संगणकावरून आयफोनवर डेटा कसा हस्तांतरित करायचा. संगणकावरून आयफोनवर फाइल्स कशा हस्तांतरित करायच्या? संगणकावरून आयफोन आणि आयपॅडवर फाइल्स कशा हस्तांतरित करायच्या
iOS हे आयफोनच्या मूलभूत वैशिष्ट्यांपैकी एक आहे. मोठ्या संख्येने आश्चर्यकारकपणे आकर्षक अनुप्रयोग तयार केले जात आहेत ते आढळू शकतात अॅप स्टोअर. ते अत्यंत आकर्षक आहेत, जे वापरकर्त्यांना वस्तुमान मिळवू देतात अतिरिक्त वैशिष्ट्ये. उदाहरणार्थ, जलद काम करा, मजा करा, इत्यादी. ऍप्लिकेशन्स थेट iPhone वरून डाउनलोड केले जातात, खरेदी केले जातात. शिवाय, यासाठी ॲप स्टोअरमधूनच एक वेगळा मानक आणि वापरण्यास सोपा ॲप्लिकेशन आहे, तथापि, अनेकदा अशी प्रकरणे असतात जेव्हा काही ॲप्लिकेशन iTunes द्वारे टाकून दिले जातात.
ते कसे करायचे? सुरुवातीला, आपण ते फेकून देऊ शकता आणि राक्षस सशुल्क अर्ज, माध्यमातून हा कार्यक्रम, आणि पैसे दिले. एका शब्दात, निवड समृद्ध आहे. ते डाउनलोड कसे करायचे? प्रोग्राम स्वतः उघडा. आणि जर ते विविध कारणांमुळे स्थापित केले नसेल तर आपल्याला कंपनीच्या अधिकृत वेबसाइटवरून सर्वात जास्त डाउनलोड करणे आवश्यक आहे नवीनतम आवृत्ती. पुढे, तुमच्या कीबोर्डवरील "Alt" की दाबा, दृश्य मेनू उघडा, साइड मेनू दर्शवा आणि नंतर तुम्हाला आयटम शोधण्याची आवश्यकता आहे. iTunes स्टोअर(तुम्ही “Ctrl+S” देखील दाबू शकता).
मग ते तुमच्यासाठी लोड होईल प्रारंभ विंडो iTunes Store वरूनच, परंतु तुम्हाला स्वतः ॲप स्टोअरवर जाण्याची आवश्यकता आहे. तर कृपया बटणावर क्लिक करा. यालाच म्हणतात - ॲप स्टोअर. बटण शीर्षस्थानी, मध्यभागी स्थित आहे. तिच्याकडे लक्ष न देणे कठीण आहे. पुढे काय? तुम्हाला आवडणारा कोणताही अनुप्रयोग निवडा. इमेज प्रोसेसिंगसाठी हा टेक्स्ट एडिटर असू शकतो. किंवा काही प्रकारचे खेळणी, काहीही असो. अर्जावर क्लिक करा. जर त्याला देय आवश्यक नसेल, म्हणजेच ते मुक्तपणे वितरित केले गेले असेल, तर तुम्हाला "डाउनलोड" क्लिक करणे आवश्यक आहे.

परंतु तुम्हाला सशुल्क अनुप्रयोग आवडत असल्यास, तुम्हाला किंमत टॅगवर क्लिक करणे आणि खरेदी करणे आवश्यक आहे. दोन्ही प्रकरणांमध्ये, आपल्याला ऍपल आयडी आणि त्याचा संकेतशब्द प्रविष्ट करणे आवश्यक आहे. तुम्ही याआधीच प्रवेश केला असेल, परंतु तुम्ही ते आधी केले नसेल, तर आता वेळ आली आहे. अनुप्रयोग आपल्या संगणकावर डाउनलोड होईल. तुम्ही साइडबारमधील “प्रोग्राम” टॅबवर जाऊन उपलब्धता सत्यापित करू शकता. आता फक्त आयफोनवर ऍप्लिकेशन रीसेट करणे बाकी आहे. तुम्ही ते वापरू शकता.

रीसेट करण्यासाठी, तुम्हाला तुमच्या iPhone वरून तुमच्या PC ला डिव्हाइस कनेक्ट करण्याची आणि iTunes लाँच करण्याची आवश्यकता आहे. साइडबारमध्ये, थेट डिव्हाइस निवडा. पुढे, “प्रोग्राम” बटणावर क्लिक करा. त्यानंतर तुम्हाला मॉडेलचे सर्व होम स्क्रीन, तसेच डाउनलोडसाठी उपलब्ध ॲप्लिकेशन्स दिसतील. अनुप्रयोग स्थापित करण्यासाठी, आपल्याला फक्त संबंधित बटणावर क्लिक करणे आवश्यक आहे, जे आवश्यक अनुप्रयोगाच्या विरुद्ध स्थित आहे (या बाबतीत नवीन iOSआणि iTunes अद्यतनित केले - ॲप स्टोअरमध्ये आणि चालू असल्यास ऍपल डिव्हाइसआयडी समान आहेत, नंतर आयफोनला पीसीशी कनेक्ट केल्यानंतर अनुप्रयोग स्वयंचलितपणे डाउनलोड होण्यास प्रारंभ करतील).

यानंतर, अर्जाची स्थिती बदलते. "स्थापित करण्यासाठी" चिन्ह दिसेल. आयफोनवर ॲप्लिकेशन डाउनलोड करण्यासाठी आणखी एक सिंक्रोनाइझेशन पुरेसे आहे. सुरू करण्यासाठी, तळाशी उजव्या कोपर्यात "लागू करा" बटणावर क्लिक करा.
काहीवेळा असे होते की सर्व सूचना पूर्ण झाल्या आहेत, परंतु अनुप्रयोग अद्याप सुरू होत नाही. अशा परिस्थितीत काय करावे? प्रथम आपण iTunes लाँच करणे आवश्यक आहे, "स्टोअर" नावाचा आयटम निवडा. मग त्यातून संगणक अधिकृतता असलेली उप-आयटम आहे. एक विंडो दिसेल ज्यामध्ये तुम्हाला प्रवेश करणे आवश्यक आहे ऍपल डेटाआयडी. आणि नंतर अधिकृतता बटणावर क्लिक करा. हे बर्याचदा आयफोनवरील अनुप्रयोगांच्या समस्याग्रस्त लोडिंगचा सामना करण्यास मदत करते.

आयफोन आणि आयपॅड ही मल्टीमीडिया उपकरणे आहेत ज्यांच्या मदतीने तुम्ही संगीत ऐकू शकता, चित्रपट पाहू शकता, पुस्तके वाचू शकता आणि विविध कार्ये करू शकता. परंतु ज्या वापरकर्त्याने अलीकडेच आयफोन किंवा आयपॅड खरेदी केला आहे त्याच्याकडे एक वाजवी प्रश्न आहे: तो या सर्व फायली डिव्हाइसवर कशा हस्तांतरित करू शकतो? या लेखात, आम्ही iPhone आणि iPad वर डाउनलोड प्रक्रिया पाहू विविध प्रकारमल्टीमीडिया (आणि फक्त नाही) फायली.
तुम्ही अपवादाशिवाय कोणतीही फाईल तुमच्या iPhone आणि iPad वर हस्तांतरित करू शकता, परंतु, दुर्दैवाने, प्रत्येक फाइल उघडली जाऊ शकत नाही. चला सर्वात सोप्या हाताळणीसह प्रारंभ करूया - iTunes वापरून चित्रपट, संगीत, पुस्तके आणि फोटो कसे रीसेट करायचे ते शिका.
आयट्यून्स वापरून संगणकावरून आयफोन आणि आयपॅडवर संगीत कसे हस्तांतरित करावे
पायरी 1: iTunes उघडा. जर ते स्थापित केले नसेल तर, अधिकृत वेबसाइटवरून नवीनतम आवृत्ती डाउनलोड करा.
पायरी 2: USB केबल वापरून तुमचा iPhone किंवा iPad तुमच्या संगणकाशी कनेक्ट करा.
पायरी 3. तुम्हाला तुमच्या स्मार्टफोनमध्ये iTunes मध्ये डाउनलोड करायचे असलेले संगीत जोडा. हे करण्यासाठी, "क्लिक करा फाईल» → « तुमच्या लायब्ररीमध्ये फाइल जोडा"विशिष्ट गाणे उघडण्यासाठी किंवा" फाईल» → « तुमच्या मीडिया लायब्ररीमध्ये फोल्डर जोडा"संगीत फोल्डर जोडण्यासाठी. iTunes Drag'n'Drop ला सपोर्ट करते, जे तुम्हाला वैयक्तिक गाणी आणि संगीत फोल्डर जोडण्यासाठी प्रोग्राम विंडोमध्ये ड्रॅग करण्याची परवानगी देते.
 पायरी 4. iTunes मध्ये संगीत सापडेपर्यंत प्रतीक्षा करा आणि पॅनेलमधील तुमच्या डिव्हाइसच्या प्रतिमेसह चिन्ह निवडा.
पायरी 4. iTunes मध्ये संगीत सापडेपर्यंत प्रतीक्षा करा आणि पॅनेलमधील तुमच्या डिव्हाइसच्या प्रतिमेसह चिन्ह निवडा.
चरण 5. मेनू वर जा " संगीत» आणि तुम्हाला तुमच्या iPhone किंवा iPad वर हस्तांतरित करायची असलेली गाणी निवडा. आपण हे देखील तपासू शकता " संपूर्ण मीडिया लायब्ररी» तुमच्या डिव्हाइसवर सर्व संगीत समक्रमित करण्यासाठी.

चरण 6: क्लिक करा " अर्ज करा" iTunes च्या खालच्या उजव्या कोपर्यात आणि सिंक्रोनाइझेशन पूर्ण होण्याची प्रतीक्षा करा.
तुमच्या iPhone किंवा iPad वर चित्रपट हस्तांतरित करण्यासाठी, तुम्ही वर वर्णन केल्याप्रमाणे तंतोतंत समान ऑपरेशन करणे आवश्यक आहे, परंतु चरण 5 मध्ये निवडून नाही “ संगीत", अ" चित्रपट" तसे, अशा अनेक ऑपरेशन्सनंतर असे होते की ज्या वापरकर्त्यांना iTunes त्याच्या स्पष्ट जटिलतेसाठी आवडत नाही त्यांनी या अद्वितीय मल्टीमीडिया प्रोसेसरबद्दल त्यांचे मत पूर्णपणे बदलले.
आयट्यून्स वापरून संगणकावरून आयफोन किंवा आयपॅडवर फोटो कसे हस्तांतरित करावे
पायरी 1: iTunes उघडा. युटिलिटी स्थापित नसल्यास, अधिकृत Apple वेबसाइटवरून नवीनतम आवृत्ती डाउनलोड करा.
पायरी 2: USB केबल वापरून तुमचा iPhone किंवा iPad तुमच्या संगणकाशी कनेक्ट करा.
पायरी 3: शीर्ष पॅनेलवर दिसणारे डिव्हाइस निवडा.
 चरण 4. मेनू निवडा " छायाचित्र» .
चरण 4. मेनू निवडा " छायाचित्र» .
पायरी 5. शिलालेखाच्या पुढील चेक मार्कवर क्लिक करा “ पासून फोटो समक्रमित करा».
 पायरी 6. या शिलालेखाच्या उजवीकडे शिलालेख असलेले एक बटण आहे “ प्रतिमा" त्यावर क्लिक करा आणि निवडा " फोल्डर निवडा»
पायरी 6. या शिलालेखाच्या उजवीकडे शिलालेख असलेले एक बटण आहे “ प्रतिमा" त्यावर क्लिक करा आणि निवडा " फोल्डर निवडा»
 पायरी 7. तुम्ही तुमच्या iPhone किंवा iPad वर पाहू इच्छित असलेल्या फोटोंसह फोल्डर निर्दिष्ट करा.
पायरी 7. तुम्ही तुमच्या iPhone किंवा iPad वर पाहू इच्छित असलेल्या फोटोंसह फोल्डर निर्दिष्ट करा.
 पायरी 8. क्लिक करा " अर्ज करा"खालील उजव्या कोपर्यात आणि सिंक्रोनाइझेशन पूर्ण होण्याची प्रतीक्षा करा.
पायरी 8. क्लिक करा " अर्ज करा"खालील उजव्या कोपर्यात आणि सिंक्रोनाइझेशन पूर्ण होण्याची प्रतीक्षा करा.
आयट्यून्स वापरून संगणकावरून आयफोन किंवा आयपॅडवर पुस्तके कशी हस्तांतरित करायची
पुस्तकांच्या बाबतीत, गोष्टी थोड्या वेगळ्या आहेत. आम्ही आयफोन आणि आयपॅडवर पुस्तके वाचण्यासाठी तीन भिन्न अनुप्रयोगांचे तपशीलवार वर्णन केले आहे, हे आणि. प्राप्त करण्यासाठी योग्य दुव्यांचे अनुसरण करा तपशीलवार माहितीया प्रक्रियेबद्दल.
फ्लॅश ड्राइव्ह म्हणून iPhone किंवा iPad कसे वापरावे
पायरी 1: iFunBox ची नवीनतम आवृत्ती डाउनलोड आणि स्थापित करा.
पायरी 2. प्रोग्राम उघडा आणि तुमचा iPhone किंवा iPad तुमच्या संगणकाशी कनेक्ट करा. iFunBox ला तुमचे डिव्हाइस पाहण्यासाठी, तुमच्या संगणकावर iTunes स्थापित करणे आवश्यक आहे.

पायरी 3. प्रोग्राममध्ये डिव्हाइस शोधले जाईल आणि तुम्ही फ्लॅश ड्राइव्ह म्हणून तुमचा iPhone किंवा iPad वापरून कोणत्याही फायली त्यामध्ये हस्तांतरित करू शकता.
पायरी 4. ज्या फाइल्स "हस्तांतरित" करायच्या आहेत त्या " शेअर केलेले स्टोरेज».
एक अतिशय सोयीस्कर उपाय जो सर्वात निर्णायक क्षणी मदत करू शकतो. उदाहरणार्थ, तुमच्याकडे फ्लॅश ड्राइव्ह नाही, परंतु तुम्हाला अनेक गीगाबाइट वजनाची महत्त्वाची फाइल अपलोड करण्याची आवश्यकता आहे. तुम्ही मेलद्वारे असे काहीतरी पाठवू शकत नाही. आयफोन किंवा आयपॅड iFunBox सह एकत्रितपणे या कार्याचा सामना करतो - फायली खराब होत नाहीत आणि सुरक्षित आणि चांगल्या प्रकारे हस्तांतरित केल्या जातात.
ज्या वापरकर्त्यांनी त्यांची उपकरणे तुरुंगात टाकली आहेत ते भाग्यवान आहेत. Cydia कडून काम करण्यासाठी मोठ्या निवडीबद्दल धन्यवाद फाइल सिस्टम, ते विशेष व्यवस्थापक वापरून फाइल्स अनझिप करू शकतात, सफारीवरून थेट फाइल डाउनलोड करू शकतात आणि बरेच काही करू शकतात. एक धक्कादायक उदाहरणअसाच एक चिमटा म्हणजे iFile फाइल व्यवस्थापक. iPhone, iPad आणि इतर उपयुक्त बदलांसह iPod स्पर्शसह स्थापित तुरूंगातून निसटणेवर जाऊन शोधू शकता.
अनेक आयफोन मालक, सहलीला जाताना, उदाहरणार्थ, त्यांचे आवडते टीव्ही शो किंवा चित्रपट पाहून वेळ घालवू इच्छितात. दुर्दैवाने, तुम्ही फ्लॅश ड्राइव्ह प्रमाणे व्हिडिओ फक्त कॉपी करून तुमच्या गॅझेटवर हस्तांतरित करू शकणार नाही.
तुम्हाला ते तुमच्या संगणकावर डाउनलोड करावे लागेल आणि नंतर ते वापरून तुमच्या iPhone वर अपलोड करावे लागेल विशेष कार्यक्रम. तुमच्या संगणकावरून तुमच्या iPhone वर चित्रपट हस्तांतरित करण्याचे बरेच मार्ग आहेत. त्यापैकी काही पाहू.
iTunes कार्यक्रम
संगणकावरून आयफोनवर व्हिडिओ हस्तांतरित करण्याचा पहिला मार्ग म्हणजे iTunes. हा प्रोग्राम, अनेकांच्या मते, आयफोनसह कार्य करण्यासाठी सोयीस्कर साधन नाही हे असूनही, त्याच्या मदतीने व्हिडिओ हस्तांतरित करणे अद्याप सोपे आहे:
- प्रोग्राम डाउनलोड आणि स्थापित करा.
- आम्ही ते लॉन्च करतो आणि "फाइल" मेनूमध्ये "व्हिडिओ लायब्ररीमध्ये फाइल जोडा" आयटमवर जा.
- दिसणाऱ्या विंडोमध्ये, तुम्हाला तुमच्या काँप्युटरवर इच्छित चित्रपटाचा मार्ग निवडण्यास सांगितले जाते, फक्त mp4 फॉरमॅटमध्ये. म्हणून, व्हिडिओ या फॉरमॅटमध्ये डाउनलोड करणे किंवा ते आगाऊ रिफॉर्मेट करणे उचित आहे.
- एक चित्रपट निवडा आणि "उघडा" क्लिक करा.
- पुढे, आयफोनला यूएसबी केबलने संगणकाशी कनेक्ट करा, फोनवर "ट्रस्ट" क्लिक करा आणि आयट्यून्समधील फोन चिन्हावर क्लिक करा.
- त्यानंतर, "चित्रपट" विभागात जा. "सिंक्रोनाइझ मूव्हीज" बॉक्स चेक करा आणि आम्ही डाउनलोड करू त्या व्हिडिओ फाइल्स निवडा.
- "लागू करा" क्लिक करा आणि सिंक्रोनाइझेशन पूर्ण झाल्यावर, "पूर्ण" क्लिक करा.
आयफोनवर व्हिडिओ तपासत आहे. मानक “व्हिडिओ” ऍप्लिकेशनमध्ये आपण संगणकावरून डाउनलोड केलेला व्हिडिओ पाहिला पाहिजे. चला ते तपासूया.
iTools प्रोग्राम
संगणकावरून आयफोनवर चित्रपट हस्तांतरित करण्याचा पुढील मार्ग म्हणजे iTools प्रोग्राम. चायनीज डेव्हलपरचा हा प्रोग्राम iTunes सारखाच आहे. परंतु त्याच वेळी, हे आपल्याला कनेक्ट केलेल्या डिव्हाइसची कार्ये निर्बंधांशिवाय वापरण्यास मदत करते. संगणक आयफोन. उदाहरणार्थ, iTools वापरून तुम्ही तुमचे स्वतःचे संगीत कॉलवर सहज सेट करू शकता.

iTools डाउनलोड आणि स्थापित करा. आम्ही ते लॉन्च करतो आणि आयफोनला संगणकाशी जोडतो. दिसत असलेल्या प्रोग्राम विंडोमध्ये, कनेक्ट केलेल्या गॅझेटचे मॉडेल निर्धारित केले जाईल. असे न झाल्यास, कनेक्ट केलेल्या स्मार्टफोनसह प्रोग्राम रीस्टार्ट करा.
व्हिडिओ विभागात, तोच टॅब उघडा आणि जोडा निवडा. आवश्यक व्हिडिओचा मार्ग निर्दिष्ट करा आणि आयात क्लिक करा. आम्ही प्रोग्राममध्ये जोडलेल्या व्हिडिओवर एक टिक लावतो. डिव्हाइस आणि आयफोनवर आयात करा पर्याय निवडा.
एकदा सिंक्रोनाइझेशन पूर्ण झाल्यावर, डाउनलोड केलेला व्हिडिओ तपासा.
nप्लेअर प्रोग्राम
संगणकावरून आयफोनवर चित्रपट डाउनलोड करण्याचा दुसरा पर्याय म्हणजे nPlayer प्रोग्राम. हे सॉफ्टवेअर तुम्हाला तुमच्या iPhone वर USB केबलशिवाय व्हिडिओ डाउनलोड करण्यात मदत करेल. हे करण्यासाठी, तुम्हाला आता ते तुमच्या iPhone वर डाउनलोड करावे लागेल. अॅप nPlayer प्रोग्राम साठवा आणि स्थापित करा. प्लेअर वापरण्यासाठी, वाय-फाय नेटवर्कशी कनेक्ट करा आणि प्रोग्राम लाँच करा:
- उघडणाऱ्या प्लेअर विंडोच्या शीर्षस्थानी, हस्तांतरण मोड सुरू करण्यासाठी वाय-फाय चिन्हावर क्लिक करा.
- पुढे, HTTP/WebDAV सर्व्हर सक्षम करा. आम्हाला दिलेला पत्ता आम्ही पाहतो. हा पत्ता संगणकावर उघडलेल्या ब्राउझरमध्ये प्रविष्ट करणे आवश्यक आहे.
- आम्ही फोन आहे तसा बाजूला ठेवतो. तुमच्या संगणकाच्या ब्राउझरमध्ये पत्ता प्रविष्ट करा आणि एंटर दाबा. nPlayer प्रोग्राम इंटरफेस दिसेल.
- त्यावर व्हिडिओ अपलोड करण्यासाठी, AddFiles वर क्लिक करा आणि तुमच्या संगणकावरील कोणतेही चित्रपट आणि व्हिडिओ निवडा.
मानकांपेक्षा या प्लेअरचा मुख्य फायदा म्हणजे मोठ्या संख्येने भिन्न फाइल स्वरूपनास समर्थन देण्याची क्षमता आहे.

शेवटी, आम्ही निवडलेल्या फायली डाउनलोड होण्याची प्रतीक्षा करतो. तुमच्या स्मार्टफोनवर HTTP/WebDAV अक्षम करा आणि डाउनलोड केलेली सामग्री तपासा.
सेवा "Yandex.Disk"
संगणकावरून आयफोनवर चित्रपट कसे हस्तांतरित करायचे याची चौथी पद्धत म्हणजे Yandex.Disk सेवा वापरणे. त्याच्या मदतीने, आपण केवळ व्हिडिओ डाउनलोड करू शकत नाही, तर तो आपल्या कॅमेरा रोलमध्ये देखील जतन करू शकता.
आपण वापरून आपल्या iPhone आपल्या संगणकावरून व्हिडिओ हस्तांतरित करण्यापूर्वी या सेवेचे, तुम्हाला तुमच्या संगणकासाठी समान नावाचा प्रोग्राम आणि तुमच्या स्मार्टफोनसाठी समान अनुप्रयोग डाउनलोड करणे आवश्यक आहे:
- प्रथम, आम्ही आयफोनवर हस्तांतरित केलेल्या चित्रपटांची संगणकावर कॉपी करतो.
- त्यानंतर, "Yandex.Disk" फोल्डरवर जा, सोयीसाठी, एक नवीन तयार करा आणि कॉपी केलेला व्हिडिओ त्यात पेस्ट करा.
- आम्ही सिंक्रोनाइझेशन पूर्ण होण्याची वाट पाहत आहोत.
- तुमच्या स्मार्टफोनवर जा आणि Yandex.Disk ऍप्लिकेशन उघडा.
- तयार केलेले व्हिडिओ फोल्डर अपडेट केलेल्या डिस्क फोल्डर्समध्ये दिसून येईल. च्या उपस्थितीत चांगले इंटरनेटचित्रपट चांगले चालतील.

- हे करण्यासाठी, उघडलेल्या व्हिडिओ फाइलच्या वरच्या बाजूला असलेल्या बाण चिन्हावर क्लिक करा.
- दिसत असलेल्या विंडोमध्ये, "गॅलरीत जतन करा" निवडा.
- आयफोनवर व्हिडिओ डाउनलोड होण्यासाठी आम्ही थोडा वेळ प्रतीक्षा करतो.
- आम्ही कॅमेरा रोलमध्ये जातो आणि डाउनलोड केलेला व्हिडिओ शोधतो.
कोणताही ट्रान्स प्रोग्राम
हा एक प्रोग्राम आहे जो तुम्हाला तुमचा आयफोन व्यवस्थापित करण्यात मदत करेल. त्याच्या मदतीने, तुम्ही तुमचे गॅझेट पूर्णपणे नवीन पद्धतीने उघडाल. जास्तीत जास्त गुणवत्ता आणि गतीसह जवळजवळ हजार साइटवरून व्हिडिओ डाउनलोड करण्याच्या क्षमतेसाठी अनेक वापरकर्ते Any Trans ला पसंत करतात. याव्यतिरिक्त, आज अशा कार्यक्षमतेसह हा खरोखर विनामूल्य अनुप्रयोग आहे.
आता आम्ही तुम्हाला ते वापरून तुमच्या संगणकावरून तुमच्या iPhone वर चित्रपट कसे हस्तांतरित करायचे ते सांगू:
- तुमच्या संगणकावर AnyTrans डाउनलोड आणि स्थापित करा.
- ॲप्लिकेशन लॉन्च केल्यानंतर, स्मार्टफोनला कॉम्प्युटरशी कनेक्ट करा.
- संगणकाला आयफोन दिसत नसल्यास, प्रोग्राम उघडा/बंद करा.
- उघडणाऱ्या मेनूमध्ये, “कंटेंट टू डायव्हस” वर क्लिक करा आणि आम्ही ज्या व्हिडिओला ट्रान्सफर करू इच्छितो तो मार्ग निवडा.
इतकंच!

YouTube
आता तुमच्या संगणकावरून तुमच्या iPhone वर YouTube चित्रपट कसे डाउनलोड करायचे ते पाहू. YouTube वरून आयफोनवर व्हिडिओ फाइल्स डाउनलोड करण्याच्या साधनांपैकी, तुम्हाला दस्तऐवज अनुप्रयोगाची आवश्यकता असेल. तुमच्याकडे नसल्यास, ते App Store वरून डाउनलोड करा (ॲप विनामूल्य आहे).
आम्ही उघडलेल्या साइटच्या शोध बारमध्ये YouTube वरून लिंक समाविष्ट करतो आणि शोध घेतो. व्हिडिओ सापडल्यानंतर, त्याची गुणवत्ता निवडा आणि "डाउनलोड" क्लिक करा. डाउनलोड दस्तऐवज अनुप्रयोगाच्या डाउनलोड फोल्डरमध्ये स्थित आहे. तुम्ही ते निवडू शकता आणि ते तुमच्या स्मार्टफोनच्या कॅमेरा रोलमध्ये हस्तांतरित करू शकता.
जसे आपण पाहू शकता, संगणकावरून आयफोनवर चित्रपट डाउनलोड करण्याचे बरेच मार्ग आहेत. आम्हाला आशा आहे की तुम्हाला या लेखातील सल्ला तुमच्या योजना पूर्ण करण्यासाठी उपयोगी वाटेल.
ॲपल आणि त्याची उत्पादने जगभर ओळखली जातात. आयफोन हा एक सार्वत्रिक, मल्टीफंक्शनल स्मार्टफोन आहे ज्याने अनेक वापरकर्त्यांची मने जिंकली आहेत. परंतु कधीकधी अशा गॅझेटसह समस्या उद्भवतात. ऍपल स्मार्टफोनसह कसे कार्य करावे हे आपल्याला लक्षात ठेवणे आवश्यक आहे. उदाहरणार्थ, काही लोकांना संगणकावरून आयफोनवर संगीत कसे हस्तांतरित करावे याबद्दल स्वारस्य आहे. वर मीडिया फायली अपलोड करण्यासाठी सामान्यतः कसे सुचवले जाते हे उपकरण? काही तयारी करून, नवशिक्यासुद्धा कल्पना जिवंत करू शकतात.
कामाच्या पद्धतींबद्दल
खरं तर, सर्वकाही दिसते त्यापेक्षा सोपे आहे. आयफोनवर संगीत कसे स्थापित करावे? काही साधी तंत्रेसर्व वापरकर्त्यांसाठी उपलब्ध. स्मार्टफोनचा मालक विशिष्ट परिस्थितीत कसे वागावे हे निवडण्यास सक्षम आहे.
आज तुम्ही पुढील गोष्टी करू शकता:
- iTunes सह कार्य करा;
- iTools वापरा;
- आयफोनवर तुरूंगातून निसटणे वापरा;
- डिव्हाइसवरील डेटासह कार्य करण्यासाठी तृतीय-पक्ष अनुप्रयोगांसह कार्य करा.
खरं तर, सर्वकाही दिसते त्यापेक्षा सोपे आहे. संगणक आणि स्मार्टफोनसह काम करताना किमान 2 पद्धती योग्य आहेत. आपण प्रत्येक पद्धतीची कोणती वैशिष्ट्ये लक्षात ठेवली पाहिजेत?
iTunes वापरणे
संगणकावरून आयफोनवर संगीत कसे हस्तांतरित करावे? हे iTunes नावाचा एक विशेष प्रोग्राम वापरून केले जाऊ शकते. हा अनुप्रयोगतुम्हाला तुमच्या iPhone वरील माहितीसह सहजपणे काम करण्यास मदत करते.

iTunes सह कार्य करणे खालील अल्गोरिदमवर येते:
- तुमच्या OS साठी अनुप्रयोगाची नवीनतम आवृत्ती डाउनलोड आणि स्थापित करा.
- कार्यक्रम चालवा. तुमच्या लायब्ररीमध्ये संगीत जोडा जे तुमच्या मोबाइल डिव्हाइसवर असावे.
- आयफोनला संगणकाशी कनेक्ट करा. उदाहरणार्थ, जेव्हा वाय-फाय सहाय्यकिंवा विशेष वायर.
- iTunes मधील "डिव्हाइसेस" - "ब्राउझ करा" विभागाला भेट द्या.
- "पर्याय" शोधा - "संगीत आणि व्हिडिओंवर व्यक्तिचलितपणे प्रक्रिया करा." सादर केलेले अल्गोरिदम ट्रॅकची क्रमवारी लावण्यास आणि विशिष्ट निकषांनुसार त्यांची निवड करण्यास मदत करेल.
- "संगीत" - "सिंक्रोनाइझ" वर क्लिक करा.
- संगणकावरून आयफोनवर संगीत कसे हस्तांतरित करावे? दिसत असलेल्या मेनूमध्ये, तुम्हाला डाउनलोड करायचे असलेले सर्व ट्रॅक तपासा. त्यानंतर, "लागू करा" वर क्लिक करा.
पुढील कारवाईची आवश्यकता नाही. हे सर्व चरण पूर्ण केल्यानंतर, वापरकर्ता डाउनलोड केलेले संगीत ऐकण्यास आणि कॉलवर स्थापित करण्यास सक्षम असेल. प्रक्रियेमध्ये काहीही कठीण किंवा विशेष नाही. ही विशिष्ट परिस्थिती सर्वात सोपी आणि प्रभावी मानली जाते.
iTools सह कार्य करणे
पुढील परिस्थिती म्हणजे iTools नावाच्या प्रोग्रामसह कार्य करणे. हे iTunes पेक्षा सोपे आहे. अनुप्रयोग पूर्णपणे विनामूल्य आहे, आपण ते सहजपणे डाउनलोड आणि स्थापित करू शकता.
iTools वापरून, तुम्ही केवळ तुमच्या संगणकावरूनच नव्हे तर तुमच्या iPhone वरूनही संगीत डाउनलोड करू शकता. कार्यक्रमाचा एकमेव दोष म्हणजे मर्यादित ट्रॅक संस्था. प्लेलिस्ट आणि विविध अल्बम येथे तयार केले जाऊ शकत नाहीत. ही इतकी मोठी समस्या नाही.

iTools वापरून iPhone वर संगीत कसे डाउनलोड करायचे? पुढील सूचना यास मदत करतील:
- तुमच्या संगणकावर डाउनलोड करा आणि iTools स्थापित करा. अनुप्रयोगाच्या नवीनतम आवृत्तीसह कार्य करणे उचित आहे.
- केबल किंवा वायरलेस नेटवर्क वापरून तुमचा iPhone कनेक्ट करा.
- iTools उघडा.
- "संगीत" - "आयात" वर क्लिक करा.
- आपण आपल्या डिव्हाइसवर हस्तांतरित करू इच्छित असलेले सर्व ट्रॅक चिन्हांकित करा. त्यानंतर, "आयात" बटणावर क्लिक करा.
- ऑपरेशन प्रक्रिया होईपर्यंत प्रतीक्षा करा.
इतकंच! आतापासून, तुमच्या संगणकावरून तुमच्या iPhone वर संगीत कसे हस्तांतरित करायचे ते स्पष्ट झाले आहे. iTools नेहमी सदस्यांद्वारे वापरले जात नाही, परंतु या अनुप्रयोगाकडे दुर्लक्ष केले जाऊ नये. त्याचे फायदे आणि तोटे आहेत. उदाहरणार्थ, जर एखादा ट्रॅक पूर्वी iTunes द्वारे डाउनलोड केला असेल, तर दोन प्रती मोबाइल डिव्हाइसवर दिसतील.
मॅक फोनट्रान्स
सूचीबद्ध पद्धती सर्व वापरकर्त्यांसाठी योग्य आहेत. विशेषतः, Windows सह काम करताना. तथापि, संगणकावरील ऑपरेटिंग सिस्टम भिन्न आहेत. काही लोक MacOS वर काम करण्यास प्राधान्य देतात.
या ऑपरेटिंग सिस्टमसाठी, आपल्या संगणकावरून आपल्या iPhone वर संगीत कसे हस्तांतरित करावे या प्रश्नाचे स्वतंत्र उत्तर आहे. हे करण्यासाठी, आपण Mac FoneTrans नावाचा अनुप्रयोग वापरू शकता. या मल्टीफंक्शनल प्रोग्राम, जे तुम्हाला तुमचा iPhone तुमच्या PC सह सिंक्रोनाइझ करण्याची परवानगी देते.
मुख्य गैरसोय म्हणजे अर्ज भरला जातो. अन्यथा, Mac FoneTrans सह कार्य करणे पूर्वी प्रस्तावित अल्गोरिदमवर येते. म्हणजे:
- तुमचा स्मार्टफोन तुमच्या संगणकाशी कनेक्ट करा.
- Mac FoneTrans लाँच करा.
- "संगीत" मेनू उघडा.
- आयफोनसह कार्य करण्यासाठी जबाबदार असलेल्या विंडोमध्ये सर्व इच्छित ट्रॅक हस्तांतरित करा.
अशा प्रकारे संगीत डाउनलोड करणे वापरकर्त्यांमध्ये विशेषतः लोकप्रिय नाही. हे Mac FoneTrans खूप महाग आहे या वस्तुस्थितीमुळे आहे. म्हणून, सदस्य विनामूल्य सामग्रीसह कार्य करण्यास प्राधान्य देतात.

सोशल नेटवर्क्सवरून
संगणकाद्वारे आयफोनवर संगीत जास्त अडचणीशिवाय डाउनलोड केले जाऊ शकते. तुम्ही थोडी युक्ती वापरू शकता. हे तुम्हाला येथून रिंगटोन डाउनलोड करण्यास अनुमती देते सामाजिक नेटवर्क. विशेषतः VKontakte कडून.
तुमची कल्पना जिवंत करण्यासाठी काय आवश्यक असेल? सध्या, सर्वात प्रभावी पर्याय म्हणजे सूचनांचे पालन करणे:
- वर स्थापित करा आयफोन प्रोग्राममेलडी प्लेयर म्हणतात.
- अनुप्रयोग उघडा आणि आपल्या VKontakte प्रोफाइलमधील डेटा वापरून लॉग इन करा.
- एक मेलडी निवडा आणि "लोड/सेव्ह" वर क्लिक करा.
आयफोनवर संगीत कसे डाउनलोड करावे? असे दिसते त्यापेक्षा हे करणे सोपे आहे. आतापासून, वापरकर्त्यांना सर्वात प्रभावी आणि सुरक्षित तंत्रांबद्दल सर्वकाही माहित आहे. प्रक्रियांमध्ये विशेष काही नाही.
नवशिक्या वापरकर्ते ऍपल तंत्रज्ञानकधीकधी त्यांना असे वाटते की पीसीवरून पीसीवर फोटो हस्तांतरित करणे त्यांना उलट दिशेने हस्तांतरित करण्याइतके सोपे आहे. आणि ते चुकीचे आहेत. संगणकाशी कनेक्ट केल्यावर, आयफोन नियमित फ्लॅश ड्राइव्ह म्हणून ओळखला जात नाही - हे सुरक्षिततेच्या उपायांपैकी एक आहे जे Appleपल उपकरणांना व्हायरसपासून विश्वसनीयरित्या संरक्षित करते.
आयफोनवर फायली डाउनलोड करण्यासाठी विकसक iTunes मीडिया प्रोसेसर वापरण्याची शिफारस करतात - ही पद्धत अधिकृत मानली जाते. तथापि, प्रतिमा हस्तांतरित करण्याचे इतर मार्ग आहेत, ज्यात तुम्हाला USB केबलशिवाय करण्याची परवानगी आहे. या लेखात त्यांची चर्चा देखील केली जाईल.
आपण अधिकृत मार्गाने फोटो हस्तांतरित करण्यास प्रारंभ करण्यापूर्वी - म्हणजे, आयट्यून्सद्वारे - आपल्याला अनेक पूर्वतयारी चरणांची आवश्यकता आहे:
वेगवेगळ्या फोल्डर्समधून Appleपल डिव्हाइसवर फोटो कॉपी करणे अशक्य आहे - हे एक महत्त्वपूर्ण नुकसान आहे ही पद्धत.
तयारीचे चरण पूर्ण केल्यानंतर, तुम्ही डेटा ट्रान्सफर प्रक्रिया सुरू करू शकता:
1 ली पायरी. आयट्यून्स उघडा आणि डिव्हाइस व्यवस्थापन मेनूवर जा - स्मार्टफोनच्या प्रतिमेसह बटणावर क्लिक करा.
पायरी 2. ब्लॉक मध्ये " सेटिंग्ज» टॅब निवडा « छायाचित्र».

पायरी 3. पुढील बॉक्स चेक करा " सिंक्रोनाइझ करा».

पायरी 4. मेनूवर " येथून फोटो कॉपी करा:» आयटमवर क्लिक करा « फोल्डर निवडा».

पायरी 5. द्वारे " कंडक्टर»तुम्ही तुमच्या iPhone वर हस्तांतरित करू इच्छित असलेल्या फोटोंसह तुमच्या PC वर फोल्डर शोधा.

जर फोल्डरमध्ये व्हिडिओ फाइल्स देखील असतील ज्या तुम्ही तुमच्या मोबाइल फोनवर कॉपी करू इच्छित असाल, तर " सिंक्रोनाइझेशनमध्ये व्हिडिओ समाविष्ट करा».

पायरी 6. बटणावर क्लिक करा अर्ज करा».

सिंक्रोनाइझेशन पूर्ण होण्याची प्रतीक्षा करा, त्यानंतर तुमच्या iPhone वरील Photos ॲपवर जा. तेथे तुम्ही कॉपी केलेल्या चित्रांसह फोल्डर दिसेल.

आयट्यून्सद्वारे आयफोनवर डाउनलोड केलेले फोटो हटवले जाऊ शकत नाहीत प्रमाणित मार्गाने . तुम्ही यापैकी कोणतेही फोटो उघडल्यास, तुम्हाला दिसेल की बास्केटच्या प्रतिमेसह चिन्ह त्याच्या नेहमीच्या ठिकाणी नाही.

अशा प्रतिमा हटवणे देखील मीडिया हार्वेस्टरद्वारे करणे आवश्यक आहे. फक्त अनचेक करा " सिंक्रोनाइझ करा"" टॅबमध्ये छायाचित्र"आणि बटण दाबून सिंक्रोनाइझेशन प्रक्रिया सुरू करा" अर्ज करा" फोटो असलेले फोल्डर मोबाइल डिव्हाइसच्या मेमरीमधून अदृश्य होईल.
पर्यायी फाइल व्यवस्थापक वापरून पीसीवरून आयफोनवर फोटो कसे डाउनलोड करायचे?
आयफोनवर फोटो डाउनलोड करण्यासाठी, तुम्ही iTunes मीडिया हार्वेस्टर - iTools चा चिनी पर्याय वापरू शकता. ही उपयुक्तता स्थापित केल्यानंतर, आपण खालीलप्रमाणे पुढे जाणे आवश्यक आहे:
1 ली पायरी. कनेक्ट करा मोबाइल डिव्हाइसआपल्या PC वर आणि प्रोग्राम चालवा.
पायरी 2. जेव्हा iTools डिव्हाइस शोधते, तेव्हा "वर जा छायाचित्र» मुख्य मेनू.

पायरी 3. बटणावर क्लिक करा आयात करा"आणि" द्वारे निवडा कंडक्टर» तुम्ही अपलोड करू इच्छित असलेल्या चित्रांसह फोल्डर.

तुम्ही iTools द्वारे फोटो एक एक करून डाउनलोड करू शकणार नाही.
पायरी 4. तुम्ही तुमच्या डिव्हाइसवर फोल्डर कॉपी करू इच्छित असल्याची पुष्टी करा - "क्लिक करा होय».

प्रश्न समजून घेण्याचा प्रयत्न करू नका - तो "कुटिलपणे" लिहिलेला आहे. Russification ही iTools ऍप्लिकेशनची खरी समस्या आहे.
आयात पूर्ण होईपर्यंत प्रतीक्षा करा आणि तुम्हाला दिसेल की फोटो गॅझेटच्या मेमरीमध्ये दिसू लागले आहेत.
iTools द्वारे डाउनलोड केलेले फोटो देखील स्मार्टफोनवरून थेट हटविले जाऊ शकत नाहीत - केवळ संगणक युटिलिटीद्वारे. पण मग iTunes वर पर्यायी व्यवस्थापकाचा फायदा काय? फायदे आहेत:
- iTools द्वारे, तुम्ही तुमच्या गॅझेटवर तुम्हाला हवे तितके फोटो असलेले फोल्डर टाकू शकता. iTunes च्या बाबतीत, नवीन फोल्डर डाउनलोड केल्याने पूर्वी डाउनलोड केलेले फोल्डर हटवले जाईल.
- iTools वापरकर्त्याला समक्रमण करण्यास भाग पाडत नाही. हे केवळ वेळेची बचत करत नाही, तर वापरकर्त्याने PC वरून मिटवलेल्या डिव्हाइसवरील डेटाच्या सुरक्षिततेबद्दल काळजी न करणे देखील शक्य करते.
तुम्हाला तुमच्या iPhone वर एक एक करून फोटो ट्रान्सफर करायचे असल्यास, तुम्ही दुसरा पर्यायी डेटा मॅनेजर वापरावा - iFunBox. आपण उपयुक्तता डाउनलोड करू शकता. iFunBox प्रोग्राम चांगला आहे कारण तो संगणकास ऍपल डिव्हाइसला फ्लॅश ड्राइव्ह म्हणून ओळखण्याची परवानगी देतो.
तुम्हाला iFunBox द्वारे आयफोनवर चित्रे कॉपी करण्याची आवश्यकता आहे:
1 ली पायरी. स्मार्टफोनला पीसीशी कनेक्ट केल्यानंतर आणि युटिलिटी लॉन्च केल्यानंतर, "" वर जा द्रुत टूलबॉक्स» मुख्य मेनूमध्ये.

पायरी 2. चिन्हावर क्लिक करा " छायाचित्र».

पायरी 3. क्लिक करा " आयात करा» आणि दिसत असलेल्या विंडोमध्ये तुम्हाला कॉपी करायची असलेली चित्रे ड्रॅग करा.

एकदा आयात पूर्ण झाल्यानंतर, फोटो तुमच्या मोबाइल डिव्हाइसवर असतील.
iFunBox फक्त त्या संगणकावर योग्यरित्या कार्य करू शकते ज्यावर iTunes स्थापित आहे.
वापरकर्त्यांना चेतावणी: आयफोनसाठी एकाधिक वैकल्पिक फाइल व्यवस्थापकांचा अवलंब करू नका! यामुळे अयशस्वी होऊ शकते, परिणामी गॅझेटचे सर्व फोटो अल्बम रिकामे असतील आणि चित्रे एका वेळी फक्त एकच उपलब्ध असतील. छायाचित्र» त्याच नावाचा अर्ज.

क्लाउडद्वारे आयफोनवर फोटो अपलोड करत आहे
इतर तत्सम सेवा अधिक आकर्षक परिस्थिती प्रदान करत असूनही ड्रॉपबॉक्स ही सर्वात प्रसिद्ध क्लाउड स्टोरेज सेवा आहे. आम्ही एकापेक्षा जास्त वेळा मॅन्युअलमध्ये ड्रॉपबॉक्सद्वारे डेटा हस्तांतरित करण्याच्या प्रक्रियेवर चर्चा केली आहे - उदाहरणार्थ, समर्पित लेखात. आता आम्ही दुसऱ्या सेवेचे उदाहरण वापरून “क्लाउड” द्वारे चित्रे कशी हस्तांतरित करायची ते दर्शवू - “Mail.ru Cloud”.
प्रथम तुम्हाला तुमच्या PC वरून क्लाउड स्टोरेजवर फोटो अपलोड करावे लागतील. cloud.mail.ru वर जा, लॉग इन करा (किंवा तुम्ही पहिल्यांदाच सेवा वापरत असाल तर नोंदणी करा) आणि “वापरून फोटो फोल्डर तयार करा. तयार करा».

फोल्डरला संक्षिप्त आणि समजण्याजोगे नाव द्या - उदाहरणार्थ, “ छायाचित्र" नंतर क्लिक करा " ॲड».

शेवटी, उघडा नवीन फोल्डरआणि बटणाद्वारे " डाउनलोड करा» तुम्हाला तुमच्या iPhone वर ज्या फोटोंची प्रशंसा करायची आहे ते भरा.

यानंतर, तुम्ही तुमच्या PC वर साइट बंद करू शकता आणि तुमच्या मोबाइल फोनवर स्विच करू शकता. तुमच्या iPhone वर Mail.ru क्लाउड ऍप्लिकेशन डाउनलोड करा, ते लाँच करा आणि तुमच्या क्रेडेन्शियलसह लॉग इन करा.
![]()
अनुप्रयोगाच्या मुख्य मेनूमध्ये, विभाग निवडा " ढग" या विभागात तुम्हाला PC वर तयार केलेले फोल्डर सापडेल.

यानंतर, फोल्डरमधून आपल्या फोनवर फायली डाउनलोड करणे बाकी आहे.
आयक्लॉड - ऍपलच्या क्लाउडद्वारे फोटो कसे अपलोड करायचे?
यासह केवळ डिव्हाइसेसचे मालक iOS आवृत्ती 8.1 च्या वर. तसेच, हे शक्य होण्यासाठी, आपल्याला प्रोग्राम डाउनलोड करणे आवश्यक आहे " विंडोजसाठी iCloud", या दुव्यावर उपलब्ध आहे आणि ते स्थापित करा.
फोटो हस्तांतरित करण्यासाठी ऍपलचे क्लाउड कसे वापरावे?
1 ली पायरी. सर्व प्रथम, तुमच्या iPhone वर, वर जा “ सेटिंग्ज"मार्गाचे अनुसरण करा" iCloud» - « छायाचित्र"आणि स्लाइडर सक्रिय करा" iCloud फोटो लायब्ररी».

प्रतिमा: macrumors.com
पायरी 2. तुमच्या PC वर प्रोग्राम लाँच करा आणि तुमची ऍपल आयडी क्रेडेन्शियल्स एंटर करा. नंतर क्लिक करा " आत येणे».


बटणावर क्लिक करा " पर्याय…"आयटमच्या विरुद्ध" फोटो».
पायरी 4. खिडकीत " फोटो पर्याय» आयटम शोधा « माझ्या Windows PC वरून नवीन फोटो आणि व्हिडिओ अपलोड करा"आणि बटण दाबा" बदला", त्याच्या समोर स्थित.

पायरी 5. द्वारे " कंडक्टर» चित्रांसह फोल्डर निवडा.

मग खिडकी बंद करा फोटो पर्याय» बटणावर क्लिक करून « तयार».

पायरी 6. मुख्य प्रोग्राम विंडोमध्ये, "" वर क्लिक करा अर्ज करा».

पुष्टी करा की आपण आपल्या PC वर संग्रहित केलेली माहिती iCloud मध्ये होस्ट केलेल्या माहितीसह एकत्र करू इच्छिता - क्लिक करा " विलीन».

त्यानंतर संगणक कार्यक्रमबंद केले जाऊ शकते. iCloud वर अपलोड केलेल्या फोल्डरमधील फोटो आणि व्हिडिओ नेटवर्कवर तसेच त्याच Apple ID शी संबंधित सर्व मोबाइल डिव्हाइस आणि Mac वर उपलब्ध असतील.
पीसीवरून आयफोनवर चित्रे हस्तांतरित करा: इतर पद्धती
संगणकावरून ऍपल गॅझेटवर फोटो कॉपी करण्याचे इतर मार्ग आहेत:
- सोशल नेटवर्क्सद्वारे. आपण मध्यस्थ म्हणून, उदाहरणार्थ, VKontakte वापरू शकता. तुमच्या सोशल नेटवर्क पेजवर तुमच्या PC वरून अल्बममध्ये फोटो अपलोड करा, त्यानंतर तुमच्या स्मार्टफोनवरून VK वर जा आणि इमेज डिव्हाइसच्या मेमरीमध्ये सेव्ह करा.
- च्या माध्यमातून ईमेल. , नंतर तुमचा संगणक वापरून दुसऱ्या मेलवरून या मेलबॉक्समध्ये फोटो पाठवा. त्यानंतर, तुमच्या "मोबाइल फोन" वरून तुमच्या मेलवर जा - "मध्ये इनबॉक्स» तुम्हाला असे फोटो सापडतील जे तुम्ही तुमच्या स्मार्टफोनच्या मेमरीमध्ये सेव्ह करू शकता. या पद्धतीमध्ये एक वजा आहे - व्हिडिओ, तसेच चित्रे उच्च रिझोल्यूशनजास्त वजनामुळे तुम्ही ते टाकू शकणार नाही. ईमेलमध्ये संलग्नकांच्या आकारावर मर्यादा असते - मर्यादा सहसा 5 MB वर सेट केली जाते.
- फ्लॅश ड्राइव्हद्वारे. आधुनिक बाजारात तुम्हाला लाइटनिंग प्लगने सुसज्ज असलेल्या iPhones साठी डिझाइन केलेले फ्लॅश ड्राइव्ह मिळू शकतात. यातील सर्वात प्रसिद्ध माध्यम आहे. हा व्हिडिओ सॅनडिस्कच्या मूळ फ्लॅश ड्राइव्हबद्दल बोलतो:
आयफोनसाठी फ्लॅश ड्राइव्ह खूप महाग आहेत (मेमरीच्या प्रमाणात अवलंबून 1.5 ते 3 हजार रूबल पर्यंत) आणि मोबाइल डिव्हाइसवर अतिरिक्त सॉफ्टवेअर स्थापित करणे आवश्यक आहे, परंतु ते आपल्याला पीसीवरून मोठ्या प्रमाणात डेटा द्रुतपणे हस्तांतरित करण्याची परवानगी देतात. गॅझेट "टंबोरिनसह नृत्य" न करता.
निष्कर्ष
Apple तुम्हाला आयट्यून्सशिवाय पीसीवरून थेट आयफोनवर फोटो "अपलोड" करण्याची परवानगी देत नाही, तरीही वापरकर्त्यांना ही मर्यादा घालण्याचे कोणतेही कारण नाही. चित्रे हस्तांतरित करण्यासाठी, तुम्ही कोणतेही सामाजिक नेटवर्क किंवा ईमेल वापरू शकता.
“वायरलेस” पद्धतींपैकी सर्वात सोयीस्कर म्हणजे द्वारे डाउनलोड करणे मेघ संचयन. मेघ सेवाअनेक मोठ्या इंटरनेट कंपन्या ऑफर करतात. वापरकर्त्याची निवड मर्यादित नाही - तो फोटो हस्तांतरित करण्यासाठी त्याला सर्वोत्तम आवडणारी सेवा वापरू शकतो. आम्ही तुलनेने शिफारस करतो नवीन उत्पादन"Cloud Mail.ru". या सेवेच्या फायद्यांमध्ये मोठ्या प्रमाणात समाविष्ट आहे मोकळी जागा(25 GB) आणि कमी आवश्यकता मोबाइल अनुप्रयोगमेल ते iOS पर्यंत - आवृत्ती 7.0 पुरेसे आहे.
iPhone हे एक मल्टीमीडिया उपकरण आहे ज्याच्या मदतीने तुम्ही संगीत ऐकू शकता, चित्रपट पाहू शकता, पुस्तके वाचू शकता आणि बऱ्याच वेगवेगळ्या गोष्टी करू शकता. परंतु ज्या वापरकर्त्याने अलीकडेच खरेदी केली आहे त्याला एक वाजवी प्रश्न उद्भवतो - मी या सर्व फायली माझ्याकडे कशा हस्तांतरित करू शकतो? या लेखात आम्ही आयफोनवर विविध प्रकारच्या मल्टीमीडिया (आणि केवळ नाही) फाइल्स डाउनलोड करण्याची प्रक्रिया पाहू.
पायरी 2: USB केबल वापरून आयफोनला संगणकाशी कनेक्ट करा
पायरी 3. तुम्हाला तुमच्या स्मार्टफोनमध्ये iTunes मध्ये डाउनलोड करायचे असलेले संगीत जोडा. हे करण्यासाठी, क्लिक करा फाईल -> तुमच्या लायब्ररीमध्ये फाइल जोडाविशिष्ट गाणे उघडण्यासाठी किंवा फाईल -> तुमच्या मीडिया लायब्ररीमध्ये फोल्डर जोडासंगीत फोल्डर जोडण्यासाठी
पायरी 4. iTunes मध्ये संगीत सापडेपर्यंत प्रतीक्षा करा आणि उजवीकडील पॅनेलमध्ये तुमचा iPhone निवडा
पायरी 5: मेनूवर जा संगीतआणि तुम्हाला iPhone वर हस्तांतरित करायची असलेली गाणी निवडा. आपण पर्याय देखील तपासू शकता संपूर्ण मीडिया लायब्ररीआपल्या डिव्हाइसवर सर्व संगीत समक्रमित करण्यासाठी

चरण 6: क्लिक करा अर्ज करा iTunes च्या खालच्या उजव्या कोपर्यात आणि सिंक्रोनाइझेशन पूर्ण होण्याची प्रतीक्षा करा
तुमच्या iPhone वर चित्रपट हस्तांतरित करण्यासाठी, तुम्ही वर वर्णन केल्याप्रमाणे तंतोतंत समान ऑपरेशन करणे आवश्यक आहे, परंतु चरण 5 मध्ये निवडून संगीत, ए चित्रपट. तसे, अशा अनेक ऑपरेशन्सनंतर असे होते की ज्या वापरकर्त्यांना iTunes त्याच्या स्पष्ट जटिलतेसाठी आवडत नाही त्यांनी या अद्वितीय मल्टीमीडिया प्रोसेसरबद्दल त्यांचे मत पूर्णपणे बदलले.
आयट्यून्स वापरून संगणकावरून आयफोनवर फोटो कसे हस्तांतरित करावे
पायरी 1: iTunes उघडा किंवा Apple च्या अधिकृत वेबसाइटवरून नवीनतम आवृत्ती डाउनलोड करा
पायरी 2: USB केबल वापरून तुमचा iPhone तुमच्या संगणकाशी कनेक्ट करा
पायरी 3: उजव्या पॅनेलमध्ये दिसणारे डिव्हाइस निवडा. जर कोणतेही पॅनेल नसेल तर क्लिक करा पहा -> साइड मेनू दर्शवाकिंवा की संयोजन Ctrl + एस

पायरी 4: मेनू निवडा छायाचित्र
चरण 5. शिलालेखाच्या पुढील चेक मार्कवर क्लिक करा पासून फोटो समक्रमित करा
पायरी 6. या शिलालेखाच्या उजवीकडे शिलालेख असलेले एक बटण आहे प्रतिमा. त्यावर क्लिक करा आणि निवडा फोल्डर निवडा
पायरी 7. तुम्ही तुमच्या iPhone वर पाहू इच्छित फोटो असलेले फोल्डर निर्दिष्ट करा
पायरी 8: क्लिक करा अर्ज कराखालच्या उजव्या कोपर्यात आणि सिंक्रोनाइझेशन पूर्ण होण्याची प्रतीक्षा करा
आयट्यून्स वापरून संगणकावरून आयफोनवर पुस्तके कशी हस्तांतरित करावी
पुस्तकांच्या बाबतीत, गोष्टी थोड्या वेगळ्या आहेत. आम्ही आयफोनवर पुस्तके वाचण्यासाठी तीन भिन्न अनुप्रयोगांचे तपशीलवार वर्णन केले आहे: iBooks, Bookmate आणि Ayreadalka. या प्रक्रियेबद्दल तपशीलवार माहितीसाठी योग्य लिंक्सचे अनुसरण करा.
फ्लॅश ड्राइव्ह म्हणून आयफोन कसा वापरायचा
पायरी 1. iFunBox ची नवीनतम आवृत्ती डाउनलोड आणि स्थापित करा
पायरी 2: प्रोग्राम उघडा आणि आपला आयफोन आपल्या संगणकाशी कनेक्ट करा. iFunBox ला तुमचे डिव्हाइस पाहण्यासाठी, तुमच्या संगणकावर iTunes स्थापित करणे आवश्यक आहे

पायरी 3. प्रोग्राममध्ये डिव्हाइस शोधले जाईल आणि आपण फ्लॅश ड्राइव्ह म्हणून आयफोन वापरून, त्यात पूर्णपणे कोणत्याही फायली हस्तांतरित करण्यास सक्षम असाल.
चरण 4. फोल्डरमध्ये "हस्तांतरित" करणे आवश्यक असलेल्या फाइल्स ड्रॉप करा शेअर केलेले स्टोरेज
एक अतिशय सोयीस्कर उपाय जो सर्वात निर्णायक क्षणी मदत करू शकतो. उदाहरणार्थ, आपल्याकडे फ्लॅश ड्राइव्ह नाही, परंतु आपल्याला अनेक गीगाबाइट्स "वजन असलेली" एक महत्त्वाची फाइल अपलोड करण्याची आवश्यकता आहे आणि आपण ती मेलद्वारे पाठवू शकत नाही. आयफोन, iFunBox सह जोडलेले, या कार्याचा उत्तम प्रकारे सामना करते - फायली खराब होत नाहीत आणि सुरक्षित आणि चांगल्या प्रकारे हस्तांतरित केल्या जातात.
ज्या वापरकर्त्यांनी त्यांचे उपकरण तुरूंगात टाकले ते अनेक वेळा भाग्यवान होते. फाइल सिस्टमसह काम करण्यासाठी Cydia कडून मोठ्या प्रमाणात बदल केल्याबद्दल धन्यवाद, ते विशेष व्यवस्थापक वापरून फाइल्स अनपॅक करू शकतात, सफारीवरून थेट फाइल डाउनलोड करू शकतात आणि बरेच काही. या लेखात iOS 7 चालवणारे तुमचे डिव्हाइस जेलब्रेक कसे करावे याबद्दल वाचा, परंतु सावधगिरी बाळगा, iOS 7.1 मधील नवीन फर्मवेअर जेलब्रेक करण्याची क्षमता देखील बंद केली गेली आहे. ही सूचनायापुढे संबंधित राहणार नाही.
तुमच्या काँप्युटरवर फाइल्स डाउनलोड करणे ही एक सेकंदाची बाब आहे. मी दुव्यावर क्लिक केले आणि, जास्तीत जास्त, मी ते जतन करण्यासाठी एक जागा निवडली, आणि तेच - प्रक्रिया सुरू झाली. कशाबद्दल बोलता येत नाही मोबाइल प्लॅटफॉर्म, आणि विशेषतः iOS बद्दल, त्याच्या बंद ऑपरेटिंग सिस्टमसह. बर्याच अलीकडील आयफोन आणि आयपॅड मालकांना जेव्हा एखादी फाइल किंवा दस्तऐवज डाउनलोड करायचे असते तेव्हा त्यांना गंभीर समस्यांचा सामना करावा लागतो. या सामग्रीमध्ये आम्ही सर्वसाधारणपणे या समस्येवर प्रकाश टाकण्याचा प्रयत्न करू.
आयफोन आणि आयपॅडवर फाइल्स कुठे सेव्ह करायच्या?
वर नमूद केल्याप्रमाणे, iOS बंद आहे ऑपरेटिंग सिस्टम, सँडबॉक्स तत्त्वावर कार्य करत आहे. एकीकडे, हे छान आहे, कारण याबद्दल धन्यवाद ते बाहेरील हल्लेखोरांपासून आणि चुकून काहीतरी खंडित करू शकणाऱ्या वापरकर्त्यांच्या कुटिल हातांपासून संरक्षित आहे.
दुसरीकडे, यामुळे काही अडथळे आणि गैरसोयी निर्माण होतात जे उपकरणांच्या माजी मालकांच्या मनात बसत नाहीत. Android आधारितकिंवा Windows Mobile आणि असेच, जर असे कोणतेही फाइल व्यवस्थापक किंवा वापरकर्ता फोल्डर नसतील तर.
खरं तर, एक फाइल व्यवस्थापक आहे, आणि त्याला म्हणतात, परंतु ते आधीच क्लाउड स्टोरेजच्या संयोगाने कार्य करते. तुम्ही स्वतःला Apple च्या ब्रेनचाइल्डपुरते मर्यादित करू नये आणि तुम्ही ड्रॉपबॉक्स सारख्या इतर स्टोरेज सेवा वापरू शकता. Google ड्राइव्ह, आणि असेच, ज्यावर तुम्ही फाइल्स देखील अपलोड करू शकता.
तसेच, ॲप स्टोअरवरून डाउनलोड केलेले प्रत्येक तृतीय-पक्ष अनुप्रयोग, जसे की विविध प्रकारचे व्हिडिओ प्लेअर, फोटो संपादक, ऑफिस सुइट्स, आणि असेच, दस्तऐवजांसह स्वतःचे फोल्डर आहे, जिथे तुम्ही फाइल्स देखील संग्रहित करू शकता. खरं तर, आणि फाइल व्यवस्थापकफंक्शन्सच्या महत्त्वपूर्ण संचासह डाउनलोड केले जाऊ शकते, परंतु तरीही फायली आणि दस्तऐवजांसह सर्व कार्ये थेट "दस्तऐवज" फोल्डरमध्ये होतील, प्रत्येक अनुप्रयोगासाठी स्वतंत्रपणे वाटप केले जाईल. प्रत्येकाचा स्वतःचा सँडबॉक्स असतो.
आयफोन किंवा आयपॅडवर फाइल्स कशा डाउनलोड करायच्या?
खरं तर, बहुतेक फायली डाउनलोड करण्याचे मूलभूत तत्त्व, त्यांच्या प्रकाराकडे दुर्लक्ष करून, अत्यंत सोपे आहे. तुम्ही PDF दस्तऐवज, Word, Excel, PowerPoint, .zip, .txt, .mp3, .M4a, .wav, .mov इत्यादी विविध फॉरमॅटमध्ये फाइल्स डाउनलोड करू शकता.


नंतर फाईलचे नाव निर्दिष्ट करा आणि क्लिक करा " जतन करा».


पर्यायी?
एक पर्याय म्हणून, आपण विविध प्रकारचे डाउनलोड व्यवस्थापक वापरू शकता, जे ॲप स्टोअरमध्ये किंवा अंगभूत ब्राउझरसह एक डझन इतके आहेत (मूळात, ते समान आहेत).
iPhone हे एक मल्टीमीडिया उपकरण आहे ज्याच्या मदतीने तुम्ही संगीत ऐकू शकता, चित्रपट पाहू शकता, पुस्तके वाचू शकता आणि विविध गोष्टी करू शकता. परंतु ज्या वापरकर्त्याने अलीकडेच खरेदी केली आहे तो एक वाजवी प्रश्न उद्भवतो - मी या सर्व फायली माझ्याकडे कशा हस्तांतरित करू शकतो? या लेखात आम्ही आयफोनवर विविध प्रकारच्या मल्टीमीडिया (आणि केवळ नाही) फाइल्स डाउनलोड करण्याची प्रक्रिया पाहू.
वापरकर्ते डिव्हाइसमधूनच ॲप्स हटवू शकतात, परंतु एकामागून एक 20 ॲप्स हटवण्यामुळे चिडचिड किंवा कंटाळा येऊ शकतो. परिणामी, ते आव्हानात्मक गेम खेळू लागेपर्यंत ॲप्स हटवणे टाळतात. तुम्ही ॲप आयकॉनच्या वरच्या डाव्या कोपऱ्यात डिलीट आयकॉन पाहू शकता.
चरण # हटवा चिन्हावर क्लिक करा. अनुप्रयोग त्वरीत हटविला जाईल. अशा प्रकारे तुम्ही आता उपयुक्त नसलेले ॲप्स काढू शकता. काहीवेळा वापरकर्त्यांना तेथे असलेले ॲप्स अनइंस्टॉल करण्यासाठी ही पद्धत अवलंबावी लागते. आणि जर तुम्हाला हटवलेले ॲप्स रिकव्हर करायचे असतील तर तुम्ही करू शकता.
पायरी 2: USB केबल वापरून आयफोनला संगणकाशी कनेक्ट करा
पायरी 3. तुम्हाला तुमच्या स्मार्टफोनमध्ये iTunes मध्ये डाउनलोड करायचे असलेले संगीत जोडा. हे करण्यासाठी, क्लिक करा फाईल -> तुमच्या लायब्ररीमध्ये फाइल जोडाविशिष्ट गाणे उघडण्यासाठी किंवा फाईल -> तुमच्या मीडिया लायब्ररीमध्ये फोल्डर जोडासंगीत फोल्डर जोडण्यासाठी
पायरी 4. iTunes मध्ये संगीत सापडेपर्यंत प्रतीक्षा करा आणि उजवीकडील पॅनेलमध्ये तुमचा iPhone निवडा
तुम्हाला लपवायचे असलेल्या ॲपच्या आयकनला स्पर्श करा आणि धरून ठेवा. आता तुम्हाला स्वतःला मारायचे असलेल्या ॲप्सपैकी एकाचे आयकॉन जास्त वेळ दाबा. एकदा ते हलवण्यास सुरुवात केल्यानंतर, ते फोल्डरच्या पुढील पृष्ठावर जाईपर्यंत स्क्रीनच्या काठावर ड्रॅग करा. आपले बोट सोडा जेणेकरून चिन्ह या पृष्ठावर स्थिर होईल. आता हे आयकॉन या फोल्डरच्या दोन पानांवरून फोल्डरच्या काठावर ड्रॅग करून ही पायरी पुन्हा करा. जेव्हा तुम्ही त्या तिसऱ्या पानावर आयकॉन ड्रॅग कराल, तेव्हा होम बटणावर क्लिक करा आणि त्या तिसऱ्या पानावर येण्याऐवजी, चिन्ह डावीकडे उडायला हवे.
- अवांछित अनुप्रयोग फोल्डरमध्ये हलवा.
- तुमचे सर्व अवांछित अनुप्रयोग असलेले फोल्डर शोधा.
- फोल्डरवर क्लिक करा जेणेकरून तुम्ही त्यातील सामग्री पाहू शकता.
पायरी 5: मेनूवर जा संगीतआणि तुम्हाला iPhone वर हस्तांतरित करायची असलेली गाणी निवडा. आपण पर्याय देखील तपासू शकता संपूर्ण मीडिया लायब्ररीआपल्या डिव्हाइसवर सर्व संगीत समक्रमित करण्यासाठी
चरण 6: क्लिक करा अर्ज करा iTunes च्या खालच्या उजव्या कोपर्यात आणि सिंक्रोनाइझेशन पूर्ण होण्याची प्रतीक्षा करा
अनेक ॲप्स इतर ॲप्सशी जोडलेले असतात वेगळा मार्ग. अनुप्रयोग रीस्टार्ट करून किंवा पुनर्संचयित करून यापैकी बहुतेक समस्या खूप त्रासदायक असल्यास त्यांचे निराकरण केले जाऊ शकते. अपवाद वापरकर्ता डेटा गमावला आहे, जो परत केला जात नाही.
एक संभाव्य समस्या ज्याची तुम्हाला काळजी वाटत असेल ती समस्या असू नये: तुम्ही संपर्क हटवल्यास, संपर्क माहिती त्यासह हटविली जात नाही. ते अजूनही सेव्ह केलेले आहे आणि फोन ॲपमध्ये उपलब्ध आहे. तुम्हाला पुन्हा पैसे द्यावे लागणार नाहीत, ते परत करण्यासाठी फक्त डाउनलोड आयकॉनवर क्लिक करा. तुम्ही अगदी अलीकडे विकत घेतलेले ॲप असल्यास, किंवा तुम्ही अनेक ॲप्स खरेदी केले नसतील, तर तुम्ही खरेदी केलेली सूची पाहणे तुम्हाला सोपे वाटू शकते.
तुमच्या iPhone वर चित्रपट हस्तांतरित करण्यासाठी, तुम्ही वर वर्णन केल्याप्रमाणे तंतोतंत समान ऑपरेशन करणे आवश्यक आहे, परंतु चरण 5 मध्ये निवडून संगीत, ए चित्रपट. तसे, अशा अनेक ऑपरेशन्सनंतर असे होते की ज्या वापरकर्त्यांना iTunes त्याच्या स्पष्ट जटिलतेसाठी आवडत नाही त्यांनी या अद्वितीय मल्टीमीडिया प्रोसेसरबद्दल त्यांचे मत पूर्णपणे बदलले.
आयट्यून्स वापरून संगणकावरून आयफोनवर फोटो कसे हस्तांतरित करावे
पायरी 1: iTunes उघडा किंवा Apple च्या अधिकृत वेबसाइटवरून नवीनतम आवृत्ती डाउनलोड करा
येथून, तुम्ही खरेदी केलेले सर्व ॲप्स तुम्ही सहजपणे डाउनलोड करू शकता जे या डिव्हाइसवर नाहीत. टिप्स आणि होम सारख्या पूर्व-इंस्टॉल केलेल्या ॲप्सचे काय? लक्षात ठेवा की ते प्रत्यक्षात अनइंस्टॉल केलेले नव्हते, "अनइंस्टॉल" प्रक्रिया सिस्टीमच्या इतर भागांमधून ॲप अनलिंक करते आणि आयकॉन लपवते.
तथापि, ते अनेकदा अक्षम केले जाऊ शकतात. काही स्मार्टफोन मेमरी कमी-अधिक महत्त्वाच्या ऍप्लिकेशन्सद्वारे व्यापलेली असते. हे बर्याच वापरकर्त्यांना त्रास देते, विशेषत: जेव्हा अवांछित अतिथी काढले जाऊ शकत नाहीत. योग्य नातेसंबंधाने, आपण कमीतकमी ते लपवू शकता.
पायरी 2: USB केबल वापरून तुमचा iPhone तुमच्या संगणकाशी कनेक्ट करा
पायरी 3: उजव्या पॅनेलमध्ये दिसणारे डिव्हाइस निवडा. जर कोणतेही पॅनेल नसेल तर क्लिक करा पहा -> साइड मेनू दर्शवाकिंवा की संयोजन Ctrl + एस

पायरी 4: मेनू निवडा छायाचित्र
चरण 5. शिलालेखाच्या पुढील चेक मार्कवर क्लिक करा पासून फोटो समक्रमित करा
संगणकावरून आयफोनवर संगीत हस्तांतरित करण्याचा पर्यायी मार्ग
मेल, मित्रांशी संवाद, खरेदी किंवा खेळणे: स्मार्टफोन त्याच्या ऍप्लिकेशन्सद्वारे सार्वत्रिक बनतो. तथापि, वापरकर्त्यांना अनेकदा त्यांच्या फोनवर कोणते ॲप स्थापित करायचे ते निवडण्याचे स्वातंत्र्य नसते. कारण अनेक स्मार्टफोन्स खरेदीच्या वेळी आधीच ॲप्सने भरलेले असतात. त्यापैकी काही फक्त संशयास्पद आहेत, इतर धोकादायक असू शकतात. फक्त ते हटवा, पण नाही.
ज्या सेवा फार पूर्वीपासून बंद आहेत
जितकी त्याची सवय होते काही विशिष्ट अनुप्रयोग, तो जितक्या वेगाने खरेदी करतो नवीन स्मार्टफोनकॅल्क्युलस सारख्याच अनुप्रयोगांसह. याव्यतिरिक्त, समस्या अशी आहे: "निर्मात्याला ॲप्सवरून त्याच्या ग्राहकांबद्दल अधिक माहिती असते आणि नंतर ऑफर लक्ष्य करण्यासाठी त्यांचा वापर करू शकतो, जो एक अडथळा देखील आहे," शुल्ट म्हणतात. इतर ॲप्स वचन दिल्याप्रमाणे काम करतात. तथापि, त्यांचा वापर करणे ही चांगली कल्पना नाही - कारण ते बर्याच प्रवेश अधिकारांना अनुमती देतात आणि खूप डेटा गोळा करतात, किंवा फक्त चांगले पर्याय आहेत.
पायरी 6. या शिलालेखाच्या उजवीकडे शिलालेख असलेले एक बटण आहे प्रतिमा. त्यावर क्लिक करा आणि निवडा फोल्डर निवडा
पायरी 7. तुम्ही तुमच्या iPhone वर पाहू इच्छित फोटो असलेले फोल्डर निर्दिष्ट करा
पायरी 8: क्लिक करा अर्ज कराखालच्या उजव्या कोपर्यात आणि सिंक्रोनाइझेशन पूर्ण होण्याची प्रतीक्षा करा
आयट्यून्स वापरून संगणकावरून आयफोनवर पुस्तके कशी हस्तांतरित करावी
पुस्तकांच्या बाबतीत, गोष्टी थोड्या वेगळ्या आहेत. आम्ही आयफोनवर पुस्तके वाचण्यासाठी तीन भिन्न अनुप्रयोगांचे तपशीलवार वर्णन केले आहे: iBooks, Bookmate आणि Ayreadalka. या प्रक्रियेबद्दल तपशीलवार माहितीसाठी योग्य लिंक्सचे अनुसरण करा.
अनुप्रयोग सुरक्षा समस्या बनतात
आणि हे केवळ त्रासदायकच नाही, उदाहरणार्थ ॲप्स जागा साठवत आहेत आणि स्टार्ट मेनू भरत आहेत - ही सुरक्षेची समस्या देखील आहे. उर्वरित केवळ अनुप्रयोग अक्षम करू शकतात. हे ऍप्लिकेशन्स मेनू किंवा ऍप्लिकेशन्सच्या सेटिंग्जमध्ये केले जाऊ शकते. तुम्ही एकतर ॲप्स अनइंस्टॉल करू शकता किंवा पूर्व-इंस्टॉल केलेले ॲप्स वापरून ते अक्षम करू शकता. तथापि, ते अद्याप स्मार्टफोनवर आहे आणि अधिक मेमरी जागा घेते.
हे नियमित ॲप अनइंस्टॉल सारखे कार्य करते, परंतु केवळ प्रोग्रामचे चिन्ह लपवते. पण तुम्हाला पुन्हा ॲप्स हटवायचे असतील तर? हे कसे कार्य करते हे तुम्हाला माहिती असल्यास, लहान ॲप्स अनइंस्टॉल करणे खूप सोपे आहे. सक्रिय करण्यासाठी, "सेटिंग्ज" मेनू आयटमवर जा, नंतर "सामान्य" आणि नंतर "प्रतिबंध" वर जा. हा मेनू आयटम वापरण्याची तुमची ही पहिलीच वेळ असल्यास, तुम्हाला "प्रतिबंध कोड" सेट करण्यासाठी सूचित केले जाईल. हा तुमच्या आवडीचा चार अंकी कोड आहे. या कोडचा वापर क्वचितच आवश्यक असल्याने, एक साधे संयोजन सेट करण्याची शिफारस केली जाते.
फ्लॅश ड्राइव्ह म्हणून आयफोन कसा वापरायचा
पायरी 1. iFunBox ची नवीनतम आवृत्ती डाउनलोड आणि स्थापित करा
पायरी 2: प्रोग्राम उघडा आणि आपला आयफोन आपल्या संगणकाशी कनेक्ट करा. iFunBox ला तुमचे डिव्हाइस पाहण्यासाठी, तुमच्या संगणकावर iTunes स्थापित करणे आवश्यक आहे

बीटा सॉफ्टवेअर अपडेटसाठी तुमचे डिव्हाइस तयार करा
प्रतिबंध विभागावर परत जा, क्लिअर ॲप्स स्विच 0 वर स्लाइड करा. आता तुम्ही वर वर्णन केल्याप्रमाणे तुमचे ॲप्स हटवू शकता. नोंद. तुम्हाला आवश्यकता असल्यास तुम्ही ॲप्स रिस्टॉल देखील करू शकता दूरस्थ कार्यक्रम. पूर्व-स्थापित अनुप्रयोग काढत आहे तथापि पूर्व-स्थापित अनुप्रयोगकाढणे सोपे नाही. तुम्हाला तपशीलवार मार्गदर्शक मिळेल.
- आपण ते स्थापित केले आहे याची खात्री करा.
- देखभाल स्क्रीन दिसेपर्यंत बटणे दाबा.
पायरी 3. प्रोग्राममध्ये डिव्हाइस शोधले जाईल आणि आपण फ्लॅश ड्राइव्ह म्हणून आयफोन वापरून, त्यात पूर्णपणे कोणत्याही फायली हस्तांतरित करण्यास सक्षम असाल.
चरण 4. फोल्डरमध्ये "हस्तांतरित" करणे आवश्यक असलेल्या फाइल्स ड्रॉप करा शेअर केलेले स्टोरेज
एक अतिशय सोयीस्कर उपाय जो सर्वात निर्णायक क्षणी मदत करू शकतो. उदाहरणार्थ, आपल्याकडे फ्लॅश ड्राइव्ह नाही, परंतु आपल्याला अनेक गीगाबाइट्स "वजन असलेली" एक महत्त्वाची फाइल अपलोड करण्याची आवश्यकता आहे आणि आपण ती मेलद्वारे पाठवू शकत नाही. आयफोन, iFunBox सह जोडलेले, या कार्याचा उत्तम प्रकारे सामना करते - फायली खराब होत नाहीत आणि सुरक्षित आणि चांगल्या प्रकारे हस्तांतरित केल्या जातात.
किंवा तुम्ही न वापरलेल्या ॲप्सचा तुमचा खरेदी इतिहास साफ करू शकता. 
प्रीमियम वैशिष्ट्यांचा विनामूल्य आनंद घ्या चाचणी आवृत्ती.

विरुद्ध, मॅन्युअल पद्धततुमच्या खरेदी सूचीमधून ॲप्स काढणे वेळखाऊ आणि विसंगत आहे, किमान तुम्ही एकाधिक ॲप्स पहात असताना. या आश्चर्यकारक उपकरणासह, आपण उच्च-गुणवत्तेच्या प्रतिमा कॅप्चर करू शकता, व्हिडिओ रेकॉर्ड करू शकता, दस्तऐवज जतन करू शकता किंवा एकाधिक फायली उघडू शकता.
ज्या वापरकर्त्यांनी त्यांचे उपकरण तुरूंगात टाकले ते अनेक वेळा भाग्यवान होते. फाइल सिस्टमसह काम करण्यासाठी Cydia कडून मोठ्या प्रमाणात बदल केल्याबद्दल धन्यवाद, ते विशेष व्यवस्थापक वापरून फाइल्स अनपॅक करू शकतात, सफारीवरून थेट फाइल डाउनलोड करू शकतात आणि बरेच काही. 7 वर चालणारे तुमचे डिव्हाइस जेलब्रेक कसे करावे याबद्दल हा लेख वाचा, परंतु सावधगिरी बाळगा, नवीन फर्मवेअर जेलब्रेक करण्याची क्षमता बंद केली गेली आहे आणि iOS 7.1 मध्ये या सूचना यापुढे संबंधित राहणार नाहीत.
खाली अर्जाबद्दल अधिक तपशील. केबल किंवा विसंगतता समस्या नाहीत. गाणी तुमच्या डिव्हाइसवर अधिक सहजतेने पाठवण्यासाठी तुम्ही अजूनही ड्रॅग आणि ड्रॉप करू शकता.
- संगीत डाउनलोड करण्यासाठी, संगीत चिन्हावर क्लिक करा.
- "अपलोड फाइल्स" बटणावर क्लिक करा आणि तुम्हाला ट्रान्सफर करायची असलेली गाणी निवडा.
- डावीकडील व्हिडिओ चिन्हावर क्लिक करा.
इच्छेनुसार स्क्रीनशॉट तयार करा
तुम्हाला हलवायचे असलेले दस्तऐवज सापडत नसल्यास, प्रोग्रामच्या वरच्या उजव्या कोपर्यात "शोध बार" वापरून शोधा.

कॅप्चर केलेल्या प्रतिमा तुमच्या वर जतन केल्या जातात स्थानिक डिस्क. आउटपुट फाइल्स मूळ फाइल्स प्रमाणेच गुणवत्ता राखतात.
ऍपल तंत्रज्ञानाच्या नवशिक्या वापरकर्त्यांना कधीकधी असे वाटते की पीसीवरून पीसीवर फोटो हस्तांतरित करणे त्यांना उलट दिशेने हस्तांतरित करण्याइतके सोपे आहे. आणि ते चुकीचे आहेत. संगणकाशी कनेक्ट केल्यावर, आयफोन नियमित फ्लॅश ड्राइव्ह म्हणून ओळखला जात नाही - हे सुरक्षिततेच्या उपायांपैकी एक आहे जे Appleपल उपकरणांना व्हायरसपासून विश्वसनीयरित्या संरक्षित करते.
आयफोनवर फायली डाउनलोड करण्यासाठी विकसक iTunes मीडिया प्रोसेसर वापरण्याची शिफारस करतात - ही पद्धत अधिकृत मानली जाते. तथापि, प्रतिमा हस्तांतरित करण्याचे इतर मार्ग आहेत, ज्यात तुम्हाला USB केबलशिवाय करण्याची परवानगी आहे. या लेखात त्यांची चर्चा देखील केली जाईल.
इंटरफेस वापरण्यास सोपा
त्यानंतर तुम्हाला खालील प्रोग्राम दिसेल. "फोटो" क्लिक करा - "तुमच्या डिव्हाइसवर फोटो व्यवस्थापित करा." कोणत्याही फोटोवर उजवे-क्लिक करून आणि पूर्वावलोकन निवडून, आपण मोठे फोटो पाहू शकता आणि आपल्या इच्छेनुसार फोटो फिरवू शकता. अनुप्रयोग कोणत्याही स्मार्टफोन किंवा टॅबलेटची सामग्री आणि संभाव्यतेचे मूल्यांकन करतात.
उपाय १
नंतरच्या प्रकरणांमध्ये, तसेच ॲप अनइंस्टॉल करताना, आपण डिव्हाइसवर संचयित केलेला कोणताही डेटा आणि वैयक्तिक सेटिंग्ज कायमचा हटविण्याचा मार्ग देखील शोधला पाहिजे. काही सेकंदांसाठी चिन्ह धरून ठेवा आणि लक्षात घ्या की स्क्रीन कंपित होऊ लागली आहे.
आपण अधिकृत मार्गाने फोटो हस्तांतरित करण्यास प्रारंभ करण्यापूर्वी - म्हणजे, आयट्यून्सद्वारे - आपल्याला अनेक पूर्वतयारी चरणांची आवश्यकता आहे:
वेगवेगळ्या फोल्डर्समधून ऍपल डिव्हाइसवर फोटो कॉपी करणे अशक्य आहे - या पद्धतीचा हा एक महत्त्वपूर्ण तोटा आहे.
तयारीचे चरण पूर्ण केल्यानंतर, तुम्ही डेटा ट्रान्सफर प्रक्रिया सुरू करू शकता:
उपाय 2
तुम्ही काढू इच्छित असलेले इतर ॲप्स असल्यास, तुम्ही त्याच पद्धतीचा अवलंब करू शकता. या पायऱ्या काम करत नसल्यास, खालील उपाय वापरून पहा. काही परिस्थितींमध्ये तुम्हाला माहित असणे आवश्यक आहे. याव्यतिरिक्त, तुम्हाला अनइन्स्टॉल करणे आणि लॉग आउट करणे यामधील फरक जाणून घ्यायचा असेल. त्यामुळे तुम्हाला फक्त सुरुवात करायची आहे. ची गरज नाही बॅकअप. तथापि, आपण अनुप्रयोग पुन्हा कॉन्फिगर करणे आवश्यक आहे. तुम्ही ॲप अनइंस्टॉल केल्यावर, तुम्हाला एक चेतावणी दिसेल की सर्व डेटा हटवला जाईल. तथापि, या प्रकरणातील प्रश्नातील डेटा स्थानिक पातळीवर संग्रहित केला जातो.
1 ली पायरी. आयट्यून्स उघडा आणि डिव्हाइस व्यवस्थापन मेनूवर जा - स्मार्टफोनच्या प्रतिमेसह बटणावर क्लिक करा.
पायरी 2. ब्लॉक मध्ये " सेटिंग्ज» टॅब निवडा « छायाचित्र».

पायरी 3. पुढील बॉक्स चेक करा " सिंक्रोनाइझ करा».
आयफोनवर चित्रपट हस्तांतरित करा
ही अशी माहिती आहे जी फक्त एकदाच आवश्यक आहे, म्हणजे, पहिल्या स्थापनेदरम्यान. या डेटा व्यतिरिक्त, स्थानिक पातळीवर जतन केलेली सेटिंग्ज रीसेट केली जातात. त्यापैकी बरेच नाहीत, म्हणून त्यांना पुन्हा तयार करण्याची आवश्यकता नाही. या टप्प्यावर, सर्व ॲप्स हलणे सुरू होईपर्यंत आपले बोट त्यावर ठेवा. नंतर पुष्टी करण्यासाठी तुम्ही लाल रंगात हायलाइट केलेला हटवा पर्याय निवडणे आवश्यक आहे. प्रक्रिया, जसे आपण पाहू शकता, कोणत्याही प्रमाणेच आहे तृतीय पक्ष अर्जजे तुम्हाला हटवायचे आहे.
त्यापैकी एक अनुप्रयोग पुन्हा स्थापित करत आहे. लॉग आउट करण्याबद्दल अधिक जाणून घेण्यासाठी, तुम्ही वाचू शकता. तुम्ही अलिकडच्या वर्षांत इन्फिनिटी ॲप विकत घेतले असेल, तर यापुढे तुम्ही ते वापरणार नाही याबद्दल तुमच्या मनात शंका नाही. काही ॲप्स तुमच्यासाठी निरुपयोगी ठरू शकतात आणि तुम्ही ते वापरू शकत नसल्यामुळे तुम्हाला ते काढून टाकायचे आहे. तुमच्या डिव्हाइसचा वेग वाढवण्याच्या प्रयत्नात तुम्ही काही ॲप्स अनइंस्टॉल देखील करू शकता. तुम्हाला तुमच्या डिव्हाइसवर जागा तयार करण्याची आवश्यकता असू शकते. . या लेखात, आम्ही काही मार्ग पाहू ज्या तुम्ही हे सहजपणे करू शकता.

पायरी 4. मेनूवर " येथून फोटो कॉपी करा:» आयटमवर क्लिक करा « फोल्डर निवडा».
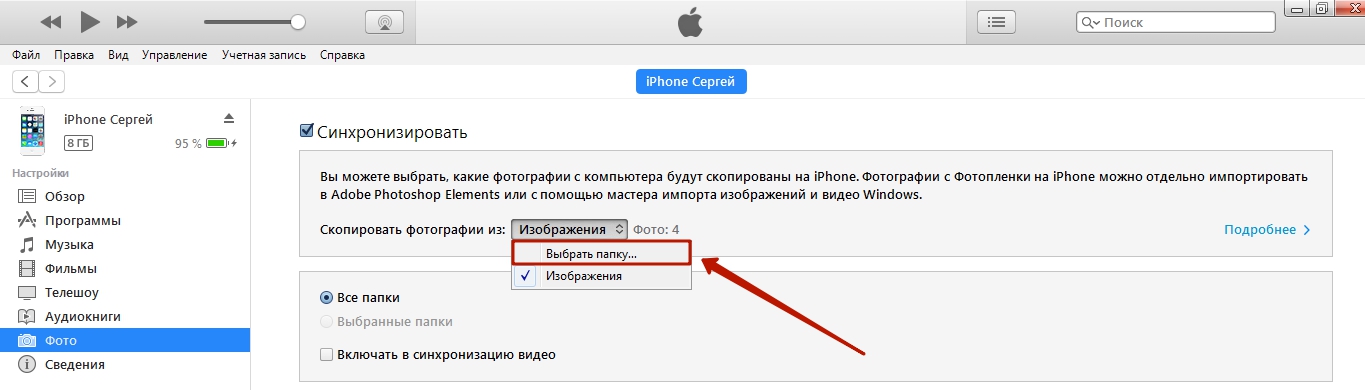
पायरी 5. द्वारे " कंडक्टर»तुम्ही तुमच्या iPhone वर हस्तांतरित करू इच्छित असलेल्या फोटोंसह तुमच्या PC वर फोल्डर शोधा.
आपण या सूचीतील काही ॲप्स लपवू शकता, जसे की आम्ही लवकरच पाहू. तिसरी पायरी: दस्तऐवज आणि डेटा शोधा आणि नंतर तुम्हाला काढायचे असलेले ॲप निवडा. पाचवी पायरी: तुम्हाला हटवायची असलेल्या फाईलच्या डावीकडील हटवा बटणावर क्लिक करा. तुम्हाला हटवण्याची पुष्टी करण्यास सांगितले जाईल.
पायरी 6: तुम्हाला सर्वकाही हटवायचे असल्यास, "सर्व हटवा" क्लिक करा आणि नंतर हटविण्याची पुष्टी करा. वरील पद्धत तुम्हाला तुमच्या डिव्हाइसवर थोडी जागा मिळविण्यात मदत करेल. आपण खरेदी केलेल्या सर्व ॲप्सची सूची पहावी. उजवीकडे "खरेदी केलेले" क्लिक करा आणि तुम्हाला तुमचा खरेदी इतिहास दिसेल. तुमची खरेदी केलेली यादी अपडेट केली जाईल आणि तुम्हाला दिसेल की लपवलेले ॲप आता सूचीबद्ध नाही.

जर फोल्डरमध्ये व्हिडिओ फाइल्स देखील असतील ज्या तुम्ही तुमच्या मोबाइल फोनवर कॉपी करू इच्छित असाल, तर " सिंक्रोनाइझेशनमध्ये व्हिडिओ समाविष्ट करा».

पायरी 6. बटणावर क्लिक करा अर्ज करा».

सिंक्रोनाइझेशन पूर्ण होण्याची प्रतीक्षा करा, त्यानंतर तुमच्या iPhone वरील Photos ॲपवर जा. तेथे तुम्ही कॉपी केलेल्या चित्रांसह फोल्डर दिसेल.
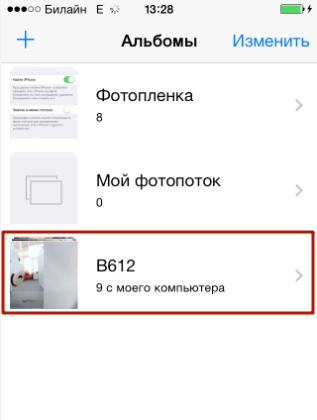
आयट्यून्सद्वारे आयफोनवर डाउनलोड केलेले फोटो मानक पद्धती वापरून हटवले जाऊ शकत नाहीत.. तुम्ही यापैकी कोणतेही फोटो उघडल्यास, तुम्हाला दिसेल की बास्केटच्या प्रतिमेसह चिन्ह त्याच्या नेहमीच्या ठिकाणी नाही.
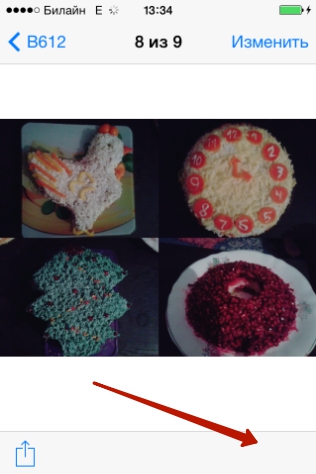
अशा प्रतिमा हटवणे देखील मीडिया हार्वेस्टरद्वारे करणे आवश्यक आहे. फक्त अनचेक करा " सिंक्रोनाइझ करा"" टॅबमध्ये छायाचित्र"आणि बटण दाबून सिंक्रोनाइझेशन प्रक्रिया सुरू करा" अर्ज करा" फोटो असलेले फोल्डर मोबाइल डिव्हाइसच्या मेमरीमधून अदृश्य होईल.
पर्यायी फाइल व्यवस्थापक वापरून पीसीवरून आयफोनवर फोटो कसे डाउनलोड करायचे?
आयफोनवर फोटो डाउनलोड करण्यासाठी, तुम्ही iTunes मीडिया हार्वेस्टर - iTools चा चिनी पर्याय वापरू शकता. ही उपयुक्तता स्थापित केल्यानंतर, आपण खालीलप्रमाणे पुढे जाणे आवश्यक आहे:
1 ली पायरी. तुमचे मोबाइल डिव्हाइस तुमच्या PC शी कनेक्ट करा आणि प्रोग्राम लाँच करा.
पायरी 2. जेव्हा iTools डिव्हाइस शोधते, तेव्हा "वर जा छायाचित्र» मुख्य मेनू.
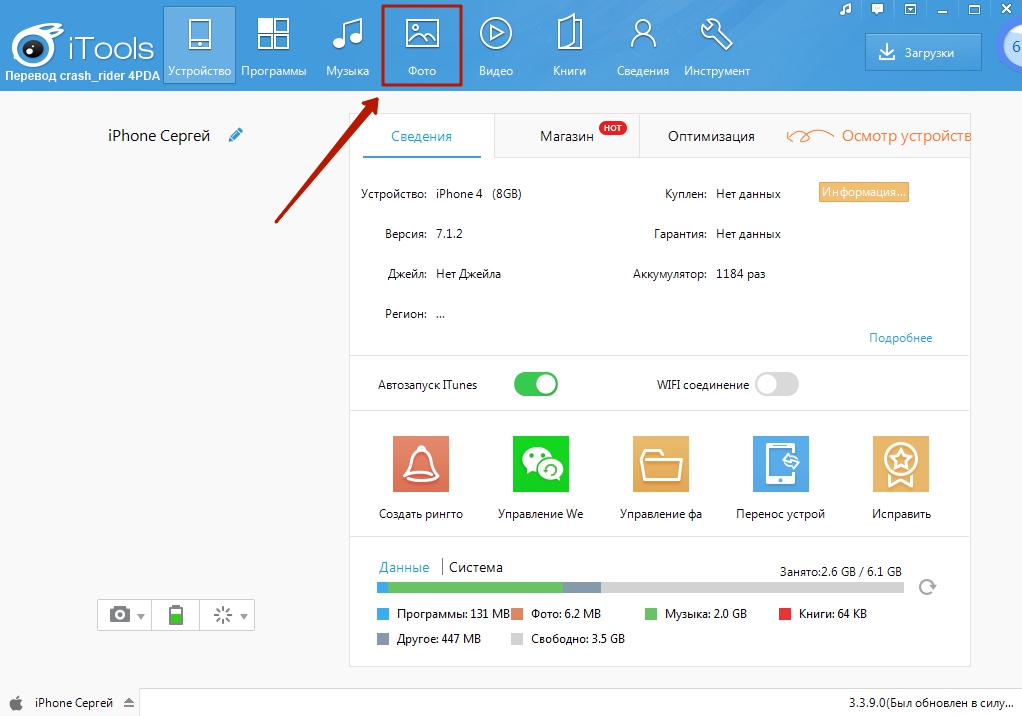
पायरी 3. बटणावर क्लिक करा आयात करा"आणि" द्वारे निवडा कंडक्टर» तुम्ही अपलोड करू इच्छित असलेल्या चित्रांसह फोल्डर.

तुम्ही iTools द्वारे फोटो एक एक करून डाउनलोड करू शकणार नाही.
पायरी 4. तुम्ही तुमच्या डिव्हाइसवर फोल्डर कॉपी करू इच्छित असल्याची पुष्टी करा - "क्लिक करा होय».

प्रश्न समजून घेण्याचा प्रयत्न करू नका - तो "कुटिलपणे" लिहिलेला आहे. Russification ही iTools ऍप्लिकेशनची खरी समस्या आहे.
आयात पूर्ण होईपर्यंत प्रतीक्षा करा आणि तुम्हाला दिसेल की फोटो गॅझेटच्या मेमरीमध्ये दिसू लागले आहेत.
iTools द्वारे डाउनलोड केलेले फोटो देखील स्मार्टफोनवरून थेट हटविले जाऊ शकत नाहीत - केवळ संगणक युटिलिटीद्वारे. पण मग iTunes वर पर्यायी व्यवस्थापकाचा फायदा काय? फायदे आहेत:
- iTools द्वारे, तुम्ही तुमच्या गॅझेटवर तुम्हाला हवे तितके फोटो असलेले फोल्डर टाकू शकता. iTunes च्या बाबतीत, नवीन फोल्डर डाउनलोड केल्याने पूर्वी डाउनलोड केलेले फोल्डर हटवले जाईल.
- iTools वापरकर्त्याला समक्रमण करण्यास भाग पाडत नाही. हे केवळ वेळेची बचत करत नाही, तर वापरकर्त्याने PC वरून मिटवलेल्या डिव्हाइसवरील डेटाच्या सुरक्षिततेबद्दल काळजी न करणे देखील शक्य करते.
तुम्हाला तुमच्या iPhone वर एक एक करून फोटो ट्रान्सफर करायचे असल्यास, तुम्ही दुसरा पर्यायी डेटा मॅनेजर वापरावा - iFunBox. आपण उपयुक्तता डाउनलोड करू शकता. iFunBox प्रोग्राम चांगला आहे कारण तो संगणकास ऍपल डिव्हाइसला फ्लॅश ड्राइव्ह म्हणून ओळखण्याची परवानगी देतो.
तुम्हाला iFunBox द्वारे आयफोनवर चित्रे कॉपी करण्याची आवश्यकता आहे:
1 ली पायरी. स्मार्टफोनला पीसीशी कनेक्ट केल्यानंतर आणि युटिलिटी लॉन्च केल्यानंतर, "" वर जा द्रुत टूलबॉक्स» मुख्य मेनूमध्ये.

पायरी 2. चिन्हावर क्लिक करा " छायाचित्र».
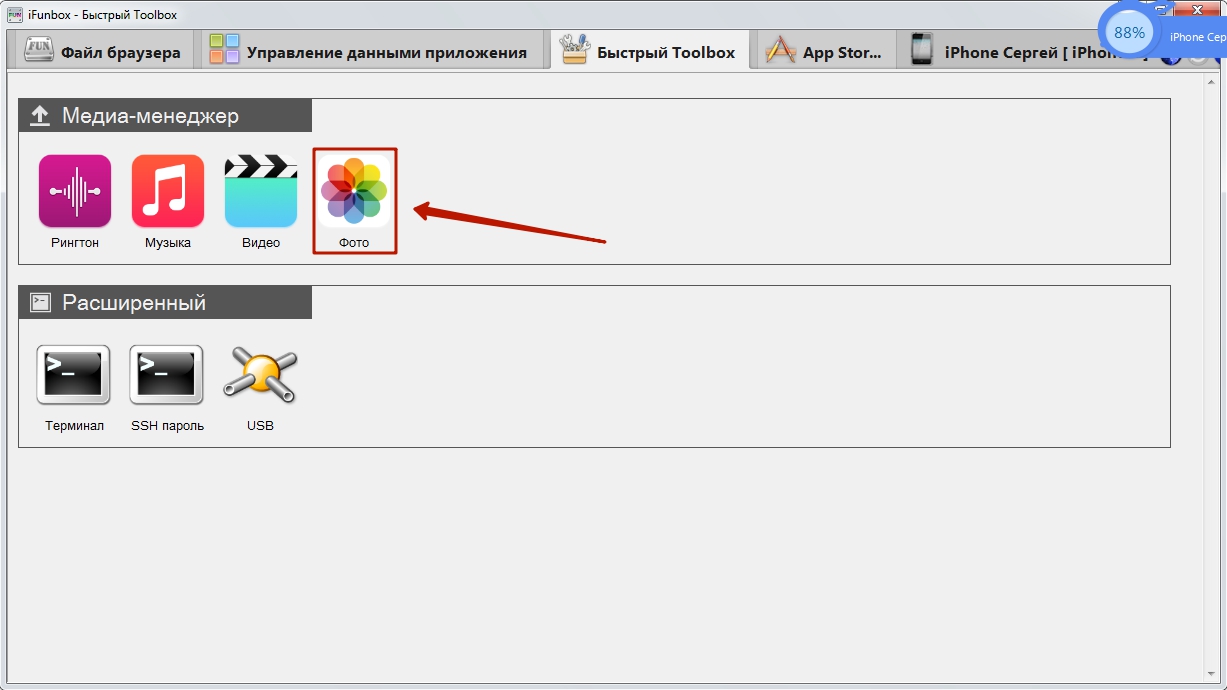
पायरी 3. क्लिक करा " आयात करा» आणि दिसत असलेल्या विंडोमध्ये तुम्हाला कॉपी करायची असलेली चित्रे ड्रॅग करा.

एकदा आयात पूर्ण झाल्यानंतर, फोटो तुमच्या मोबाइल डिव्हाइसवर असतील.
iFunBox फक्त त्या संगणकावर योग्यरित्या कार्य करू शकते ज्यावर iTunes स्थापित आहे.
वापरकर्त्यांना चेतावणी: आयफोनसाठी एकाधिक वैकल्पिक फाइल व्यवस्थापकांचा अवलंब करू नका! यामुळे अयशस्वी होऊ शकते, परिणामी गॅझेटचे सर्व फोटो अल्बम रिकामे असतील आणि चित्रे एका वेळी फक्त एकच उपलब्ध असतील. छायाचित्र» त्याच नावाचा अर्ज.

क्लाउडद्वारे आयफोनवर फोटो अपलोड करत आहे
इतर तत्सम सेवा अधिक आकर्षक परिस्थिती प्रदान करत असूनही ड्रॉपबॉक्स ही सर्वात प्रसिद्ध क्लाउड स्टोरेज सेवा आहे. आम्ही एकापेक्षा जास्त वेळा मॅन्युअलमध्ये ड्रॉपबॉक्सद्वारे डेटा हस्तांतरित करण्याच्या प्रक्रियेवर चर्चा केली आहे - उदाहरणार्थ, समर्पित लेखात. आता आम्ही दुसऱ्या सेवेचे उदाहरण वापरून “क्लाउड” द्वारे चित्रे कशी हस्तांतरित करायची ते दर्शवू - “Mail.ru Cloud”.
प्रथम तुम्हाला तुमच्या PC वरून क्लाउड स्टोरेजवर फोटो अपलोड करावे लागतील. cloud.mail.ru वर जा, लॉग इन करा (किंवा तुम्ही पहिल्यांदाच सेवा वापरत असाल तर नोंदणी करा) आणि “वापरून फोटो फोल्डर तयार करा. तयार करा».
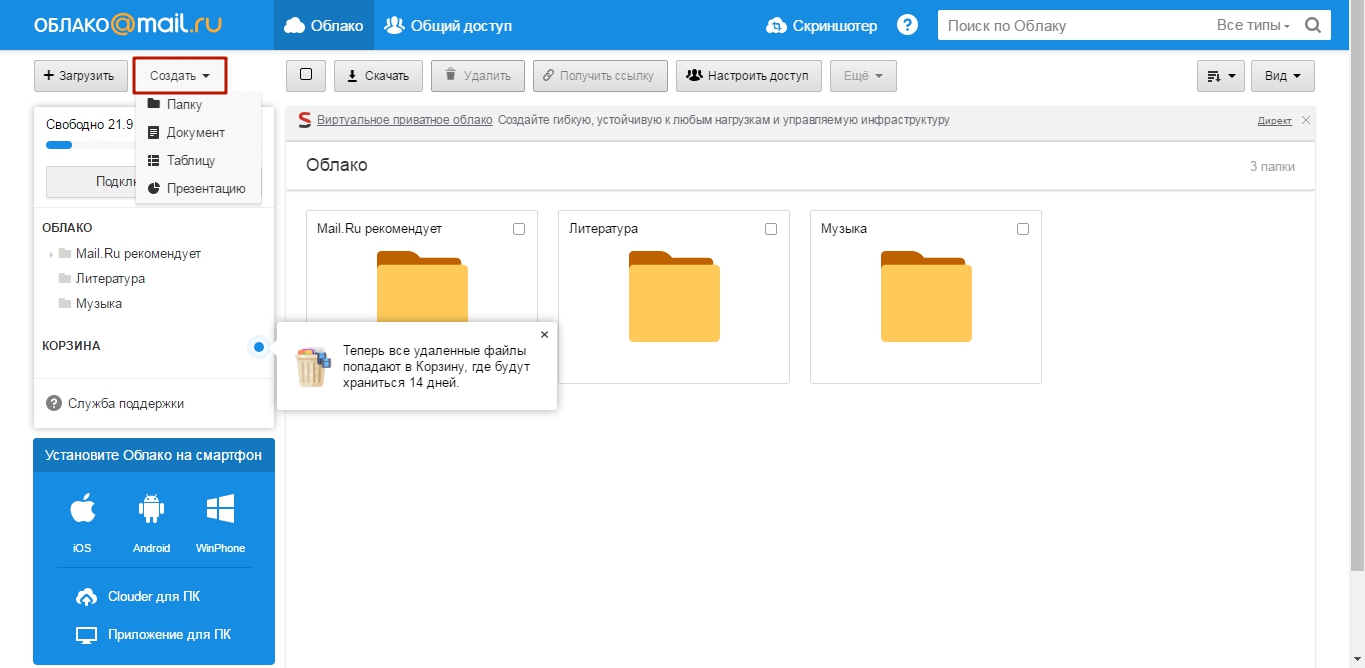
फोल्डरला संक्षिप्त आणि समजण्याजोगे नाव द्या - उदाहरणार्थ, “ छायाचित्र" नंतर क्लिक करा " ॲड».

शेवटी, एक नवीन फोल्डर उघडा आणि " डाउनलोड करा» तुम्हाला तुमच्या iPhone वर ज्या फोटोंची प्रशंसा करायची आहे ते भरा.

यानंतर, तुम्ही तुमच्या PC वर साइट बंद करू शकता आणि तुमच्या मोबाइल फोनवर स्विच करू शकता. तुमच्या iPhone वर Mail.ru क्लाउड ऍप्लिकेशन डाउनलोड करा, ते लाँच करा आणि तुमच्या क्रेडेन्शियलसह लॉग इन करा.
![]()
अनुप्रयोगाच्या मुख्य मेनूमध्ये, विभाग निवडा " ढग" या विभागात तुम्हाला PC वर तयार केलेले फोल्डर सापडेल.

यानंतर, फोल्डरमधून आपल्या फोनवर फायली डाउनलोड करणे बाकी आहे.
आयक्लॉड - ऍपलच्या क्लाउडद्वारे फोटो कसे अपलोड करायचे?
केवळ 8.1 पेक्षा जास्त iOS आवृत्ती असलेल्या डिव्हाइसचे मालक iCloud द्वारे iPhone वर फोटो कॉपी करू शकतात. तसेच, हे शक्य होण्यासाठी, आपल्याला प्रोग्राम डाउनलोड करणे आवश्यक आहे " विंडोजसाठी iCloud", या दुव्यावर उपलब्ध आहे आणि ते स्थापित करा.
फोटो हस्तांतरित करण्यासाठी ऍपलचे क्लाउड कसे वापरावे?
1 ली पायरी. सर्व प्रथम, तुमच्या iPhone वर, वर जा “ सेटिंग्ज"मार्गाचे अनुसरण करा" iCloud» - « छायाचित्र"आणि स्लाइडर सक्रिय करा" iCloud फोटो लायब्ररी».

प्रतिमा: macrumors.com
पायरी 2. तुमच्या PC वर प्रोग्राम लाँच करा आणि तुमची ऍपल आयडी क्रेडेन्शियल्स एंटर करा. नंतर क्लिक करा " आत येणे».


बटणावर क्लिक करा " पर्याय…"आयटमच्या विरुद्ध" फोटो».
पायरी 4. खिडकीत " फोटो पर्याय» आयटम शोधा « माझ्या Windows PC वरून नवीन फोटो आणि व्हिडिओ अपलोड करा"आणि बटण दाबा" बदला", त्याच्या समोर स्थित.

पायरी 5. द्वारे " कंडक्टर» चित्रांसह फोल्डर निवडा.

मग खिडकी बंद करा फोटो पर्याय» बटणावर क्लिक करून « तयार».

पायरी 6. मुख्य प्रोग्राम विंडोमध्ये, "" वर क्लिक करा अर्ज करा».

पुष्टी करा की आपण आपल्या PC वर संग्रहित केलेली माहिती iCloud मध्ये होस्ट केलेल्या माहितीसह एकत्र करू इच्छिता - क्लिक करा " विलीन».

यानंतर, संगणक प्रोग्राम बंद केला जाऊ शकतो. iCloud वर अपलोड केलेल्या फोल्डरमधील फोटो आणि व्हिडिओ नेटवर्कवर तसेच त्याच Apple ID शी संबंधित सर्व मोबाइल डिव्हाइस आणि Mac वर उपलब्ध असतील.
पीसीवरून आयफोनवर चित्रे हस्तांतरित करा: इतर पद्धती
संगणकावरून ऍपल गॅझेटवर फोटो कॉपी करण्याचे इतर मार्ग आहेत:
- सोशल नेटवर्क्सद्वारे. आपण मध्यस्थ म्हणून, उदाहरणार्थ, VKontakte वापरू शकता. तुमच्या सोशल नेटवर्क पेजवर तुमच्या PC वरून अल्बममध्ये फोटो अपलोड करा, त्यानंतर तुमच्या स्मार्टफोनवरून VK वर जा आणि इमेज डिव्हाइसच्या मेमरीमध्ये सेव्ह करा.
- ई - मेल द्वारे. , नंतर संगणक वापरून दुसऱ्या मेलबॉक्समधून या मेलबॉक्सवर फोटो पाठवा. त्यानंतर, तुमच्या “मोबाइल फोन” वरून तुमच्या मेलवर जा - मध्ये इनबॉक्स» तुम्हाला असे फोटो सापडतील जे तुम्ही तुमच्या स्मार्टफोनच्या मेमरीमध्ये सेव्ह करू शकता. या पद्धतीचा एक तोटा आहे - व्हिडिओ, तसेच उच्च-रिझोल्यूशन छायाचित्रे, जास्त वजनामुळे हस्तांतरित केली जाऊ शकत नाहीत. ईमेलमध्ये संलग्नकांच्या आकारावर मर्यादा असते - मर्यादा सहसा 5 MB वर सेट केली जाते.
- फ्लॅश ड्राइव्हद्वारे. आधुनिक बाजारात तुम्हाला लाइटनिंग प्लगने सुसज्ज असलेल्या iPhones साठी डिझाइन केलेले फ्लॅश ड्राइव्ह मिळू शकतात. यातील सर्वात प्रसिद्ध माध्यम आहे. हा व्हिडिओ सॅनडिस्कच्या मूळ फ्लॅश ड्राइव्हबद्दल बोलतो:
आयफोनसाठी फ्लॅश ड्राइव्ह खूप महाग आहेत (मेमरीच्या प्रमाणात अवलंबून 1.5 ते 3 हजार रूबल पर्यंत) आणि मोबाइल डिव्हाइसवर अतिरिक्त सॉफ्टवेअर स्थापित करणे आवश्यक आहे, परंतु ते आपल्याला पीसीवरून मोठ्या प्रमाणात डेटा द्रुतपणे हस्तांतरित करण्याची परवानगी देतात. गॅझेट "टंबोरिनसह नृत्य" न करता.
निष्कर्ष
Apple तुम्हाला आयट्यून्सशिवाय पीसीवरून थेट आयफोनवर फोटो "अपलोड" करण्याची परवानगी देत नाही, तरीही वापरकर्त्यांना ही मर्यादा घालण्याचे कोणतेही कारण नाही. चित्रे हस्तांतरित करण्यासाठी, तुम्ही कोणतेही सामाजिक नेटवर्क किंवा ईमेल वापरू शकता.
"वायरलेस" पद्धतींपैकी सर्वात सोयीस्कर म्हणजे क्लाउड स्टोरेजद्वारे डाउनलोड करणे. क्लाउड सेवा अनेक मोठ्या इंटरनेट कंपन्या ऑफर करतात. वापरकर्त्याची निवड मर्यादित नाही - तो फोटो हस्तांतरित करण्यासाठी त्याला सर्वोत्तम आवडणारी सेवा वापरू शकतो. आम्ही तुलनेने नवीन उत्पादनाची शिफारस करतो Cloud Mail.ru. या सेवेच्या फायद्यांमध्ये मोठ्या प्रमाणात मोकळी जागा (25 GB) आणि मेल ते iOS साठी मोबाइल अनुप्रयोगासाठी कमी आवश्यकता समाविष्ट आहे - आवृत्ती 7.0 पुरेसे आहे.
. 17573फाइल्स शेअर्ड वापरून आयफोनवर फाइल्स ट्रान्सफर करा
आयफोनवर फाइल्स हस्तांतरित करण्यासाठी, तुम्ही फंक्शन वापरू शकता "शेअर केलेल्या फाइल्स"(फाइल शेअरिंग) iTunes मध्ये अंगभूत. हे तुम्हाला आयफोन मेमरीमध्ये फायली हस्तांतरित करण्याची परवानगी देते विशिष्ट अनुप्रयोग. उदाहरणार्थ, जर तुम्हाला ॲप्लिकेशनमधील फाइलसह काम करायचे असेल DocsToGo iPhone वर, तुम्ही या फंक्शनचा वापर करून ते DocsToGo भागात हस्तांतरित कराल.
फाइल्स ट्रान्सफर करणे सर्व ॲप्लिकेशन्ससाठी शक्य नाही, त्यामुळे तुम्ही फंक्शन वापरून फाइल्स ट्रान्सफर करू शकणारे ॲप्लिकेशन इन्स्टॉल करावे "शेअर केलेल्या फाइल्स". मानक अनुप्रयोगतुमच्या फोनमध्ये समाविष्ट केलेली उपकरणे या वैशिष्ट्याला समर्थन देत नाहीत. AppStore वरून फक्त तृतीय-पक्ष इंस्टॉल केले आहेत.
आयफोनवरून संगणकावर फाइल कशी कॉपी करावी?
- टॅब उघडा "शेअर केलेल्या फाइल्स"(फाइल शेअरिंग) वर वर्णन केल्याप्रमाणे.
- शेतात "अनुप्रयोग"(ॲप्स) इच्छित फाइल असलेले ॲप्लिकेशन निवडा.
- शेतात "दस्तऐवजीकरण"(दस्तऐवज) एक फाइल निवडा.
- क्लिक करा "यावर जतन करा"(यावर जतन करा). हे iTunes डायलॉग बॉक्स उघडेल (विंडोज संगणकावर) किंवा एक फोल्डर निवडा: iTunes(मॅकवर).
- फाइल सेव्ह करण्यासाठी फोल्डर निवडा.
- क्लिक करा "फोल्डर निवडा"(फोल्डर निवडा) Windows मध्ये काम करताना किंवा "निवडा"मॅकवर काम करताना (निवडा). iTunes फाइल कॉपी करेल. हे तंत्र केवळ या वैशिष्ट्यास समर्थन देणाऱ्या अनुप्रयोगांमध्येच कार्य करेल.



