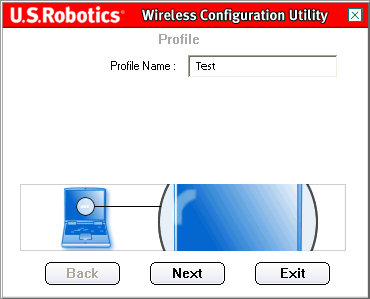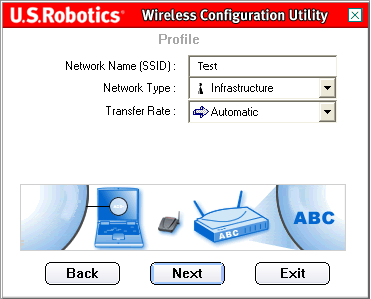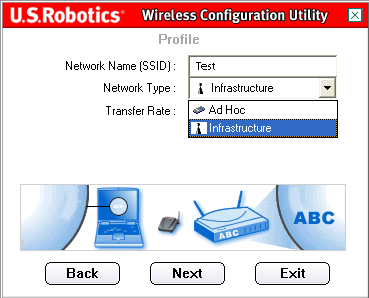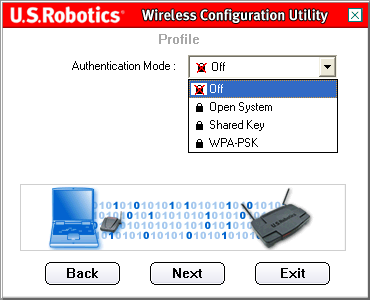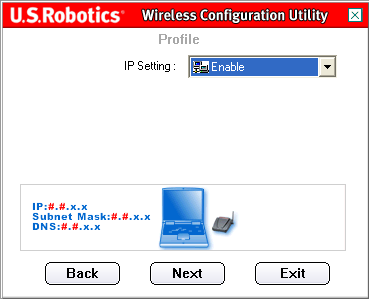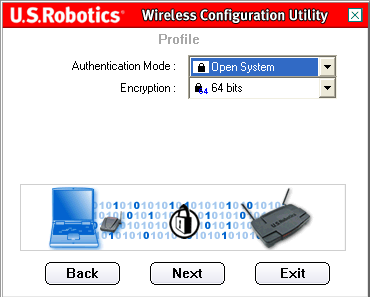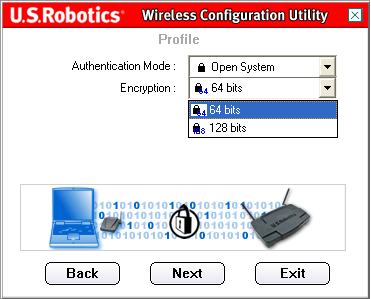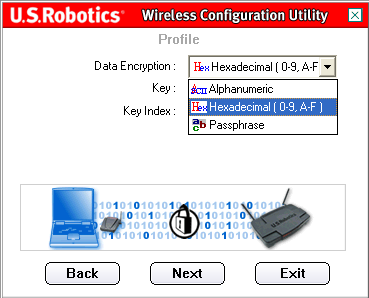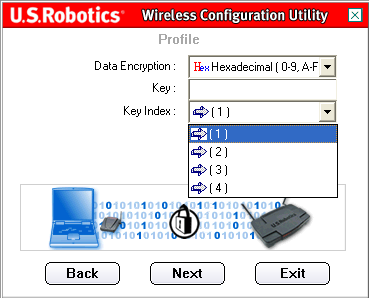Windows (Windows XP) मध्ये तयार केलेली युटिलिटी वापरून वायरलेस नेटवर्कचा Ad Hoc मोड कसा कॉन्फिगर करायचा? तदर्थ नेटवर्क काय आहे आणि ते कसे अक्षम करावे हे त्यांच्या संस्थेचे मोड आणि वैशिष्ट्ये.
802.11g वायरलेस USB अडॅप्टर वापरकर्ता मार्गदर्शक
वायरलेस कॉन्फिगरेशन युटिलिटी नेव्हिगेट करणे
वायरलेस कॉन्फिगरेशन युटिलिटी
खालील विभाग वायरलेस कॉन्फिगरेशन युटिलिटीच्या विविध कार्यांचे वर्णन करतो. ही उपयुक्तता प्रदान करते जलद प्रवेशसर्व अडॅप्टर पॅरामीटर्ससाठी.
इन्स्टॉलेशन पूर्ण झाल्यावर, टास्कबारच्या उजव्या बाजूला घड्याळाच्या पुढे वायरलेस कॉन्फिगरेशन युटिलिटी आयकॉन दिसेल. टास्कबार आयकॉनवर डबल-क्लिक केल्याने वायरलेस कॉन्फिगरेशन युटिलिटीचा मुख्य मेनू उघडेल, ज्यामधून तुम्ही सर्व ॲडॉप्टर सेटिंग्जमध्ये द्रुतपणे प्रवेश करू शकता. कॉन्फिगरेशन युटिलिटी आयकॉन स्थितीनुसार वेगवेगळ्या रंगांमध्ये दिसेल वायरलेस नेटवर्क: लाल - जेव्हा कोणतेही कनेक्शन नसते, तेव्हा हिरवे - जेव्हा कनेक्शन असते.
दोन प्रकारचे नेटवर्क कनेक्शन आहेत जे 802.11g वायरलेस USB अडॅप्टर वापरून स्थापित केले जाऊ शकतात: पायाभूत सुविधा(पायाभूत सुविधा) आणि तदर्थ.
- सह कनेक्शन स्थापित केले जाईल तर वायरलेस राउटरकिंवा प्रवेश बिंदू, तुम्हाला कनेक्शन तयार करावे लागेल पायाभूत सुविधा(पायाभूत सुविधा).

- कनेक्शन दुसर्या वायरलेस अडॅप्टरसह थेट स्थापित केले असल्यास, तुम्हाला कनेक्शन तयार करावे लागेल तदर्थ.

- नेटवर्कचे नाव
- नेटवर्क प्रकार
- प्रमाणीकरण मोड
- एनक्रिप्शन
- डेटा एन्क्रिप्शन की प्रकार
- एनक्रिप्शन की(एनक्रिप्शन की)
वायरलेस कॉन्फिगरेशन युटिलिटीमध्ये चार विभाग आहेत: (कनेक्शन स्थिती), (साइट विहंगावलोकन), (प्रोफाइल), आणि (बद्दल).
लिंक स्थिती:

परिसरात लिंक स्थिती(कनेक्शन स्थिती) कनेक्शन स्थितीचे ग्राफिकल प्रतिनिधित्व प्रदान करते.
जर तुम्हाला 1s आणि 0s डावीकडील संगणक आणि मध्यभागी असलेल्या वायरलेस डिव्हाइसमध्ये फिरताना दिसत असेल, तर तुम्ही वायरलेस नेटवर्कशी कनेक्ट आहात.
डावीकडील संगणक, मध्यभागी वायरलेस डिव्हाइस आणि उजवीकडे इंटरनेटचे प्रतिनिधित्व करणारा क्लाउड यांच्यामध्ये 1s आणि 0s फिरताना दिसत असल्यास, तुम्ही वायरलेस नेटवर्क आणि इंटरनेटशी कनेक्ट आहात.
तुमच्या वायरलेस कनेक्शनबद्दल अधिक माहितीसाठी, तुम्ही क्लिक करू शकता अधिक(अधिक माहितीसाठी).

या स्क्रीनचा मुख्य विभाग तुमच्या वायरलेस नेटवर्क कनेक्शनबद्दल (वायरलेस माहिती) माहिती प्रदान करतो. पहिल्या ओळी वायरलेस नेटवर्कचा SSID (सेवा क्षेत्र आयडी) दर्शवतील आणि मॅक पत्तावायरलेस राउटर किंवा प्रवेश बिंदू ज्यासह कनेक्शन स्थापित केले आहे. ओळीत नेटवर्क प्रकार(नेटवर्क प्रकार) वायरलेस नेटवर्कचा प्रकार दर्शवेल जेथून हा क्षणकनेक्शन स्थापित: पायाभूत सुविधा किंवा तदर्थ. ओळीत चॅनल(चॅनेल) ज्या चॅनेलवर वायरलेस सिग्नल प्रसारित केला जातो ते सूचित करेल. ओळीत एनक्रिप्शन(एनक्रिप्शन) एनक्रिप्शन सक्षम आहे की नाही हे सूचित करते आणि, सक्षम असल्यास, कोणत्या स्तरावर (64 बिट, 128 बिट, इ.). ओळीत लिंक गती(कम्युनिकेशन स्पीड) कनेक्शन कोणत्या गतीने केले जाते ते दर्शवते. आलेख मध्ये सिग्नल स्ट्रेंथ(सिग्नल पातळी) आणि दुवा गुणवत्ता(कनेक्शन गुणवत्ता) वायरलेस नेटवर्कच्या कनेक्शनची गुणवत्ता पातळी प्रदर्शित करते. पट्टी जितकी लांब असेल तितके चांगले कनेक्शन. खालचा विभाग वायरलेस नेटवर्कच्या IP कनेक्शनबद्दल माहिती प्रदान करतो.
क्लिक करा बाहेर पडामुख्य लिंक स्टेटस स्क्रीनवर परत येण्यासाठी (बाहेर पडा).
स्थळ परिक्षण:

हा टॅब निवडल्याने क्षेत्र उघडेल स्थळ परिक्षण(साइट पुनरावलोकन).
उपलब्ध वायरलेस नेटवर्कची सूची ज्यासह तुम्ही कनेक्ट करू शकता ती डावीकडे प्रदर्शित केली जाईल. आवश्यक नेटवर्क नाव निवडा आणि बटणावर क्लिक करा कनेक्ट करा(कनेक्ट). सूची केवळ पाच किंवा सहा उपलब्ध वायरलेस नेटवर्क दर्शवेल. तुम्हाला हवे असलेले वायरलेस नेटवर्क तुम्हाला सापडत नसल्यास, क्लिक करा रिफ्रेश करा(अपडेट).
साइट सर्व्हे करताना तुम्हाला हवे असलेले वायरलेस नेटवर्क तुम्हाला सापडत नसेल, तर प्रोफाइल तयार करण्याचा प्रयत्न करा: योग्य वायरलेस नेटवर्कसाठी आवश्यक कनेक्शन माहिती वापरा, प्रोफाइल निवडा आणि नंतर क्लिक करा. कनेक्ट कराप्रोफाइल टॅबवर (कनेक्ट करा). प्रोफाइल तयार करण्याबद्दल अधिक माहितीसाठी, पहा या मार्गदर्शकाचेवापरकर्ता
नेटवर्क नेम सूचीच्या पुढे एक बँड कॉलम आहे. हे प्रत्येक वायरलेस नेटवर्कच्या श्रेणी प्रदर्शित करते. 802.11g वायरलेस USB अडॅप्टर 802.11g आणि नंतरच्या उत्पादनांशी सुसंगत आहे.
या स्तंभाच्या पुढे सिग्नल कॉलम दिसतो. हे तुम्ही कनेक्ट करू शकता अशा प्रत्येक वायरलेस नेटवर्कवरून प्राप्त झालेल्या सिग्नल सामर्थ्याचे टक्केवारी सूचक प्रदान करते.
तुम्ही नेटवर्क निवडता तेव्हा, निवडलेल्या नेटवर्कशी संबंधित माहिती उजवीकडील साइट माहिती विभागात प्रदर्शित केली जाईल.
तुम्ही सुरक्षा सेटिंग्ज सक्षम केलेल्या नेटवर्कशी कनेक्ट करण्याचा प्रयत्न करता तेव्हा, तुम्हाला आवश्यक माहिती प्रदान करण्यास सांगितले जाईल. तुम्हाला आवश्यक असलेली सुरक्षा माहिती शोधण्यासाठी सूचनांसाठी तुमच्या वायरलेस राउटर किंवा ऍक्सेस पॉईंटसाठी दस्तऐवज पहा. आवश्यक सुरक्षा माहितीच्या उदाहरणांमध्ये खालील गोष्टींचा समावेश आहे: SSID (सेवा क्षेत्र आयडी), प्रमाणीकरण मोड आणि एन्क्रिप्शन स्तर.
नोंद.वायरलेस ऍक्सेस पॉइंट डिव्हाइसशी कनेक्ट करताना, ते ट्रान्समिट रेट सेटिंगला समर्थन देणे आवश्यक आहे. वायरलेस ऍक्सेस पॉइंट ट्रान्समिट रेट सेटिंगला सपोर्ट करत नसल्यास, परिणाम अवांछित असू शकतो.
प्रोफाइल:

सह कनेक्शन स्थापित करण्याची योजना असल्यास विविध नेटवर्कवेगवेगळ्या भागात, तुमच्या स्थान किंवा परिस्थितीनुसार एका नेटवर्कवरून दुसऱ्या नेटवर्कवर जाणे सोपे करण्यासाठी तुम्ही प्रोफाइल तयार करू शकता.
तुम्ही सुरक्षा सेटिंग्ज सक्षम केलेल्या नेटवर्कशी कनेक्ट करण्याचा प्रयत्न केल्यास, तुम्हाला प्रोफाइल तयार करण्यास आणि आवश्यक माहिती प्रदान करण्यास सूचित केले जाईल. तुमच्या वायरलेस राउटरसाठी दस्तऐवज पहा किंवा तुम्हाला आवश्यक असलेली सुरक्षा माहिती शोधण्यासाठी सूचनांसाठी ऍक्सेस पॉइंट पहा.
वायरलेस कनेक्शन स्थापित करण्यापूर्वी, आपण खालील नेटवर्क कॉन्फिगरेशन माहिती प्राप्त करणे आवश्यक आहे:
- नेटवर्कचे नाव(नेटवर्कचे नाव) (SSID - सेवा क्षेत्र आयडी)
- नेटवर्क प्रकार(नेटवर्क प्रकार): पायाभूत सुविधा आणि तदर्थ
- प्रमाणीकरण मोड(प्रमाणीकरण मोड): बंद, ओपन सिस्टम, शेअर्ड की किंवा WPA-PSK
- एनक्रिप्शन(एनक्रिप्शन): 64बिट WEP (64 बिट WEP), 128bits WEP (128 बिट WEP), TKIP किंवा AES
- डेटा एन्क्रिप्शन की प्रकार(डेटा एन्क्रिप्शन की प्रकार): ASCII (अल्फान्यूमेरिक), HEX (हेक्साडेसिमल) किंवा पासफ्रेज
- एनक्रिप्शन की(एनक्रिप्शन की)
बटण दाबल्यावर ॲड(जोडा) साठी तुम्हाला एकाधिक स्क्रीनवरील सूचनांचे पालन करावे लागेल.
प्रोफाइल निवडा आणि बटणावर क्लिक करा सुधारणेकोणतेही तयार केलेले प्रोफाइल बदलण्यासाठी (संपादित करा).
तुम्हाला प्रोफाईल हटवायचे असल्यास, सूचीमध्ये ते निवडा आणि बटणावर क्लिक करा हटवा(हटवा).
या वायरलेस डिव्हाइस आणि नेटवर्कशी कनेक्शन स्थापित करण्यासाठी, बटण दाबा कनेक्ट करा(कनेक्ट).
प्रोफाइल तयार करणे
चार मुख्य परिस्थिती आहेत ज्या कॉन्फिगर केल्या जाऊ शकतात. प्रोफाइल सेट अप करण्याच्या सूचनांसाठी खालील योग्य लिंकवर क्लिक करा विविध प्रकार. तुम्ही निवडलेला एन्क्रिप्शन प्रकार वायरलेस डिव्हाइस किंवा नेटवर्कशी जुळला पाहिजे ज्याशी तुम्ही कनेक्ट करू इच्छित आहात.
- तुम्ही वायरलेस राउटर किंवा ऍक्सेस पॉइंटशी कनेक्ट करत असल्यास, तुम्हाला इन्फ्रास्ट्रक्चर कनेक्शन तयार करावे लागेल. इन्फ्रास्ट्रक्चर कनेक्शनसाठी सर्व प्रकारचे एन्क्रिप्शन वापरले जाऊ शकते.
- कनेक्शन दुसऱ्या वायरलेस अडॅप्टरसह थेट स्थापित केले असल्यास, तुम्हाला तदर्थ कनेक्शन तयार करण्याची आवश्यकता असेल. Ad Hoc कनेक्शनसाठी WPA-PSK एन्क्रिप्शन वापरले जाऊ शकत नाही, म्हणून तुम्हाला खालीलपैकी एक पर्याय निवडण्याची आवश्यकता असेल.
एन्क्रिप्शनशिवाय वायरलेस नेटवर्कशी कनेक्ट करण्यासाठी प्रोफाइल
बटण दाबल्यावर ॲड प्रोफाइल नाव(प्रोफाइल नाव).
पुढे(पुढील).
पुढील स्क्रीनवर आपल्याला निर्दिष्ट करणे आवश्यक आहे नेटवर्कचे नाव(नेटवर्कचे नाव).
नेटवर्क प्रकार(नेटवर्क प्रकार): पायाभूत सुविधा(पायाभूत सुविधा) किंवा तदर्थ.
तदर्थ:
हस्तांतरण दर(प्रेषण गती): स्वयंचलित(स्वयंचलितपणे), 6 Mbps (11G)(6 Mbit/s - 11G), 9 Mbps (11G)(9 Mbit/s - 11G), 12 Mbps (11G)(12 Mbit/s - 11G), 18 Mbps (11G)(18 Mbit/s - 11G), 24 Mbps (11G)(24 Mbit/s - 11G), 36 Mbps (11G)(36 Mbit/s - 11G), ४८ एमबीपीएस(11G)(48 Mbit/s - 11G), 54 Mbps (11G)(54 Mbit/s - 11G) किंवा 54 ग्रॅम+ (एक्सप्रेस).
54g+ (एक्सप्रेस)
मूल्य निवडताना स्वयंचलित
पायाभूत सुविधा पुढे
तदर्थ चॅनल(चॅनल).
पुढे(पुढील) पुढील स्क्रीनवर जाण्यासाठी.
प्रमाणीकरण मोड बंद(बंद).
नोंद.मूल्य निवडताना बंद(बंद) सुरक्षा सेटिंग्ज अक्षम केली जातील.
सक्षम करा(परवानगी द्या) किंवा अक्षम करा(निषिद्ध).
नोंद. सक्षम करा(परवानगी द्या).
नोंद. सक्षम करा(परवानगी द्या).
मूल्य निवडताना अक्षम करा(नाकार) बटण दाबा पूर्ण
मूल्य निवडताना सक्षम करा(परवानगी द्या) बटणावर क्लिक करा पुढे
नोंद.
सक्षम करा पूर्ण(पूर्ण).
नोंद.तदर्थ कनेक्शन स्थापित करताना, निवडा अक्षम करा(निषिद्ध).
तुम्ही DHCP स्थिती निवडल्यास अक्षम करा
तदर्थ वापरकर्ते:
पूर्णप्रोफाइल सेटअप पूर्ण करण्यासाठी (समाप्त).
ओपन सिस्टम एन्क्रिप्शन वापरून वायरलेस नेटवर्कशी कनेक्ट करण्यासाठी प्रोफाइल
बटण दाबल्यावर ॲड(जोडा) दिसणारी पहिली स्क्रीन तुम्हाला फील्डमध्ये प्रोफाइल नाव प्रविष्ट करण्यास सांगेल प्रोफाइल नाव(प्रोफाइल नाव).
प्रोफाईल स्क्रीनवर प्रोफाइल सहज ओळखण्यासाठी वापरता येईल असे नाव प्रदान करा. नाव प्रविष्ट केल्यानंतर, बटणावर क्लिक करा पुढे(पुढील).
तुम्ही ज्या वायरलेस डिव्हाइसशी कनेक्ट करण्याची योजना करत आहात त्याचा हा SSID (सर्व्हिस एरिया आयडी) आहे. हे देखील नाव आहे जे उपलब्ध साइट सर्वेक्षण सूचीमध्ये दिसेल नेटवर्क उपकरणे. तुम्ही योग्य SSID (सर्व्हिस एरिया आयडी) एंटर करणे आवश्यक आहे, अन्यथा तुम्ही वायरलेस नेटवर्कशी कनेक्ट होऊ शकणार नाही. हे फील्ड रजिस्टरची स्थिती विचारात घेते.
मग आपल्याला निवडण्याची आवश्यकता असेल नेटवर्क प्रकार(नेटवर्क प्रकार): पायाभूत सुविधा(पायाभूत सुविधा) किंवा तदर्थ.
पायाभूत सुविधा:प्रवेश बिंदू किंवा वायरलेस राउटरसह कनेक्शन स्थापित केले असल्यास हा मोड निवडा. पायाभूत सुविधा मोड प्रदान करते अतिरिक्त कार्ये, जसे की ऊर्जा वाचवणे आणि अंतर वाढवणे.
तदर्थ:तुम्ही ऍक्सेस पॉइंट किंवा वायरलेस राउटर न वापरता दुसऱ्या वायरलेस डिव्हाइसशी कनेक्ट करत असाल तर हा मोड निवडा.
त्यानंतर तुम्ही पॅरामीटरसाठी खालीलपैकी एक मूल्य निवडू शकता हस्तांतरण दर(प्रेषण गती): स्वयंचलित(स्वयंचलितपणे), 6 Mbps (11G)(6 Mbit/s - 11G), 9 Mbps (11G)(9 Mbit/s - 11G), 12 Mbps (11G)(12 Mbit/s - 11G), 18 Mbps (11G)(18 Mbit/s - 11G), 24 Mbps (11G)(24 Mbit/s - 11G), 36 Mbps (11G)(36 Mbit/s - 11G), ४८ एमबीपीएस(11G)(48 Mbit/s - 11G), 54 Mbps (11G)(54 Mbit/s - 11G) किंवा 54 ग्रॅम+ (एक्सप्रेस).
54g+ (एक्सप्रेस)उच्च साध्य करण्यासाठी मानक-आधारित फ्रेम सुधारणा वापरणारे तंत्रज्ञान आहे बँडविड्थ.
जेव्हा 54g+ सक्षम केले जाते, तेव्हा एकंदर थ्रूपुट (नेटवर्कवरील प्रत्येक क्लायंटच्या थ्रूपुट दरांची बेरीज) एकाच 802.11g डिव्हाइससह नेटवर्कमध्ये 25% पर्यंत आणि 802.11g आणि 802.11b च्या जटिल नेटवर्कमध्ये 75% पर्यंत वाढू शकते. उपकरणे
मूल्य निवडताना स्वयंचलित 802.11g वायरलेस USB अडॅप्टरचा (स्वयंचलित) वेग तो कनेक्ट केलेल्या सर्वात वेगवान वायरलेस नेटवर्क गतीशी जुळेल. याचा अर्थ असा की 802.11g वायरलेस यूएसबी अडॅप्टर हे साध्य करू शकणार नाही कमाल वेग, जर वायरलेस नेटवर्क समान कमाल गतीला समर्थन देत नसेल.
नेटवर्क प्रकार फील्ड वर सेट केले असल्यास पायाभूत सुविधा(पायाभूत सुविधा), बटणावर क्लिक करा पुढे(पुढील) पुढील स्क्रीनवर जाण्यासाठी.
नेटवर्क प्रकार फील्ड वर सेट केले असल्यास तदर्थ, त्यानंतर तुम्हाला निवडावे लागेल चॅनल(चॅनल).
उत्तर अमेरिकेतील वापरकर्ते 1 ते 11 पर्यंत चॅनेल निवडू शकतात. युरोपमधील वापरकर्ते 1 ते 13 पर्यंत चॅनेल निवडू शकतात. पूर्ण झाल्यावर, बटण क्लिक करा पुढे(पुढील) पुढील स्क्रीनवर जाण्यासाठी.
पुढील स्क्रीनवर तुम्ही निवडू शकता प्रमाणीकरण मोड सिस्टम उघडा(ओपन सिस्टम).
एनक्रिप्शन(एनक्रिप्शन). तुम्ही दोन मूल्यांपैकी एक निवडू शकता: एकतर 64 बिट (64 बिट) किंवा 128 बिट (128 बिट). हे एन्क्रिप्शन WEP म्हणून ओळखले जाते.
पुढे(पुढील).
डेटा एन्क्रिप्शन(डेटा एन्क्रिप्शन).
अल्फान्यूमेरिक(अल्फान्यूमेरिक), हेक्साडेसिमल (0-9, A-F) सांकेतिक वाक्यांश अल्फान्यूमेरिक(अल्फान्यूमेरिक) किंवा हेक्साडेसिमल (0-9, A-F)
जर पद्धत निवडली असेल डेटा एन्क्रिप्शन की(की).
फील्डमध्ये मूल्य प्रविष्ट केल्यानंतर की(की) निवडणे आवश्यक आहे की इंडेक्स
पुढे(पुढील).
पुढील स्क्रीनवर, तुम्ही यासाठी आयपी निवडू शकता सक्षम करा(परवानगी द्या) किंवा अक्षम करा(निषिद्ध).
नोंद.जर तुम्ही इंटरनेटशी कनेक्शन स्थापित करण्याची योजना आखत असाल, तर निवडा सक्षम करा(परवानगी द्या).
नोंद.तदर्थ कनेक्शन स्थापित करताना, निवडा सक्षम करा(परवानगी द्या).
मूल्य निवडताना अक्षम करा(नाकार) बटण दाबा पूर्णप्रोफाइल सेटअप पूर्ण करण्यासाठी (समाप्त).
मूल्य निवडताना सक्षम करा(परवानगी द्या) बटणावर क्लिक करा पुढे(पुढील) पुढील स्क्रीनवर जाण्यासाठी जिथे तुम्ही IP पत्त्यासाठी माहिती निवडू किंवा निर्दिष्ट करू शकता.
नोंद.बहुतेक प्रकरणांमध्ये, इन्फ्रास्ट्रक्चर मोडमधील कॉन्फिगरेशन निवडण्यासाठी सक्षम करणे आवश्यक आहे.
तुम्ही DHCP स्थिती निवडल्यास सक्षम करा(परवानगी द्या), 802.11g वायरलेस USB अडॅप्टर स्वयंचलितपणे IP पत्ता प्राप्त करेल. बहुतेक कॉन्फिगरेशनमध्ये, DHCP सक्षम केले पाहिजे. तुमचे प्रोफाइल सेट करणे पूर्ण करण्यासाठी, बटणावर क्लिक करा पूर्ण(पूर्ण).
नोंद.तदर्थ कनेक्शन स्थापित करताना, निवडा अक्षम करा(निषिद्ध).
तुम्ही DHCP स्थिती निवडल्यास अक्षम करा(नाकार), तुम्हाला IP पत्त्यासाठी योग्य माहिती प्रविष्ट करावी लागेल. तुमचा संगणक आपोआप 802.11g वायरलेस USB अडॅप्टरसाठी IP पत्ता मिळवू शकत नसल्यास तुम्हाला हे करावे लागेल.
तदर्थ वापरकर्ते:वापरण्यासाठी IP पत्त्याचे उदाहरण 192.168.123.xxx असेल, जेथे xxx ही 1 आणि 255 मधील संख्या आहे. तुमच्या वायरलेस नेटवर्कवरील प्रत्येक डिव्हाइस वेगळ्या IP पत्त्यावर सेट करण्याचे सुनिश्चित करा. सर्व वायरलेस उपकरणे एकाच सबनेट मास्कवर असल्याची खात्री करा.
पायाभूत सुविधा मोड वापरकर्ते:तुमच्या वायरलेस नेटवर्कवरील सर्व डिव्हाइसेस वेगवेगळ्या IP पत्त्यांवर सेट केल्याचे सुनिश्चित करा. सर्व वायरलेस डिव्हाइसेसमध्ये समान सबनेट मास्क, डीफॉल्ट गेटवे आणि DNS सर्व्हर असल्याची खात्री करा.
सर्व डेटा प्रविष्ट केल्यानंतर, बटणावर क्लिक करा पूर्णप्रोफाइल सेटअप पूर्ण करण्यासाठी (समाप्त).
सामायिक की एनक्रिप्शन वापरून वायरलेस नेटवर्कशी कनेक्ट करण्यासाठी प्रोफाइल
बटण दाबल्यावर ॲड
प्रोफाईल स्क्रीनवर प्रोफाइल सहज ओळखण्यासाठी वापरता येईल असे नाव प्रदान करा. नाव प्रविष्ट केल्यानंतर, बटणावर क्लिक करा पुढे(पुढील).
पुढील स्क्रीनवर, तुम्ही ज्या नेटवर्कशी कनेक्ट करण्याची योजना करत आहात त्याचे नाव प्रविष्ट करणे आवश्यक आहे.
तुम्ही ज्या वायरलेस डिव्हाइसशी कनेक्ट करण्याची योजना करत आहात त्याचा हा SSID (सर्व्हिस एरिया आयडी) आहे. हे देखील नाव आहे जे उपलब्ध नेटवर्क उपकरणांच्या साइट सर्वेक्षण सूचीमध्ये दिसेल. तुम्ही योग्य SSID (सर्व्हिस एरिया आयडी) एंटर करणे आवश्यक आहे, अन्यथा तुम्ही वायरलेस नेटवर्कशी कनेक्ट होऊ शकणार नाही. हे फील्ड रजिस्टरची स्थिती विचारात घेते.
मग आपल्याला निवडण्याची आवश्यकता असेल नेटवर्क प्रकार(नेटवर्क प्रकार): पायाभूत सुविधा(पायाभूत सुविधा) किंवा तदर्थ.
पायाभूत सुविधा:प्रवेश बिंदू किंवा वायरलेस राउटरसह कनेक्शन स्थापित केले असल्यास हा मोड निवडा. इन्फ्रास्ट्रक्चर मोड अतिरिक्त वैशिष्ट्ये प्रदान करतो जसे की ऊर्जा बचत आणि वाढलेली श्रेणी.
तदर्थ:तुम्ही ऍक्सेस पॉइंट किंवा वायरलेस राउटर न वापरता दुसऱ्या वायरलेस डिव्हाइसशी कनेक्ट करत असाल तर हा मोड निवडा.
त्यानंतर तुम्ही पॅरामीटरसाठी खालीलपैकी एक मूल्य निवडू शकता हस्तांतरण दर(प्रेषण गती): स्वयंचलित(स्वयंचलितपणे), 6 Mbps (11G)(6 Mbit/s - 11G), 9 Mbps (11G)(9 Mbit/s - 11G), 12 Mbps (11G)(12 Mbit/s - 11G), 18 Mbps (11G)(18 Mbit/s - 11G), 24 Mbps (11G)(24 Mbit/s - 11G), 36 Mbps (11G)(36 Mbit/s - 11G), ४८ एमबीपीएस(11G)(48 Mbit/s - 11G), 54 Mbps (11G)(54 Mbit/s - 11G) किंवा 54 ग्रॅम+ (एक्सप्रेस).
54g+ (एक्सप्रेस)उच्च थ्रुपुट प्राप्त करण्यासाठी मानक-आधारित फ्रेम विस्तार क्षमता वापरणारे तंत्रज्ञान आहे.
जेव्हा 54g+ सक्षम केले जाते, तेव्हा एकंदर थ्रूपुट (नेटवर्कवरील प्रत्येक क्लायंटच्या थ्रूपुट दरांची बेरीज) एकाच 802.11g डिव्हाइससह नेटवर्कमध्ये 25% पर्यंत आणि 802.11g आणि 802.11b च्या जटिल नेटवर्कमध्ये 75% पर्यंत वाढू शकते. उपकरणे
मूल्य निवडताना स्वयंचलित 802.11g वायरलेस USB अडॅप्टरचा (स्वयंचलित) वेग त्याच्याशी जोडलेल्या वायरलेस नेटवर्कच्या वेगवान गतीशी जुळेल. याचा अर्थ असा की 802.11g वायरलेस USB अडॅप्टर त्याच्या कमाल गतीपर्यंत पोहोचू शकणार नाही जोपर्यंत वायरलेस नेटवर्क समान कमाल गतीला समर्थन देत नाही.
नेटवर्क प्रकार फील्ड वर सेट केले असल्यास पायाभूत सुविधा(पायाभूत सुविधा), बटणावर क्लिक करा पुढे(पुढील) पुढील स्क्रीनवर जाण्यासाठी.
नेटवर्क प्रकार फील्ड वर सेट केले असल्यास तदर्थ, त्यानंतर तुम्हाला निवडावे लागेल चॅनल(चॅनल).
उत्तर अमेरिकेतील वापरकर्ते 1 ते 11 पर्यंत चॅनेल निवडू शकतात. युरोपमधील वापरकर्ते 1 ते 13 पर्यंत चॅनेल निवडू शकतात. पूर्ण झाल्यावर, बटण क्लिक करा पुढे(पुढील) पुढील स्क्रीनवर जाण्यासाठी.
पुढील स्क्रीनवर तुम्ही निवडू शकता प्रमाणीकरण मोड(प्रमाणीकरण मोड). एक पर्याय निवडा सामायिक की(सामायिक की).
त्यानंतर आपल्याला पॅरामीटरसाठी एक स्तर निवडण्याची आवश्यकता असेल एनक्रिप्शन(एनक्रिप्शन). तुम्ही दोन मूल्यांपैकी एक निवडू शकता: एकतर 64 बिट (64 बिट) किंवा 128 बिट (128 बिट).
WEP एक एन्क्रिप्शन प्रणाली आहे जी संरक्षित करण्यासाठी वापरली जाते वायरलेस ट्रांसमिशनडेटा तुमच्या नेटवर्कवर प्रवेश नियंत्रण आणि कोणत्याही डेटा हस्तांतरणासाठी सुरक्षित एन्क्रिप्शन प्रदान करण्यासाठी WEP 64-बिट किंवा 128-बिट कीचे संयोजन वापरते. डेटा ट्रान्समिशन डिक्रिप्ट करण्यासाठी, प्रत्येक क्लायंट वायरलेस संप्रेषणनेटवर्कने एक समान 64-बिट किंवा 128-बिट की वापरणे आवश्यक आहे.
आवश्यक मूल्य निवडल्यानंतर, बटण दाबा पुढे(पुढील).
त्यानंतर तुम्हाला पॅरामीटरसाठी मूल्य निवडावे लागेल डेटा एन्क्रिप्शन(डेटा एन्क्रिप्शन).
तुम्ही खालीलपैकी एक मूल्य निवडू शकता: अल्फान्यूमेरिक(अल्फान्यूमेरिक), हेक्साडेसिमल (0-9, A-F)(हेक्साडेसिमल - 0 ते 9, ए ते एफ) किंवा सांकेतिक वाक्यांश(प्रवेश वाक्यांश). पासफ्रेज हा ३२ वर्णांपेक्षा मोठा नसलेला मजकूर आहे. हेक्साडेसिमल हा मजकूर आहे ज्यामध्ये 0 ते 9 पर्यंतच्या संख्या आणि A ते F अक्षरे आहेत. अल्फान्यूमेरिक हा मजकूर आहे ज्यामध्ये संख्यांच्या संयोजनाचा समावेश आहे: a-z, A-Z आणि 0-9. खालील सारणी आवश्यक वर्ण लांबीचे तपशील देते जी मूल्ये निवडताना प्रविष्ट करणे आवश्यक आहे अल्फान्यूमेरिक(अल्फान्यूमेरिक) किंवा हेक्साडेसिमल (0-9, A-F)(हेक्साडेसिमल - 0 ते 9, A ते F).
जर पद्धत निवडली असेल डेटा एन्क्रिप्शन(डेटा एन्क्रिप्शन), ओळीत की किंवा सांकेतिक वाक्यांश प्रविष्ट करा की(की).
फील्डमध्ये मूल्य प्रविष्ट केल्यानंतर की(की) निवडणे आवश्यक आहे की इंडेक्स(मुख्य निर्देशांक). नेटवर्क की वायरलेस राउटरच्या कीशी जुळल्या पाहिजेत. तुमच्याकडे एकाधिक नेटवर्क की असल्यास, तुम्ही चार की पर्यंत प्रवेश करू शकता.
WEP अल्गोरिदम वापरून नेटवर्क एनक्रिप्ट करण्यासाठी की वापरली जाते. 802.11 साठी, वायरलेस ॲडॉप्टर चार कळांसह कॉन्फिगर केले जाऊ शकते, की निर्देशांक 1, 2, 3 आणि 4 आहेत. जर ऍक्सेस पॉइंट किंवा वायरलेस राउटर विशिष्ट कीमध्ये संग्रहित केलेल्या कीसह कूटबद्ध केलेला संदेश प्रसारित करत असेल. अनुक्रमणिका, नंतर प्रसारित केलेला संदेश संदेश कूटबद्ध करण्यासाठी वापरलेल्या कीची अनुक्रमणिका दर्शवेल. प्रवेश बिंदू प्राप्त करणे किंवा वायरलेस स्टेशनकी इंडेक्समध्ये संग्रहित केलेली की पुनर्प्राप्त करण्यात आणि संदेश डीकोड करण्यासाठी वापरण्यास सक्षम असेल.
हे ऑपरेशन पूर्ण झाल्यावर, बटण दाबा पुढे(पुढील).
पुढील स्क्रीनवर, तुम्ही यासाठी आयपी निवडू शकता सक्षम करा(परवानगी द्या) किंवा अक्षम करा(निषिद्ध).
नोंद.जर तुम्ही इंटरनेटशी कनेक्शन स्थापित करण्याची योजना आखत असाल, तर निवडा सक्षम करा(परवानगी द्या).
नोंद.तदर्थ कनेक्शन स्थापित करताना, निवडा सक्षम करा(परवानगी द्या).
मूल्य निवडताना अक्षम करा(नाकार) बटण दाबा पूर्णप्रोफाइल सेटअप पूर्ण करण्यासाठी (समाप्त).
मूल्य निवडताना सक्षम करा(परवानगी द्या) बटणावर क्लिक करा पुढे(पुढील) पुढील स्क्रीनवर जाण्यासाठी जिथे तुम्ही IP पत्त्यासाठी माहिती निवडू किंवा निर्दिष्ट करू शकता.
नोंद.बहुतेक प्रकरणांमध्ये, इन्फ्रास्ट्रक्चर मोडमधील कॉन्फिगरेशन निवडण्यासाठी सक्षम करणे आवश्यक आहे.
तुम्ही DHCP स्थिती निवडल्यास सक्षम करा(परवानगी द्या), 802.11g वायरलेस USB अडॅप्टर स्वयंचलितपणे IP पत्ता प्राप्त करेल. बहुतेक कॉन्फिगरेशनमध्ये, DHCP सक्षम केले पाहिजे. तुमचे प्रोफाइल सेट करणे पूर्ण करण्यासाठी, बटणावर क्लिक करा पूर्ण(पूर्ण).
नोंद.तदर्थ कनेक्शन स्थापित करताना, निवडा अक्षम करा(निषिद्ध).
तुम्ही DHCP स्थिती निवडल्यास अक्षम करा(नाकार), तुम्हाला IP पत्त्यासाठी योग्य माहिती प्रविष्ट करावी लागेल. तुमचा संगणक आपोआप 802.11g वायरलेस USB अडॅप्टरसाठी IP पत्ता मिळवू शकत नसल्यास तुम्हाला हे करावे लागेल.
तदर्थ वापरकर्ते:वापरण्यासाठी IP पत्त्याचे उदाहरण 192.168.123.xxx असेल, जेथे xxx ही 1 आणि 255 मधील संख्या आहे. तुमच्या वायरलेस नेटवर्कवरील प्रत्येक डिव्हाइस वेगळ्या IP पत्त्यावर सेट करण्याचे सुनिश्चित करा. सर्व वायरलेस उपकरणे एकाच सबनेट मास्कवर असल्याची खात्री करा.
पायाभूत सुविधा मोड वापरकर्ते:तुमच्या वायरलेस नेटवर्कवरील सर्व डिव्हाइसेस वेगवेगळ्या IP पत्त्यांवर सेट केल्याचे सुनिश्चित करा. सर्व वायरलेस डिव्हाइसेसमध्ये समान सबनेट मास्क, डीफॉल्ट गेटवे आणि DNS सर्व्हर असल्याची खात्री करा.
सर्व डेटा प्रविष्ट केल्यानंतर, बटणावर क्लिक करा पूर्णप्रोफाइल सेटअप पूर्ण करण्यासाठी (समाप्त).
WPA-PSK एन्क्रिप्शन वापरून वायरलेस नेटवर्कशी कनेक्ट करण्यासाठी प्रोफाइल
बटण दाबल्यावर ॲड(जोडा) दिसणारी पहिली स्क्रीन तुम्हाला प्रोफाईल नेम फील्डमध्ये प्रोफाइल नाव प्रविष्ट करण्यास सांगेल.
प्रोफाईल स्क्रीनवर प्रोफाइल सहज ओळखण्यासाठी वापरता येईल असे नाव प्रदान करा. नाव प्रविष्ट केल्यानंतर, बटणावर क्लिक करा पुढे(पुढील).
पुढील स्क्रीनवर, तुम्ही ज्या नेटवर्कशी कनेक्ट करण्याची योजना करत आहात त्याचे नाव प्रविष्ट करणे आवश्यक आहे.
तुम्ही ज्या वायरलेस डिव्हाइसशी कनेक्ट करण्याची योजना करत आहात त्याचा हा SSID (सर्व्हिस एरिया आयडी) आहे. हे देखील नाव आहे जे उपलब्ध नेटवर्क उपकरणांच्या साइट सर्वेक्षण सूचीमध्ये दिसेल. तुम्ही योग्य SSID (सर्व्हिस एरिया आयडी) एंटर करणे आवश्यक आहे, अन्यथा तुम्ही वायरलेस नेटवर्कशी कनेक्ट होऊ शकणार नाही. हे फील्ड रजिस्टरची स्थिती विचारात घेते.
मग आपल्याला निवडण्याची आवश्यकता असेल नेटवर्क प्रकार(नेटवर्क प्रकार): एक मूल्य निवडा पायाभूत सुविधा(पायाभूत सुविधा).
पायाभूत सुविधा:प्रवेश बिंदू किंवा वायरलेस राउटरसह कनेक्शन स्थापित केले असल्यास हा मोड निवडा. पायाभूत सुविधा मोड अतिरिक्त वैशिष्ट्ये प्रदान करतो जसे की WEP सुरक्षा, ऊर्जा बचत आणि विस्तारित श्रेणी.
तदर्थ:तुम्ही हा एन्क्रिप्शन प्रकार निवडल्यास, WPA-PSK पर्याय उपलब्ध होणार नाही. माहितीसाठी इतर प्रोफाइल सेटिंग्जपैकी एक पहा.
त्यानंतर तुम्ही पॅरामीटरसाठी खालीलपैकी एक मूल्य निवडू शकता हस्तांतरण दर(प्रेषण गती): स्वयंचलित(स्वयंचलितपणे), 6 Mbps (11G)(6 Mbit/s - 11G), 9 Mbps (11G)(9 Mbit/s - 11G), 12 Mbps (11G)(12 Mbit/s - 11G), 18 Mbps (11G)(18 Mbit/s - 11G), 24 Mbps (11G)(24 Mbit/s - 11G), 36 Mbps (11G)(36 Mbit/s - 11G), ४८ एमबीपीएस(11G)(48 Mbit/s - 11G), 54 Mbps (11G)(54 Mbit/s - 11G) किंवा 54 ग्रॅम+ (एक्सप्रेस).
54g+ (एक्सप्रेस)उच्च थ्रुपुट प्राप्त करण्यासाठी मानक-आधारित फ्रेम सुधारणा वापरणारे तंत्रज्ञान आहे. जेव्हा 54g+ सक्षम केले जाते, तेव्हा एकंदर थ्रूपुट (नेटवर्कवरील प्रत्येक क्लायंटच्या थ्रूपुट दरांची बेरीज) एकाच 802.11g डिव्हाइससह नेटवर्कमध्ये 25% पर्यंत आणि 802.11g आणि 802.11b च्या जटिल नेटवर्कमध्ये 75% पर्यंत वाढू शकते. उपकरणे
मूल्य निवडताना स्वयंचलित 802.11g वायरलेस USB अडॅप्टरचा (स्वयंचलित) वेग त्याच्याशी जोडलेल्या वायरलेस नेटवर्कच्या वेगवान गतीशी जुळेल. याचा अर्थ असा की 802.11g वायरलेस USB अडॅप्टर त्याच्या कमाल गतीपर्यंत पोहोचू शकणार नाही जोपर्यंत वायरलेस नेटवर्क समान कमाल गतीला समर्थन देत नाही.
हे ऑपरेशन पूर्ण झाल्यावर, बटण दाबा पुढे(पुढील).
पुढील स्क्रीनवर तुम्ही निवडू शकता प्रमाणीकरण मोड(प्रमाणीकरण मोड). मूल्य निवडा WPA-PSK.
त्यानंतर आपल्याला पॅरामीटरसाठी एक स्तर निवडण्याची आवश्यकता असेल डेटा एन्क्रिप्शन(डेटा एन्क्रिप्शन). तुम्ही एकतर निवडू शकता TKIP, किंवा AES.
TKIPएक तात्पुरता की अखंडता प्रोटोकॉल आहे. TKIP अधिक वापरते कठीण मार्गएन्क्रिप्शन आणि हॅकर्सपासून संरक्षण प्रदान करण्यासाठी संदेश इंटिग्रिटी कोड (MIC) समाविष्ट करते. AESही एक अतिरिक्त एन्क्रिप्शन प्रणाली आहे जी सिमेट्रिक 128-बिट सिंक्रोनाइझेशनसह डेटा एन्क्रिप्शन वापरते.
नोंद. WPA-PSK चा वापर केला जाऊ शकतो जर तुम्ही वायरलेस नेटवर्कशी जोडण्याची योजना करत असाल तर WPA-PSK चा वापर प्रमाणीकरण मोड म्हणून समर्थन करत असेल. कदाचित मोठ्या संख्येने कालबाह्य वायरलेस उपकरणे WPA-PSK वापरण्यास सक्षम होणार नाही, त्यामुळे WPA-PSK निवडण्यापूर्वी हे तपासणे आवश्यक आहे. प्रमाणीकरण मोड जुळत नसल्यास, तुम्ही वायरलेस नेटवर्कशी कनेक्ट करण्यात सक्षम असणार नाही.
आवश्यक मूल्य निवडल्यानंतर, बटण दाबा पुढे(पुढील).
त्यानंतर तुम्हाला प्रवेश करावा लागेल की(की). की लांबी 8 आणि 63 वर्णांच्या दरम्यान असणे आवश्यक आहे .
WPA कीचा वापर WEP सारखाच आहे, परंतु प्रक्रिया सुरू करण्यासाठी की फक्त एकदाच वापरली जाते. एकदा कनेक्शन स्थापित झाल्यानंतर, की यादृच्छिक क्रमाने बदलेल. आम्ही 802.11g Wireless USB Adapte वर उपलब्ध सर्वात सुरक्षित यंत्रणा वापरण्याची शिफारस करतो आणि USRobotics शक्यतो सर्वात सुरक्षित डेटा लपवण्यासाठी WPA-PSK वापरण्याची शिफारस करतो.
हे ऑपरेशन पूर्ण झाल्यावर, बटण दाबा पुढे(पुढील).
पुढील स्क्रीनवर, तुम्ही यासाठी आयपी निवडू शकता सक्षम करा(परवानगी द्या) किंवा अक्षम करा(निषिद्ध).
नोंद.जर तुम्ही इंटरनेटशी कनेक्शन स्थापित करण्याची योजना आखत असाल, तर निवडा सक्षम करा(परवानगी द्या).
मूल्य निवडताना अक्षम करा(नाकार) बटण दाबा पूर्णप्रोफाइल सेटअप पूर्ण करण्यासाठी (समाप्त).
मूल्य निवडताना सक्षम करा(परवानगी द्या) बटणावर क्लिक करा पुढे(पुढील) पुढील स्क्रीनवर जाण्यासाठी जिथे तुम्ही IP पत्त्यासाठी माहिती निवडू किंवा निर्दिष्ट करू शकता.
नोंद.बहुतेक प्रकरणांमध्ये, इन्फ्रास्ट्रक्चर मोडमधील कॉन्फिगरेशन निवडण्यासाठी सक्षम करणे आवश्यक आहे.
तुम्ही DHCP स्थिती निवडल्यास सक्षम करा(परवानगी द्या), 802.11g वायरलेस USB अडॅप्टर स्वयंचलितपणे IP पत्ता प्राप्त करेल. बहुतेक कॉन्फिगरेशनमध्ये, DHCP सक्षम केले पाहिजे. तुमचे प्रोफाइल सेट करणे पूर्ण करण्यासाठी, बटणावर क्लिक करा पूर्ण(पूर्ण).
तुम्ही DHCP स्थिती निवडल्यास अक्षम करा(नाकार), तुम्हाला IP पत्त्यासाठी योग्य माहिती प्रविष्ट करावी लागेल. तुमचा संगणक आपोआप 802.11g वायरलेस USB अडॅप्टरसाठी IP पत्ता मिळवू शकत नसल्यास तुम्हाला हे करावे लागेल. सर्व डेटा प्रविष्ट केल्यानंतर, बटणावर क्लिक करा पूर्णप्रोफाइल सेटअप पूर्ण करण्यासाठी (समाप्त).
बद्दल(कार्यक्रमाबद्दल):
हा विभाग 802.11g वायरलेस USB अडॅप्टर बद्दल माहिती प्रदान करतो.
वायरलेस तदर्थ नेटवर्क.
IEEE 802.11 मानक वायरलेसचे दोन मोड परिभाषित करते स्थानिक नेटवर्क(WLAN): तदर्थ मोड आणि पायाभूत सुविधा मोड.
इन्फ्रास्ट्रक्चर मोडचा वापर वायरलेस क्लायंटला वायरलेस ऍक्सेस पॉइंट नावाच्या विशेष उपकरणाचा वापर करून विद्यमान वायर्ड नेटवर्कशी कनेक्ट करण्यासाठी केला जातो.
आकृती 1. पायाभूत सुविधा व्यवस्था
ॲक्सेस पॉइंट न वापरता पीअर-टू-पीअर वायरलेस नेटवर्क तयार करण्यासाठी ॲड हॉक मोड वापरला जातो. पीअर-टू-पीअर वायरलेस नेटवर्कमध्ये 9 संगणक असू शकतात, ज्यापैकी प्रत्येक इतर संगणकांशी थेट संवाद साधतो.
आकृती 2. तदर्थ मोड
तदर्थ मोडमध्ये, सबस्क्राइबर स्टेशन्स ॲक्सेस पॉईंट किंवा न वापरता थेट एकमेकांशी संवाद साधतात वाय-फाय राउटर. या मोडला IBSS (स्वतंत्र मूलभूत सेवा संच) किंवा पीअर टू पीअर मोड असेही म्हणतात. या कॉन्फिगरेशनसह, कोणत्याही नेटवर्क पायाभूत सुविधांची आवश्यकता नाही. हे फक्त एक सेवा क्षेत्र तयार करते ज्यामध्ये वायर्ड स्थानिक नेटवर्कशी कनेक्ट करण्यासाठी इंटरफेस नाही. वायरलेस नेटवर्क ॲडॉप्टर किंवा ब्लूटूथ इंटरफेससह आणि रेडिओ सिग्नलच्या मर्यादेत असलेली कोणतीही उपकरणे ॲड हॉक नेटवर्कद्वारे एकमेकांशी जोडली जाऊ शकतात. अनेक संगणकांमधील जलद डेटा एक्सचेंजसाठी हे इष्टतम आहे, भ्रमणध्वनी, PDA किंवा लॅपटॉप जे एकमेकांशी स्थानिक पातळीवर आणि फक्त तात्पुरते जोडले जाणे आवश्यक आहे.
तदर्थ नेटवर्क हे अनियंत्रित संरचनेसह गतिशीलपणे बदलणारे नेटवर्क आहे. प्रत्येक नेटवर्क नोड इतर नोड्ससाठी हेतू असलेला डेटा फॉरवर्ड करतो. या प्रकरणात, नेटवर्क कनेक्टिव्हिटीच्या आधारावर, कोणत्या नोडवर डेटा प्रसारित करायचा हे निश्चित केले जाते. वायर्ड नेटवर्क आणि व्यवस्थापित वायरलेस नेटवर्कमधील हा त्यांचा मुख्य फरक आहे, ज्यामध्ये राउटर किंवा ऍक्सेस पॉइंट डेटा प्रवाह नियंत्रित करण्याचे कार्य करतात.
प्रत्येक ग्राहक डिव्हाइस, त्याच्या शक्तीवर अवलंबून, त्याच्या स्वतःच्या क्रियांची श्रेणी असते. जर एखादा ग्राहक, "परिघावर" असल्याने, नेटवर्कच्या मध्यभागी असलेल्या ग्राहकास पॅकेट पाठवत असेल, तर पॅकेट प्रसारित करण्याची तथाकथित मल्टी-हॉप प्रक्रिया पूर्वनिर्धारित मार्गाच्या मार्गावर असलेल्या नोड्सद्वारे होते. अशा प्रकारे, प्रत्येक नवीन ग्राहक, त्याच्या संसाधनांचा वापर करून, नेटवर्कची श्रेणी वाढवतो. म्हणून, प्रत्येकाची शक्ती वेगळे उपकरणकिमान असू शकते. आणि याचा अर्थ ग्राहक उपकरणांची कमी किंमत आणि उत्तम सुरक्षा आणि इलेक्ट्रोमॅग्नेटिक सुसंगतता निर्देशक दोन्ही सूचित करते.
आकृती 3. तदर्थ नेटवर्कचे अंदाजे दृश्य
वायरलेस ॲड हॉक नेटवर्कची वैशिष्ट्ये:
सामान्य डेटा ट्रान्समिशन माध्यम;
सर्व नेटवर्क नोड्स सुरुवातीला समान आहेत;
नेटवर्क स्वयं-संघटित आहे;
प्रत्येक नोड राउटर म्हणून काम करतो;
नेटवर्क टोपोलॉजी मुक्तपणे बदलू शकते;
नवीन नोडस् मुक्तपणे नेटवर्कमध्ये प्रवेश करू शकतात आणि जुने नोड्स सोडू शकतात.
ॲड-हॉक मोडमध्ये वायरलेस नेटवर्क यशस्वीरित्या तयार करण्याच्या अटींचा विचार करूया:
कनेक्ट केलेल्या संगणकांमधील थेट दृश्यमानता.
ॲड-हॉक मोडमध्ये कनेक्ट करताना, नेटवर्कच्या गतीवर परिणाम करणारा एक अतिशय महत्त्वाचा घटक म्हणजे दृष्टीच्या रेषेतील संगणकांचे स्थान. हे वायरलेस अडॅप्टर्सची ट्रान्समीटर पॉवर ऍक्सेस पॉईंटच्या पॉवरपेक्षा किंचित कमी आहे या वस्तुस्थितीमुळे आहे. त्यानुसार, अशा नेटवर्कची श्रेणी इन्फ्रास्ट्रक्चर मोड (ॲक्सेस पॉईंट वापरून) वापरून तयार केलेल्या नेटवर्कपेक्षा अंदाजे निम्मी आहे.
तुम्ही अधिक शक्तिशाली अँटेना वापरून ॲड-हॉक नेटवर्कची श्रेणी वाढवू शकता. कार्यालयाच्या भिंतींसारख्या संगणकांमध्ये अडथळे असल्यास, नेटवर्क त्रिज्या आणि गती झपाट्याने कमी होईल.
वायरलेस अडॅप्टर मानक.
म्हणून ओळखले जाते, ते काम करतात त्या मानकांवर अवलंबून नेटवर्क अडॅप्टरनेटवर्कवरील डेटा ट्रान्सफर गतीवर अवलंबून असते. जर एखादे उपकरण एका संगणकावर स्थापित केले असेल तर, ज्याचे मानक पेक्षा जास्त समर्थन करते कमी वेगडेटा ट्रान्सफर, नंतर संपूर्ण नेटवर्कची गती या ॲडॉप्टरच्या गतीइतकी असेल. म्हणून, एकाच मानकाचे ॲडॉप्टर वापरण्याची शिफारस केली जाते.
कनेक्ट केलेल्या संगणकांची संख्या.
हे प्रामुख्याने संगणकांमधील माहितीच्या देवाणघेवाण प्रक्रियेच्या वैशिष्ट्यांमुळे आहे. वायरलेस नेटवर्कसाठी, विशेषत: ॲड-हॉक मोड वापरताना, हा घटक विशेषतः महत्वाचा आहे. म्हणून, ॲड-हॉक मोडमध्ये नेटवर्क यशस्वीरित्या ऑपरेट करण्यासाठी, कनेक्शनची संख्या मर्यादित असावी (दोन ते नऊ पर्यंत). जर त्यांची संख्या शिफारस केलेल्यापेक्षा जास्त असेल, तर या परिस्थितीत अधिक फायदेशीर उपाय म्हणजे प्रवेश बिंदू आणि पायाभूत सुविधा मोड वापरणे.
सध्या, तदर्थ नेटवर्क तयार करण्यासाठी अनेक "मूलभूत" तंत्रज्ञान आहेत:
कमाल डेटा ट्रान्सफर रेट 2.1 Mbit/s आहे, एका सबस्क्राइबर उपकरणाची श्रेणी 1 - 100 m आहे.
ब्लूटूथ-आधारित नेटवर्क फक्त लहान भागात लागू आहेत (उदाहरणार्थ, शहराच्या केंद्रांमध्ये, लहान कार्यालयांमध्ये, दुकानांमध्ये). अशा प्रकारे, अशा नेटवर्कचा वापर एका छोट्या सुविधेवर व्हिडिओ देखरेख आयोजित करण्यासाठी केला जाऊ शकतो.
ज्या भागात विजेचा वापर आणि खर्च हे मुख्य निकष आहेत, तेथे ZigBee तंत्रज्ञानाचा वापर केला जाऊ शकतो. मध्ये संप्रेषण आयोजित करण्याचा हा एक स्वस्त मार्ग आहे औद्योगिक प्रणाली, ज्यांना उच्च डेटा हस्तांतरण दरांची आवश्यकता नाही. डेटा दर 20 ते 250 kbps पर्यंत आहेत.
स्वयं-संघटित नेटवर्कसाठी हे मुख्य तंत्रज्ञान आहे. IN वायफाय नेटवर्कट्रान्समिशन गती 11 - 108 Mbit/s आहे, जी तुम्हाला रिअल टाइममध्ये मोठ्या प्रमाणात माहिती प्रसारित करण्याची परवानगी देते (उदाहरणार्थ, व्हिडिओ सिग्नल).
तदर्थ नेटवर्क तयार करण्यासाठी, अडॅप्टर वापरले जातात जे PCI, PCMCI, कॉम्पॅक्टफ्लॅश विस्तार स्लॉटद्वारे कनेक्ट होतात. द्वारे जोडणारे अडॅप्टर देखील आहेत युएसबी पोर्ट२.०. वाय-फाय अडॅप्टर सारखेच कार्य करते लॅन कार्डवायर्ड नेटवर्कवर. हे वापरकर्त्याच्या संगणकाला वायरलेस नेटवर्कशी जोडण्यासाठी वापरले जाते. सेंट्रिनो प्लॅटफॉर्मबद्दल धन्यवाद, सर्वकाही आधुनिक लॅपटॉपअंगभूत आहे वाय-फाय अडॅप्टर, जे अनेकांशी सुसंगत आहेत आधुनिक मानके. पीडीए (पॉकेट पीसी) सहसा वाय-फाय अडॅप्टरने सुसज्ज असतात. वैयक्तिक संगणक), जे तुम्हाला त्यांना वायरलेस नेटवर्कशी कनेक्ट करण्याची देखील अनुमती देते.
आकृती 4. वाय-फाय अडॅप्टर.
तदर्थ मोडचे मुख्य फायदे म्हणजे जलद नेटवर्क तैनाती आणि संस्थेची सुलभता (कोणत्याही ऍक्सेस पॉइंटची आवश्यकता नाही).
या नेटवर्क बांधकाम पर्यायाच्या तोट्यांमध्ये लहान श्रेणी आणि कमी आवाज प्रतिकारशक्ती समाविष्ट आहे.
तदर्थ मोड मुख्यतः तात्पुरते डेटा नेटवर्क तयार करण्यासाठी वापरला जातो, उदाहरणार्थ, वाहतूक, कार्यालय नेटवर्क, लष्करी संप्रेषण.
वापरलेले साहित्य:
http://www.acorn.net.au/telecoms/adhocnetworks/adhocnetworks.cfm
http://ntrg.cs.tcd.ie/undergrad/4ba2.05/group11/index.html
http://wireless09.livejournal.com/334.html
Proletarsky A.V., Baskakov I.V., Chirkov D.N. “वायरलेस वाय-फाय नेटवर्क»
सुरुवातीला चीफसाठी लिहिले, ज्यांना माझी सहकारी तान्याच्या लॅपटॉपद्वारे इंटरनेटशी कनेक्ट व्हायचे होते. म्हणून, मी लेखात योग्य नावे ठेवतो.
मुख्य संगणकावर (टॅनिन) तुम्हाला तदर्थ नेटवर्क तयार करणे आवश्यक आहे, आणि नंतर तथाकथित इंटरनेट कनेक्शन सामायिकरण स्थापित करणे आवश्यक आहे.
1 ली पायरी
आम्ही डाव्या माऊस बटणासह चिन्हावर 2 वेळा क्लिक करतो आणि उपलब्ध वायरलेस नेटवर्कच्या विंडोमध्ये प्रवेश करतो.
पायरी 2
कृपया लक्षात ठेवा की इतर नेटवर्क शोधले जाऊ शकतात. संरक्षित असलेल्यांना पॅडलॉक चिन्ह आहे. उघडे देखील आहेत.
त्या. त्यांना कनेक्ट करताना, पासवर्ड किंवा की आवश्यक नाहीत. आम्ही आमचे नेटवर्क सुरक्षित करू.
"प्रगत सेटिंग्ज बदला" वर क्लिक करा.

पायरी 3
उघडणाऱ्या विंडोमध्ये, “इंटरनेट प्रोटोकॉल TCP/IP” निवडा आणि गुणधर्म बटणावर क्लिक करा.

पायरी 4
"IP पत्ता" आणि "सबनेट मास्क" सेट केले आहेत की नाही ते आम्ही तपासतो.
डीफॉल्टनुसार, IP पत्ता 192.168.0.1 आहे आणि सबनेट मास्क 255.255.255.0 आहे - म्हणून आम्ही काहीही बदलणार नाही.
"ओके" क्लिक करा

तत्वतः, ही पायरी आवश्यक नाही. आपण IP पत्ता निर्दिष्ट न केल्यास, APIPA स्वयंचलित पत्ता सेवा वापरली जाईल.
तथापि, पायऱ्या 9-21 पूर्ण केल्यानंतर, आकृतीमधील पत्ता मास्टरद्वारे बदलला जाईल.
पायरी 5
या विंडोमध्ये, "कॉन्फिगरेशनसाठी विंडोज वापरा" चेकबॉक्स तपासा.
आणि फक्त खाली "जोडा" बटणावर क्लिक करा.

पायरी 6
खालील पॅरामीटर्स प्रविष्ट करा:
- नेटवर्क नाव (SSID) – आमच्या नेटवर्कचे नाव.
- प्रमाणीकरण - संयुक्त निवडा
- डेटा एन्क्रिप्शन - WEP
- की आपोआप प्रदान केली जाते - हा बॉक्स अनचेक करा, अन्यथा तुम्ही तुमची की सेट करू शकणार नाही.
- नेटवर्क की - तुम्ही अक्षरे आणि संख्या असलेली बऱ्यापैकी लांब की प्रविष्ट करणे आवश्यक आहे.
- पुष्टीकरण - की पुन्हा करा.
- बॉक्स चेक करा "हे थेट संगणक-ते-संगणक कनेक्शन आहे, प्रवेश बिंदू वापरले जात नाहीत."
"कनेक्शन" टॅबवर जा.

पायरी 7
"नेटवर्क रेंजमध्ये असल्यास कनेक्ट करा" चेकबॉक्स तपासा.
"ओके" वर क्लिक करा.

पायरी 8
ट्रेमधील वायरलेस कनेक्शन आयकॉनवर पुन्हा क्लिक करा आणि उपलब्ध नेटवर्कच्या सूचीमध्ये आमचे कनेक्शन दिसत असल्याचे पहा.
आता, आम्ही असे म्हणू शकतो की नेटवर्क तयार आहे, फक्त क्षणासाठी, त्याचा फारसा उपयोग होणार नाही, कारण आमचे ध्येय प्रवेश आहे
तुमचा लॅपटॉप वापरून इंटरनेटवर. हे करण्यासाठी, त्याच विंडोमध्ये, पुन्हा "अतिरिक्त सेटिंग्ज बदला" क्लिक करा.

पायरी 9
उघडलेल्या विंडोमध्ये, "प्रगत" टॅबवर जा. "होम नेटवर्क विझार्ड" आयटम निवडा.



पायरी 12
"अक्षम नेटवर्क उपकरणांकडे दुर्लक्ष करा" चेकबॉक्स तपासा.
ते अक्षम केले आहे कारण आम्ही अद्याप आमच्या लॅपटॉपशी कनेक्ट केलेले नाही. पुढील क्लिक करा.

पायरी 13
येथे, तुम्हाला अनुकूल असलेला पर्याय निवडा.
तुमच्या बाबतीत, हा दुसरा बिंदू आहे - गेटवेद्वारे.

पायरी 14
सेटअप विझार्ड तुम्हाला इंटरनेट कनेक्शन निवडण्यासाठी सूचित करतो.
तान्याचा संगणक नेटवर्कशी कनेक्ट केलेला ॲडॉप्टर निवडा, "पुढील" क्लिक करा.

पायरी 15
“वायरलेस नेटवर्क कनेक्शन” च्या पुढील बॉक्स चेक करा आणि “पुढील” क्लिक करा.

पायरी 16
येथे तुम्ही तुम्हाला हवे ते किंवा तुमच्या स्थानिक क्षेत्राचे मापदंड प्रविष्ट करण्यास मोकळे आहात. थोडक्यात, फक्त "पुढील" वर क्लिक करा.

पायरी 17
नाव टाका कार्यरत गट(कोणतेही, डीफॉल्ट शक्य आहे) आणि "पुढील" क्लिक करा.

पायरी 18
"अक्षम करा" निवडा सामान्य प्रवेश", कारण जर तुम्हाला त्याची गरज असेल तर,


पायरी 20
"फक्त विझार्ड पूर्ण करा" निवडा आणि "पुढील" क्लिक करा.

चरण 21
"पूर्ण" बटणावर क्लिक करा. यानंतर, संगणक तुम्हाला रीबूट करण्यास सूचित करेल. आम्ही सहमत आहोत.

मग आपला संगणक याशी कनेक्ट करणे आवश्यक आहे जाहिरात — hoc नेटवर्क
तुम्ही सूचनांच्या मागील भागातून चरण 1 आणि 2 चे अनुसरण करणे आवश्यक आहे.
या प्रकरणात, आपण नेटवर्क पहावे (चरण 8 प्रमाणे), ज्याचे नाव आपण चरण 6 मध्ये निर्दिष्ट केले आहे.
येथे तुम्हाला कनेक्ट करणे आवश्यक आहे.
तुमचा लॅपटॉप वापरण्यासाठी सेट करण्यासाठी तुम्हाला अतिरिक्त पायऱ्या कराव्या लागतील सामान्य कनेक्शनइंटरनेट वर:
टास्कबारवरील स्टार्ट बटणावर क्लिक करा आणि कंट्रोल पॅनेल निवडा.
नियंत्रण पॅनेलमध्ये, श्रेणी निवडा अंतर्गत नेटवर्क आणि इंटरनेट कनेक्शन क्लिक करा.
या विभागात किंवा नियंत्रण पॅनेलमध्ये, इंटरनेट पर्याय चिन्हावर क्लिक करा.
इंटरनेट पर्याय डायलॉग बॉक्समध्ये, कनेक्शन टॅबवर क्लिक करा.
Install बटणावर क्लिक करा.
नवीन कनेक्शन विझार्ड लाँच होईल.
नवीन कनेक्शन विझार्ड पृष्ठावर, पुढील क्लिक करा.
इंटरनेट कनेक्शन पर्याय निवडा आणि पुढील क्लिक करा.
कनेक्शन मॅन्युअली सेट करा पर्याय निवडा आणि पुढील क्लिक करा.
पर्सिस्टंट ब्रॉडबँड कनेक्शनद्वारे कनेक्ट करा पर्याय निवडा आणि पुढील क्लिक करा.
नवीन कनेक्शन विझार्ड पूर्ण करणे पृष्ठावर, समाप्त क्लिक करा.
नियंत्रण पॅनेल बंद करा.
असे दिसते की सर्वकाही. मला आशा आहे की ते कार्य करते.
भाष्य: वायरलेस वाय-फाय नेटवर्क विशिष्ट उद्देशांसाठी लागू केलेल्या अनेक भिन्न ऑपरेटिंग मोडला समर्थन देतात. नेटवर्क घटकांच्या परस्परसंवादाचे अधिक चांगले प्रतिनिधित्व करण्यासाठी प्रत्येक मोडमध्ये स्पष्टीकरणात्मक रेखाचित्र असते. मोठा प्लस आहे तपशीलवार वर्णन Windows आणि D-Link उपकरणांसह येणारी D-Link AirPlus XtremeG Wreless Utility या दोन्ही सेवा वापरून कनेक्शन सेटिंग्ज. डब्ल्यूडीएस आणि डब्ल्यूडीएस विथ एपी मोडसह स्वत: ला परिचित करणे खूप मनोरंजक असेल, जे ब्रिज कनेक्शन तयार करतात. व्याख्यानामध्ये कनेक्शन स्थापित करणे, कॉन्फिगर करणे आणि तपासणे या मोठ्या संख्येने उदाहरणे आहेत.
तदर्थ मोड
मोडमध्ये तदर्थ(चित्र 4.1) क्लायंट एकमेकांशी थेट संवाद स्थापित करतात. पीअर-टू-पीअर परस्परसंवाद "पॉइंट-टू-पॉइंट" प्रकार म्हणून स्थापित केला जातो आणि संगणक प्रवेश बिंदूंचा वापर न करता थेट संवाद साधतात. हे फक्त एक सेवा क्षेत्र तयार करते ज्यामध्ये वायर्ड स्थानिक नेटवर्कशी कनेक्ट करण्यासाठी इंटरफेस नाही.
मुख्य फायदा हा मोड- संस्थेची साधेपणा: यासाठी अतिरिक्त उपकरणे (प्रवेश बिंदू) आवश्यक नाहीत. डेटा ट्रान्समिशनसाठी तात्पुरते नेटवर्क तयार करण्यासाठी मोडचा वापर केला जाऊ शकतो.
तथापि, तुम्ही हे लक्षात ठेवले पाहिजे की ॲड हॉक मोड तुम्हाला 11 Mbit/s पेक्षा जास्त वेगाने कनेक्शन स्थापित करण्याची परवानगी देतो, वापरलेल्या उपकरणांची पर्वा न करता. वास्तविक वेगडेटा एक्सचेंज कमी असेल आणि 11/N Mbit/s पेक्षा जास्त नसेल, जेथे N ही नेटवर्कमधील उपकरणांची संख्या आहे. संप्रेषण श्रेणी शंभर मीटरपेक्षा जास्त नाही आणि प्रेषण गतीवाढत्या अंतरासह डेटा त्वरीत कमी होतो.
दीर्घकालीन वायरलेस नेटवर्क्स आयोजित करण्यासाठी, तुम्ही पायाभूत सुविधा मोड वापरला पाहिजे.
उदाहरण ४.१
क्लायंटच्या बाजूने आम्ही वायरलेस USB अडॅप्टर वापरू. इतर प्रकारच्या अडॅप्टर्ससाठी (PCI, PCMCI, ExpressCard, इ.) सर्व सेटिंग्ज त्याच प्रकारे चालविल्या जातात.
अडॅप्टर कनेक्ट करताना, आपण सर्व वायरलेस उपकरणांसह येणारा ड्रायव्हर स्थापित करणे आवश्यक आहे. खिडकीत नेटवर्क कनेक्शनचिन्ह दिसले पाहिजे वायरलेस नेटवर्क कनेक्शन (
वापरासाठी आवश्यकता
08-31-2011 14:38:25 PM अद्यतनित
हा लेख यासाठी योग्य आहे:
TL-WN721NC, आर्चर T6E, TL-WDN3800, आर्चर T4UHP, आर्चर T4E, TL-WN722NC, TL-WN781ND, TL-WN723N, TL-WN422G, TL-WN811N, TL-WN811N, TL-WN811N, TL-WN3, TL-WN3 आर्चर, T1WN3 T600U प्लस, आर्चर T2UHP, TL-WN821N, TL-WN851N, TL-WN881ND, TL-WN861N, TL-WN951N, T4U V2, आर्चर T9E, आर्चर T600U नॅनो, TL-WNLN729, TL-WN729, TL-WN81N धनुर्धारी T3U, TL-WDN3200, TL-WN350G, TL-WN822N, आर्चर T4UH V2, आर्चर T8E, TL-WN310G, आर्चर T2U प्लस, TL-WN725N, TL-WN721N, आर्चर T2U, TL-WN721N, आर्चर T2U, T0N20D0, TLN20D0, TL-WN21N -WN322G, आर्चर T2UH, आर्चर T4UH, TL-WN751N, TL-WN422GC, आर्चर T1U, TL-WDN4800, TL-WN751ND
ॲड हॉक मोड, ज्याला पीअर-टू-पीअर मोड देखील म्हणतात, नोड्सना प्रवेश बिंदू वापरल्याशिवाय थेट (पॉइंट टू पॉइंट) संप्रेषण करण्याची परवानगी देते, खालील चित्रात दाखवल्याप्रमाणे. निश्चित पायाभूत सुविधा नाहीत. एकमेकांशी संवाद साधण्यासाठी, नोड्स समान श्रेणीत असणे आवश्यक आहे. अधिक तपशीलवार माहितीआपण विकिपीडियावर तदर्थ नेटवर्कबद्दल माहिती मिळवू शकता.
तदर्थ मोड
वायरलेस ॲड हॉक नेटवर्कमध्ये किमान 2 क्लायंट असणे आवश्यक आहे. या लेखात, आम्ही उदाहरण म्हणून दोन संगणक देखील घेतो: संगणक A आणि संगणक B.
टीप: सेटअप सुरू करण्यापूर्वी, याची खात्री करा विंडोज सेवाशून्य कॉन्फिगरेशन (WZC) सुरू झाले आहे. ते चालू आहे की नाही हे तुम्हाला माहीत नसल्यास, तुमची सेटिंग्ज तपासण्यासाठी येथे क्लिक करा.
1. संगणक A वर तदर्थ नेटवर्क प्रोफाइल तयार करा
पायरी 1: नियंत्रण पॅनेल वर जा -> नेटवर्क कनेक्शन आणि वायरलेस नेटवर्क कनेक्शन शोधा. वायरलेस नेटवर्क कनेक्शनवर उजवे-क्लिक करा आणि गुणधर्म निवडा.

पायरी 2: वायरलेस नेटवर्क टॅबमध्ये, जोडा बटणावर क्लिक करा.

पायरी 3: वायरलेस नेटवर्क गुणधर्म विंडोच्या कनेक्शन टॅबमध्ये, वायरलेस नेटवर्क नाव [SSID] प्रविष्ट करा. आमच्या उदाहरणात, वायरलेस नेटवर्कचे नाव adhoctest आहे. नंतर, विंडोच्या तळाशी, हे थेट संगणक-ते-संगणक कनेक्शन आहे पुढील बॉक्स चेक करा; प्रवेश बिंदू वापरले जात नाहीत. त्यानंतर OK वर क्लिक करा.

पायरी 4: पायरी 3 पूर्ण केल्यानंतर, Adhoctest नावाची नेटवर्क प्रोफाइल प्रीफर्ड नेटवर्क्समध्ये दिसली पाहिजे. सेटिंग्ज सेव्ह करण्यासाठी ओके क्लिक करा.

2. संगणक A वर स्वतः IP पत्ता कॉन्फिगर करा
पायरी 5: वायरलेस नेटवर्क कनेक्शनवर उजवे-क्लिक करा आणि गुणधर्म निवडा.

पायरी 6: सामान्य टॅबमध्ये, इंटरनेट प्रोटोकॉल (TCP/IP) वर डबल-क्लिक करा.

पायरी 7: खालील IP पत्ता वापरा तपासा आणि IP पत्ता आणि सबनेट मास्क प्रविष्ट करा. त्यानंतर OK वर क्लिक करा.

पायरी 8: वायरलेस नेटवर्क कनेक्शन - गुणधर्म विंडोमध्ये ओके क्लिक करा.

3. संगणक B वर तदर्थ नेटवर्क शोधा
पायरी 9: वायरलेस वर उजवे क्लिक करा नेटवर्क जोडणी, उपलब्ध वायरलेस नेटवर्क पहा निवडा.

पायरी 10: शोध बॉक्समध्ये ॲडहॉक्टेस्ट वायरलेस नेटवर्क शोधा (जे संगणक A वर स्थापित केले होते) त्यानंतर त्यावर डबल-क्लिक करा आणि तरीही कनेक्ट करा क्लिक करा.