गुगल क्रोम कसा रिस्टोअर करायचा हा टॅब चुकून बंद झाला. Google Chrome मध्ये टॅब व्यवस्थापित करणे
इंटरनेट हा आपल्या जीवनाचा अविभाज्य भाग बनला आहे आणि आपण जितके पुढे जाऊ तितके अधिक समस्या त्याच्या मदतीने सोडवण्याचा प्रयत्न करू. साइट्स सोयीस्करपणे वापरण्यासाठी, तुम्हाला स्वतःसाठी निवडण्याची आवश्यकता आहे इष्टतम ब्राउझर. बरेच लोक पसंत करतात गुगल क्रोम, कारण ते अनेक उपयुक्त कार्ये एकत्र करते.आज आपण एका मूलभूत कार्याबद्दल बोलू - नवीन टॅब तयार करणे आणि व्यवस्थापित करणे.
टॅब बनवण्याचे अनेक मार्ग आहेत. उदाहरणार्थ, आपण वापरत असल्यास गुगल शोध, नंतर प्रदान केलेल्या परिणामांमध्ये, कोणत्याही दुव्यावर फक्त उजवे-क्लिक करा आणि "नवीन टॅबमध्ये उघडा" निवडा. उपलब्ध असल्यास, आपण माउस व्हीलवरील इच्छित लिंकवर क्लिक केल्यास आपण समान परिणाम प्राप्त करू शकता.
तुम्हाला फक्त रिकाम्या टॅबची आवश्यकता असल्यास, उजवीकडे असलेल्या टॅबच्या रिबनवर असलेल्या लहान, अस्पष्ट बटणावर क्लिक करा. आपण माउस न वापरता हे करू शकता; यासाठी Ctrl + T एक साधे की संयोजन आहे आणि सध्या कोणते लेआउट निवडले आहे हे महत्त्वाचे नाही.
नवीन टॅब तयार करण्याची दुसरी पद्धत आहे व्हिज्युअल बुकमार्कवर मुख्यपृष्ठ. ते Google Chrome स्टोअर वरून एक विशेष ऍड-ऑन स्थापित करून प्राप्त केले जाऊ शकतात. त्यापैकी बहुतेक तुम्हाला वर्तमान आणि नवीन दोन्ही टॅबमध्ये बुकमार्क उघडण्याची परवानगी देतात.
व्हिज्युअल बुकमार्क्स, इतर गोष्टींबरोबरच, तुम्हाला पूर्वी जतन केलेली पृष्ठे अधिक जलद शोधण्याची परवानगी देतात, कारण तुम्ही शोधत असलेल्या साइटची एक छोटी प्रतिमा तुमच्यासाठी त्वरित उपलब्ध होते. जर तुम्हाला अंदाजे रंग आणि स्थान तसेच लोगो आठवत असेल तर इतर बुकमार्कमध्ये ते शोधणे कठीण होणार नाही.
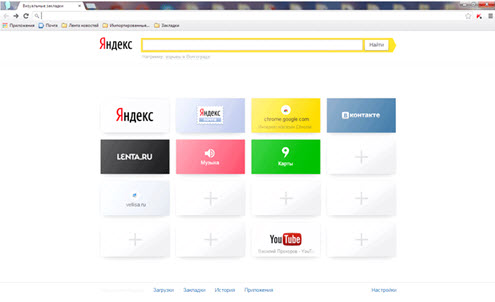
प्रत्येक तयार केलेला टॅब, त्यात आवश्यक माहिती असल्यास आणि Google ने ब्राउझर लाँच केल्यावर तो उघडावा असे तुम्हाला वाटत असल्यास, पिन केले जाऊ शकते. हे करण्यासाठी, टॅब स्ट्रिपमध्ये त्यावर उजवे-क्लिक करा आणि "पिन" निवडा. याचा अर्थ काय? निवडलेला टॅब रिबनच्या सुरूवातीस हलविला जाईल आणि बंद करण्याचा हेतू असलेला क्रॉस अदृश्य होईल. अशा प्रकारे, आपण खात्री बाळगू शकता की आपण चुकून एखादी महत्त्वाची वेबसाइट गमावणार नाही किंवा आपले आवडते ऑनलाइन रेडिओ चॅनेल बंद करणार नाही.
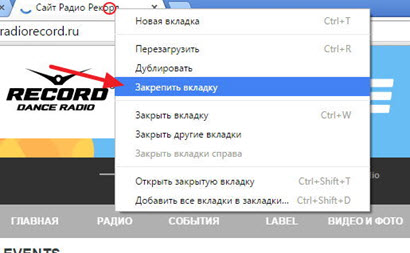
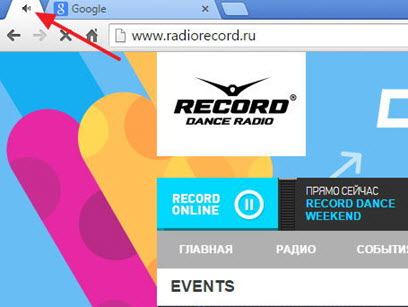
मोबाइल क्रोममध्ये, टॅब उघडण्याची आणि व्यवस्थापित करण्याची संपूर्ण प्रणाली आणखी सोपी आहे. करण्यासाठी नवीन टॅब, फक्त स्क्रीनच्या शीर्षस्थानी असलेल्या प्लस चिन्हावर क्लिक करा किंवा दोन सेकंदांसाठी आवश्यक लिंकवर तुमचे बोट धरून ठेवा, त्यानंतर ड्रॉप-डाउन मेनूमध्ये "नवीन टॅबमध्ये उघडा" निवडा.
तुम्ही टॅबच्या संख्येवर लक्ष का ठेवावे? क्रोममध्ये टॅब तयार करताना, त्या प्रत्येकाने ठराविक रक्कम व्यापली असेल हे विसरू नका यादृच्छिक प्रवेश मेमरी. म्हणून, जर आपल्याला यापुढे त्यापैकी काहींची आवश्यकता नसेल तर ते बंद करणे चांगले आहे. हे करण्यासाठी, मोबाइल आणि डेस्कटॉप दोन्ही आवृत्त्यांमध्ये, फक्त अनावश्यक टॅबवर असलेल्या व्हिज्युअल क्रॉस चिन्हावर क्लिक करा.
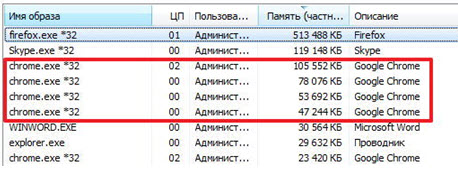
पिन केलेल्या टॅबच्या बाबतीत, आपण प्रथम त्यांना उघडणे आवश्यक आहे आणि नंतर बंद करणे आवश्यक आहे, अगदी नियमित टॅबप्रमाणे. हे करण्यासाठी, यापुढे संबंधित नसलेल्या पिन केलेल्या टॅबवर उजवे-क्लिक करा आणि "अनपिन" मेनू आयटम निवडा. अशा प्रकारे, तुम्ही ते मानक पंक्तीमध्ये हलवाल, जिथे क्लोज फंक्शन उपलब्ध असेल.
व्हिज्युअल बुकमार्क, जरी सोयीस्कर Google कार्य Chrome, तथापि, नेहमी उपयुक्त नसतात, कारण ते ब्राउझर धीमा करू शकतात. Chrome मध्ये ॲड-ऑन स्थापित करताना, वापरकर्त्यांमध्ये कोणते सर्वात लोकप्रिय आहेत हे निर्धारित करण्यासाठी त्यांच्या रेटिंगकडे लक्ष द्या.
गुगल क्रोममधील नवीन टॅब तुम्हाला स्वतःहून उघडण्याची गरज नसलेल्या साइट्ससह तुम्हाला सामोरे जावे लागत असल्यास, आम्ही शिफारस करतो की तुम्ही तुमचा संगणक चांगल्या प्रकारे तपासा अँटीव्हायरस प्रोग्राम, कारण तुमच्या सिस्टमवर व्हायरस असण्याची दाट शक्यता आहे.
लेख उपयुक्त होता का?
मला वाटते की प्रत्येक इंटरनेट वापरकर्ता असे ब्राउझर फंक्शन वापरतो की त्यांना आवडणारी साइट बुकमार्क म्हणून जतन करणे. कालांतराने, असे बरेच इंटरनेट बुकमार्क आहेत आणि काहीवेळा आपल्याला आवश्यक असलेले शोधणे खूप कठीण आहे, परंतु आपण लंगड्या Google टूल्सपैकी एक वापरल्यास शोध मोठ्या प्रमाणात सुलभ केला जाऊ शकतो :-).
Google Chrome सेटिंग्ज मेनूमध्ये एक अद्भुत आयटम आहे - बुकमार्क व्यवस्थापक सेटिंग्ज (शीर्ष उजवीकडे की चिन्ह)→बुकमार्क→बुकमार्क व्यवस्थापक:

बुकमार्क व्यवस्थापक.
बुकमार्क मॅनेजरमध्ये, तुम्ही ऑर्गनाईज मेनूमध्ये तयार केलेले नवीनतम फोल्डर आणि सबफोल्डर्स सहजपणे क्रमवारी लावू शकता:
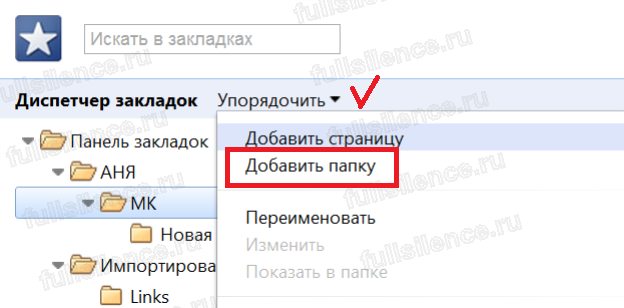
त्याच Arrange मेनूमध्ये, तुम्ही त्यांना निवडून कोणत्याही फोल्डरमध्ये अक्षरानुसार क्रमवारी लावू शकता शीर्षकानुसार क्रमवारी लावा. च्या साठी द्रुत प्रवेशया टूलमध्ये प्रवेश करण्यासाठी, कीबोर्ड शॉर्टकट Ctrl+Shift+O दाबा.
दुसऱ्या ब्राउझरवरून बुकमार्क आयात करा.
तुम्ही दुसऱ्या ब्राउझरवरून Google Chrome वर स्विच करत असाल, तर तुम्हाला हे कार्य उपयुक्त वाटेल: बुकमार्क आणि सेटिंग्ज आयात करा:

खरे आहे, हे फक्त IE आणि Firefox साठी कार्य करते:
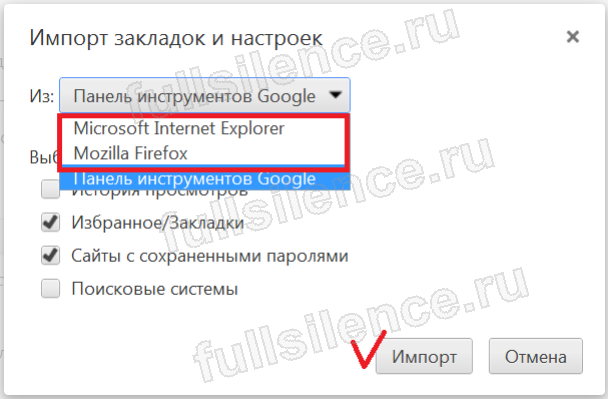
आयात बटणावर क्लिक करा आणि ही विंडो पहा:
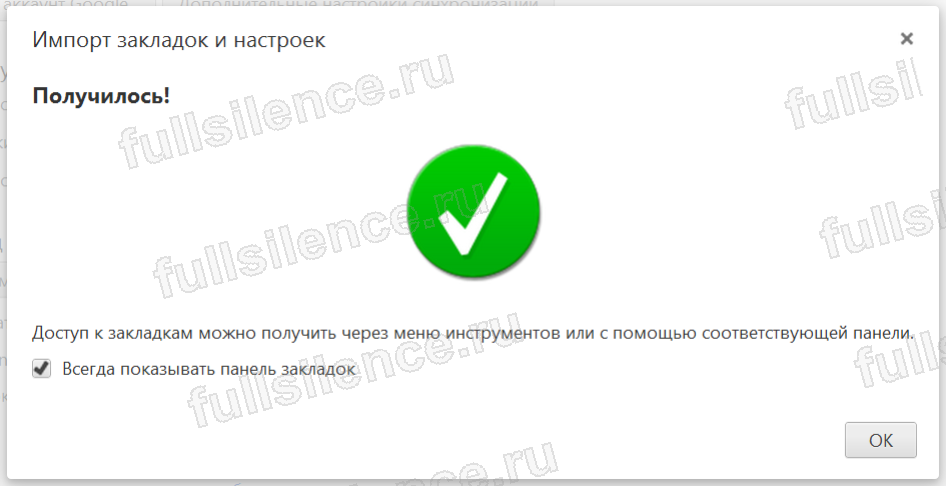
या चरणांनंतर, बुकमार्क बारमध्ये खालील फोल्डर दिसेल:
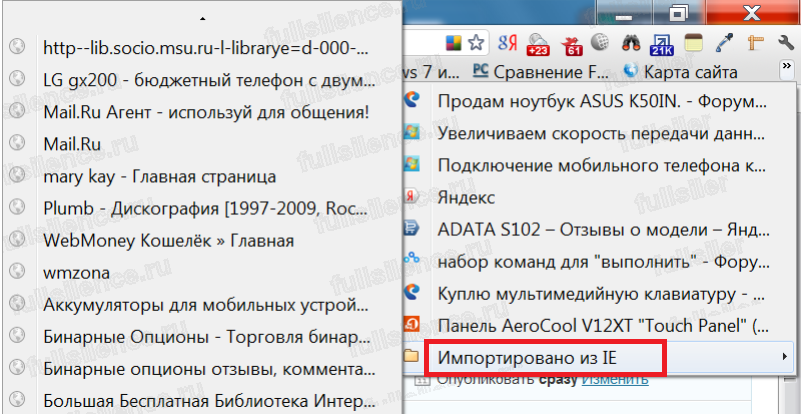
इतर कोणत्याही ब्राउझरवरून आयात करण्यासाठी, तुम्हाला तुमच्या संगणकावरील HTML फाईलमध्ये बुकमार्क सेव्ह करावे लागतील आणि नंतर त्याच बुकमार्क व्यवस्थापक आणि मेनू वापरून ते Google Chrome मध्ये पुनर्संचयित करावे लागतील. व्यवस्था निवडून HTML फाइलमधून बुकमार्क आयात करा:
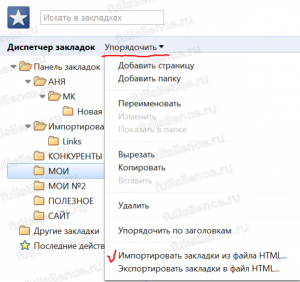
टॅब पिन करा.
आता टॅब बद्दल. बऱ्याच वापरकर्त्यांच्या ब्राउझरमध्ये अनेक कायमस्वरूपी टॅब उघडलेले असतात. प्रत्येक वेळी ते पुन्हा उघडणे टाळण्यासाठी, या टॅबवर उजवे-क्लिक करून आणि निवडून पिन करा टॅब पिन करा :
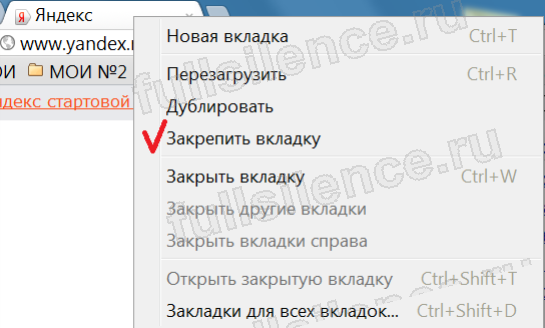
त्यानंतर पिन केलेले टॅब यासारखे दिसतील आणि ब्राउझरसह आपोआप उघडतील (जोपर्यंत तुम्ही त्यांना जबरदस्तीने बंद करत नाही तोपर्यंत):
पिन केलेले टॅब उघडणे धीमे असल्यास, तुम्हाला Google Chrome कॅशे साफ करणे आवश्यक आहे. हे करण्यासाठी आम्ही जा साधने→ब्राउझिंग डेटा हटवापृष्ठे किंवा कीबोर्ड शॉर्टकट Ctrl+Shift+Del वापरा :
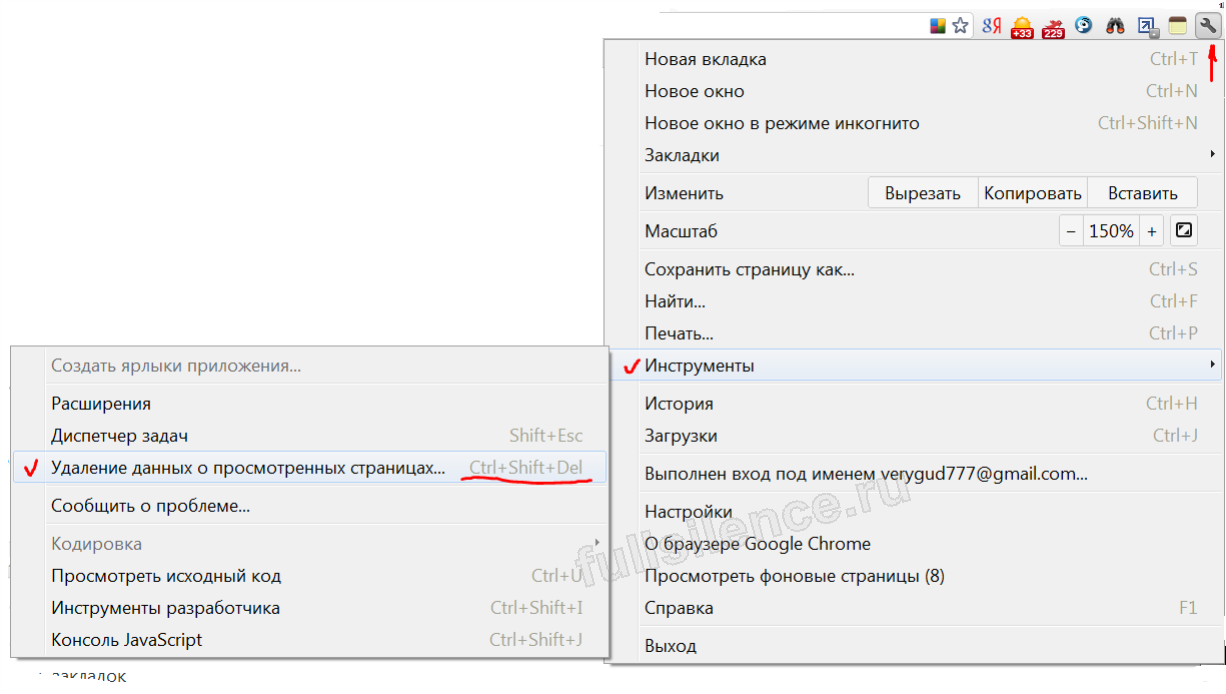
उघडणाऱ्या विंडोमध्ये, आवश्यक वस्तू निवडा (चित्रात देखील चिन्हांकित केले आहे कुकीजजे वेळोवेळी साफ करणे देखील आवश्यक आहे, परंतु त्याच वेळी आपल्याला नोंदणी साइटसाठी संकेतशब्द पुन्हा प्रविष्ट करावे लागतील) आणि क्लिक करा इतिहास साफ करा :
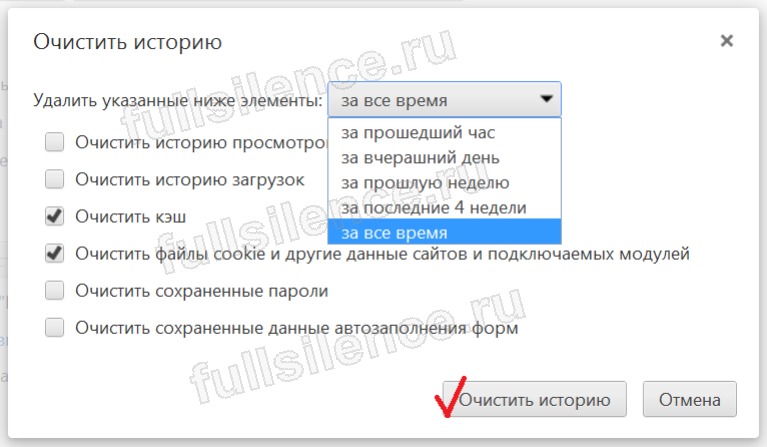
ही छोटी प्रक्रिया नियमितपणे करणे चांगले आहे आणि त्याचा ब्राउझर उघडण्याच्या गतीवर आणि त्यामधील नवीन पृष्ठांवर फायदेशीर प्रभाव पडेल.
टॅब स्वयं उघडा.
तुम्ही ब्राउझर सुरू करता तेव्हा आवश्यक टॅब स्वतःच उघडण्यासाठी मी आणखी एक मार्ग सांगेन. किंवा त्याउलट, तुम्ही कोठूनही आलेला टॅब उघडल्यास (विस्तार किंवा प्लगइन इंस्टॉल करताना असे घडते) आणि तुम्ही तो प्रत्येक वेळी बंद करून थकला असाल. हे करण्यासाठी आम्ही जा सेटिंग्ज → गट सुरू करा आणि जोडा क्लिक करा:
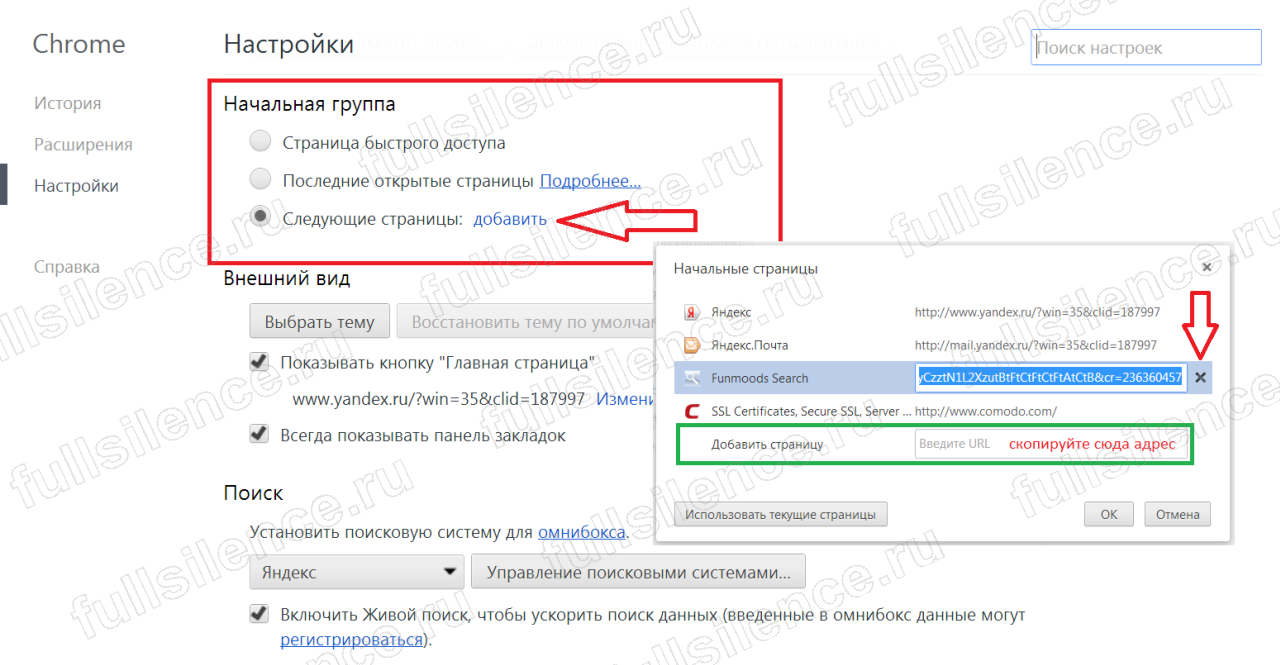
उघडणाऱ्या विंडोमध्ये, अनावश्यक टॅब हटवा, माझ्या बाबतीत हे फनमूड्स शोध आणि आहेत SSL प्रमाणपत्रे, सुरक्षित SSL, सर्व्हर SSL प्रमाणपत्रे - कोमोडो. तुमचा स्वतःचा टॅब जोडण्यासाठी, हिरव्या रंगात हायलाइट केलेल्या फील्डमध्ये त्याचा पत्ता कॉपी करा आणि ओके क्लिक करा.
बरं, हे सर्व विषयावर आहे" Google सेट करत आहेक्रोम. बुकमार्क आणि टॅब." मी टीप वाचण्याची शिफारस करतो. तुम्हाला प्रश्न असल्यास, टिप्पण्यांमध्ये सोडण्यास अजिबात संकोच करू नका.
शेवटी, तुम्हाला मूडमध्ये आणण्यासाठी एक व्हिडिओ:
नवीन टॅब पृष्ठ- हे तुम्ही पाहता तेव्हा (तुम्ही कदाचित आधीच अंदाज लावला असेल) Google Chrome मध्ये एक नवीन टॅब उघडा. हे तुम्हाला तुमच्या आवडत्या प्रोग्राम आणि साइट्सवर जलद पोहोचण्यात मदत करण्यासाठी तयार करण्यात आले होते. नवीन टॅब पृष्ठ उघडण्यासाठी, ब्राउझर विंडोच्या शीर्षस्थानी शेवटच्या टॅबच्या पुढील चिन्हावर क्लिक करा. नवीन पृष्ठ उघडण्यासाठी तुम्ही Ctrl + T की संयोजन देखील दाबू शकता.
नवीन टॅब पृष्ठ वापरणे
टॅब - अनुप्रयोग
हे तुम्ही Chrome वेब स्टोअर वरून स्थापित केलेल्या प्रोग्रामसाठी चिन्ह प्रदर्शित करते. असा प्रोग्राम उघडण्यासाठी, चिन्हावर क्लिक करा.
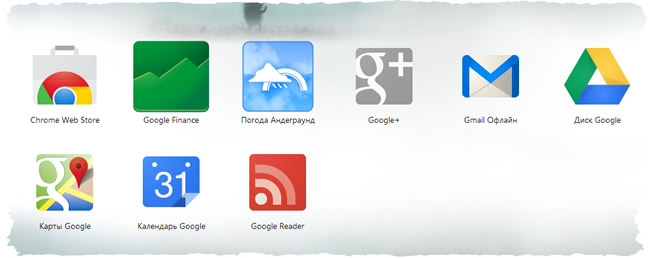
आपण स्थापित केले असल्यास Google Chrome मधील प्रोग्रामदुसऱ्या संगणकावर, आपण हे प्रोग्राम स्वयंचलितपणे जोडू शकता संगणकावर नवीन टॅब पृष्ठ, जे तुम्ही आता वापरत आहात.
प्रोग्राम कसा उघडतो हे बदलण्यासाठी, चिन्हावर उजवे-क्लिक करा आणि निवडा नियमित टॅब म्हणून उघडा, पिन केलेला टॅब म्हणून उघडाकिंवा पूर्ण स्क्रीन उघडा. पाहण्यासाठी अतिरिक्त सेटिंग्ज, चिन्हावर उजवे-क्लिक करा आणि पर्याय निवडा.
Chrome टॅबमध्ये प्रोग्राम चिन्ह हलवा
तुम्ही प्रोग्रॅम विभागातील आयकॉनवर क्लिक करून आणि ड्रॅग करून प्रोग्राम आयकॉनचे प्लेसमेंट बदलू शकता. पृष्ठाच्या तळाशी असलेल्या विभाग लेबलवर योग्य चिन्हावर क्लिक करून आणि ड्रॅग करून तुम्ही ॲप, वेब पृष्ठ, वारंवार भेट दिलेली साइट किंवा बुकमार्क दुसऱ्या प्रोग्रामच्या विभागात हलवू शकता.
प्रोग्राम नवीन विभाजनामध्ये देखील हलविला जाऊ शकतो. प्रोग्रामवर क्लिक करा आणि त्यास पृष्ठाच्या तळाशी ड्रॅग करा. एक नवीन रिक्त विभाग दिसेल ज्यामध्ये तुम्ही प्रोग्राम टाकू शकता.
विभाग लेबल करणे
विभागाचे नाव बदलण्यासाठी, लेबलवर डबल-क्लिक करा आणि नवीन नाव प्रविष्ट करा.
टॅबमधून प्रोग्राम काढत आहे
Google Chrome वरून प्रोग्राम काढण्यासाठी, प्रोग्रामवर उजवे-क्लिक करा आणि निवडा Chrome मधून काढा. किंवा तुम्ही क्लिक करू शकता आणि प्रोग्राम ड्रॅग करणे सुरू करू शकता - खालच्या उजव्या कोपर्यात “क्रोममधून काढा” कचरा कॅन दिसेल. प्रोग्राम काढण्यासाठी या बटणावर हलवा.
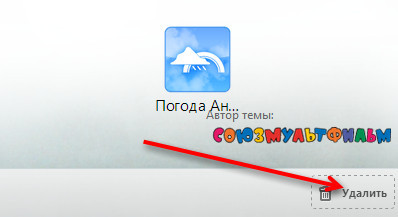
वारंवार भेट दिलेली साइट हटवण्यासाठी, थंबनेलवर क्लिक करा आणि ती कचरापेटीत ड्रॅग करा Chrome मधून काढा. थंबनेलच्या वरच्या उजव्या कोपऱ्यातील × चिन्हावर क्लिक करून तुम्ही साइट हटवू शकता.
टॅब - वारंवार भेट दिली
हे तुम्ही बऱ्याचदा भेट देता त्या वेबसाइटची लघुप्रतिमा प्रदर्शित करते. साइटवर जाण्यासाठी थंबनेलवर क्लिक करा.
विभागांमधील संक्रमण
विभागांमध्ये हलविण्यासाठी, पृष्ठाच्या तळाशी असलेल्या विभाग लेबलवर क्लिक करा किंवा एक विभाग डावीकडे किंवा उजवीकडे हलविण्यासाठी पृष्ठाच्या दोन्ही बाजूला असलेल्या उजव्या किंवा डाव्या बाण चिन्हांवर क्लिक करा.
अलीकडे बंद केलेले टॅब
बंद टॅब किंवा विंडो पुनर्संचयित करण्यासाठी पृष्ठाच्या तळाशी उजव्या कोपर्यात "अलीकडे बंद" वर क्लिक करा.
Google Chrome मध्ये टॅब आयोजित करणे
तुम्ही तुमच्या ब्राउझर विंडोच्या शीर्षस्थानी असलेल्या टॅबची सहजपणे पुनर्रचना करू शकता.
- ला तुमचे टॅब व्यवस्थित करा, टॅब उघडा आणि ब्राउझर विंडोच्या शीर्षस्थानी असलेल्या दुसऱ्या स्थानावर ड्रॅग करा.
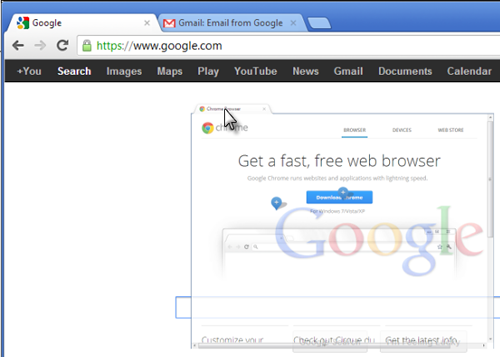
Google Chrome टॅब आणि विंडो बंद करत आहे
टॅब आणि विंडो बंद करत आहे
- टॅब: ते टॅब बंद करा, टॅबवरील × चिन्हावर क्लिक करा किंवा Ctrl + W की वापरा.
- खिडकी: ते एक खिडकी बंद करा, त्याच्या कोपऱ्यातील × चिन्हावर क्लिक करा किंवा वापरा Alt कळा+F4. तुम्ही विंडोमधील शेवटचा टॅब बंद केल्यास, विंडो देखील आपोआप बंद होईल.
तुम्ही चुकून एखादा टॅब किंवा विंडो बंद केल्यास, तुम्ही नवीन टॅब पेजवर ते पुन्हा सहजपणे उघडू शकता.
Google Chrome बंद करत आहे
ब्राउझर टूलबारमधील Chrome मेनूवर क्लिक करा आणि सर्व उघडे टॅब आणि विंडो बंद करण्यासाठी बाहेर पडा निवडा.
वापरत आहे Mac साठी Google Chrome, आपण ब्राउझर बंद करण्यापूर्वी चेतावणी प्रदर्शित करण्यासाठी कॉन्फिगर करू शकता. डीफॉल्टनुसार, ही चेतावणी अक्षम केली आहे.
सक्षम करण्यासाठी, या चरणांचे अनुसरण करा:
- क्लिक करा क्रोमशीर्षस्थानी मेनू बारवर.
- निवडा जाण्यापूर्वी चेतावणी द्या.
वेब पृष्ठ सक्तीने बंद करा
उघडा कार्य व्यवस्थापक, तुम्ही Shift + Esc की संयोजन वापरू शकता.
![]()
आपण मध्ये प्रक्रिया समाप्त केल्यास विंडोज सिस्टम, Linux किंवा Chrome, संबंधित टॅब "इट्स ओव्हर!" संदेश प्रदर्शित करतात. मॅक एक "त्रुटी!" संदेश प्रदर्शित करेल.
मला वाटते की तुम्ही गुगल क्रोम ब्राउझरमधील टॅब चुकून बंद केल्यावर तुमच्याबाबतही ही फारशी सुखद परिस्थिती नाही? तुमचे बोट घसरले, किंवा तुम्ही चुकीच्या टॅबवर क्लिक केले, किंवा आणखी काय कोणास ठाऊक :) माझ्यासोबत अनेकदा असे होते. त्यामुळे तुम्ही क्रोममधला टॅब बंद करा आणि विचारपूर्वक स्क्रीनकडे बघत बसा. पण प्रत्यक्षात, चुकून बंद झालेला टॅब उघडणे Google ब्राउझरक्रोम खूप सोपे आहे. आपल्याला कसे माहित नसल्यास, पुढील लेख वाचा.
डेस्कटॉपवर सर्वात जास्त सोप्या पद्धतीनेतुम्ही अनवधानाने जे बंद केले ते पुनर्संचयित करण्यासाठी कीबोर्डवरील खालील की संयोजन दाबा - Ctrl+Shift+T. खरंच, खूप सोपे आणि अतिशय जलद. तुम्ही ही क्रिया पुन्हा केल्यास, टॅब उघडेल, बंद केलेला टॅब उघडेल, इ. तुम्हाला फक्त हे क्लिष्ट की संयोजन लक्षात ठेवायचे आहे आणि तुम्हाला यापुढे Chrome मध्ये बंद टॅब कसा उघडायचा हा प्रश्न पडणार नाही :)
ही पद्धत माऊस वापरून देखील करता येते. हे करण्यासाठी, आपल्याला कोणत्याही वर उजवे-क्लिक करणे आवश्यक आहे टॅब उघडाआणि "ओपन क्लोस्ड टॅब" कमांड निवडा.
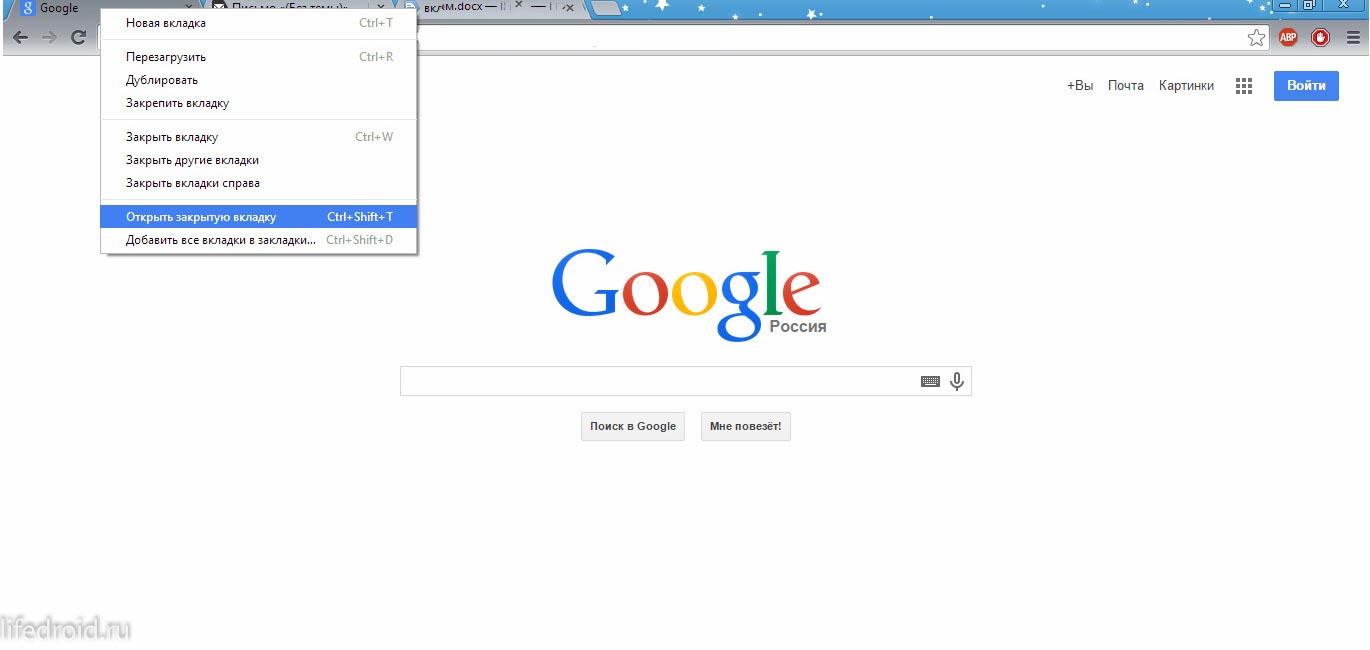
काही कारणास्तव ही पद्धत आपल्यास अनुकूल नसल्यास, मी खालील सुचवितो - मेनूवर जा, नंतर इतिहासावर जा आणि भेट दिलेल्या यादीमध्ये आपली साइट निवडा अलीकडे. हे कमी सोयीचे आहे. उदाहरणार्थ, माझ्याकडे Chrome मध्ये अनेक टॅब उघडे आहेत आणि मी चुकून कोणता बंद केला हे समजण्यासाठी माझ्याकडे नेहमीच वेळ नसतो. म्हणून, मी पहिली पद्धत वापरतो. परंतु, जर तुम्ही काही दिवसांपूर्वी ते बंद केले असेल, तर नक्कीच, तुमचा ब्राउझिंग इतिहास तुम्हाला मदत करेल.
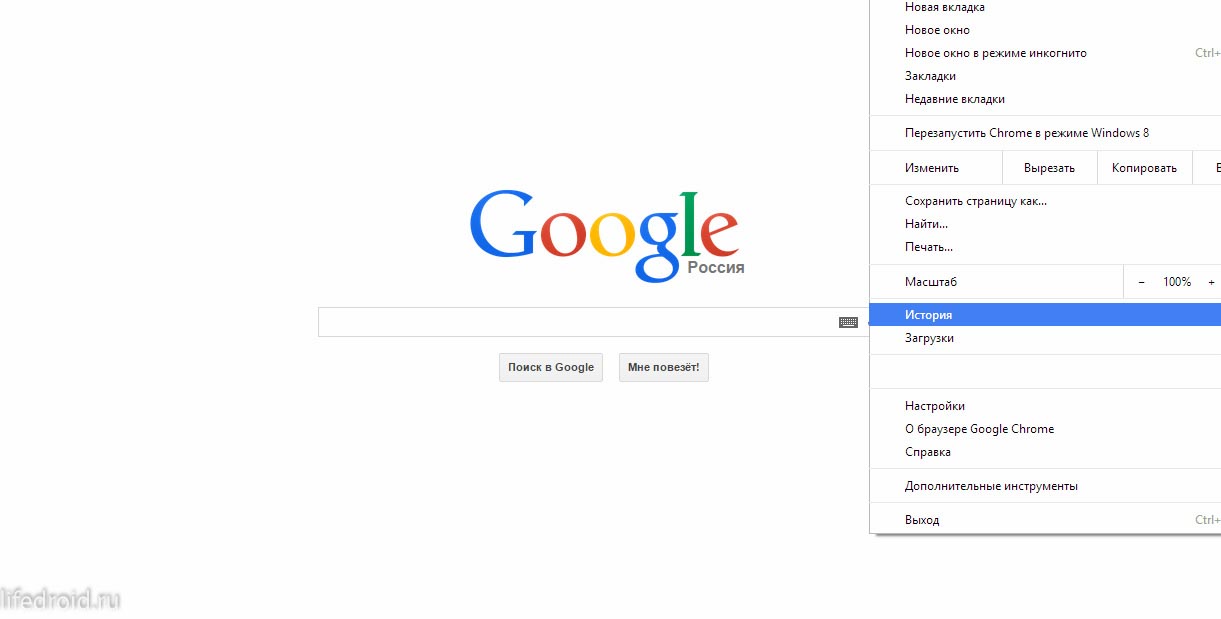
Android साठी Chrome सर्वकाही आणखी सोपे करते. तुम्ही टॅब बंद करता तेव्हा (चुकून किंवा हेतुपुरस्सर), "रद्द करा" बटण दिसते (खालच्या उजव्या कोपर्यात स्क्रीनशॉटमध्ये), जे काही काळ उपलब्ध असेल (खूप लांब नाही, परंतु प्रतिक्रिया देण्यासाठी पुरेसे). त्यावर क्लिक केल्यावर, बंद टॅब Chrome मध्ये ते त्वरित पुनर्संचयित केले जाते.



