फायरफॉक्समध्ये ओपन टॅब कसे सेव्ह करावे. Mozilla Firefox मध्ये मागील सत्र (टॅब) पुनर्संचयित करणे
हा लेख, जो मुख्य संकल्पनेच्या बाहेर आहे, मार्गांना समर्पित आहे पुनर्प्राप्ती मागील सत्रखुल्या टॅबसहतुमच्या आवडत्या ब्राउझरमध्ये Mozilla Firefox . या ओपसला आधीच अनेक वेळा उद्भवलेल्या समस्येने सूचित केले होते: चुकीच्या पूर्णतेमुळे सर्व खुल्या टॅबचे नुकसान (विविध कारणांमुळे: पॉवर आउटेजपासून उपलब्ध मेमरी आणि सिस्टम फ्रीझ होण्यापर्यंत) मोझीला ब्राउझरफायरफॉक्स
यंत्रणा स्वयंचलित पुनर्प्राप्तीमागील सत्र (सत्र पुनर्संचयित) ब्राउझरच्या आवृत्ती 2 मध्ये दिसू लागले. फायरफॉक्स एका विशेष फाइलमध्ये ( sessionstore.js) सर्वकाही वाचवते खिडक्या उघडाआणि टॅब, पृष्ठ url, विंडो/टॅब आकार आणि स्थिती आणि मजकूर फील्डमध्ये टाइप केलेली माहिती समाविष्ट आहे. क्रॅश झाल्यानंतर, फाइलमधील डेटावर आधारित, फायरफॉक्स आपोआप मागील सत्र पुनर्संचयित करण्याचा प्रयत्न करते, ब्राउझर अनपेक्षितपणे क्रॅश होण्यापूर्वी उघडलेल्या सर्व विंडो आणि टॅब पुनर्संचयित करते. क्रॅश दुसऱ्यांदा झाल्यास, फायरफॉक्स सुरू झाल्यावर, खालील संदेशासह एक विंडो दिसेल:
शेवटच्या वेळी फायरफॉक्स बंद झाल्यावर किंवा अनपेक्षितपणे क्रॅश झाल्यावर उघडलेल्या सर्व विंडो आणि टॅब फायरफॉक्स रिस्टोअर करू शकतो.
अरे, हे दुर्दैव आहेफायरफॉक्सला तुमच्या विंडो आणि टॅब रिस्टोअर करण्यात समस्या येत आहे. हे सहसा अलीकडे उघडलेल्या वेब पृष्ठामुळे होते.
तुम्ही प्रयत्न करू शकता:
- एक किंवा अधिक टॅब काढून टाका ज्यामुळे तुम्हाला समस्या उद्भवू शकतात असे वाटते
- पूर्णपणे नवीन सत्र सुरू करा
आधी नोंद केली तर टॅब उघडाजी पुनर्संचयित करणे आवश्यक आहे आणि "पुनर्संचयित करा" बटणावर क्लिक केल्यास, फायरफॉक्स ही वेब पृष्ठे उघडेल.
जर “पुनर्संचयित सत्र” विंडो स्वयंचलितपणे दिसत नसेल, तर तुम्ही मेनू आयटम लॉग -> मागील सत्र पुनर्संचयित करून ते उघडण्याचा प्रयत्न करू शकता.
नोंद. टाईप करून त्याच विंडोला कॉल करता येईल पत्ता लिहायची जागाब्राउझर बद्दल:sessionrestore.
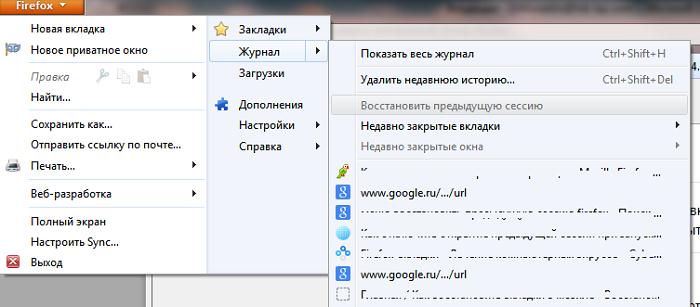
जर "मागील सत्र पुनर्संचयित करा" मेनू निष्क्रिय असेल (स्क्रीनशॉटप्रमाणे), बहुधा काहीतरी चूक झाली असेल आणि तुम्हाला टॅब पुनर्संचयित करण्याच्या अधिक "प्रगत" पद्धतींवर जावे लागेल.
सर्व प्रथम, चला यंत्रणेबद्दल बोलूया राखीव प्रतफायरफॉक्समध्ये टॅब आणि विंडो उघडा. फायरफॉक्स वर्तमान सत्राची माहिती फाइलमध्ये सेव्ह करते sessionstore.js, जे वापरकर्ता प्रोफाइल निर्देशिकेत स्थित आहे ( C:\Users\username\AppData\Roaming\Mozilla\Firefox\Profiles\xxx.default- विंडोज 7 आणि 8 मध्ये, किंवा c:\Documents and Settings\username\Application Data\Mozilla\Firefox\xxx.default XP मध्ये). फायरफॉक्स सोबत काम करत असताना तुम्ही त्याच्या आकारातील बदलाचे निरीक्षण केल्यास, तुमच्या लक्षात येईल की जेव्हा तुम्ही नवीन टॅब/विंडो उघडता तेव्हा त्याचा आकार वाढतो आणि जेव्हा तुम्ही तो बंद करता तेव्हा तो कमी होतो.
क्रॅश झाल्यानंतर, फायरफॉक्स फाईलमधून खुल्या टॅब आणि विंडोबद्दल माहिती स्वयंचलितपणे लोड करण्याचा प्रयत्न करते sessionstore.js. फाईल खराब झाल्यास, प्रवेश करण्यायोग्य नसल्यास, चुकीचे स्वरूप असल्यास किंवा काही अज्ञात कारणास्तव ब्राउझरला ते "दिसत नाही" असल्यास, फायरफॉक्स एक नवीन "स्वच्छ" सत्र लॉन्च करते आणि "मागील सत्र पुनर्संचयित करा" मेनू आयटम अनुपलब्ध होतो. तथापि, निराश होऊ नका - पूर्वी उघडलेल्या फायलींची सूची पुनर्संचयित करण्याचे बरेच मार्ग आहेत.
वस्तुस्थिती अशी आहे की त्याच प्रोफाइल निर्देशिकेत, सत्रस्टोर-बॅकअप फोल्डरमध्ये, एक फाइल recovery.js (recovery.bak) आहे, ज्यामध्ये मागील फायरफॉक्स सत्राबद्दल माहिती आहे. ही फाइल sessionstore.js फाइलची एक प्रत आहे, जी शेवटच्या वेळी स्वयंचलितपणे तयार केली जाते फायरफॉक्स कामत्रुटीसह पूर्ण झाले.
महत्वाचे. मॅन्युअल पुनर्प्राप्ती पद्धतींवर जाण्यापूर्वी, तयार करण्याचे सुनिश्चित करा बॅकअप प्रतफाइल्स आणि sessionstore.js आणि सेशनस्टोर-बॅकअप फोल्डर यादृच्छिक निर्देशिकेत कॉपी करून.
फायरफॉक्स बंद करा आणि recovery.js फाइल (recovery.bak) चे नाव बदलून sessionstore.js (बदलीसह) करा, नंतर फायरफॉक्स सुरू करण्याचा प्रयत्न करा. तुम्ही मागील सत्रातील डेटा पुनर्प्राप्त करण्यात सक्षम होता का ते पहा.
सल्ला. त्याच फोल्डरमध्ये upgrade.js-YYYYMMXXXXXXX फॉर्मेटच्या फाइल्स आहेत - या पूर्वीच्या प्रती आहेत खुली सत्रे. या फायलींच्या निर्मितीची तारीख पहा, जर तुम्ही या तारखेसाठी सत्र पुनर्संचयित करण्यात समाधानी असाल, तर upgrade.js-YYYYMMXXXXXXXX या फाइलचे नाव sessionstore.js वर बदलण्याचा प्रयत्न करा आणि Firefox लाँच करा.
ही पद्धत मदत करत नसल्यास, तुम्ही sessionstore.js फायलींमधून URL ची सूची काढण्याचा प्रयत्न करू शकता. फाइल स्वरूप अगदी विशिष्ट आहे - जर तुमची इच्छा असेल तर, नक्कीच, तुम्ही फाइलमधील सामग्रीचे व्यक्तिचलितपणे विश्लेषण करू शकता आणि सर्वकाही शोधू शकता. पाने उघडा, जे पासून सुरू होणाऱ्या बांधकामांमध्ये समाविष्ट आहेत "url":"http, परंतु हा मार्ग खूपच कंटाळवाणा आणि वेळ घेणारा आहे.
Mozilla Firefox टॅबहे एक जादुई ब्राउझर वैशिष्ट्य आहे जे तुम्हाला इंटरनेट ब्राउझरमध्ये कामाची गती वाढवते आणि त्याच वेळी प्रोग्राम विंडोमध्ये वर्कस्पेस वाचवते.
आज मी तुम्हाला सांगू इच्छितो की तुम्ही Mozilla Firefox मध्ये टॅबसह काय करू शकता. तुम्ही त्यांना गटबद्ध आणि क्रमवारी कशी लावायची, आकार आणि रंग कसा बदलायचा, पिन आणि क्लोन कसा करायचा, तुम्ही कोणत्याही टॅबवर फिरता तेव्हा पॉप-अप विंडोमध्ये पूर्वावलोकन कसे लागू करायचे, ठराविक वेळेनंतर टॅब ऑटो-रिफ्रेश कसे सक्षम करायचे ते शिकाल. आणि इतर ब्राउझर ॲड-ऑन्सबद्दलही जास्त नाही!
मी Mozilla Firefox ब्राउझरला त्याच्या "लवचिकता" साठी आवडतो आणि एक वर्षापूर्वी ते फक्त नंतरच्या अतुलनीय गतीमुळे स्विच करणे खूप वेदनादायक होते.
परंतु आयुष्य पुढे जाते, सर्वकाही बदलते आणि मेंदूसाठी काही उपयुक्त जीवनसत्त्वे प्यायल्यानंतर, उत्पादकांनी त्यांच्या चोवीसव्या आवृत्तीत मोझीला फायरफॉक्स इंजिनला चिमटा काढला जेणेकरून ब्राउझरने त्याच्या कामाच्या गतीने "चांगल्या कॉर्पोरेशनचे उत्पादन" पकडले. .” कोणत्याही परिस्थितीत, मला त्यांच्या कामात काही फरक दिसत नाही.
तसे, मी कुठेतरी ऑनलाइन वाचले की Mozilla Firefox ब्राउझर 26 तो बॉम्ब असणार आहे! विकासक त्यांच्या ब्राउझरच्या गतीने आणि त्याच्या क्षमतेने संपूर्ण जगाला चकित करण्याची धमकी देतात. असे दिसते की आवृत्ती 24 फक्त फुले आहे. बरं, आम्ही थांबू आणि पाहू, पण आता मी त्यांच्यासाठी माझी बोटं ओलांडत राहीन.
मी पुराणमतवादी नाही आणि नवीन किंवा सुधारित काहीही सहज स्वीकारतो, म्हणून मी Mozilla Firefox ला डीफॉल्ट ब्राउझरच्या स्थितीत परत केले. हुर्रे!
ही हालचाल पूर्णपणे वेदनारहित होती, कारण मी नुकतेच शिकलो होतो तुमचे सर्व व्हिज्युअल बुकमार्क सेव्ह आणि सिंक कराभिन्न ब्राउझर दरम्यान.
काहीतरी मला चुकीच्या गवताळ प्रदेशात घेऊन गेले, लेख याबद्दल आहे असे दिसते Mozilla टॅबफायरफॉक्स?
म्हणून, आम्ही ॲड-ऑनच्या मदतीने Mozilla Firefox मध्ये टॅब सुधारू आणि ऑप्टिमाइझ करू, हे स्वाभाविक आहे. परंतु प्रथम, मी तुम्हाला टॅब गट करण्यासाठी ब्राउझरचे अंगभूत वैशिष्ट्य दाखवतो.
Mozilla Firefox मध्ये टॅब्सचे गट कसे करावे
मोझीला फायरफॉक्सने टॅबचे गट करणे खूप पूर्वी शिकले आहे, परंतु सर्व वापरकर्त्यांना याबद्दल माहिती नाही आणि ब्राउझरमध्ये काम करताना हे वैशिष्ट्य कसे वापरावे हे माहित नाही. परंतु सर्व काही अगदी सोपे आणि सोयीस्कर आहे ...
आत्ता एक डझन टॅब उघडा. तुम्ही ते उघडले आहे का? आता विंडोच्या वरच्या उजव्या बाजूला असलेल्या बटणावर क्लिक करा...
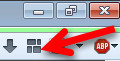
तुमच्याकडे असे बटण नाही का? त्यानंतर टूलबारवर कुठेही राइट-क्लिक करा आणि सेटिंग्जवर जा...

शोधा आणि ड्रॅग करा (धरून डावे बटणमाउस) ते टूलबारवर...
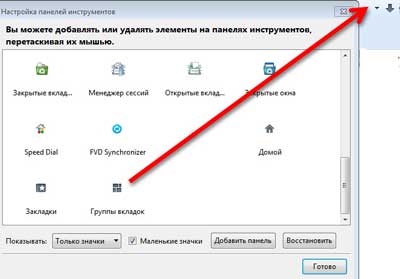
"पूर्ण झाले" वर क्लिक करायला विसरू नका.
या बटणावर क्लिक केल्यानंतर तुम्हाला टॅब ग्रुप विंडोवर नेले जाईल. तुमच्याकडे एक गट असेल, जो सोयीसाठी खालच्या उजव्या कोपर्याने ताणला जाऊ शकतो.
आता या सिंगल ग्रुपमधून कोणताही टॅब ड्रॅग करा रिकामी जागाउजवीकडे किंवा तळाशी आणि डावे माऊस बटण सोडा. तुम्ही टॅबचा दुसरा गट तयार केला आहे. यामध्ये दि नवीन गटआपण आवश्यक तितके टॅब ड्रॅग आणि ड्रॉप करू शकता, उदाहरणार्थ, खुल्या साइटच्या विषयानुसार.
गटांना शीर्षक दिले जाऊ शकते - फक्त गटातील शीर्ष ओळीवर क्लिक करा आणि आपले नाव प्रविष्ट करा. तुम्ही गटांचा आकार देखील बदलू शकता आणि त्यांना संपूर्ण विंडोभोवती ड्रॅग करू शकता, त्यांना तुमच्यासाठी अनुकूल असलेल्या मार्गाने व्यवस्था करा.
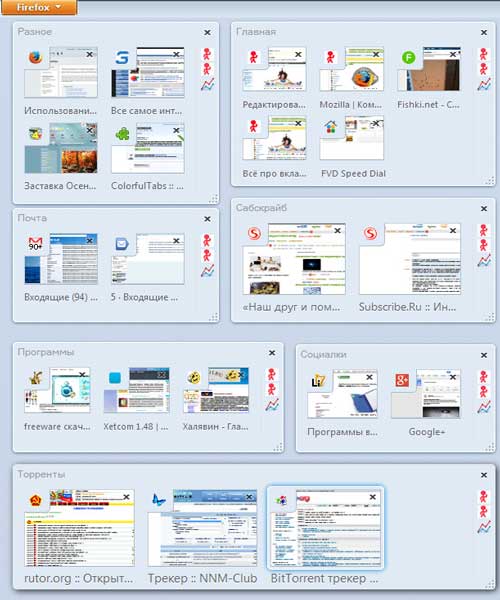
प्रत्येक गटामध्ये, तुमचे पिन केलेले टॅब उजवीकडे प्रदर्शित केले जातील - अतिशय सोयीस्कर.
आणि जर तुम्ही बरेच गट बनवले आणि तुमच्याकडे विंडोमध्ये पुरेशी जागा नसेल, तर फक्त एक गट शक्य तितका लहान करा आणि त्यातील टॅब एक ढीग बनतील. जेव्हा तुम्ही गटाच्या तळाशी असलेल्या बाणांसह चौकोनावर क्लिक कराल, तेव्हा एक पॉप-अप विंडो दिसेल तपशीलवार दृश्यगट...

मी तुम्हाला खात्री देतो, एकदा का तुम्हाला टॅबचे गट वापरण्याची सवय लागली की, तुम्ही त्यांच्याशिवाय कसे व्यवस्थापित केले याबद्दल तुम्हाला खूप आश्चर्य वाटेल.
टॅब गट एक अंगभूत ब्राउझर वैशिष्ट्य आहे आणि ब्राउझरच्या गतीवर कोणत्याही प्रकारे परिणाम करत नाही.
आम्ही ॲड-ऑन वापरून Mozilla Firefox टॅबचे इतर सर्व ऑप्टिमायझेशन करू.
खाली वर्णन केलेले सर्व ॲड-ऑन स्थापित केल्यानंतर, मला ब्राउझरमध्ये कोणतीही मंदी दिसली नाही.
Mozilla Firefox टॅब ऑप्टिमाइझ करण्यासाठी ॲड-ऑन
टॅब ऑप्टिमाइझ करण्यासाठी सर्वात महत्वाची जोड आहे...
टॅब मिक्स प्लस
फक्त त्याबद्दल विचार करा - एक दशलक्षाहून अधिक वापरकर्त्यांनी ते स्थापित केले आहे! सर्व शक्यतांची यादी करा आणि दाखवा टॅब मिक्स प्लसया लेखात मी फक्त करू शकत नाही. या अद्भुत ॲड-ऑनची सेटिंग्ज पूर्णपणे रशियन, तार्किक आणि सोपी आहेत.
मी तुम्हाला ते मुद्दे दाखवतो जे महत्त्वाचे आहेत, परंतु लगेच लक्षात येणार नाहीत...

शेवटचा टॅब बंद केल्याने संपूर्ण ब्राउझर बंद झाला तेव्हा मला वैयक्तिकरित्या ते आवडले नाही. आता ही समस्या नाही - बंद करताना शेवटचा टॅबतुम्ही एखादी क्रिया निर्दिष्ट करू शकता, जसे की रिक्त टॅब किंवा मुख्यपृष्ठ उघडणे.
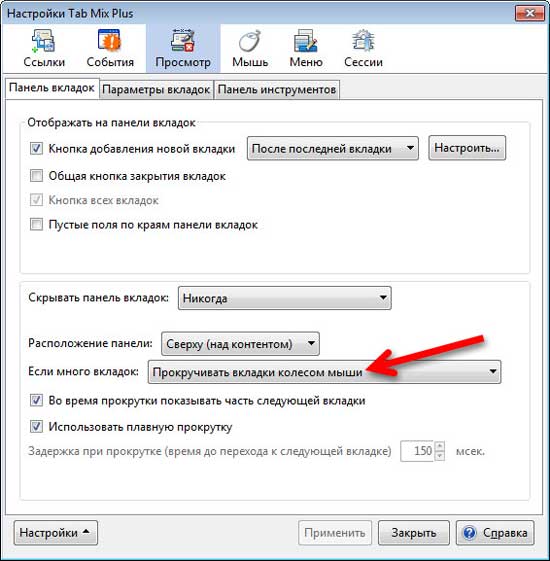
तुमच्याकडे अनेक उघडे टॅब असल्यास, तुम्ही त्यांना अनेक पंक्तींमध्ये व्यवस्थित करू शकता किंवा एका ओळीत माउस व्हील वापरून स्क्रोल करू शकता. तुम्ही टॅब बारचे स्थान आणि नवीन टॅब जोडा बटण देखील बदलू शकता.
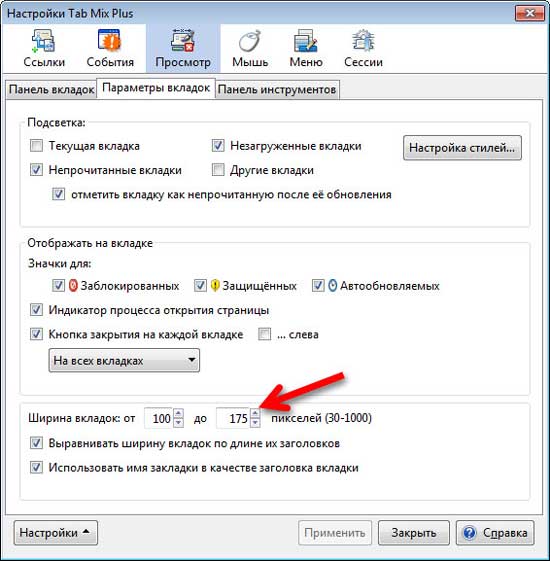
आणि येथे तुम्ही टॅबचा आकार बदलू शकता, त्यांचे संरेखन सक्षम करू शकता आणि टॅबवरील चिन्हांचे प्रदर्शन करू शकता.
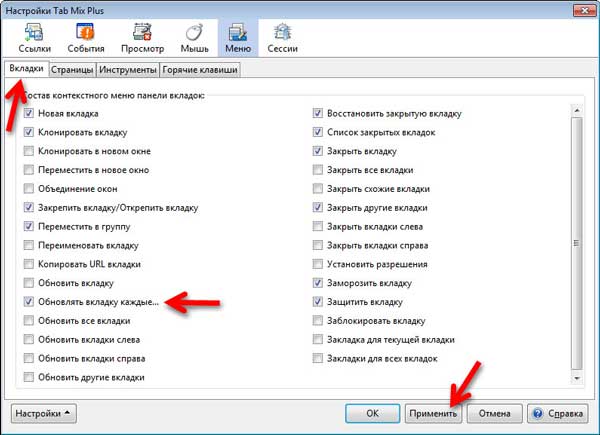
येथे आम्ही रचना निश्चित करतो संदर्भ मेनूटॅब उदाहरणार्थ, तुम्ही वापरत नसलेली फंक्शन्स तुम्ही काढून टाकू शकता आणि तुम्हाला आवश्यक असलेली फंक्शन्स सक्षम करू शकता.
तुम्ही आयटमवर फिरता तेव्हा प्रत्येक आयटमचा उतारा दिसतो...
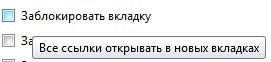
मला वाटते की टॅब अवरोधित करण्याऐवजी फ्रीझ करणे इष्टतम असेल. अशा प्रकारे तुम्ही चुकूनही ते कधीही बंद करणार नाही आणि सर्व दुवे एका नवीन टॅबमध्ये उघडतील - ॲड-ऑनच्या लेखकाची प्रशंसा!
मी निर्दिष्ट कालावधीनंतर टॅब स्वयं-रिफ्रेश करण्याचा पर्याय सक्षम केला आहे. हे एक अतिशय सोयीचे वैशिष्ट्य आहे, उदाहरणार्थ, आकडेवारी किंवा मेलसह टॅबसाठी. आता, जेव्हा तुम्ही कोणत्याही टॅबवर राइट-क्लिक कराल, तेव्हा "प्रत्येक टॅब रिफ्रेश करा..." निवडा...

...आणि आम्हाला टॅबचे स्वयं-अपडेट मिळते. तसे, यासाठी एक वेगळे ॲड-ऑन असायचे.
रसिकांसाठी कीबोर्ड शॉर्टकटहॉट की सेट करण्यासाठी एक वेगळा आयटम आहे.
या व्यतिरिक्त अधिक टॅब मिक्स प्लसएक अतिशय शक्तिशाली आणि आहे चांगला व्यवस्थापकसत्रे
थोड्या अंतर्दृष्टीसह आणि 10-15 मिनिटे खर्च करून, तुम्ही Mozilla Firefox टॅबसह तुमचे कार्य कायमचे ऑप्टिमाइझ करू शकता. तसे, सर्व सेटिंग्ज नंतर आपण ते जतन करू शकता...
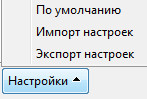
रंगीत टॅब
Mozilla Firefox मधील मानक टॅब खूप कंटाळवाणे, मोनोक्रोमॅटिक आणि विलीन होतात, जे छान नाही. माहितीच्या व्हिज्युअल आकलनाच्या महत्त्वाबद्दल मी तुम्हाला आधीच लिहिले आहे. चला त्यांना इंद्रधनुष्याच्या सर्व रंगांनी रंगवूया.
ॲड-ऑन वापरणे रंगीत टॅबअधिक माहितीपूर्ण असण्याव्यतिरिक्त, ब्राउझरमध्ये काम करताना आम्हाला सकारात्मक शुल्क मिळेल.
सुरुवातीला, टॅबचा रंग यादृच्छिकपणे नियुक्त केला जाईल, परंतु तुम्ही तुमचा रंग एका विशिष्ट साइटवर सहजपणे नियुक्त करू शकता आणि त्वरीत, अवचेतनपणे टॅबच्या गुच्छातून "हसून" घेऊ शकता...
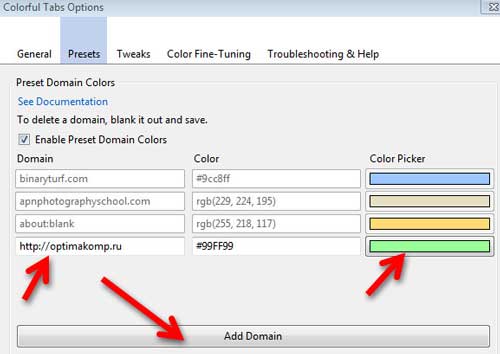
फक्त "डोमेन जोडा" वर क्लिक करा, डाव्या ओळीत साइट पत्ता प्रविष्ट करा आणि तुमची आवडती सावली निवडण्यासाठी उजव्या रंगाच्या बटणावर क्लिक करा. रंग कोड आपोआप मधल्या ओळीत घातला जाईल. आता एका विशिष्ट साइटच्या सर्व पृष्ठांवर आपण वैयक्तिकरित्या नियुक्त केलेला रंग असेल.
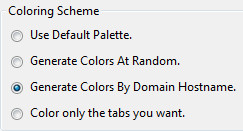
तुम्ही साइट डोमेन (पत्ते) वर रंग निर्मिती नियुक्त करू शकता आणि एका डोमेनच्या सर्व पृष्ठांचा स्वतःचा रंग असेल, जो ॲड-ऑन स्वतंत्रपणे निवडेल.
टॅब व्याप्ती
या व्यतिरिक्त टॅब व्याप्तीजेव्हा तुम्ही तुमचा कर्सर एका टॅबवर फिरवता तेव्हा तुम्हाला पॉप-अप विंडोमध्ये साइट थंबनेल प्रदर्शित करण्यास सक्षम करेल. असे गॅझेट चांगल्या जुन्या ऑपेरामध्ये असायचे. अनेक खुल्या टॅबसह, हे देखील अतिशय सोयीचे आणि माहितीपूर्ण आहे.
मी ते आधीच गुंडाळत आहे, अन्यथा लेख लांब झाला आहे आणि आपण त्यास कंटाळू शकता आणि आपण सोडल्यास, आपण यापुढे या साइटवर परत येणार नाही.
अर्थात, हे सर्व ॲड-ऑन नाहीत ज्याद्वारे तुम्ही ऑप्टिमाइझ करू शकता Mozilla Firefox टॅब. ब्राउझरच्या अधिकृत वेबसाइटवर ॲड-ऑन्सचा एक संपूर्ण विभाग आहे ज्याला म्हणतात "टॅब". तिथे स्वतःच भटकंती करा आणि तुम्हाला काहीतरी उपयुक्त आणि मनोरंजक वाटल्यास, साइटच्या सर्व वाचकांसाठी टिप्पण्यांमध्ये लिहा.
आणि सर्वात महत्त्वाचे म्हणजे, मोठ्या संख्येने उघडलेल्या टॅबसाठी मोठ्या प्रमाणात आवश्यक आहे यादृच्छिक प्रवेश मेमरीसंगणकात! आरामदायी कामासाठी तुम्हाला किमान 2 GB ची आवश्यकता आहे - त्याबद्दल विसरू नका, अन्यथा ब्राउझर नाराज होईल आणि "मूर्ख" बनण्यास सुरवात करेल.
जलद आणि अमर्यादित इंटरनेटतुला! हार्दिक शुभेच्छा!
विनम्र, सेर्गेई ट्रोफिमोव्ह(गायक नाही)

माझ्या नियमित वाचकांना कदाचित माहित असेल की मी बहुतेकदा इंटरनेट सर्फ करण्यासाठी ब्राउझर वापरतो. Mozilla Firefox. अलीकडे, कामावर, मला विविध वेब पृष्ठांसह एकाच वेळी अनेक डझन टॅब उघडे ठेवण्याची आवश्यकता होती. सर्व टॅब दृश्यमान आहेत याची खात्री करण्यासाठी आणि मला आवश्यक असलेला टॅब मी पटकन शोधू शकलो त्यांना अनेक ओळींमध्ये व्यवस्थित करा.
हे मानक ब्राउझर साधने वापरून केले जाऊ शकत नाही. परंतु आपण टॅब व्यवस्थापित करण्यासाठी एक विशेष विस्तार स्थापित करू शकता टॅब मिक्स प्लस.
तुम्ही या लिंकचे अनुसरण करून हा विस्तार स्थापित करू शकता. उघडलेल्या पृष्ठावर, " फायरफॉक्समध्ये जोडा"- नंतर ब्राउझर रीस्टार्ट करा: 
विस्तार स्थापित केल्यानंतर, आपल्याला त्याच्या सेटिंग्जवर जाण्याची आवश्यकता आहे. हे करण्यासाठी, मेनू बारमध्ये, क्लिक करा " साधने” – “”: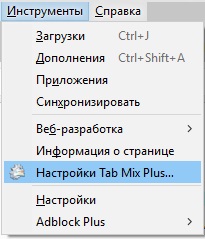
पुढे, “पहा” टॅबवर जा – “टॅब बार” – “अनेक टॅब असल्यास” निवडा. अनेक ओळींवर टॅब लावा" नंतर "लागू करा" बटणावर क्लिक करा आणि सेटिंग्ज विंडो बंद करा:  यानंतर, तुम्ही मोठ्या संख्येने टॅब उघडल्यास, ते सर्व एकाच पंक्तीमध्ये असणार नाहीत. तुझ्याकडे राहील टॅबच्या अनेक पंक्ती.
यानंतर, तुम्ही मोठ्या संख्येने टॅब उघडल्यास, ते सर्व एकाच पंक्तीमध्ये असणार नाहीत. तुझ्याकडे राहील टॅबच्या अनेक पंक्ती.
सर्वसाधारणपणे, आम्ही येथे समाप्त करू शकतो. परंतु वैयक्तिकरित्या, मी टॅबसह कार्य करणे अधिक सोयीस्कर आणि परिचित करण्यासाठी आणखी काही सेटिंग्ज करण्याची शिफारस करतो.
डीफॉल्ट अनुप्रयोग टॅब मिक्स प्लसन पाहिलेल्या सर्व टॅबला रंग द्या लाल फॉन्ट मध्ये
. पहिल्या दृष्टीक्षेपात, हे सोयीचे आहे, परंतु ब्राउझर रीस्टार्ट केल्यानंतर, असे दिसून आले की सर्व टॅब (पाहिलेले आणि न पाहिलेले दोन्ही) पुन्हा लाल रंगात रंगले आहेत. हे काढून टाकण्यासाठी, "टॅब मिक्स प्लस सेटिंग्ज" - "पहा" टॅब - "टॅब पर्याय" वर जा. बॉक्स अनचेक करा " न वाचलेले टॅब"आणि" अनलोड केलेले टॅब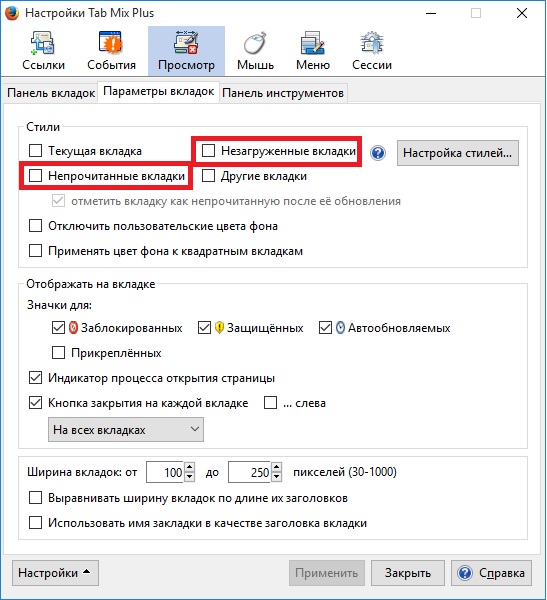
मला पण सवय झाली आहे नवीन इनसेटनेहमी उघडते वर्तमान नंतर लगेच. आणि प्लगइन स्थापित केल्यानंतर, शेवटच्या उघडलेल्या टॅब नंतर एक नवीन टॅब उघडेल. हे बदलण्यासाठी, “टॅब मिक्स प्लस सेटिंग्ज” – “इव्हेंट्स” टॅब – “नवीन टॅब” वर जा. येथे चेकमार्क ठेवा " वर्तमान टॅब नंतर इतर टॅब उघडा" खालील "लागू करा" बटणावर क्लिक करा: 
आणि शेवटी: जेणेकरून ब्राउझर बंद केल्यानंतर, सर्व खुले टॅब त्यांच्या जागी राहतील आणि गायब झाले नाही, पुढील गोष्टी करा: टॅब मिक्स प्लस सेटिंग्जमध्ये, “सत्र” टॅबवर जा. येथे आम्ही निवडतो: " ब्राउझर सुरू करताना: शेवटचे उघडलेले विंडो आणि टॅब दाखवा" खालील "लागू करा" बटणावर क्लिक करा: 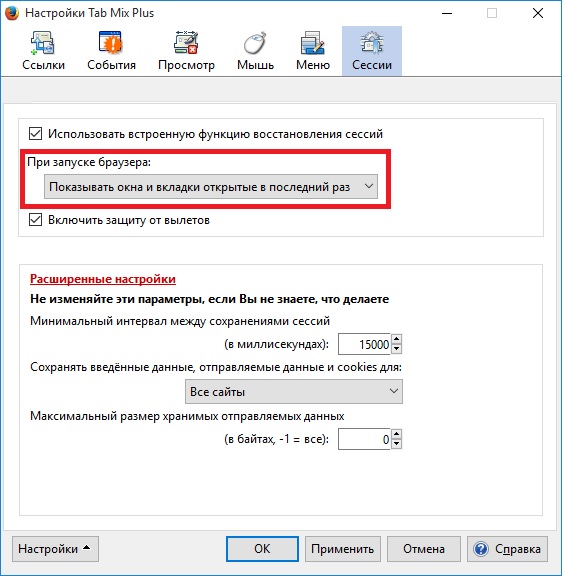
कदाचित मला प्लगइनबद्दल एवढेच म्हणायचे होते टॅब मिक्स प्लस Mozilla Firefox ब्राउझरसाठी. तुम्हाला एकाच वेळी अनेक टॅबसह कार्य करायचे असल्यास ते स्वतःसाठी स्थापित करा. हे तुमचे जीवन मोठ्या प्रमाणात सुलभ करेल: उघडलेले टॅब एका ओळीत संकुचित केले जाणार नाहीत आणि ब्राउझर विंडोच्या बाहेर जातील, परंतु तुमच्यासाठी अनेक पंक्तींमध्ये सोयीस्करपणे स्थित असतील.



