लॅपटॉपवर रेकॉर्ड कसे करावे. आवश्यक स्वरूपात व्हिडिओ तयार करणे
प्लॅटफॉर्म: Windows, macOS, Linux.
ओपनसह क्रॉस-प्लॅटफॉर्म प्रोग्राम मूळ सांकेतिक शब्दकोश. खूप जलद आणि कार्यक्षम. रशियन-भाषेच्या इंटरफेसशी परिचित होण्यासाठी काही मिनिटे घालवल्यानंतर, आपण सहजपणे आपली स्क्रीन रेकॉर्ड करू शकता.
व्हिडिओ डिस्प्लेसह, आपण मायक्रोफोनचा आवाज रेकॉर्ड करू शकता आणि वेबकॅमवरून प्रतिमा ओव्हरले करू शकता. OBS स्टुडिओ तुम्हाला रिझोल्यूशन आणि रेकॉर्डिंग फॉरमॅट (FLV, MP4, MKV, MOV आणि इतर) निवडण्याची परवानगी देतो. याव्यतिरिक्त, ती ट्विच आणि YouTube वर व्हिडिओ प्रसारित करू शकते, म्हणून ती गेमर्समध्ये खूप लोकप्रिय आहे.
जर तुम्हाला ओबीएस स्टुडिओची संपूर्ण क्षमता गेम रेकॉर्डिंगसाठी किंवा इतर प्रगत कामांसाठी वापरायची असेल, तर तुम्हाला इंटरनेटवर सूचना मिळू शकतात मॅन्युअल सेटिंगकार्यक्रम ते तुम्हाला कार्यप्रदर्शन आणि चित्र गुणवत्ता यांच्यातील परिपूर्ण संतुलन साधण्यात मदत करतील.
मी फक्त एक कमतरता लक्षात घेऊ इच्छितो ती म्हणजे अंगभूत संपादकाची कमतरता. परंतु आपल्याला तयार रेकॉर्डिंग ट्रिम किंवा अन्यथा बदलण्याची आवश्यकता असल्यास, आपण विशेष वापरू शकता.
2.DU रेकॉर्डर
प्लॅटफॉर्म: अँड्रॉइड.
मध्ये खूप लोकप्रिय गुगल प्लेस्क्रीन रेकॉर्डिंग कार्यक्रम. तिच्याकडे सर्वोच्च गुण आहेत. याव्यतिरिक्त, डीयू रेकॉर्डर पूर्णपणे विनामूल्य आहे आणि तुम्हाला जाहिरातींचा त्रास देत नाही.
कार्यक्षमतेच्या बाबतीत, DU रेकॉर्डर देखील चांगला आहे. तुम्ही एकाच वेळी स्क्रीन, कॅमेरा, मायक्रोफोन वरून व्हिडिओ रेकॉर्ड करू शकता आणि कोणत्याही वेळी प्रक्रियेला विराम देऊ शकता. प्रोग्राम 1080p पर्यंतच्या रिझोल्यूशनमध्ये 60 फ्रेम्स प्रति सेकंदात रेकॉर्डिंगला समर्थन देतो.
याव्यतिरिक्त, DU रेकॉर्डर तुम्हाला YouTube, Facebook आणि Twitch वर व्हिडिओ प्रवाहित करण्याची परवानगी देतो. आणि अंगभूत संपादकाबद्दल धन्यवाद, आपण तयार व्हिडिओ ट्रिम करू शकता आणि त्यांना GIF मध्ये देखील बदलू शकता.
प्लॅटफॉर्म: iOS 11.
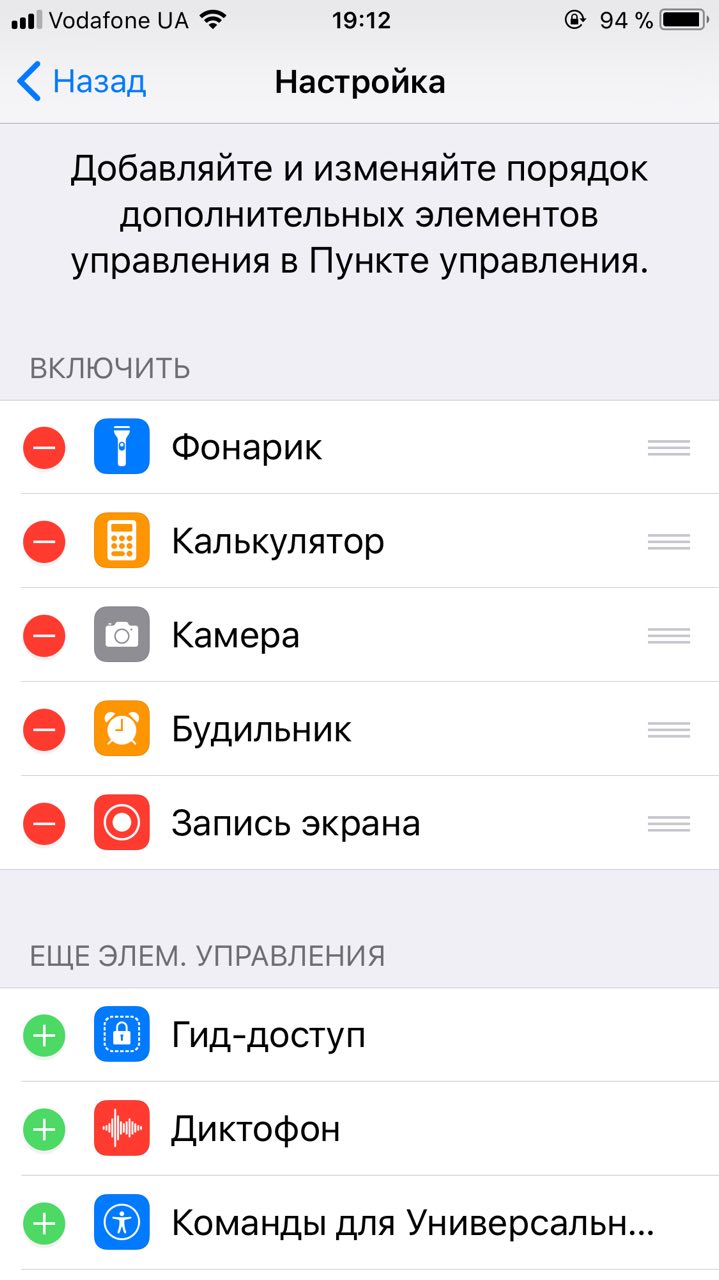
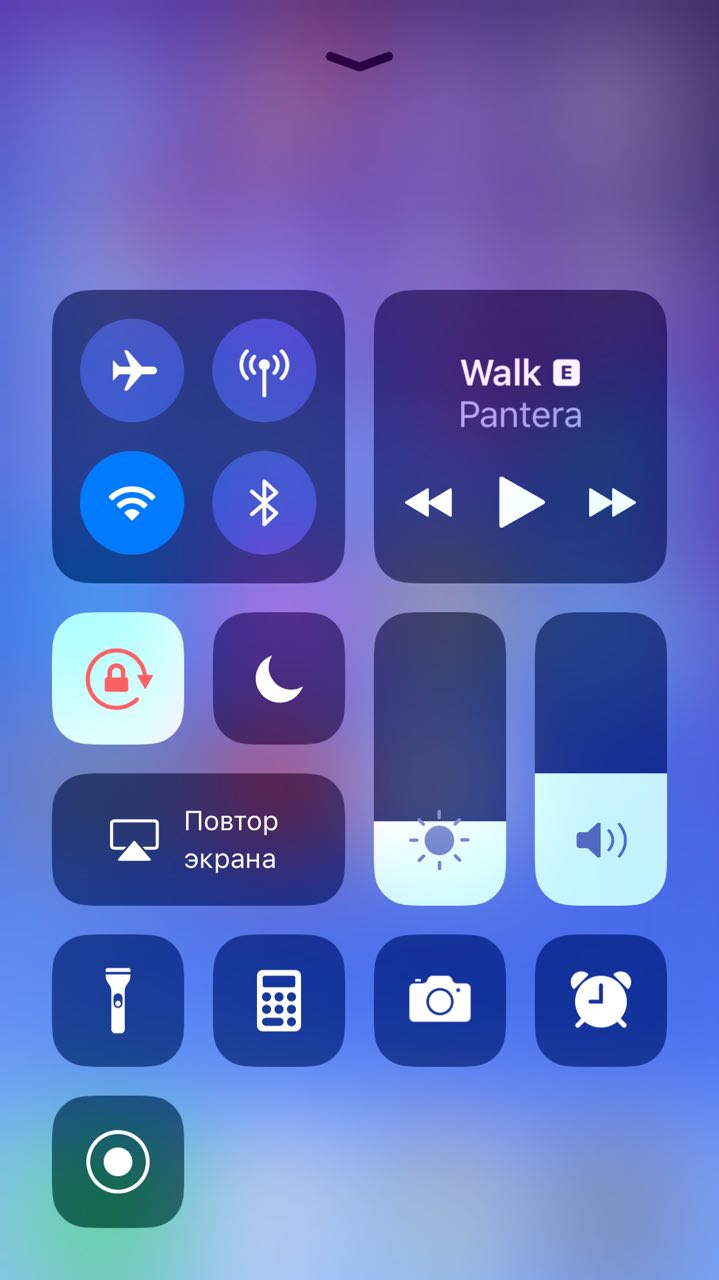
या क्षणी शेवटच्या मध्ये iOS आवृत्त्याआता एक अंगभूत वैशिष्ट्य आहे जे तुम्हाला तुमच्या iPhone किंवा iPad वर स्क्रीन सामग्री आणि ऑडिओ रेकॉर्ड करू देते. तिला धन्यवाद तुम्हाला गरज नाही तृतीय पक्ष सॉफ्टवेअरकिंवा संगणक.
तुम्हाला रेकॉर्डिंग फंक्शन वापरण्यास सक्षम करण्यासाठी, कंट्रोल सेंटरमध्ये एक समर्पित बटण जोडा. हे करण्यासाठी, "सेटिंग्ज" → "नियंत्रण केंद्र" → "सानुकूलित घटकांवर जा. नियंत्रणे" आणि "स्क्रीन रेकॉर्ड" बटणाच्या पुढील प्लसवर क्लिक करा. ते कंट्रोल सेंटरमध्ये दिसेल, जिथे तुम्ही रेकॉर्डिंग फंक्शन सक्षम करण्यासाठी वापरू शकता.
या बटणावर साधे क्लिक केल्यानंतर, बाहेरील आवाजाशिवाय रेकॉर्डिंग सुरू होते आणि बराच वेळ दाबल्यानंतर मायक्रोफोन सक्रिय किंवा अक्षम करण्यासाठी एक चिन्ह दिसते. तुम्ही त्यावर पुन्हा टॅप केल्यानंतर, रेकॉर्डिंग Photos ॲपमध्ये सेव्ह होईल, जिथे तुम्ही ते संपादित करू शकता.
प्लॅटफॉर्म: iOS 8-11 (Mac द्वारे), macOS.

कार्यक्रम QuickTime Player, जे कोणत्याही वर आढळू शकते मॅक संगणक, मॅकची स्क्रीन आणि त्याच्याशी कनेक्ट केलेले iOS गॅझेट दोन्हीचे व्हिडिओ रेकॉर्ड करते. त्यामुळे जर तुम्हाला सामग्री लिहिता येत नसेल आयफोन प्रदर्शनकिंवा अंगभूत फंक्शन वापरून iPad, QuickTime Player + Mac संयोजन तुम्हाला मदत करेल.
पासून व्हिडिओ रेकॉर्ड करण्यासाठी मॅक स्क्रीन, QuickTime Player उघडा आणि File → वर क्लिक करा नवीन प्रवेशस्क्रीन." त्यानंतर दिसणाऱ्या लाल बटणाच्या पुढील बाणावर क्लिक करा आणि आवश्यक ध्वनी सेटिंग्ज निवडा. लाल बटणावर क्लिक करून तुम्ही रेकॉर्डिंग सुरू कराल. स्क्रीनच्या वरच्या उजव्या बाजूला दिसणारे “स्टॉप” बटण वापरून तुम्ही ते थांबवू शकता.
नोंदणी करायला आयफोन स्क्रीनकिंवा iPad, केबल वापरून तुमचे गॅझेट तुमच्या Mac शी कनेक्ट करा, QuickTime Player उघडा आणि File → New Video वर क्लिक करा. त्यानंतर दिसणाऱ्या लाल बटणाच्या पुढील बाणावर क्लिक करा आणि आवश्यक सेटिंग्ज निवडा. लाल बटणावर क्लिक करून तुम्ही रेकॉर्डिंग सुरू कराल. लाल बटणाच्या जागी दिसणारे “थांबा” बटण वापरून तुम्ही ते थांबवू शकता.
प्लॅटफॉर्म: iOS (Windows PC किंवा Mac द्वारे).
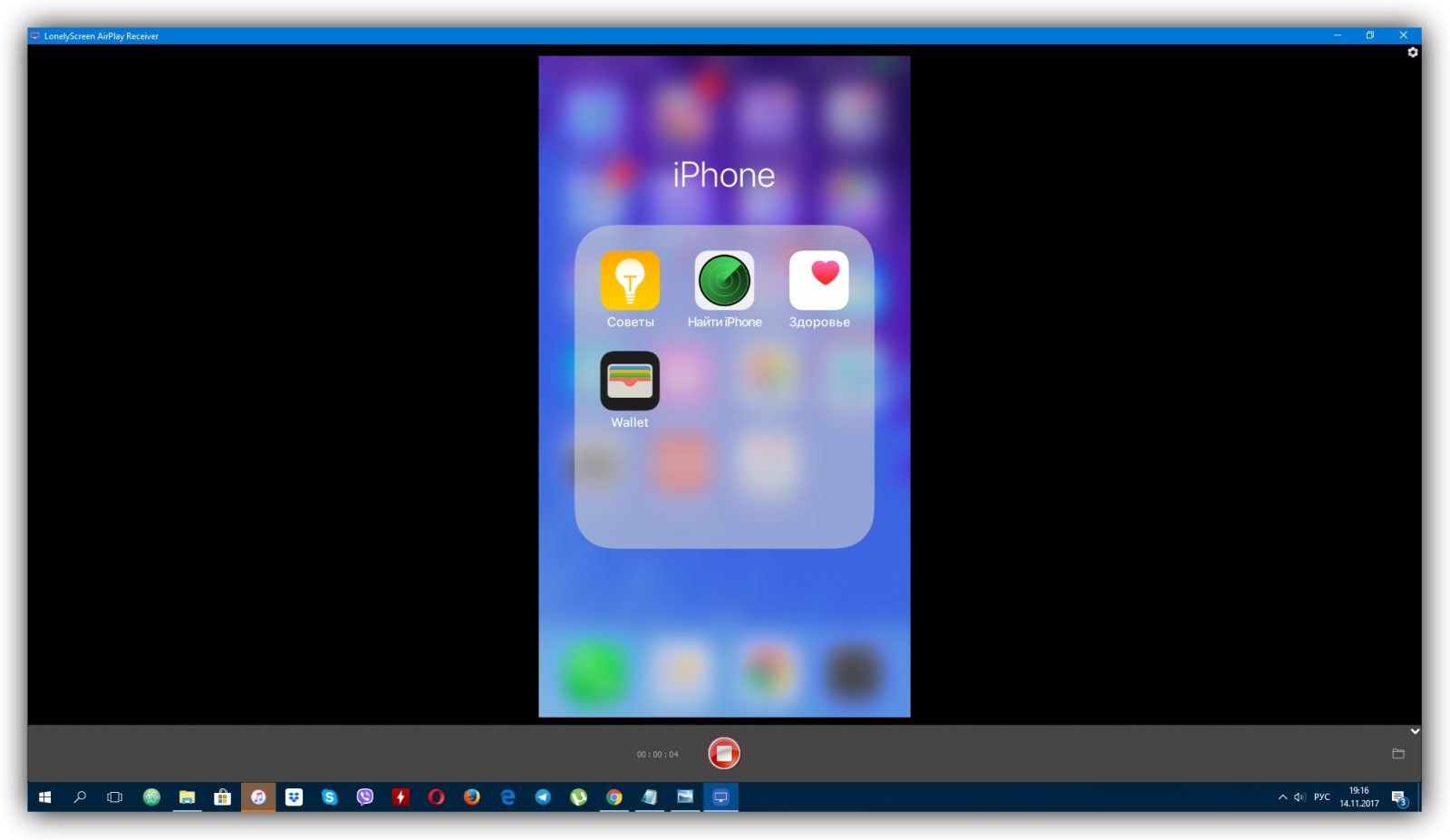
जर iOS 11 वर अपग्रेड करणे शक्य नसेल आणि Mac ऐवजी तुमच्याकडे Windows संगणक असेल तर सर्वात सोपा मार्गडेस्कटॉप प्रोग्राम LonelyScreen वापरून iPhone किंवा iPad ची स्क्रीन रेकॉर्ड करा.
जेव्हा तुम्ही ते तुमच्या PC वर लाँच करता आणि त्यास कनेक्ट करता मोबाइल डिव्हाइसकेबलद्वारे, आउटपुट करणे शक्य होईल आयफोन प्रतिमाकिंवा मॉनिटरवर iPad. हे करण्यासाठी, “स्क्रीन रिपीट” कंट्रोल सेंटरमध्ये क्लिक करा आणि LonelyScreen निवडा. यानंतर, रेकॉर्डिंग सुरू करण्यासाठी, तुम्हाला तुमच्या संगणकावरील प्रोग्राम विंडोमधील लाल बटणावर क्लिक करावे लागेल.
त्यामध्ये कोणतीही सेटिंग्ज नाहीत, सर्वकाही मर्यादेपर्यंत सरलीकृत आहे. याव्यतिरिक्त, प्रोग्राम व्हिडिओ आणि ऑडिओ फायलींमधून ध्वनी लिहितो, परंतु मायक्रोफोन उचलत नाही.
LonelyScreen च्या अधिकृत वेबसाइटवर प्रोग्रामच्या विनामूल्य आणि सशुल्क आवृत्त्या आहेत, त्यातील फरक दर्शविला जात नाही. पण त्यातील पहिली चाचणी करताना मला कोणत्याही मर्यादा आढळल्या नाहीत. जोपर्यंत LonelyScreen वेळोवेळी सशुल्क पर्यायावर स्विच करण्याची ऑफर देत नाही.
तुम्हाला तुमच्या संगणकाच्या मॉनिटरवरून व्हिडिओ रेकॉर्ड करायचा आहे, पण ते कसे माहित नाही? ही परिस्थिती अनेक इंटरनेट वापरकर्त्यांना परिचित आहे. काही लोकांना ऑनलाइन शो चित्रित करायचा आहे, तर काहींना त्यांचे स्वतःचे व्हिडिओ ट्यूटोरियल तयार करायचे आहेत आणि ते ऑनलाइन पोस्ट करायचे आहेत. परंतु या सर्व हेतूंसाठी, पीसी असणे आवश्यक आहे विशेष सॉफ्टवेअर, प्रतिमा कॅप्चर करण्यासाठी डिझाइन केलेले. तुम्हाला माहिती आहेच, सोपे, स्वस्त आणि शोधणे मल्टीफंक्शनल प्रोग्रामइतके सोपे नाही.
बचावासाठी येईल "स्क्रीन कॅमेरा".हे तुम्हाला काही क्लिक्समध्ये कोणत्याही रिझोल्यूशनचा व्हिडिओ रेकॉर्ड करण्यास अनुमती देईल आणि नंतर ते संपादित करून YouTube आणि Vimeo सारख्या सुप्रसिद्ध व्हिडिओ होस्टिंग साइटवर अपलोड करू शकेल.
तर, आज आम्ही तुम्हाला फक्त 4 सलग स्टेप्समध्ये मॉनिटरवरून व्हिडिओ कसे रेकॉर्ड करायचे ते शिकू. तुम्हाला फक्त आमच्या सूचनांचे पालन करायचे आहे.
पायरी 1. पायरी 1. युटिलिटी डाउनलोड करा
सर्व प्रथम, येथून “स्क्रीन कॅमेरा” प्रोग्राम डाउनलोड करा. वितरण किट डाउनलोड केल्यानंतर ज्याचे वजन जास्त नसेल ५५ एमबी, EXE फाइल चालवा. पुढे, सूचना वापरून आपल्या संगणकावर प्रोग्राम स्थापित करा स्थापना विझार्ड्स.अनुप्रयोगात सुलभ प्रवेशासाठी, डेस्कटॉपवर शॉर्टकट ठेवण्याची शिफारस केली जाते. आपण काम सुरू करू शकता!

पायरी 2: रेकॉर्डिंग मोड सेट करा
तुम्ही तुमच्या मॉनिटरवरून व्हिडिओ रेकॉर्ड करण्यापूर्वी, तुम्हाला इमेज कॅप्चर मोड सेट करणे आवश्यक आहे. क्लिक करा "व्हिडिओ तयार करा"मुख्य प्रोग्राम विंडोमध्ये आणि सर्व उपलब्ध मोडचे काळजीपूर्वक पुनरावलोकन करा: पूर्ण स्क्रीन, स्क्रीनचा तुकडा आणि निवडलेली विंडो. ते सर्व मुख्य वैशिष्ट्यामध्ये भिन्न आहेत - ज्या क्षेत्राचे आकार रेकॉर्ड केले जावेत. त्यानंतर, ते माउस कर्सर वापरून हलविले जाऊ शकते. सोयीस्कर बाण चिन्ह वापरून इच्छित क्षेत्र निवडा आणि क्लिक करा "स्क्रीन रेकॉर्डिंग"अतिरिक्त सेटिंग्ज ऑडिओ रेकॉर्डिंगला देखील समर्थन देतात. पुढे, “रेकॉर्ड” वर क्लिक करा. शूटिंग समाप्त करण्यासाठी, हॉटकी वापरा.

पायरी 3: व्हिडिओ संपादित करा
मल्टीफंक्शनल बिल्ट-इन एडिटरसह सुसज्ज जे तुम्हाला तयार केलेल्या व्हिडिओंवर प्रक्रिया करू देते. प्रथम आपल्याला आपल्या PC वर प्रकल्प जतन करणे आवश्यक आहे, आणि नंतर टॅबवर जा "संपादन".तेथे तुम्ही जास्तीचे तुकडे ट्रिम करू शकता, सुरुवात आणि शेवटचे स्क्रीनसेव्हर जोडू शकता आणि संग्रहातील मूळ संगीत देखील जोडू शकता. प्रोग्राम तुम्हाला तुमची स्वतःची ऑडिओ रेकॉर्डिंग वापरण्याची परवानगी देतो.

पायरी 4: प्रकल्प जतन करा
“स्क्रीन कॅमेरा” केवळ मॉनिटरवरून व्हिडिओ रेकॉर्ड करू शकत नाही, तर तयार झालेले व्हिडिओ जवळजवळ कोणत्याही स्वीकार्य फॉरमॅटमध्ये एक्सपोर्ट करू शकतो. सर्वांशी परिचित होण्यासाठी संभाव्य मार्गबचत, टॅबवर जा "व्हिडिओ निर्मिती"."स्क्रीन व्हिडिओ तयार करा" फंक्शन तुम्हाला तुमच्या PC वर व्हिडिओ पाहण्यास मदत करेल, जे व्हिडिओला AVI, MPEG, MOV इ. मध्ये रूपांतरित करते. हा पर्याय तुम्हाला डीव्हीडीवर व्हिडिओ बर्न करण्याची आणि विशेष प्लेअरवर प्ले करण्याची परवानगी देतो. "डीव्हीडीवर व्हिडिओ बर्न करा."आणि जर तुम्हाला YouTube वर फाइल अपलोड करायची असेल तर निवडा "इंटरनेटवर प्रकाशित करा."आता तुम्हाला फक्त बचत पद्धत ठरवायची आहे, ती लागू करायची आहे आणि व्हिडिओ रुपांतरित होण्याची प्रतीक्षा करायची आहे.
नमस्कार मित्रांनो!
तांत्रिक बाजूवर मी आधीच काही लेख लिहिले आहेत. आता थोड्या वेगळ्या विषयावर लेख समर्पित करण्याची वेळ आली आहे.
या पोस्टमध्ये, मी तुम्हाला तुमच्या संगणकाच्या स्क्रीनवरून व्हिडिओ कसे रेकॉर्ड करायचे ते चरण-दर-चरण दाखवेन एक साधा कार्यक्रम. परिणामी, तुमच्याकडे रेकॉर्ड केलेला व्हिडिओ असेल जो तुम्ही काही व्हिडिओ होस्टिंग साइटवर किंवा तुमच्या वेबसाइटवर पोस्ट करू शकता.
मी तुम्हाला पूर्ण मार्ग दाखवतो. रेकॉर्डिंग प्रक्रिया सुरू करण्यापासून ते ग्राहकांसाठी फुटेज अंतिम स्वरूपात जतन करण्यापर्यंत.
लेखात मी व्हिडिओ सामग्री, स्क्रीनवरील व्हिडिओ धडे, व्हिडिओ पुनरावलोकने आणि यासारख्या गोष्टींच्या महत्त्वाबद्दल काहीही चर्चा करणार नाही. जर तुम्ही या लेखात असाल तर तुम्हाला याची गरज आहे हे तुम्हाला आधीच चांगले समजले आहे आणि तुमच्या विषयात तुम्ही व्हिडिओशिवाय करू शकत नाही.
मी दोन्ही पर्याय वापरतो. जर तुम्ही माझ्या ब्लॉगवरील जवळजवळ कोणत्याही लेखात गेलात तर तुम्हाला दिसेल की मी नेहमी Youtube वर अपलोड केलेले व्हिडिओ धडे देण्याचा प्रयत्न करतो.
चला व्हिडिओ रेकॉर्ड करण्याच्या चरण-दर-चरण प्रक्रियेसह प्रारंभ करूया.
तुमच्या मॉनिटर स्क्रीनवरून व्हिडिओ रेकॉर्ड करा
रेकॉर्डिंगसाठी, मी नेहमीच विशेष प्रोग्राम कॅनटासिया स्टुडिओ वापरतो. कार्यक्रम सशुल्क आहे आणि खूप स्वस्त नाही, परंतु ते फायदेशीर आहे. सुविधा, गुणवत्ता आणि विस्तृत सेटिंग्जच्या बाबतीत रशियन-भाषेच्या इंटरनेटवर कोणतेही एनालॉग नाहीत. म्हणून, या कार्यक्रमाशिवाय, कदाचित, कोणताही मार्ग नाही.
तसे, या प्रोग्रामपेक्षा वाईट नाही असे दुसरे कोणतेही सॉफ्टवेअर आहे का? कोणाला काय माहीत? टिप्पण्यांमध्ये लिहा.
ते विकत घ्यायचे की नाही हे ठरवायचे आहे. कार्यक्रमाचा ३० दिवसांचा चाचणी कालावधी आहे. तुम्ही काही हॅक केलेल्या आवृत्त्या किंवा क्रॅक वापरू शकता. निवड तुमची आहे. आता माझे कर्तव्य A ते Z पर्यंत रेकॉर्डिंग प्रक्रिया दाखवणे आहे, जी आम्ही प्रत्यक्षात करायला सुरुवात करत आहोत.
स्वाभाविकच, आम्ही सुरू करण्यापूर्वी, आम्ही प्रोग्राम डाउनलोड करतो आणि स्थापित करतो. पुन्हा, आपण येथून डाउनलोड करू शकता अधिकृत संकेतस्थळकिंवा इतर स्त्रोतांकडून. तुमच्याकडे प्रोग्राम खरेदी करण्यासाठी निधी नसल्यास, टोरेंटवर कार्यरत असलेल्या हॅक केलेल्या आवृत्त्यांचा समूह आहे. अनुक्रमांक. हे मी तुला सांगितले नाही)
आपण या प्रक्रियेसाठी दुसरा देखील वापरू शकता. हे पूर्णपणे मोफत आहे. अर्थात, त्याची कार्यक्षमता सुधारण्यासाठी काही जागा सोडते, परंतु नवशिक्यांसाठी ते ठीक असू शकते. आणि आम्ही लेखाच्या विषयाकडे परत जाऊ.
Camtasia स्थापित केल्यानंतर तुमच्याकडे 2 शॉर्टकट असावेत:
- स्क्रीन व्हिडिओ रेकॉर्डर (Camtasia Recorder) लाँच करण्यासाठी शॉर्टकट;
- प्रोग्राम स्वतःच त्याच्या सर्व कार्यक्षमतेसह लॉन्च करण्याचा शॉर्टकट (Camtasia Studio).
इतर लेबले असू शकतात, परंतु आम्हाला स्वारस्य असलेली ही आहेत. रेकॉर्डिंग सुरू करण्यासाठी, Camtasia Recorder शॉर्टकट लाँच करा. एक रेकॉर्डर पॅनेल दिसेल ज्यामध्ये तुम्हाला प्राथमिक व्हिडिओ कॅप्चर पॅरामीटर्स सेट करणे आवश्यक आहे.
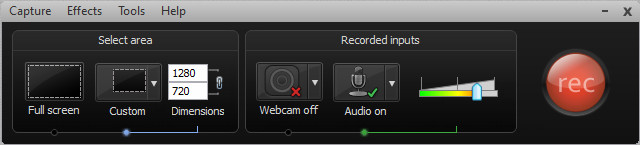
जेव्हा पॅनेल दिसेल तेव्हा आमच्याकडे हिरवा देखील असेल ठिपके असलेली रेषा, जे व्हिडिओ रेकॉर्डिंगसाठी क्षेत्र परिभाषित करेल. रेकॉर्डिंगमध्ये चमकदार क्षेत्र कॅप्चर केले जाईल, गडद क्षेत्र नाही.
कोणत्याही खिडकीप्रमाणे ऑपरेटिंग सिस्टम, रेकॉर्डिंग क्षेत्र समायोजित केले जाऊ शकते, त्याचे स्थान आणि आकार दोन्ही. आपण हे पॅरामीटर्स वापरून समायोजित करू शकतो नियंत्रण बिंदूहिरव्या ठिपके असलेल्या रेषेच्या कडा आणि बाजूंनी.
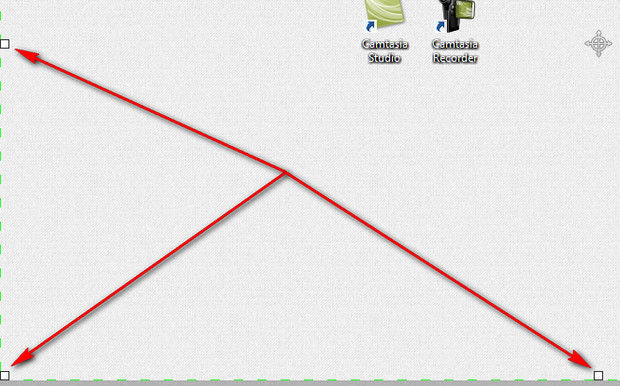
तसेच या पॅनेलमध्ये तुम्हाला अनेक पॅरामीटर्स कॉन्फिगर करण्याची आवश्यकता आहे:
- क्षेत्र निवडा - क्षेत्राचा आकार सेट करा. जर आपल्याला अचूक परिमाण सेट करायचे असतील (उदाहरणार्थ, विशिष्ट रिझोल्यूशन), तर आपण ते येथे करू;
- रेकॉर्डर इनपुट - रेकॉर्डिंगमध्ये भाग घेणाऱ्या डिव्हाइसेससाठी पॅरामीटर्स सेट करा (ध्वनी - मायक्रोफोन, वेबकॅम - व्हिडिओ);
- Rec - व्हिडिओ रेकॉर्डिंग सुरू करण्यासाठी बटण.
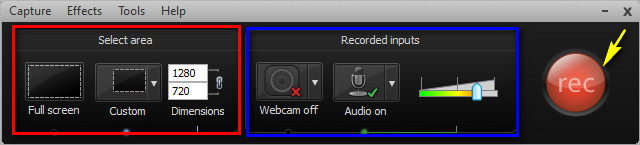
तुमच्या उपकरणांच्या गरजा आणि वैशिष्ट्यांवर आधारित (मॉनिटर आकार, मायक्रोफोन संवेदनशीलता आणि वेबकॅम पॅरामीटर्स) आम्ही वैयक्तिकरित्या हे सर्व पॅरामीटर्स स्वतःसाठी सेट करतो.
सर्वकाही सेट केल्यावर, तुम्ही रेकॉर्डिंग प्रक्रिया सुरू करू शकता. "Rec" बटणावर क्लिक करा. मॉनिटरच्या मध्यभागी एक विंडो लगेच दिसेल काउंटडाउनरेकॉर्डिंग सुरू होण्यापूर्वी.
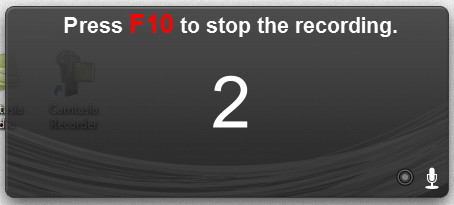
ते अदृश्य झाल्यावर, रेकॉर्डिंग स्वतःच सुरू होईल आणि रेकॉर्डर पॅनेल त्याचे स्वरूप बदलेल. आता ते रेकॉर्डिंगची वेळ आणि विराम देण्यासाठी, रेकॉर्डिंग थांबवण्यासाठी आणि हटवण्यासाठी बटणे दर्शवेल.

येथे आम्ही आधीच रेकॉर्डिंग स्वतः करत आहोत. आम्ही आमच्या संगणकावर काही क्रिया दाखवतो आणि आवश्यक असल्यास मायक्रोफोनमध्ये काहीतरी बोलतो. रेकॉर्डिंग पूर्ण झाल्यावर, आपण "थांबा" बटणावर क्लिक करणे आवश्यक आहे.
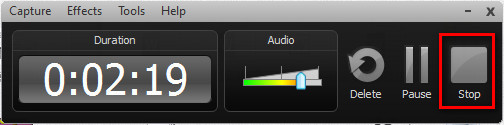
कॅप्चर केलेला व्हिडिओ त्वरित पूर्वावलोकन विंडोमध्ये उघडेल.

या विंडोमध्ये, आम्ही फक्त व्हिडिओची कॅप्चर केलेली आवृत्ती द्रुतपणे पाहू शकतो आणि खालच्या उजव्या कोपर्यात असलेल्या बटणावर क्लिक करून त्यासह काही क्रिया देखील करू शकतो:
- जतन करा आणि संपादित करा - रेकॉर्डिंग प्रकल्प जतन करण्यासाठी आणि नंतर व्हिडिओ त्वरित लक्षात आणण्यासाठी संपादकात प्रविष्ट करण्यासाठी बटण;
- उत्पादन - व्हिडिओला अंतिम स्वरूपात त्वरित जतन करा;
- हटवा - कॅप्चर केलेला व्हिडिओ हटवा.
या टप्प्यावर, आम्हाला "उत्पादन" बटणामध्ये स्वारस्य नाही, कारण व्हिडिओ पूर्णपणे प्रक्रिया न केलेला आहे. जर ऑडिओ रेकॉर्ड केला असेल तर व्हिडिओमधून आवाज काढला गेला नाही आणि व्हिडिओच्या सुरूवातीस आणि शेवटी अनावश्यक शेपटी, ज्या नेहमी काढल्या पाहिजेत, कापल्या गेल्या नाहीत.

निर्दिष्ट नावाची प्रोजेक्ट फाइल डेस्कटॉपवर स्वयंचलितपणे तयार केली जाईल आणि Camtasia संपादकामध्ये उघडली जाईल. त्यानंतरच्या संपादनासाठी कॅप्चर केलेल्या व्हिडिओचा आकार निवडण्यासाठी तुम्हाला लगेच सूचित केले जाईल. मूळ रेकॉर्डिंग आकार वापरण्यासाठी "रेकॉर्डिंग आयाम" पर्याय निवडा.
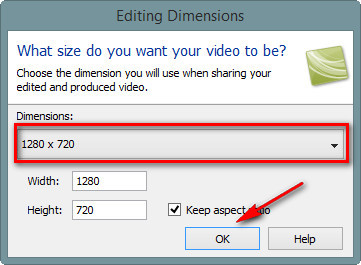
बरं, आता तुम्ही संपादन सुरू करू शकता.
कॅप्चर केलेला व्हिडिओ संपादित करणे आणि आवाज काढून टाकणे
मी नेहमी आवाज काढून टाकणे ही पहिली गोष्ट करतो आणि तुम्ही हे आधी करावे अशी शिफारस देखील केली जाते.
प्रोग्राममध्ये मूलभूत कार्यांसह एक पॅनेल आहे, जिथे आम्हाला ऑडिओ नियंत्रण पॅनेलमध्ये स्वारस्य आहे.
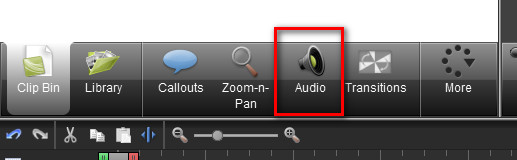
ध्वनी संपादनासाठी सर्व सेटिंग्ज अगदी वर दिसतील. आम्हाला "आवाज काढणे सक्षम करा" सेटिंगमध्ये स्वारस्य आहे.

चेकबॉक्स तपासल्यानंतर, स्वयंचलित आवाज काढणे त्वरित सुरू होईल, ज्यास काही सेकंद लागतील.
जेव्हा ध्वनी काढणे सुरू होते, तेव्हा "टिमलाइन" पॅनेलमध्ये, जेथे सर्व व्हिडिओ ट्रॅक (ऑडिओ ट्रॅक आणि व्हिडिओ) स्थित आहेत, कार्यक्रम स्वतःच आवाज काढण्यासाठी नमुना म्हणून घेतले जाणारे क्षेत्र निर्धारित करेल.
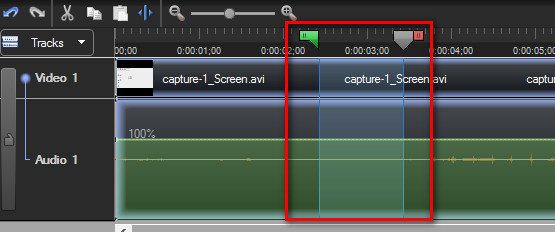
कार्यक्रम रेकॉर्डिंगचा सर्वात स्वच्छ विभाग शोधण्याचा प्रयत्न करेल, जिथे आवाजाव्यतिरिक्त कोणतेही बाह्य आवाज नसतील. वरील प्रतिमेमध्ये, मी लाल फ्रेमसह असे क्षेत्र हायलाइट केले आहे आणि ते हिरव्या आणि लाल ध्वजांच्या दरम्यान स्थित आहे.
परंतु आपल्याला माहित आहे की, बहुतेक स्वयंचलित संपादन ऑपरेशन्स फार कार्यक्षम नसतात. इथेही तीच कथा आहे. आणखी बाहेरचा आवाजतुमच्या खोलीत जिथे तुम्ही रेकॉर्डिंग करत आहात आणि तुमच्या मायक्रोफोनची गुणवत्ता जितकी खराब असेल तितके हे इन्स्ट्रुमेंट स्वयंचलित मोडमध्ये काम करेल.
जर तुम्ही वरील स्क्रीनशॉट नीट पाहिला तर तुमच्या लक्षात येईल की प्रोग्रामने क्षेत्र चांगले निवडले आहे. ओळीत कोणतेही सिग्नल थेंब नाहीत, जे सूचित करते की ठोकणे, बोलणे इत्यादी स्वरूपात कोणतेही बाह्य आवाज नाहीत. परिसर पूर्णपणे रिकामा आहे. रेकॉर्डिंग करताना पूर्ण शांतता असते, परंतु आवाज असतो, जो मायक्रोफोनद्वारेच तयार होतो.
जर प्रोग्रामने काही बाह्य ध्वनी असलेले क्षेत्र कॅप्चर केले असेल, तर ते त्यांच्यासह साफसफाई करेल, ज्यामुळे शेवटी खराब-गुणवत्तेचा आवाज येईल.
स्वयंचलित आवाज काढल्यानंतर, स्वच्छ क्षेत्र अधिक अचूकपणे शोधण्यासाठी मी नेहमी क्षेत्राच्या मॅन्युअल निवडीसह आवाज काढण्याची खात्री करतो.
हे करण्यासाठी, तुम्हाला संपूर्ण ऑडिओ ट्रॅक पाहण्याची आणि स्वच्छ विभाग शोधण्याची आवश्यकता आहे. नंतर हिरव्या आणि लाल ध्वजाने ते हायलाइट करा. तुम्ही हे केल्यावर, स्वयंचलित आवाज काढण्यासाठी चेकबॉक्सच्या खाली आहेत अतिरिक्त सेटिंग्ज, ज्यामध्ये तुम्हाला "मॅन्युअल नॉईज सिलेक्शन वापरा" बटणावर क्लिक करावे लागेल.

वैयक्तिकरित्या, मी नेहमी या सेटिंगमध्ये जास्तीत जास्त मूल्य निवडतो. हे आवाज काढून टाकण्यासाठी घेतलेली काळजी दर्शवते. जर तुमच्याकडे जास्त नसेल चांगला मायक्रोफोन, नंतर हे मूल्य कमी करणे आवश्यक असू शकते. येथे, प्रयोगाद्वारे, तुम्ही तुमचे इष्टतम मूल्य निर्धारित करता.
तर, मॅन्युअल नॉईज रिमूव्हल बटणावर क्लिक केल्यानंतर, प्रोग्राम ऑडिओ ट्रॅकच्या निवडलेल्या विभागावर साफसफाई देखील करेल.
मग साफसफाई चांगली झाली आहे याची खात्री करण्यासाठी तुम्ही फक्त तुमचे रेकॉर्डिंग ऐका. काही चूक असल्यास, बदल रद्द करा (ctrl+z) आणि ते पुन्हा करा.
ऑडिओ साफ करण्याव्यतिरिक्त, मी अनिवार्य संपादन चरण म्हणून व्हिडिओच्या सुरूवातीस आणि शेवटी निरुपयोगी शेपटी कापणे देखील समाविष्ट करतो.
आम्ही नुकतेच रेकॉर्डिंग सुरू केले आहे आणि कर्सरला अस्पष्ट ठिकाणी हलवत आहोत तेव्हा शेपटी आहेत. शेवटी तीच गोष्ट. स्टॉप रेकॉर्डिंग बटणावर क्लिक करण्यासाठी आम्ही माउस कर्सर व्हिडिओ कॅप्चर पॅनेलवर हलवू शकतो. तुम्हाला हे पाहण्याची अजिबात गरज नाही. म्हणून, अशा क्षेत्रांना काढून टाकणे आवश्यक आहे. हे करणे देखील खूप सोपे आहे.
रेकॉर्डिंगच्या सुरूवातीस आणि शेवटी अनावश्यक भाग हायलाइट करण्यासाठी समान हिरवे आणि लाल ध्वज वापरा. नंतर निवडलेले क्षेत्र हटविण्यासाठी कात्री चिन्हावर क्लिक करा.
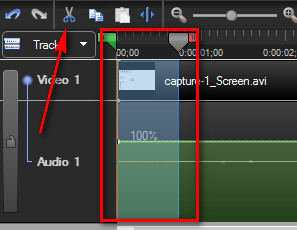
क्षेत्र अधिक अचूकपणे निवडण्यासाठी, तुम्हाला ट्रॅकवर झूम वाढवावे लागेल. संबंधित स्लाइडर वापरून स्केल बदलला आहे.

आम्ही दोन अनिवार्य पायऱ्या पार पाडल्या आहेत ज्या नेहमी मॉनिटर स्क्रीनवरून व्हिडिओ रेकॉर्ड केल्यानंतर करणे आवश्यक आहे. ते करायला विसरू नका.
अंतिम टप्पा उत्पादनाचा आहे, म्हणजे, व्हिडिओला इच्छित स्वरूपात जतन करणे जेणेकरून ते संगणकावरील कोणत्याही व्हिडिओ प्लेअरसह पाहिले जाऊ शकते.
आवश्यक स्वरूपात व्हिडिओ तयार करणे
कार्यक्रमाच्या मुख्य मेनू अंतर्गत एक उत्पादन कार्य आहे. त्याला "उत्पादन आणि सामायिक करा" म्हणतात.

निवडून हे कार्यआम्हाला उत्पादन सेटिंग्ज विंडोवर नेले जाईल, जिथे आम्ही अंतिम व्हिडिओसाठी आवश्यक पॅरामीटर्स निवडू.
पुढील पायरी म्हणजे ज्या डिव्हाइससाठी व्हिडिओ तयार केला जात आहे तो प्रकार निवडणे. आम्हाला कोणत्याही उपकरणांची गरज नाही. तुम्हाला एक पर्याय निवडण्याची आवश्यकता आहे जो कोणत्याही डिव्हाइसवर पाहण्यासाठी उपलब्ध असेल - सानुकूल उत्पादन सेटिंग्ज.
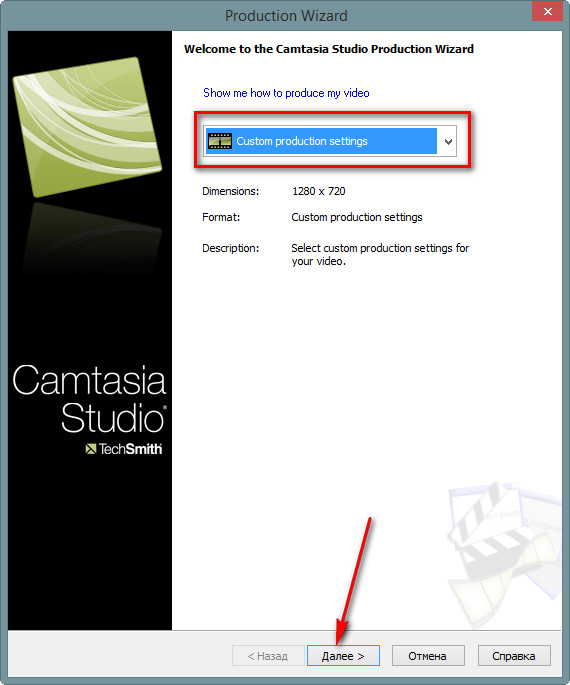
पुढील चरणात आम्ही शिफारस केलेला व्हिडिओ फॉरमॅट पर्याय निवडतो आणि त्यात एक स्वतंत्र ऑडिओ ट्रॅक तयार करणे देखील समाविष्ट असू शकते. उदाहरणार्थ, तुम्ही एखाद्या व्यक्तीची मुलाखत घेतल्यास आणि पार्श्वभूमी प्रतिमेसह व्हिडिओ दिसत असल्यास हे आवश्यक असू शकते. व्हिडिओ व्यतिरिक्त, लोकांना फक्त ऐकू देण्यासाठी ऑडिओ बनवणे देखील उपयुक्त ठरेल.
मी ऑडिओ तयार करणार नाही. आपण हा पर्याय निवडल्यास, आपल्याला ऑडिओ ट्रॅकचा बिटरेट देखील निवडण्याची आवश्यकता असेल.
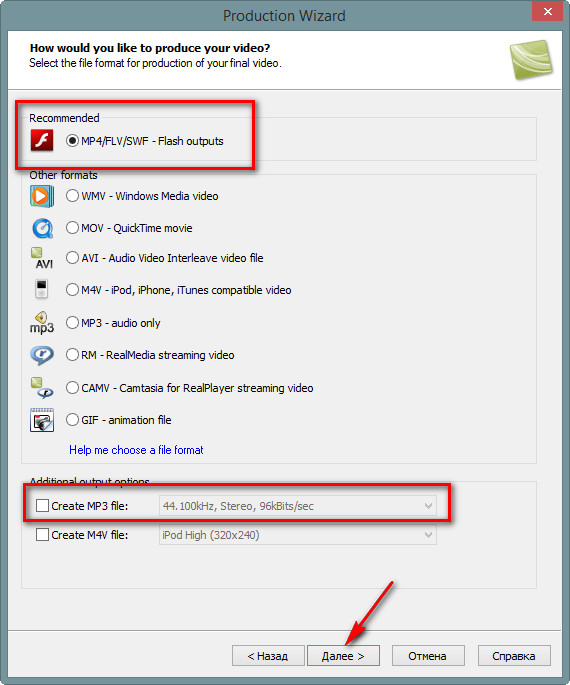
पुढची पायरी अधिक आहे तपशीलवार सेटअपअंतिम रेकॉर्डिंग स्वरूप. प्रत्येक सेटिंगबद्दल थोडक्यात.
- कंट्रोलर - कंट्रोलरचा प्रकार, म्हणजे, ब्राउझरद्वारे प्ले करताना व्हिडिओ कंट्रोल पॅनेल;
- थीम - निवडलेल्या कंट्रोलर प्रकाराचे व्हिज्युअल डिझाइन.
- फाइल स्वरूप - आउटपुट व्हिडिओ फाइल स्वरूप. नियमित व्हिडिओंसाठी मी नेहमी mp4 निवडतो आणि तुम्हाला त्याची शिफारस करतो;
- व्हिडिओ आकार - आउटपुट व्हिडिओ आकार. Camtasia संपादकामध्ये व्हिडिओ जोडताना निवडलेल्या पर्यायानुसार या सेटिंगमधील मूल्य सेट केले आहे.
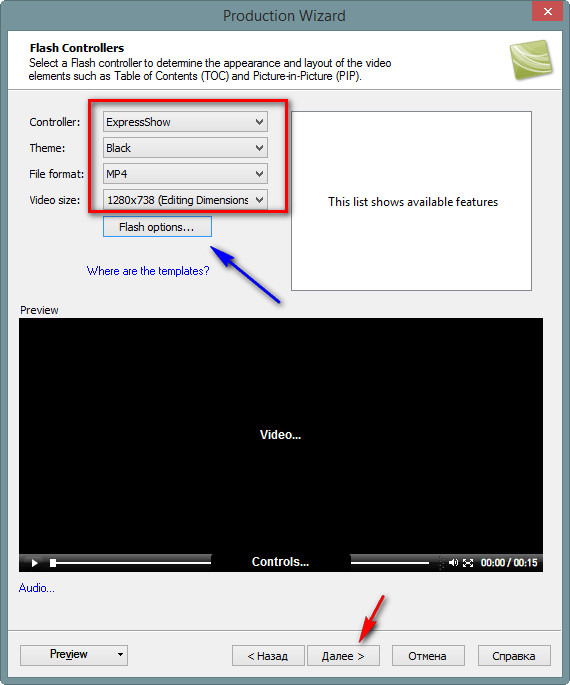
"फ्लॅश पर्याय" बटणावर क्लिक करून आपण पाहू शकणाऱ्या सेटिंग्ज अतिशय महत्त्वाच्या आहेत.
3 टॅब आहेत:
- व्हिडिओ - व्हिडिओ स्वरूपासाठी सेटिंग्ज;
- ऑडिओ - ऑडिओ स्वरूपासाठी सेटिंग्ज;
- नियंत्रणे - ब्राउझरमध्ये व्हिडिओ प्ले करताना नियंत्रण पॅनेलसाठी सेटिंग्ज.
चला प्रत्येक टॅब क्रमाने पाहू.
"व्हिडिओ" टॅबवर आम्ही व्हिडिओ गुणवत्ता समायोजित करतो:
- फ्रेम दर - व्हिडिओमधील फ्रेम दर. हे मूल्य जितके जास्त असेल तितक्या व्हिडिओमधील क्रिया नितळ होतील. पॅरामीटरचे मूल्य व्हिडिओच्या प्रकारावर अवलंबून असते. जर संगणकाच्या स्क्रीनवरील हा एक साधा व्हिडिओ धडा असेल, तर हलत्या कर्सरचा चांगला व्हिडिओ घेण्यासाठी 15 चे मूल्य पुरेसे आहे. हा थेट व्हिडिओ असल्यास, आम्ही कमाल मूल्य सेट करतो. जरी, व्हिडिओ धड्यांसाठी मी जास्तीत जास्त निवडतो;
- प्रत्येक की फ्रेम - पॅरामीटर ब्राउझरमध्ये प्ले करताना व्हिडिओ सहजतेने रिवाइंड करण्याची क्षमता प्रदान करते. मूल्य जितके कमी असेल तितके अधिक स्पष्टपणे प्लेबॅक बारच्या बाजूने रिवाइंड करणे शक्य आहे;
- एन्कोडिंग मोड - कोणत्या निकषानुसार व्हिडिओ गुणवत्ता निवडायची. गुणवत्ता निवडा;
- गुणवत्ता - मूल्य 70-80% वर सेट करा.

"ऑडिओ" टॅबवर आम्ही व्हिडिओमध्ये उपस्थित असलेल्या अंतिम ऑडिओ ट्रॅकची गुणवत्ता देखील निवडतो.
मला फक्त बिटरेटवर लक्ष केंद्रित करायचे आहे. तुम्ही तुमच्या आवडीनुसार बिटरेट मूल्ये सेट करू शकता, परंतु लक्षात ठेवा की अंतिम व्हिडिओचा आकार यावर अवलंबून आहे.
साध्या व्हिडिओ धड्यांसाठी, 96-128 kbps चे मूल्य अगदी योग्य आहे. मी नेहमी 320 kbps निवडतो कारण मला उच्च दर्जाचा आवाज आवडतो.
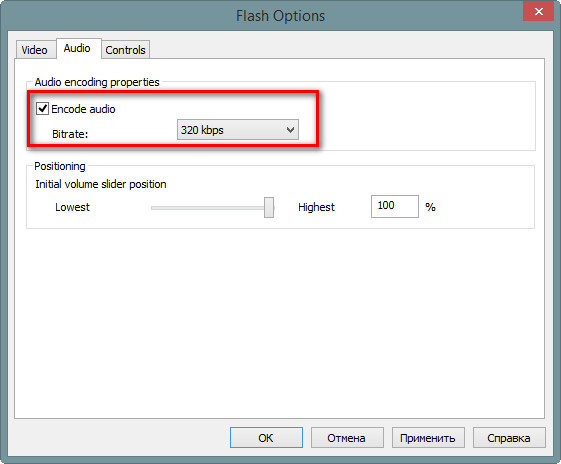
शेवटचा टॅब कंट्रोल्स आहे. मी प्रत्येक सेटिंग स्पष्ट करणार नाही कारण असे करण्यात काही अर्थ नाही. ब्राउझरमध्ये व्हिडिओ प्ले करतानाच हे पॅरामीटर्स भूमिका बजावतात. गो टू टाईम आणि शून्य व्हॅल्यूवर सेट करणे ही एकमेव सेटिंग निवडणे आवश्यक आहे. त्यानंतर, जेव्हा व्हिडिओ पुन्हा प्ले होईल, तेव्हा तो आपोआप त्याच्या मूळ स्थितीत परत येईल.
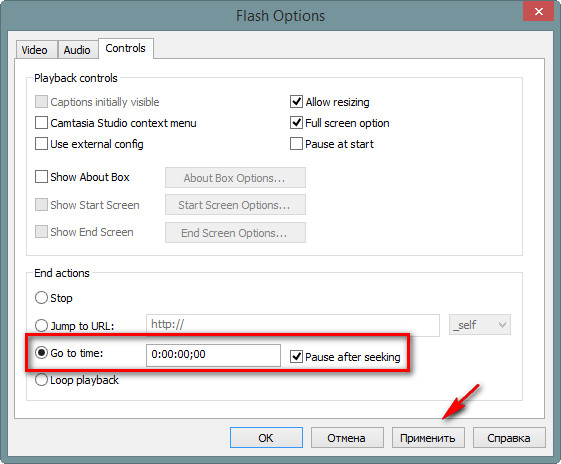
सर्व सेटिंग्ज केल्यानंतर, त्यांना लागू करण्याचे सुनिश्चित करा.
मी हे लक्षात घेऊ इच्छितो की या पॅरामीटर्सना प्रत्येक वेळी कॉन्फिगर करण्याची आवश्यकता नाही. एकदा कॉन्फिगर केल्यावर, पुढच्या वेळी तुम्ही प्रोग्राम सुरू कराल तेव्हा ते सारखेच राहतील. जेव्हा आम्हाला दुसऱ्या प्रकारची व्हिडिओ फाइल आउटपुट करायची असते तेव्हाच आम्ही त्यांच्याकडे परत येतो, उदाहरणार्थ थेट व्हिडिओ.
सर्व व्हिडिओ आणि ऑडिओ पॅरामीटर्स सेट केल्यानंतर आम्ही पुढील चरणावर जाऊ जिथे आम्ही हे करू शकतो:
- व्हिडिओमध्ये वॉटरमार्क जोडा;
- ब्राउझरमध्ये प्ले करण्यासाठी HTML मोडमध्ये व्हिडिओ तयार करण्याचा पर्याय निवडा.
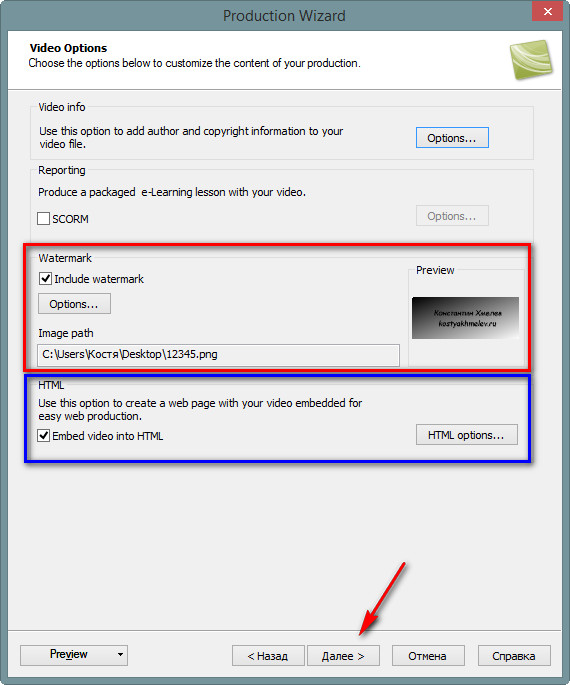
वॉटरमार्क निवडण्यासाठी आणि त्याचे स्थान कॉन्फिगर करण्यासाठी, तुम्ही "पर्याय" बटणावर क्लिक करा आणि नंतर सर्वकाही कॉन्फिगर करा.
"HTML पर्याय" बटणावर क्लिक करून, तुम्हाला व्हिडिओचे नाव निर्दिष्ट करणे आवश्यक आहे. ते ब्राउझर टॅबमध्ये दिसेल.
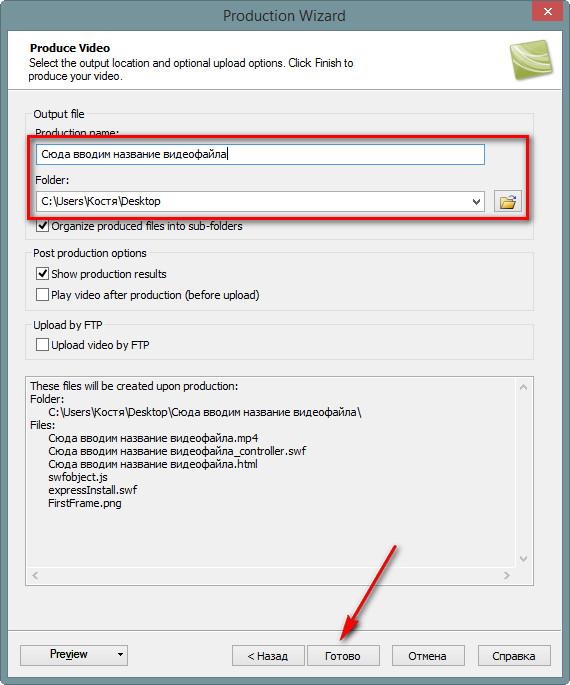

उत्पादन प्रक्रियेच्या शेवटी, प्रोग्राम त्याच्या पॅरामीटर्ससह अंतिम व्हिडिओ तयार करण्याच्या परिणामांबद्दल माहिती दर्शवेल.
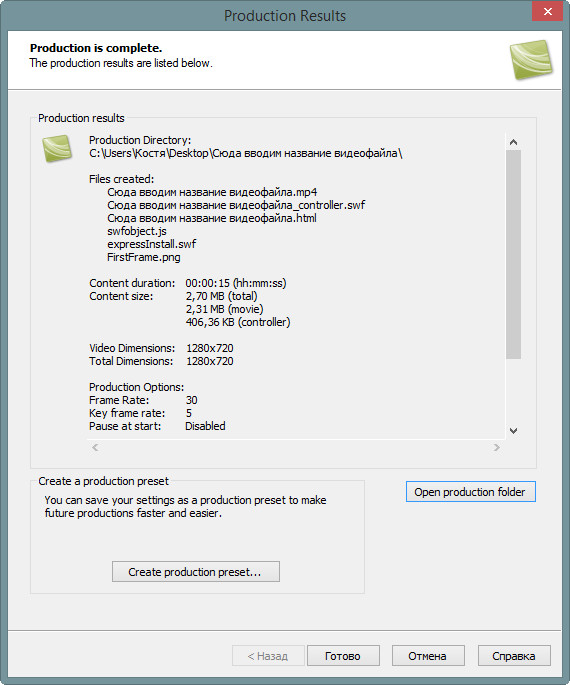
हे व्हिडिओ तयार करणे, प्रक्रिया करणे आणि तयार करणे ही प्रक्रिया पूर्ण करते.
यानंतर, आम्ही शेवटच्या टप्प्यावर निर्दिष्ट केलेल्या सेव्ह स्थानामध्ये, आमच्या फायलींसह एक फोल्डर दिसला पाहिजे, ज्याला व्हिडिओ फाइल प्रमाणेच म्हणतात.

या फोल्डरच्या सामग्रीबद्दल, आम्हाला तेथे 2 फायलींमध्ये स्वारस्य आहे:
- mp4 विस्तारासह व्हिडिओची फाइल, जी तुमच्या व्हिडिओ प्लेयरद्वारे प्ले केली जाऊ शकते;
- ब्राउझरमध्ये व्हिडिओ प्ले करण्यासाठी HTML फाइल.
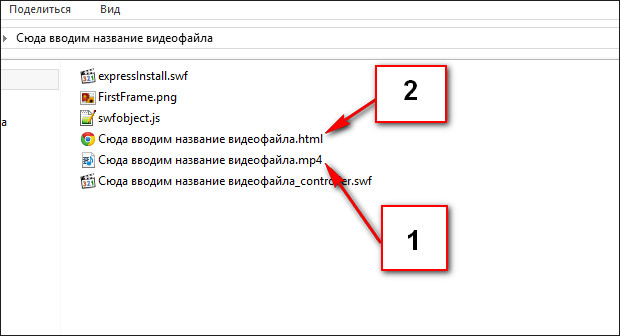
आपल्याला ब्राउझरमध्ये व्हिडिओ प्लेबॅकची आवश्यकता नसल्यास, आपण mp4 वगळता सर्व फायली सुरक्षितपणे हटवू शकता. आवश्यक असल्यास, आम्ही फोल्डरमध्ये असलेल्या उर्वरित फायलींना स्पर्श करत नाही, कारण ते व्हिडिओ नियंत्रण पॅनेल प्रदर्शित करण्यासाठी जबाबदार आहेत आणि याप्रमाणे.
जेव्हा तुम्ही तुमच्या साइट अभ्यागतांना संपूर्ण व्हिडिओ पॅकेज देऊ इच्छित असाल तेव्हा ब्राउझरमध्ये व्हिडिओ प्ले करणे उपयुक्त ठरू शकते जेणेकरून ते ते वेगवेगळ्या प्रकारे पाहू शकतील. जेव्हा तुम्ही तुमचे व्हिडिओ कोर्स रेकॉर्ड करता आणि त्यांच्यासाठी ब्राउझरमध्ये उघडणारा HTML मेनू तयार करता तेव्हा हे देखील उपयुक्त आहे. तेथेही व्हिडिओ धडे उघडणे तर्कसंगत ठरेल.
तर मित्रांनो! या टप्प्यावर, आम्ही व्हिडिओचे रेकॉर्डिंग आणि त्यानंतरच्या उच्च-गुणवत्तेच्या निकालासाठी त्याचे संपादन तपशीलवारपणे तपासले आहे.
पण ते अजून संपलेले नाही. व्हिडिओ धडे (स्क्रीनकास्ट) रेकॉर्ड करण्याचा विषय खूप विस्तृत आहे आणि त्यात बऱ्याच बारकावे आहेत ज्यांचे निराकरण करण्यात मला आता तुम्हाला मदत करायची आहे.
यासाठी, मी एक खास भेट तयार केली आहे जी तुम्हाला इंटरनेटवर पाहिल्या जाणाऱ्या आणि वितरित केल्या जातील असे व्हिडिओ कसे बनवायचे हे समजेल. फक्त व्हिडिओ रेकॉर्ड करणे पुरेसे नाही.

तुम्हाला सर्व बारकावे समजून घेण्यासाठी आणि तुमचे व्हिडिओ सुधारण्यासाठी आवश्यक तंत्रांचा वापर करण्यात मदत करण्यासाठी, मी तुमच्यासाठी एव्हगेनी पोपोव्हच्या प्रशिक्षणातील 2 स्लाइड्स तयार केल्या आहेत. "माहिती व्यवसायाच्या तांत्रिक युक्त्या", ज्यावर एक माणूस बोलला जो एका वर्षाहून अधिक काळ स्क्रीनवरून व्यावसायिकपणे व्हिडिओ रेकॉर्ड करत आहे आणि जसे ते म्हणतात, या प्रकरणात कुत्रा खाल्ले.
त्याचे नाव आर्टेम लुक्यानोव्ह आहे. या चर्चेला "व्यवसायिकरित्या स्क्रीनकास्ट" असे म्हटले गेले.
आणि येथे या 2 स्लाइड्स आहेत ज्या तुम्हाला ते यशस्वी करण्यासाठी तुमच्या व्हिडिओंमध्ये काय वापरण्याची आवश्यकता आहे हे समजेल.


सार चांगल्या प्रकारे समजून घेण्यासाठी, मी कॉन्फरन्समधून एक व्हिडिओ रिपोर्ट देत आहे.
कमीत कमी दोन पॉइंट्स वापरा आणि तुम्ही त्यांचे व्हिडिओ रेकॉर्ड करणाऱ्या इतर लोकांच्या संख्येपेक्षा मोठेपणाचा क्रम ठराल.
आम्ही तुमचे व्हिडिओ व्यावसायिकरित्या रेकॉर्ड करतो
बरं, आता तुम्हाला तुमचे व्हिडिओ कसे रेकॉर्ड करायचे आणि तुम्हाला त्यात कोणते प्रवर्धन घटक वापरायचे आहेत हे माहित आहे. पण, मी कल्पना करू शकतो, प्रत्येकजण तिथे थांबू इच्छित नाही. काही लोकांना या प्रकारची सामग्री (व्हिडिओ ट्यूटोरियल, स्क्रीनकास्ट) जास्तीत जास्त तयार करण्यात प्रभुत्व मिळवायचे आहे. तुम्हाला ही संधी आहे. मी हे आधीच केले आहे.
व्हिडिओ कोर्स तुम्हाला या 100% मदत करेल "स्क्रीनकास्ट मास्टर".

कॅमटासिया स्टुडिओ व्हिडिओ रेकॉर्डिंग प्रोग्राम तुकडे करून घेतल्याने मला या कोर्सचा आनंद झाला आहे. ते त्यांच्या व्हिडिओ ट्यूटोरियलमध्ये आवाज सुधारण्यासाठी टिपा देखील देतात. येथे या विषयातील व्यावसायिकांकडून टिपा देखील आहेत. बरं, एक गुप्त बोनस देखील आहे जो सादरीकरणात घोषित केला गेला नाही.
व्हिडिओ धडा रेकॉर्ड करण्याच्या विषयावर रुनेटमध्ये कदाचित यापेक्षा चांगला कोर्स नाही.
तुमच्या क्रियाकलापांना खरोखर उच्च-गुणवत्तेचे व्हिडिओ रेकॉर्ड करण्याची आवश्यकता असल्यास, हा व्हिडिओ कोर्स तुमच्यासाठी असणे आवश्यक आहे.

तर. मी एक लांब आणि उपयुक्त लेख प्रकाशित केला आहे. मला त्याबद्दल तुमच्या टिप्पण्या बघायला आवडेल. काय स्पष्ट आहे, काय नाही? कदाचित सोप्या आणि चांगल्या दर्जाच्या व्हिडिओ रेकॉर्डिंगसाठी काही अधिक प्रगत उपाय आहेत. कृपया टिप्पण्यांमध्ये लिहा.
मित्रांनो एवढेच. खालीलपैकी एका लेखात मी 2 खूप दर्शवेल चांगले कार्यक्रमसाठी आणि त्यांचे संपादन. थांबा. व्हिडिओ सामग्रीची भर व्हिडिओ सामग्रीसाठी की स्क्रीनशॉटची जोड आहे की स्क्रीनशॉट्स.
ऑडिओ सामग्री तयार करणे आणि ते संपादित करणे याबद्दल एक लेख देखील असेल. अतिशय उपयुक्त साहित्य.
इतकंच. बाय.
शुभेच्छा, कॉन्स्टँटिन ख्मेलेव्ह.



