विंडोज 7 सिस्टम रिकव्हरी डिस्क योग्यरित्या कशी पुनर्संचयित करावी
अयशस्वी झाल्यास Windows 7 ऑपरेटिंग सिस्टम पुनर्संचयित करण्यासाठी काहीतरी वापरण्यासाठी, आपण प्रथम ही पुनर्प्राप्ती साधने तयार करणे आवश्यक आहे. कसे?
चला लॉन्च करूया विंडोज प्रोग्राम्स 7 "फायली संग्रहित करणे किंवा पुनर्संचयित करणे." आणि आम्ही मुख्य प्रोग्राम विंडोमध्ये खालील पर्याय पाहतो:
"सिस्टम प्रतिमा तयार करणे" आणि
"सिस्टम दुरुस्ती डिस्क तयार करा."
Windows 7 सिस्टम रिकव्हरी डिस्क ही बूट करण्यायोग्य डिस्क आहे, तुम्ही ती CD/DVD ड्राइव्हमध्ये घाला आणि येथून बूट करा (!). बूट डिस्क, आणि C: ड्राइव्हवरून नाही, ज्यावरून काही कारणास्तव डाउनलोड होत नाही.
बूट डिस्क वापरून, तुमची पीसी ऑपरेटिंग सिस्टम काम करत नसल्यास तुम्ही तुमचा संगणक बूट करू शकता. विंडोज 7 सिस्टम रिकव्हरी डिस्कवरून तुमचा पीसी बूट केल्यानंतर, तुम्ही तुमच्या पीसीची ऑपरेटिंग सिस्टम पुनर्संचयित करू शकता. आणि यासाठी तुम्हाला आधीपासूनच सिस्टम इमेजची आवश्यकता असेल.
Windows 7 प्रणाली प्रतिमा एक संग्रहण आहे ऑपरेटिंग सिस्टमराज्यात ते त्याच्या संग्रहणाच्या वेळी होते. म्हणजेच, सिस्टम प्रतिमा ही OS ची संग्रहित प्रत आहे जी आपल्याला नंतर संग्रहित करण्याच्या वेळी ऑपरेटिंग सिस्टमशी पूर्णपणे जुळणारी ऑपरेटिंग सिस्टम पुनर्संचयित करण्याची परवानगी देते. सिस्टीम रिकव्हरीमुळे जे काही संग्रहित केले गेले तेच आम्हाला मिळाले!
Windows 7 सिस्टम रिकव्हरी डिस्क फक्त एकदाच तयार करणे आवश्यक आहे. विंडोज 7 सिस्टम प्रतिमेसाठी असेच म्हणता येत नाही कारण ऑपरेटिंग सिस्टम सतत बदलत असते आणि त्यास पूरक असते, आम्ही जितक्या वेळा विंडोज 7 सिस्टम प्रतिमा तयार करू तितक्या अधिक अचूकपणे आम्ही संग्रहणात जतन केलेल्या प्रतिमेतून सिस्टम पुनर्संचयित करू शकतो.
विंडोज 7 सिस्टम रिकव्हरी डिस्क कशी तयार करावी?
"सिस्टम दुरुस्ती डिस्क तयार करा" या प्रस्तावित पर्यायावर क्लिक करा आणि स्क्रीनवर प्रदर्शित केलेल्या सूचनांचे अनुसरण करा. सिस्टम रिकव्हरी डिस्क तयार करण्यासाठी, आम्हाला त्यावर डिस्क रेकॉर्ड करण्याची क्षमता असलेल्या CD/DVD डिव्हाइसची आवश्यकता असेल आणि आम्हाला एक रिक्त CD किंवा DVD रिक्त आवश्यक असेल. यासाठी नॉन-रिराईट करण्यायोग्य डिस्क वापरणे चांगले आहे, जेणेकरून ही अत्यंत महत्त्वाची डिस्क नंतर चुकून पुसली जाऊ नये.
अशा प्रकारे तयार केलेल्या Windows 7 सिस्टम रिकव्हरी डिस्कवर बॅकअप आणि रिस्टोर प्रोग्रामने शिफारस केल्याप्रमाणे काळजीपूर्वक लेबल केलेले असणे आवश्यक आहे आणि आणीबाणीच्या परिस्थितीत ते पुनर्प्राप्त केले जाऊ शकते अशा ठिकाणी ठेवले पाहिजे.
आपण वापरत असल्यास मोबाइल डिव्हाइस(उदाहरणार्थ, लॅपटॉप किंवा नेटबुक), नंतर आपल्यासोबत सिस्टम रिकव्हरी डिस्क घेऊन जाणे चांगले. ट्रिपमध्ये काय होऊ शकते हे तुम्हाला कधीच माहित नाही?!
तुमच्या PC कडे CD/DVD डिस्क्स रेकॉर्ड करण्यासाठी डिव्हाइस नसल्यास, तुम्हाला द्वारे कनेक्ट केलेले बाह्य डिव्हाइस वापरावे लागेल. दुसरा कोणताही मार्ग नाही!
त्याच बाह्य साधनसिस्टम अयशस्वी झाल्यास सिस्टम पुनर्संचयित करताना देखील याची आवश्यकता असेल. म्हणूनच, ऑपरेटिंग सिस्टमसाठी संभाव्य विनाशकारी परिणामांसह आपण रस्त्यावर आणि घराबाहेर (किंवा कार्यालय) पीसीवर सक्रियपणे कार्य करण्याची योजना आखत असल्यास सहलींमध्ये असे बाह्य डिव्हाइस आपल्यासोबत घेणे चांगले आहे.
विंडोज 7 सिस्टम प्रतिमा तयार करणे
विंडोज 7 सिस्टम इमेज तयार करण्यासाठी आम्हाला आवश्यक आहे बाह्य कठीणडिस्क शिवाय, ही तीच डिस्क असू शकते ज्यावर . मुख्य गोष्ट अशी आहे की या बाह्य हार्ड ड्राइव्हमध्ये सिस्टम प्रतिमा आणि वापरकर्ता डेटा संग्रहण सामावून घेण्यासाठी पुरेशी जागा आहे.
बाह्य कनेक्ट करा HDD, आणि “Create a system image” पर्यायावर क्लिक करा. काही विचार केल्यानंतर, संगणक संभाव्य डिस्कपैकी एक निवडण्याची ऑफर देईल ज्यावर आपण सिस्टम प्रतिमा बर्न करू शकता. बाह्य हार्ड ड्राइव्ह निवडा (आमच्या उदाहरणात, हे आहे बाह्य ड्राइव्हई:), "पुढील" क्लिक करा:

नंतर पॅरामीटर्स संग्रहित करण्यासाठी एक पुष्टीकरण विंडो दिसेल, ज्यामध्ये आम्ही सिस्टम प्रतिमा संग्रहित करण्यासाठी निवडलेल्या डिस्कची पुष्टी करणे आवश्यक आहे. "संग्रहण" बटणावर क्लिक करून पुष्टीकरण केले जाते:
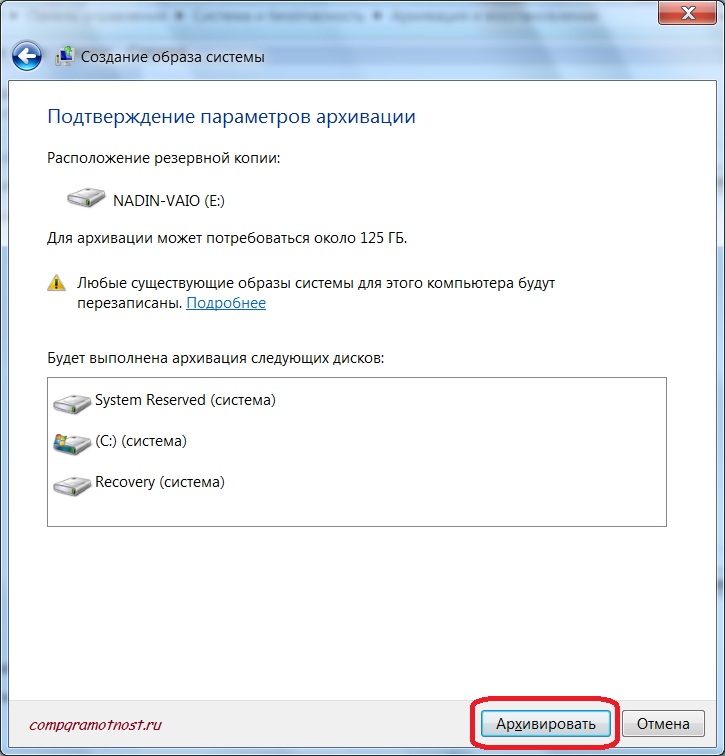
संग्रहणाची पुष्टी केल्यानंतर, निर्दिष्ट बाह्य हार्ड ड्राइव्हवर सिस्टम प्रतिमेची वास्तविक निर्मिती सुरू होते. "सिस्टम प्रतिमा तयार करणे" विंडोमध्ये, हिरवा "संग्रहण जतन प्रगतीपथावर आहे" निर्देशक क्रॉल करतो, किती संग्रहण पूर्ण झाले आहे हे दर्शवितो:
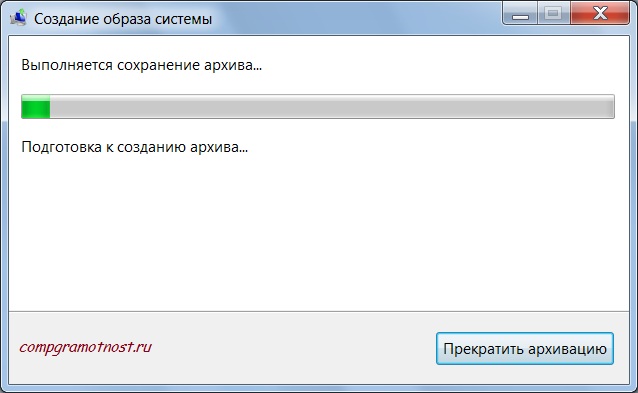
सिस्टम इमेजचा बॅकअप घेण्यापूर्वी, तुम्हाला सिस्टम रिकव्हरी डिस्क तयार करण्याची आवश्यकता आहे का असे विचारले जाईल. आम्ही "नाही" असे उत्तर देऊ शकतो, कारण आम्ही मुख्य "बॅकअप आणि रिस्टोर" विंडोमधील योग्य पर्याय वापरून सिस्टम रिकव्हरी डिस्क आधीच बनवली आहे.
जर सिस्टम रिकव्हरी डिस्क पूर्वी तयार केली गेली नसेल, तर ही डिस्क तयार करण्यासाठी प्रस्तावित प्रश्नाचे उत्तर “होय” देणे उपयुक्त आहे.
मी तुम्हाला आठवण करून देतो की बाह्य हार्ड ड्राइव्हवर तयार केलेली सिस्टम प्रतिमा स्वतःच पीसीवर पुनर्संचयित केली जाऊ शकत नाही जिथे ऑपरेटिंग सिस्टम बूट होत नाही. सिस्टम रिकव्हरी डिस्कसाठी तुम्हाला हेच हवे आहे:
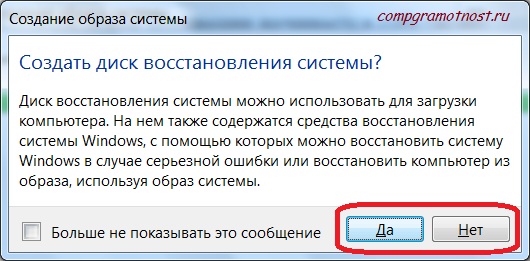
सिस्टम इमेजचे संग्रहण पूर्ण झाल्यावर, “सिस्टीम इमेज तयार करणे” विंडोमध्ये “संग्रहण यशस्वीरित्या पूर्ण झाले” असा संदेश दिसेल. फक्त "बंद करा" बटणावर क्लिक करून सिस्टम प्रतिमा निर्मिती विंडो बंद करणे बाकी आहे:
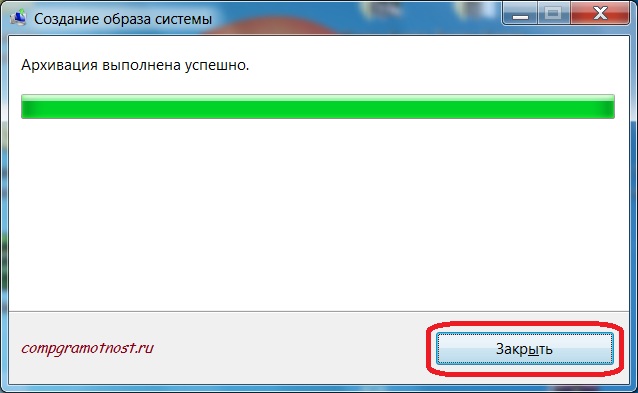
अशा प्रकारे, आम्ही एक-वेळची सिस्टम प्रतिमा तयार केली - संभाव्य अपयशांच्या प्रसंगी संभाव्य पुनर्संचयित करण्यासाठी ऑपरेटिंग सिस्टमचे संग्रहण.
प्रणाली प्रतिमा तयार करण्यासाठी ही प्रक्रिया नियमितपणे पार पाडण्यासाठी, स्वयंचलित संग्रहण सेट करताना, खालील आकृतीमध्ये दर्शविल्याप्रमाणे, "सिस्टम प्रतिमा सक्षम करा" पर्यायापुढील बॉक्स चेक करणे आवश्यक आहे:
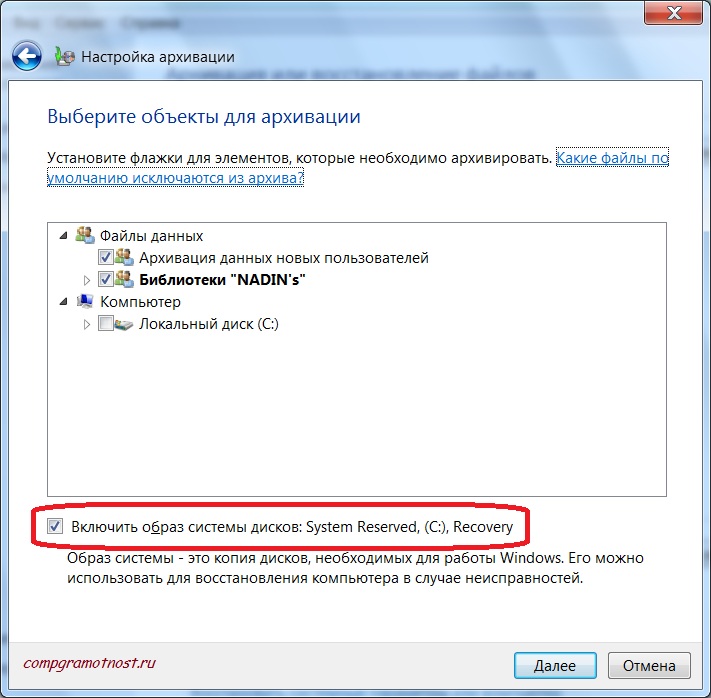
आम्ही आता सुरक्षित आहोत. आमच्याकडे एक सिस्टम रिकव्हरी डिस्क आहे जिथून तुम्ही ओएस अयशस्वी झाल्यास तुमचा पीसी सुरू करू शकता. आणि आमच्याकडे बाह्य हार्ड ड्राइव्हवर एक सिस्टम प्रतिमा आहे ज्यामधून आम्ही ऑपरेटिंग सिस्टमला शेवटचा बॅकअप घेतलेल्या वेळेपर्यंत पुनर्संचयित करू शकतो.
ऑपरेटिंग सिस्टम पुनर्प्राप्ती कशी केली जाते?
"तुम्ही काहीतरी ऐकणार आहात जे तुम्ही ऐकले नाही तर बरे होईल!" - "द मॅन फ्रॉम द बुलेवर्ड डेस कॅपुचिन्स" चित्रपटाच्या नायकांपैकी एक म्हणाला.
मला असे म्हणायचे आहे की OS पुनर्संचयित करण्याच्या समस्येचा सामना न करणे आपल्यापैकी प्रत्येकासाठी चांगले होईल. पण जर आपल्याला करायचे असेल तर ते कसे करायचे ते आपल्याला कळेल.
तर, पीसी "मृत" आहे आणि बूट होणार नाही. मग आम्ही विंडोज 7 सिस्टम रिकव्हरी डिस्क घेतो, ती सीडी/डीव्हीडी डिव्हाइसमध्ये घाला आणि या डिस्कवरून संगणक बूट करण्याचा प्रयत्न करा. हे नेहमीच इतके सोपे नसते.
काहीवेळा तुम्हाला पीसी BIOS मध्ये "CD/DVD मधून प्रारंभिक बूट" पर्याय निर्दिष्ट करण्यासाठी अद्याप जावे लागेल. हे कसे करायचे ते मी वर्णन करणार नाही, कारण प्रत्येक विशिष्ट प्रकरणात, प्रत्येक विशिष्ट पीसीसाठी, हे स्वतःच्या मार्गाने केले जाते.
हे पीसीसाठी दस्तऐवजीकरणात किंवा दस्तऐवजीकरणात वर्णन केले आहे मदरबोर्डपीसी, किंवा BIOS दस्तऐवजीकरणात. कारण BIOS मेनूबहुतेकदा मध्ये लिहिलेले इंग्रजी भाषा, ते कीवर्डसंबंधित मेनू पर्याय शोधताना, इंग्रजी शब्द "बूट" असावा (लांब "यू" आवाजासह "बूट" म्हणून वाचा आणि "डाउनलोड" म्हणून भाषांतरित करा).
सिस्टम रिकव्हरी डिस्क वापरून पीसी बूट केल्यानंतर, बाह्य हार्ड ड्राइव्हला पीसीच्या यूएसबी पोर्टवर जतन केलेल्या सिस्टम इमेजसह कनेक्ट करा. नंतर सिस्टम इमेजमधून सिस्टम रिस्टोअर करण्यासाठी प्रस्तावित मेनूमधून योग्य पर्याय निवडा. आम्ही सूचित करतो की सिस्टम पुनर्संचयित करणे आवश्यक आहे, सिस्टम प्रतिमा अशा आणि अशा बाह्य हार्ड ड्राइव्हवर संग्रहित आहे. इतकंच. पुनर्प्राप्ती कार्यक्रम आपोआप पुढील कार्य करतो. तुम्हाला फक्त धीर धरण्याची गरज आहे आणि पुनर्प्राप्ती पूर्ण होईपर्यंत कोणत्याही परिस्थितीत पीसी बंद करू नका.
सिस्टम इमेजमधून सिस्टम रिस्टोअर केल्यावर, तुम्हाला सीडी/डीव्हीडी डिव्हाईसमधून सिस्टम रिकव्हरी डिस्क काढून टाकणे आवश्यक आहे, प्रदान केलेल्या सेवांसाठी मानसिकरित्या त्याचे आभार मानणे आवश्यक आहे (!), आणि पुढच्या वेळेपर्यंत ती त्याच्या मूळ जागी परत ठेवा ( हे प्रकरण पुन्हा घडले नाही तर बरे होईल!)
आणि मग तुम्ही तुमचा पीसी रीस्टार्ट करावा. जर सर्व काही ठीक झाले, तर आमच्या आनंद आणि समाधानासाठी सिस्टम ज्या स्थितीत सिस्टम प्रतिमेची संग्रहित प्रत तयार केली गेली होती त्या स्थितीत परत येईल.
आणि नाही तर? तर, नशीब नाही ...
"गोलाकार"
दुरुस्ती पूर्ण करणे अशक्य आहे, ते केवळ थांबविले जाऊ शकते - म्हणून लोकप्रिय शहाणपणा म्हणतात. सिस्टम आणि डेटा संग्रहित आणि पुनर्संचयित करण्याच्या समस्यांसह. या प्रक्रिया पार पाडण्याच्या पद्धती आणि पद्धतींचा अंत नाही.
म्हणून, आपल्याला गोष्टी गुंडाळल्या पाहिजेत.
ऑपरेटिंग सिस्टम पुनर्संचयित करण्यासाठी इतर कोणते मार्ग आहेत? खूप गोष्टी आहेत.
उदाहरणार्थ, काही वापरकर्ते त्यांच्या PC वर विंडोज आणि लिनक्स सारख्या दोन ऑपरेटिंग सिस्टीम स्थापित करतात. आणि ते अयशस्वी होईपर्यंत ते Windows सह कार्य करतात. विंडोज अयशस्वी झाल्यानंतर, ते लिनक्समध्ये बूट करतात आणि विंडोज मॅन्युअली पुनर्संचयित करण्यासाठी त्याची साधने वापरतात.
- मग ते शक्य आहे का?
- का नाही. जर हे विंडोज पुनर्संचयित करण्यात मदत करते.
तुमच्याकडे दोन C: Windows ऑपरेटिंग सिस्टिम असलेल्या ड्राइव्हस् आधीपासून स्थापित केलेल्या असू शकतात. एक पीसीच्या आत उभा राहतो, दुसरा शेल्फवर (ड्रॉवर इ.) असतो आणि त्याच्या वळणाची वाट पाहतो. काही घडल्यास, आम्ही पीसीमधून एक डिस्क काढून टाकतो आणि दुसरी घालतो. महाग? होय, परंतु ते विश्वसनीय आणि व्यावहारिक आहे!
वापरकर्ता डेटा संरक्षित करण्यासाठी, आपण तथाकथित वापरू शकता, जे आपल्याला वापरकर्ता डेटा (सर्व किंवा भाग) संचयित करण्यास अनुमती देते रिमोट सर्व्हर. सर्व्हरवरील या रिमोट डिस्कवर इंटरनेटद्वारे प्रवेश केला जातो. डेटा सुरक्षितता आणि संभाव्य बिघाड झाल्यास पुनर्प्राप्तीचे सर्व मुद्दे क्लाउडमध्ये प्रवेश प्रदान करणाऱ्या कंपनीद्वारे घेतले जातात.
ही खेदाची गोष्ट आहे की आपण अशा प्रकारे ऑपरेटिंग सिस्टम फायली संचयित करू शकत नाही, जरी कोणी मनाई करते, उदाहरणार्थ, क्लाउड डिस्कवर संग्रहित करताना सिस्टम प्रतिमा रेकॉर्ड करण्यास? कृपया…
मार्ग आणि पद्धतींची यादी अनिश्चित काळासाठी चालू ठेवली जाऊ शकते. ऑपरेटिंग सिस्टम आणि वापरकर्ता डेटा दोन्ही संग्रहित करणे आवश्यक आहे हे सत्य ओळखण्यासाठी स्वतः पद्धती समजून घेणे आमच्यासाठी इतके महत्त्वाचे नाही. तुम्हाला हे वेळोवेळी करणे आवश्यक आहे, ते करण्यास विसरू नका आणि ते करण्यात आळशी होऊ नका.
आणि मग आपण जवळजवळ खात्री बाळगू शकता की सिस्टम आणि डेटा सुरक्षित आणि योग्य असेल. जवळजवळ? होय, जवळजवळ, कारण महाराजांची संधी कमी करता येत नाही. तुम्ही भाग्यवान होऊ शकता, किंवा कदाचित नाही.
जे ऑपरेटिंग सिस्टम आणि त्यांचा स्वतःचा डेटा संग्रहित करतात त्यांचे नशीब खूप चांगले असते आणि बरेचदा. लाखो पीसी वापरकर्त्यांद्वारे प्रायोगिकरित्या चाचणी केली गेली. सराव मध्ये सिद्ध.
मी सुचवितो की तुम्ही बहुसंख्य भाग्यवान लोकांमध्ये सामील व्हा.
- तुम्ही तुमची ऑपरेटिंग सिस्टीम आणि तुमच्या डेटाचा शेवटचा बॅकअप कधी घेतला होता? कधीच नाही?! गेल्या वर्षी?! गेल्या आठवड्यात?! काल?!
- मी आज करेन !!!
जे अद्याप ब्लॉगवर नाहीत:
1) या फॉर्ममध्ये तुमचा ई-मेल पत्ता प्रविष्ट करा.
"सिस्टम रिकव्हरी डिस्क" ते काय आहे आणि त्याची क्षमता कशी वापरायची? - असे प्रश्न बऱ्याचदा अननुभवी वापरकर्त्यांना त्रास देतात ज्यांना, माझ्यासारखे, मला वाटते, पहिल्या "संकुचित" नंतर लगेच नको आहे. ऑपरेटिंग सिस्टमच्या कार्यक्षमतेस हानी पोहोचवणाऱ्या सर्व बदलांच्या एकूण रोलबॅकसाठी सिस्टम रिकव्हरी डिस्क तयार करणे आवश्यक आहे. याव्यतिरिक्त, विंडोज बूट करण्यासाठी कमीतकमी आवश्यक असलेल्या सिस्टम फायली संगणकावर पुनर्संचयित केल्या जातील. संगणकावर मौल्यवान दस्तऐवज आहेत जे खराब होऊ नयेत हे लक्षात घेऊन, जर तुमच्याकडे विंडोजची संपूर्ण पुनर्स्थापना करण्यासाठी वेळ किंवा उर्जा नसेल तर अतिरिक्त फाइल्स असलेली डिस्क खूप महत्वाची आहे.
सिस्टम रिकव्हरी डिस्क तयार करणे ही एक द्वि-चरण प्रक्रिया आहे आणि एक अतिशय सोपी प्रक्रिया आहे.मी अशी डिस्क घेण्याची जोरदार शिफारस करतो जेणेकरुन भविष्यात आपण आपल्या संगणकावर त्वरीत सादर करण्यायोग्य देखावा पुनर्संचयित करू शकाल आणि जीवनाचा आनंद घेणे सुरू ठेवू शकाल. आज मी तुम्हाला ही सीडी कशी तयार करायची ते सांगेन आणि त्याच्या मदतीने सुरू केलेल्या "पुनर्वसन" च्या प्रगतीचे वर्णन करेन.
एक डिस्क तयार करा
तर, चला सीडी तयार करण्यास सुरुवात करूया. प्रिय अभ्यागतांनो, तुम्ही कोणती ऑपरेटिंग सिस्टीम वापरत आहात हे मला माहीत नाही, परंतु मी "सात" चे उदाहरण वापरून ही प्रक्रिया सादर करेन. हे तत्व सर्वांना लागू होते विंडोज आवृत्त्या, त्यामुळे हे सहजपणे हाताळले जाऊ शकते.
सर्व प्रथम, "प्रारंभ" मेनू उघडा, नंतर शोध बारमध्ये कर्सर ठेवा आणि "तयार करा" प्रविष्ट करा.
जसे आपण पाहू शकता, आम्हाला खरोखर आवश्यक असलेले कार्य परिणामांच्या सूचीमध्ये प्रथम दिसेल. हा पर्याय निवडा. जर काहीही उघडले नाही किंवा सिस्टम "प्रशासक अधिकार आणि एक रिंग आवश्यक आहे..." सारखा संदेश प्रदर्शित करत असेल, तर पुढीलप्रमाणे पुढे जा. त्याच शीर्षकावर उजवे-क्लिक करा, नंतर निवडा "प्रशासक म्हणून चालवा". हे शक्य आहे की तुम्हाला प्रशासक संकेतशब्द प्रविष्ट करण्यास सांगितले जाईल, जर तुम्ही तो सेट केला असेल तर ही विंडो उघडेल.
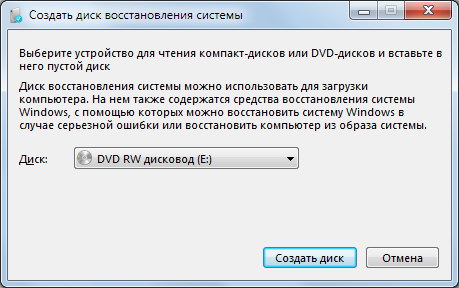
तुम्ही सिस्टम रिकव्हरी डिस्क बनवण्यापूर्वी, तुम्ही बर्नर ड्राइव्ह निवडा.बरं, तुमच्याकडे अनेक ड्राईव्ह असतील तर हे आहे. मग आम्ही निवडलेल्या ड्राइव्हमध्ये स्वच्छ "रिक्त" घालतो. नंतर "डिस्क तयार करा" वर क्लिक करा.

तुम्ही बघू शकता, प्रक्रिया आपोआप सुरू होते, आणि ती सुरू करण्यासाठी, आम्हाला कोणतीही अलौकिक ऑपरेशन करण्याची आवश्यकता नाही. ड्राइव्ह घिरट्या घालणे थांबवताच, खालील विंडो डिस्प्लेवर पॉप अप होईल.

लोड करत आहे
आता वापरकर्त्याने केसमध्ये सुटण्याचा मार्ग तयार केला आहे गंभीर त्रुटीविंडोज वर आपण "प्रशिक्षण पुनर्प्राप्ती" सुरू करू शकता.सर्व प्रथम, आपल्याला संगणक बंद करणे आवश्यक आहे, नंतर त्याच डिस्कवरून बूट करणे आवश्यक आहे. तसे, ते ड्राइव्हमध्ये असल्याची खात्री करा! तुम्ही BIOS वापरून अशा प्रकारे मशीन बूट करू शकता. हे करण्यासाठी, पॉवर बटण दाबल्यानंतर लगेच ESC, DEL, F2 की (त्यापैकी एक) वर क्लिक करा (बहुतेक संगणकांवर हे असे केले जाते). अशा प्रकारे, आम्ही स्वतःला BIOS मध्ये शोधतो. चालू असताना आम्हाला उपकरणांच्या प्राधान्याशी संबंधित एक विभाग आढळतो, या शीर्षकामध्ये वाक्यांश असतो; बूट डिव्हाइस. खालील स्क्रीनशॉट प्रमाणे प्रथम स्थान ड्राइव्ह असावे. BIOS मध्ये बूट प्राधान्य कसे सेट करावे याबद्दल अधिक वाचा
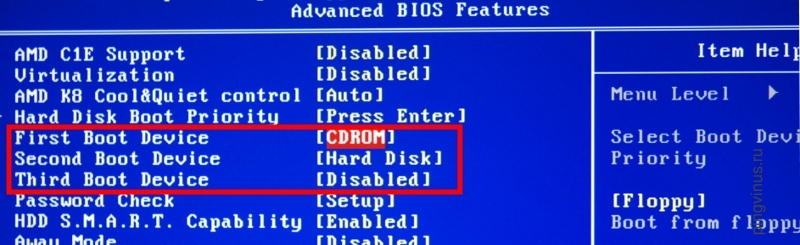
पुढच्या वेळी तुम्ही संगणक चालू कराल तेव्हा, हे कॉन्फिगरेशन त्याच्या मागील स्थितीत परत करण्यास विसरू नका. म्हणजेच, ड्राईव्हऐवजी स्क्रू प्रथम स्थानावर असावा. हो आणि BIOS मधून बाहेर पडताना, केलेले सर्व बदल जतन करण्याचे सुनिश्चित करा(सामान्यतः ही F10 की असते. तुम्ही ती दाबल्यानंतर, तुम्हाला ENTER देखील दाबावे लागेल).
लॉन्च करण्यासाठी डिव्हाइस निवडण्याचे समान कार्य मशीनवर देखील उपलब्ध आहे. त्याला BOOT मेनू म्हणतात.मागील केस प्रमाणेच, F9 की वर क्लिक करा (आणखी एक की असू शकते, तुम्हाला यादृच्छिकपणे कार्य करावे लागेल), त्यानंतर डिव्हाइसेसच्या निवडीसह एक मेनू दिसेल ज्यामधून तुम्ही मशीन बूट करू शकता. ड्राइव्ह आणि व्हॉइला निवडा!
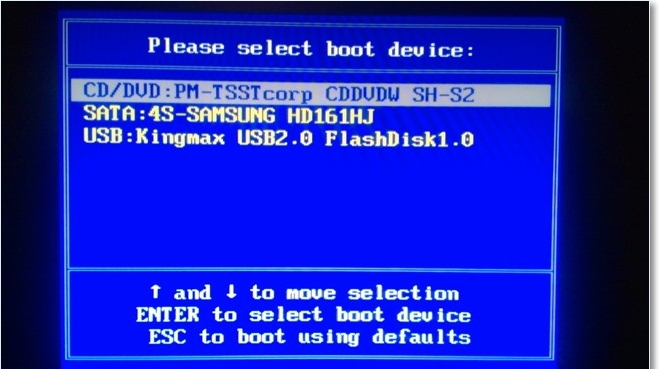
चला काम सुरू करूया!
सिस्टम रिकव्हरी डिस्कने तथाकथित "इमर्जन्सी मोड" लोड करताच, कामाचा मुख्य टप्पा सुरू होतो. वास्तविक, पुनर्प्राप्ती उपयुक्तता खालीलप्रमाणे सादर केली जाईल.
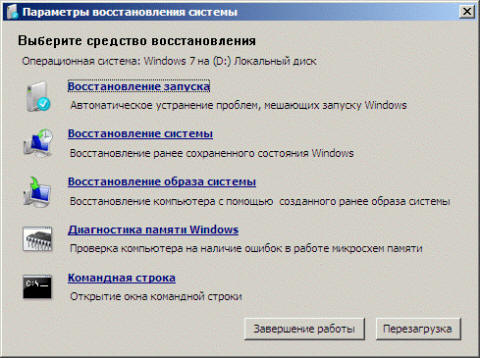
मला वाटते की माझ्या उदाहरणात सर्व काही स्पष्ट आहे की प्रोग्रामद्वारे ऑफर केलेल्या प्रत्येक मोडसाठी काय आवश्यक आहे. परंतु सर्व प्रकारच्या अग्निशामकांसाठी, मी त्या प्रत्येकाच्या कार्याचे थोडे अधिक तपशीलवार वर्णन करेन.
तुमचा संगणक सुरू करताना मूलभूत समस्यांचे निवारण करण्यासाठी या मेनूमधील पहिला आयटम आवश्यक आहे.बेसिक म्हणजे सिस्टीमच्या बेसिक फाइल्सचा अर्थ आहे, ज्याशिवाय तुमच्या विंडोजचे काहीच मूल्य नाही. "स्टार्टअप एरर फिक्सर" टूलच्या मदतीने, तुम्ही सिस्टम बूट करण्यासाठी महत्वाच्या फाइल्स खराब झाल्यामुळे किंवा गहाळ झाल्यामुळे उद्भवलेल्या सर्व समस्यांचे निराकरण करू शकता. परंतु लक्षात ठेवा की ही उपयुक्तता कामाशी संबंधित त्रुटी दूर करण्यात मदत करणार नाही हार्ड ड्राइव्हकिंवा यादृच्छिक प्रवेश मेमरी! पासून संरक्षणाबद्दलही असेच म्हणता येईल.
सिस्टम रिस्टोर, जे वरील स्क्रीनशॉटमध्ये दुसऱ्या स्थानावर आहे, सिस्टम फाइल्स मागील स्थितीत पुनर्संचयित करण्यास सक्षम आहे. नक्की किती वाजेपर्यंत? हे वापरकर्त्याने आधीच ठरवले आहे. या प्रक्रियेचे वर्णन वेळ प्रवास म्हणून केले जाऊ शकते, जरी आभासी प्रमाणात. अशा "रोलबॅक" नंतर, तुमचा सर्व वैयक्तिक डेटा अबाधित राहील (फोटो, संगीत, व्हिडिओ, अनुप्रयोग फाइल्स). खरं तर, या पद्धतीचा हा मुख्य फायदा आहे. अन्यथा, सिस्टम पुनर्प्राप्ती प्रक्रिया खूप सोपी आहे. तुम्हाला या समस्येबद्दल खात्री वाटत नसल्यास, मी आधीच चालू असलेली ऑपरेटिंग सिस्टम वापरण्याची शिफारस करतो.
"सिस्टम प्रतिमा पुनर्संचयित करणे" हा पुढील पर्याय आहे जो आपत्कालीन प्रणाली पुनर्प्राप्ती डिस्क आमच्यासाठी उघडतो. या फंक्शनसह कार्य करण्यापूर्वी, आपल्याला सिस्टम प्रतिमा स्वतः तयार करण्याची आवश्यकता आहे.येथून आपण डिस्कवरील वैयक्तिक संग्रहासह कार्य करू शकतो. या संग्रहणात वापरकर्त्यांचा एक समूह आहे आणि सिस्टम फाइल्सपुनर्प्राप्तीसाठी आवश्यक स्थिर ऑपरेशनखिडक्या.
निदान विंडोज मेमरीविभागातील एक महत्त्वाचा घटक आहे “संगणक पुनर्संचयित करणे बॅकअप डिस्क" यात एक विशेष प्रोग्राम आहे जो आपल्याला रॅम चाचणी करण्यास अनुमती देतो. चाचणी लगेच सुरू होते किंवा रीबूट केल्यानंतर, निर्णय वापरकर्त्यावर अवलंबून असतो. पडताळणी प्रक्रियेस बराच वेळ लागू शकतो. हे रॅमच्या क्षमतेवर अवलंबून असते.यानंतर, संगणक आपोआप रीबूट होईल. संगणक मेमरीसह योग्यरित्या कार्य करत नसल्यास, सिस्टम आपल्याला योग्य त्रुटी देईल.
शेवटचा संघ आहे विंडोज स्ट्रिंग. येथे आपण कमांड टाकून वरील सर्व प्रक्रिया करू शकतो. तुम्ही हा घटक निवडताच, कमांड लाइन विंडो उघडेल, जिथे आम्ही कार्य करण्यास सुरवात करतो. CMD (कमांड लाइन) वापरून पुनर्प्राप्तीबद्दल अधिक वाचा
निष्कर्ष
पुनर्प्राप्ती प्रक्रियेप्रमाणेच सिस्टम दुरुस्ती डिस्कची निर्मिती यशस्वी झाली. तुम्ही बघू शकता, मायक्रोसॉफ्टच्या मुलांनी हे सुनिश्चित केले की वापरकर्ते त्यांच्या संगणकावर त्वरित सादर करण्यायोग्य देखावा पुनर्संचयित करू शकतात आणि मौल्यवान डेटा गमावण्याच्या भीतीशिवाय कार्य करणे सुरू ठेवू शकतात. शुभेच्छा!
बुधवार विंडोज पुनर्प्राप्तीआरई आपल्याला सिस्टम स्टार्टअप आणि ऑपरेशन पुनर्संचयित करण्यास, पूर्व-निर्मित प्रतिमेमधून पुनर्संचयित करण्यास, प्रवेश करण्यास अनुमती देते कमांड लाइनआणि रॅम डायग्नोस्टिक्स चालवा.
पुनर्प्राप्ती वातावरण समजून घेणे
दरम्यान विंडोज इंस्टॉलेशन्स 7, Windows RE (Recovery Environment) रिकव्हरी वातावरण असलेल्या हार्ड ड्राइव्हवर सर्व्हिस विभाजन आपोआप तयार होते.
उपयुक्तता वापरणे विंडोज विभाजन RE, तुम्ही हे करू शकता:
- हार्ड ड्राइव्हवरून पुनर्प्राप्ती वातावरणात बूट करा
- पुनर्प्राप्ती वातावरण असलेली सीडी तयार करा
हे आपल्याला सिस्टम बूट होत नसले तरीही पुन्हा जिवंत करण्यास अनुमती देईल. याची गरज नाही स्थापना डिस्कऑपरेटिंग सिस्टम, जसे केस होते विंडोज व्हिस्टा. विंडोज 7 मधील ही एक अतिशय महत्त्वाची सुधारणा आहे, ज्याने विशेषतः मालकांना संतुष्ट केले पाहिजे पूर्वस्थापित प्रणालीज्यामध्ये इंस्टॉलेशन डिस्क नाही. ओईएम त्यांच्या स्वत: च्या पुनर्निर्मिती उपायांची अंमलबजावणी करत असत, आता ते त्यांचे स्वतःचे जोडू शकतात वापरकर्ता इंटरफेसविंडोज आरई वरून प्रतिमा पुनर्संचयित करण्याच्या प्रक्रियेवर.
शक्यता
Windows Vista प्रमाणे, Windows 7 मधील Recovery Environment तुम्हाला खालील पर्याय देते:
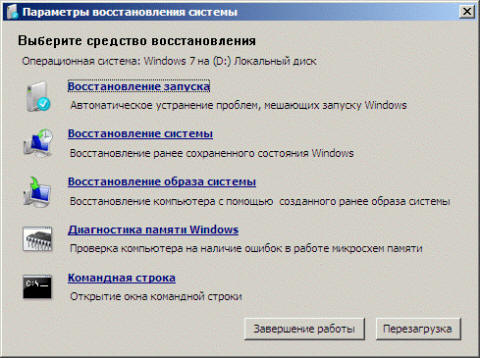
- स्टार्टअप पुनर्प्राप्तीप्रतिबंधित समस्या आपोआप सुधारते विंडोज बूट 7. जर हा उपाय वापरला जाऊ शकतो बूट फाइल्सदुसऱ्या ऑपरेटिंग सिस्टमच्या बूटलोडरद्वारे खराब झालेले किंवा अधिलिखित.
- सिस्टम रिस्टोरतुम्हाला समस्या येण्यापूर्वी तयार केलेल्या बिंदूवर परत येण्याची परवानगी देते. कधीकधी हे साधन आपल्याला सिस्टम स्टार्टअप पुनर्संचयित करण्यास देखील अनुमती देते. अर्थात, सिस्टम संरक्षण सक्षम केले जाणे आवश्यक आहे, अन्यथा कोणतेही पुनर्प्राप्ती गुण नाहीत.
- सिस्टम प्रतिमा पुनर्संचयित करत आहेहा एक विझार्ड आहे जो तुम्हाला तुमची सिस्टीम पुनर्संचयित करण्याच्या पायऱ्यांमधून विंडोज बॅकअपद्वारे पूर्वी तयार केलेल्या प्रतिमेतून घेऊन जातो.
- विंडोज मेमरी डायग्नोस्टिक्सत्रुटींसाठी RAM तपासते. सामान्यतः, RAM मधील त्रुटींचे दृश्यमान प्रकटीकरण म्हणजे निळा स्क्रीन (BSOD). कधी निळा पडदामेमरी चाचणी प्रथम निदान साधन म्हणून वापरली जाऊ शकते.
- कमांड लाइनतुम्हाला फाइल ऑपरेशन्सपासून ते रेजिस्ट्री एडिटर लाँच करण्यापर्यंतच्या विस्तृत क्रिया करण्यास अनुमती देते, ज्याचा वापर पुनर्प्राप्तीसाठी देखील केला जाऊ शकतो साधारण शस्त्रक्रियाप्रणाली
हार्ड ड्राइव्हवरून पुनर्प्राप्ती वातावरणात बूट करणे
मेनू प्रविष्ट करण्यासाठी अतिरिक्त पर्यायडाउनलोड, दाबा F8संगणक चालू केल्यानंतर (परंतु ऑपरेटिंग सिस्टम लोड करण्यापूर्वी).

पहिला मेनू आयटम आहे तुमचा संगणक समस्यानिवारण- ते निवडा आणि एंटर दाबा. Windows Recovery Environment लाँच होईल, जिथे तुम्हाला सर्वप्रथम तुमचा कीबोर्ड लेआउट निवडण्यास सांगितले जाईल.

तुमचा प्रशासकीय पासवर्ड सेट केलेला आहे ती भाषा निवडा खाते, कारण तुम्हाला पुढील चरणात ते प्रविष्ट करावे लागेल.

तुमचा पासवर्ड एंटर केल्यानंतर, तुम्हाला रिकव्हरी पर्यायांसह एक विंडो दिसेल.
सिस्टम दुरुस्ती डिस्क तयार करणे आणि त्यातून बूट करणे
जर तुमच्याकडे इन्स्टॉलेशन असेल विंडोज डिस्क 7, पुनर्प्राप्ती डिस्क तयार करणे आवश्यक नाही. तुम्ही इंस्टॉलेशन डिस्कवरून Windows RE रिकव्हरी वातावरणात बूट करू शकता. तुमच्याकडे इन्स्टॉलेशन डिस्क नसल्यास, तुम्ही रिकव्हरी डिस्क तयार करणे आवश्यक आहे - तुम्हाला लवकरच किंवा नंतर त्याची आवश्यकता असेल.
सिस्टम दुरुस्ती डिस्क तयार करणे
ड्राइव्हमध्ये रिक्त सीडी घाला. नियंत्रण पॅनेलमध्ये, आयटम उघडा बॅकअप आणि पुनर्प्राप्ती, नंतर डाव्या उपखंडात दुव्यावर क्लिक करा सिस्टम दुरुस्ती डिस्क तयार करा. खरं तर, डिस्क एका क्लिकवर तयार केली जाते.

सिस्टम रिकव्हरी डिस्कवरून बूट करणे
ड्राइव्हमध्ये पुनर्प्राप्ती डिस्क घाला आणि रीबूट करा (आपल्याला BIOS मधील ड्राइव्हवरून बूट प्राधान्य सेट करणे आवश्यक आहे). ते Windows RE मध्ये बूट होईल.
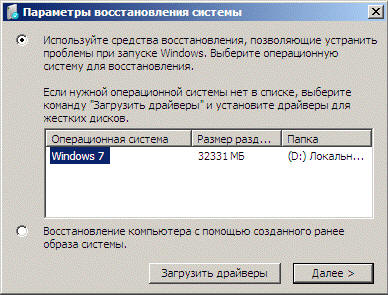
आणि बटण दाबा पुढील
इंस्टॉलेशन डिस्कवरून पुनर्प्राप्ती वातावरणात बूट करणे
ड्राइव्हमध्ये इंस्टॉलेशन डिस्क घाला आणि रीबूट करा (तुम्हाला BIOS मधील ड्राइव्हवरून बूट प्राधान्य सेट करणे आवश्यक आहे). विंडोज सेटअप प्रोग्राम सुरू होईल. पहिल्या स्क्रीनवर, तुमचे भाषा पर्याय सेट करा, त्यानंतर तुम्हाला दिसेल होम स्क्रीनविंडोज 7 स्थापना.
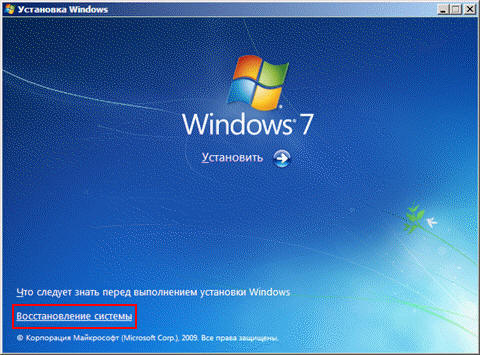
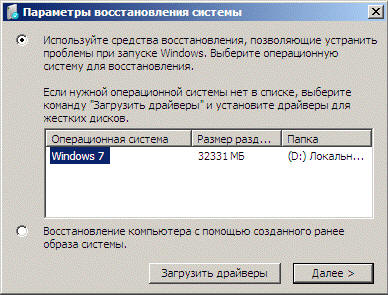
आपण पुनर्संचयित करू इच्छित प्रणाली निवडा, रेडिओ बटण निवडा पुनर्प्राप्ती साधने वापरा...आणि बटण दाबा पुढील. तुम्हाला पुनर्प्राप्ती पर्यायांसह एक विंडो दिसेल.



