हार्ड ड्राइव्ह त्रुटी कशी सोडवायची. त्रुटींमधून खराब झालेल्या हार्ड ड्राइव्हचे निराकरण कसे करावे
तपासण्याचा सर्वात सोपा मार्ग हार्ड ड्राइव्हत्रुटींसाठी - हा अंगभूत OS चा वापर आहे विंडोज युटिलिटीज, जे केवळ निदानच नाही तर दुरुस्त करण्यातही मदत करेल सॉफ्टवेअर त्रुटीडिस्क त्याची सरलीकृत आवृत्ती थेट एक्सप्लोररवरून वापरली जाऊ शकते. स्कॅन करण्यासाठी, संगणक उघडा, तुम्हाला स्कॅन करायचा असलेला ड्राइव्ह निवडा आणि त्याचे गुणधर्म उघडा.
“सेवा” टॅबवर जा आणि “चेक” बटणावर क्लिक करून स्कॅन सुरू करा.

हे स्कॅनिंगसाठी निवडलेल्या तुमच्या हार्ड ड्राइव्हच्या विभाजनातील सर्व सॉफ्टवेअर दोष दूर करेल. खराब सेक्टर्स, हरवलेल्या क्लस्टर्स आणि डिरेक्टरी संबंधित समस्या पूर्णपणे सोडवल्या जातील. प्रत्येकासाठी समान प्रक्रिया करा कठोर विभागडिस्क
पद्धत 2 - कमांड लाइन वापरणे
बहुतेक डिस्क समस्यांचे निराकरण करण्यासाठी, आपल्याकडे नेहमी "Chkdsk" टूल वापरण्याचा पर्याय असतो - Windows OS मधील एक मानक घटक जो याद्वारे लॉन्च केला जाऊ शकतो. कमांड लाइनविस्तारित कार्यक्षमतेसह. त्याला Chkdsk म्हणतात. ही एक उपयुक्तता आहे जी डिस्क त्रुटी जसे की खराब क्षेत्रे, अनाथ क्लस्टर्स आणि निर्देशिका समस्यांचे निराकरण करते. हे आपोआप तुमच्या ड्राइव्हच्या एकूण आरोग्याविषयी तसेच त्याच्या स्कॅनच्या परिणामाचा अहवाल व्युत्पन्न करते आणि प्रदर्शित करते.Chkdsk कसे वापरावे?
Chkdsk.exe हे खरेतर एक ऍप्लिकेशन आहे जे थेट कमांड इंटरप्रिटर वरून लॉन्च केले जाऊ शकते. हे करण्यासाठी, सिस्टम प्रशासक म्हणून कमांड प्रॉम्प्ट लाँच करा आणि "Chkdsk" कमांड चालवा.
त्याचे कार्य बदलण्यासाठी अनेक स्विचेस वापरले जाऊ शकतात. आदेश वाक्यरचना:
Chkdsk [विभाग [[पथ] फाईलचे नाव]]]]
खाली आम्ही कमांड ऑपरेटर्सचे वर्णन दिले आहे.
- - कनेक्शन बिंदू किंवा, अधिक सोप्या पद्धतीने, ड्राइव्ह अक्षर सूचित करते.
- [फाइलचे नाव] (FAT/FAT32 साठी उपलब्ध) – फायली ज्या विखंडनासाठी तपासल्या जातील.
- /F - ऑपरेटर खराब क्षेत्रांची तपासणी न करता डिस्कवर त्रुटी सुधारण्याची प्रक्रिया सुरू करतो.
- /V - संपूर्ण मार्ग आणि डिस्कवरील फाइल्सची नावे प्रदर्शित करते.
- /R - "खराब" क्षेत्रे शोधण्यासाठी डिस्क स्कॅनिंग प्रक्रिया सुरू करते. तुम्हाला अजूनही वाचता येणारा डेटा पुनर्प्राप्त करण्याची परवानगी देते (/F ऑपरेटरसह वापरला जातो).
- /X (केवळ NTFS फाइल सिस्टमसाठी) – स्कॅन केलेल्या हार्ड डिस्क विभाजनाचे सक्तीने अनमाउंट करणे (ज्यावर OS स्थापित केले आहे ते वगळता).
- /I (केवळ NTFS) - निर्देशांक नोंदींची कठोर तपासणी न करणे.
- /L[: kilobytes मध्ये आकार] (केवळ NTFS) - लॉग फाइलचा आकार निर्दिष्ट किलोबाइट्समध्ये बदलतो.

रीबूट केल्यानंतर Chkdsk चालवत आहे
डिस्कवरील कोणत्याही फाइल लॉक किंवा इन असल्यास Chkdsk पुनर्प्राप्ती कार्य करू शकत नाही हा क्षणवापरले. या प्रकरणात, सर्व हार्ड डिस्क ऑब्जेक्ट्सचे पूर्ण स्कॅन चालविण्यासाठी तुम्हाला रीबूट करावे लागेल.
टीप:तुम्ही तुमचा संगणक चुकीच्या पद्धतीने बंद केल्यास, काही प्रकरणांमध्ये, तुम्ही पीसी रीस्टार्ट केल्यावर Chkdsk युटिलिटी सुरू होईल. फायलींचे संभाव्य नुकसान किंवा नुकसान टाळण्यासाठी हे एक सुरक्षा वैशिष्ट्य आहे.
खराब झालेल्या हार्ड ड्राइव्हवरील त्रुटींचे निराकरण करण्यापूर्वी, आपण हे समजून घेतले पाहिजे की ते तांत्रिक आणि सॉफ्टवेअर असू शकतात.
संगणक किंवा लॅपटॉपची हार्ड ड्राइव्ह (हार्ड ड्राइव्ह) खरेदी केल्यानंतर काही दिवसांनी आणि पुनर्प्राप्ती (दुरुस्ती) च्या शक्यतेशिवाय देखील अयशस्वी होऊ शकते.
तांत्रिक त्रुटी असल्यास, ते फक्त बदलले पाहिजे. आज हे संगणक आणि लॅपटॉप दोन्हीमध्ये करता येते.
हार्ड ड्राइव्ह व्हॉल्यूम (सेक्टर) मध्ये विभागली गेली आहे आणि त्यामध्ये सारण्या तयार केल्या आहेत, ज्याची रचना विस्कळीत होऊ शकते. याचे निराकरण करण्यासाठी विशेष कार्यक्रम आहेत.
हार्ड ड्राइव्ह त्रुटींचे निराकरण करण्यासाठी प्रोग्राम
बरेच कार्यक्रम आहेत आणि ते सर्व सामान्यतः इंग्रजीत असतात. विनामूल्य प्रोग्राममध्ये एक चांगला, शक्तिशाली "पार्टिशन टेबल डॉक्टर" आहे (ते इंग्रजीमध्ये आहे, परंतु इंटरनेटवर स्थानिकीकरण आहेत).
विभाजन टेबल डॉक्टर
हार्ड ड्राइव्ह विभाजने पुनर्प्राप्त करण्यासाठी हे सर्वोत्कृष्ट देखील म्हटले जाऊ शकते. त्रुटी दिसून आल्यावर, "पार्टिशन टेबल डॉक्टर" आपोआप विभाजन टेबल आणि बूट सेक्टर तपासेल आणि दुरुस्त करेल.
तपासा HDDते इंस्टॉलेशन प्रक्रियेदरम्यान सुरू होते आणि लगेचच त्याचे निराकरण करण्याची ऑफर देते. येथे तुम्हाला सावधगिरी बाळगण्याची आवश्यकता आहे (तुम्हाला समजत नसलेल्या कोणत्याही गोष्टीची पुष्टी करू नका), कारण सुरुवातीला (तुम्ही क्रॅक सुरू करेपर्यंत) सर्वकाही इंग्रजीमध्ये असेल.
हे देखील लक्षात ठेवा की जर तुम्ही यापूर्वी ॲग्रोनिक्स प्रोग्रामसह हार्ड ड्राइव्ह सुधारित केले असेल, तर "पार्टिशन टेबल डॉक्टर" काही विभाजने तुटलेली (चुकीचे) मानू शकतात आणि त्यांना स्वरूपित करेल (त्यामध्ये असू शकतात. महत्वाची माहिती).
जरी तत्वतः हे घातक नाही, कारण प्रोग्राम विभाजन पुनर्संचयित करण्यासाठी आपत्कालीन फ्लॉपी डिस्क तयार करतो.
हे शारीरिक अपयशाच्या अपवादासह अनेक प्रकरणांमध्ये हार्ड ड्राइव्हचे निराकरण करते. विभाजन टेबल डॉक्टर पुनर्संचयित फाइल प्रणाली FAT16/FAT32/NTFS/NTFS5/EXT2/EXT3/SWAP हार्ड ड्राइव्हस्प्रकार: IDE/ATA/SATA आणि SCSI.
जरी "पार्टिशन टेबल डॉक्टर" Windows 7 आणि Windows 8 वर कार्य करते, परंतु दुर्दैवाने ते Windows XP साठी तयार केले गेले होते आणि यापुढे निर्मात्याद्वारे समर्थित नाही.
म्हणून, आपण सकारात्मक परिणाम प्राप्त न केल्यास, दुसरा वापरण्याचा प्रयत्न करा मोफत कार्यक्रम(नवीन) त्याच निर्मात्याकडून "EaseUS विभाजन पुनर्प्राप्ती"
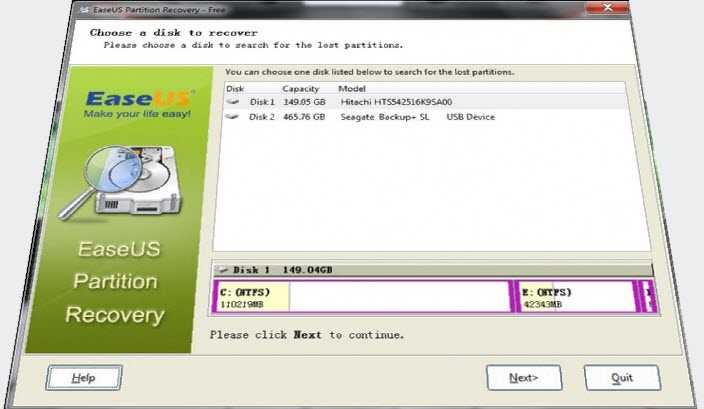 EaseUS विभाजन पुनर्प्राप्ती
EaseUS विभाजन पुनर्प्राप्ती विभाजन टेबल डॉक्टर (केवळ इंग्रजी) - बर्याच बाबतीत हार्ड ड्राइव्ह विभाजनांची संरचना पुनर्संचयित करते (शारीरिक अपयश एक अपवाद आहे).
अंतिम परिणाम असा आहे की ड्राइव्हमध्ये कोणताही डेटा नसतो आणि नवीन (फक्त खरेदी केलेल्या) प्रमाणे वागतो.
ज्यांना हार्ड ड्राइव्हच्या त्रुटींचे निराकरण करण्यासाठी इंग्रजी-भाषेतील प्रोग्रामसह कार्य करणे कठीण वाटते त्यांच्यासाठी मी चांगला सल्ला देईन.
एक छोटा डिक्शनरी प्रोग्राम डाउनलोड करा इन्स्टॉलेशननंतर, जेव्हा तुम्ही चुका दुरुस्त करता तेव्हा, इंटरनेट बंद केले असले तरीही, या किंवा त्या पर्यायाचा अर्थ काय आहे ते तुम्हाला नेहमी त्वरीत कळेल. नशीब.
तुमच्या हार्ड ड्राइव्हवर होणाऱ्या त्रुटींना कसे सामोरे जावे?
लोक त्यांच्याकडे अधिक माहिती साठवतात हार्ड ड्राइव्हस्पूर्वीपेक्षा हे साहजिक आहे: ग्राहक अधिक जागेची मागणी करत आहेत, आणि हार्ड ड्राइव्ह कंपन्या त्यांच्या मागणीला प्रतिसाद देत 500GB ड्राइव्हस् तयार करत आहेत जे 10,000 RPM वर फिरत आहेत. तथापि, मोठ्या, उच्च-कार्यक्षमता हार्ड ड्राइव्हला लहानांपेक्षा जास्त देखभाल आवश्यक असते.
चला तुमच्या हार्ड ड्राइव्हची रचना पाहू. हार्ड डिस्कडिस्क नावाच्या गोलाकार ट्रॅकच्या मालिकेचा समावेश होतो. प्रत्येक डिस्क सेक्टर लहान तुकड्यांमध्ये विभागलेला असतो ज्याला सेक्टर म्हणतात. हे क्षेत्र चुंबकीय पद्धतीने डेटा साठवतात. तुम्ही एरर मेसेजेस पाहिले असतील जे सेक्टर X किंवा Y मध्ये एरर असल्याचे सूचित करतात. जेव्हा इलेक्ट्रिक मोटर मध्यवर्ती स्पिंडलला डिस्कच्या सेक्टरवर चालवते जे वाचता येत नाही. या प्रकरणात, आपण हार्ड ड्राइव्ह त्रुटींचे निराकरण करू शकता आणि विभाजन वाचण्याची परवानगी देऊ शकता. जेव्हा आपल्याला समस्यांचे निराकरण करण्याचा सोपा मार्ग आवश्यक असेल तेव्हा हा लेख आपल्याला मदत करेल हार्ड ड्राइव्ह.
प्रकल्प #1 - तुमच्या हार्ड ड्राइव्हची स्थिती तपासा
अयशस्वी हार्ड ड्राइव्हमधून कसे पुनर्प्राप्त करावे हे शिकण्याचा एक सोपा मार्ग म्हणजे CHKDSK चालवणे, एक डिस्क तपासणी उपयुक्तता. हे मानक आहे विंडोज अनुप्रयोग, जे तुम्हाला तुमची हार्ड ड्राइव्ह त्रुटींसाठी स्कॅन करण्यास अनुमती देते. या युटिलिटीचा वारंवार वापर केल्याने तुम्हाला हार्ड ड्राइव्हवरील सर्व त्रुटी दूर करता येतील आणि हार्ड ड्राइव्हला त्याच्या उत्कृष्ट कार्यप्रदर्शन स्तरावर पुनर्संचयित करता येईल. युटिलिटी एरर झोन चिन्हांकित करून आणि संगणकाला त्रुटीचे काय करायचे ते विचारून कार्य करते: ते वगळा किंवा त्याचे निराकरण करा.
ते कसे करायचे ते येथे आहे:
1. "संगणक" फोल्डर उघडा.
2. हार्ड ड्राइव्ह निवडा, हार्ड ड्राइव्ह चिन्हावर उजवे-क्लिक करा.
3. "गुणधर्म" वर जा.
4. "सेवा" टॅबवर जा.
5. "चेक चालवा" बटणावर क्लिक करा.
6. अधिकसाठी पूर्ण पुनर्प्राप्ती"स्वयंचलितपणे निराकरण करा" चेकबॉक्स तपासा सिस्टम त्रुटी"आणि "खराब क्षेत्रे तपासा आणि दुरुस्त करा."
7. नवीन डायलॉग बॉक्स दिसल्यास, प्रक्रिया सुरू करण्यासाठी "शेड्यूल डिस्क स्कॅन" वर क्लिक करा.
हार्ड ड्राइव्हमधील त्रुटी वेळेत सोडवण्यासाठी आणि तुमची हार्ड ड्राइव्हची गती कमी होण्यापासून टाळण्यासाठी तुम्ही ही युटिलिटी दर 3 महिन्यांनी चालवावी.
प्रकल्प #2 - खंडित डेटा व्यवस्थित करा
पुढील पद्धत म्हणजे तुमच्या हार्ड ड्राइव्हवरील डेटा व्यवस्थित करून हार्ड ड्राइव्ह संरचना पुनर्संचयित करणे. प्रत्येक वेळी तुम्ही तुमचा Windows वापरता तेव्हा तुम्ही तुमच्या हार्ड ड्राइव्हवर टन डेटा लोड करता. तुमचा ऑपरेटिंग सिस्टमहा डेटा व्यवस्थित करण्याचे उत्तम काम करते. मात्र, कोणतीही परिपूर्ण यंत्रणा नाही. परिणामी, तुम्ही जोडलेला डेटा अनेकदा डिस्कच्या अनुत्पादक भागात ठेवला जातो. हे विखंडन म्हणून ओळखले जाते. या टप्प्यावर, तुम्हाला तुमच्या हार्ड ड्राइव्हच्या खराब कार्यप्रदर्शन समस्यांचे निराकरण करण्यासाठी तुमचा डेटा डीफ्रॅगमेंट करण्यासाठी पावले उचलण्याची आवश्यकता आहे. रेजिस्ट्रीमध्ये समस्या असल्यास, आपल्या हार्ड ड्राइव्हवर प्रभावीपणे ऑर्डर पुनर्संचयित करण्यासाठी आपल्याला कदाचित ते "साफ" करावे लागेल. डीफ्रॅग्मेंटेशन प्रक्रिया निरोगी नोंदणी डेटासह खराब नोंदणी डेटा क्लस्टर करू शकते, ज्यामुळे तुमची हार्ड ड्राइव्ह सुस्त होऊ शकते.
डीफ्रॅगमेंट कसे करावे:
1. प्रारंभ मेनू उघडा.
2. "संगणक" वर क्लिक करा.
3. हार्ड ड्राइव्ह C च्या प्रतिमेवर उजवे-क्लिक करा.
4. "गुणधर्म" विभागात जा.
5. गुणधर्म मेनूमध्ये, "टूल्स" मेनू उघडा.
6. "डीफ्रॅगमेंटेशन" कमांड निवडा.
7. डीफ्रॅगमेंटेशन मेनूमध्ये, "डीफ्रॅगमेंट" बटणावर क्लिक करा
प्रकल्प #3 - सर्व कचरा फेकून द्या
आता तुमच्या फाइल्स व्यवस्थित आहेत आणि तुम्ही हार्ड ड्राइव्हमधील कोणत्याही त्रुटी दूर केल्या आहेत, तुमचा अलीकडे डीफ्रॅगमेंट केलेला डेटा साफ करण्याची वेळ आली आहे. सर्व फाइल्स तुमच्या हार्ड ड्राइव्हवर एक किंवा अधिक ठिकाणी सेव्ह केल्या जातात. या डेटाच्या जुन्या आवृत्त्या सिस्टमद्वारे संकुचित केल्या जातात आणि "दूरच्या कोपर्यात" बाजूला ठेवल्या जातात. तथापि, जेव्हा तुमच्या संगणकाला किंवा रजिस्ट्रीला विशिष्ट फाइलची आवश्यकता असते, तेव्हा त्या फाइलच्या सर्व आवृत्त्यांचे स्थान निश्चित केले जाते. हे मंद होते आणि स्लो काढून टाकण्याची प्रक्रिया गुंतागुंतीची होते कठोर कामगिरीडिस्क परंतु मायक्रोसॉफ्टने एक उत्तम साधन विकसित केले आहे जे वापरकर्त्यांना अनावश्यक संकुचित आणि तात्पुरता डेटा काढण्याची परवानगी देते. यामधून, हे आपल्याला समस्यानिवारण आणि हळू हळू दुरुस्त करण्यास अनुमती देते कठोर परिश्रम कराअनावश्यक डेटाच्या उपस्थितीमुळे डिस्क समस्या.
येथे आवश्यक सूचना आहेत:
1. "प्रारंभ" वर जा.
2. "प्रोग्राम" विभाग निवडा.
3. "मानक" उघडा.
4. "सेवा" निवडा.
5. "डिस्क क्लीनअप" ओळीवर क्लिक करा.
शेवटी, या काही चरणांनी तुम्हाला हार्ड ड्राइव्ह आणि धीमे समस्यांचे निराकरण करण्यात मदत केली पाहिजे. विंडोज ऑपरेशन. जेव्हा हार्ड ड्राइव्हचा विचार केला जातो तेव्हा "मोठे आहे चांगले" ही म्हण असू शकते. पण आपण हे विसरता कामा नये की “जेवढी शक्ती तेवढी मोठी जबाबदारी.”



