तुमच्या फोनवर नवीन फोल्डर कसे तयार करावे. Android टॅब्लेटवर फोल्डर तयार करणे
टॅब्लेटवर सर्वकाही अंतर्ज्ञानी आहे. चित्रपट आणि फोटोंमध्ये कोणतीही अडचण नाही, परंतु काहीवेळा सर्वात सोपी कृती एखाद्या व्यक्तीला शेवटपर्यंत नेऊ शकते. डिरेक्टरी, फाइल्स आणि ॲप्लिकेशन शॉर्टकटसह काही कृती पाहू.
फोल्डर्स आणि ऑब्जेक्ट्ससह क्रिया
आणूया तपशीलवार सूचना, टॅब्लेटवर फोल्डर कसे तयार करावे, त्याचे स्थान विचारात न घेता - डेस्कटॉप किंवा फ्लॅश ड्राइव्हवर. आपल्याला आवश्यक असलेली फाइल किंवा ऍप्लिकेशन कसे शोधायचे ते पाहू या.
डेस्कटॉपवर फोल्डर आणि शॉर्टकटसह क्रिया
तुमच्या डेस्कटॉपवर नवीन निर्देशिका तयार करण्यासाठी, तुम्हाला फक्त दोन शॉर्टकट एकमेकांच्या वर फेकणे आवश्यक आहे. निर्देशिका आपोआप तयार होईल. आता तुम्ही येथे कोणतेही शॉर्टकट टाकू शकता. निर्देशिका शॉर्टकट सारखीच दिसेल, परंतु जेव्हा तुम्ही त्यावर टॅप कराल, तेव्हा ती विस्तृत होईल, त्यातील सामग्री सादर करेल.
डीफॉल्टनुसार, निर्देशिकेला नाव नसते. अपवाद म्हणजे iPAD मधील iOS प्रणाली, जिथे समान अर्थाच्या फायली ठेवून, सिस्टम स्वतः नाव नियुक्त करू शकते. उदाहरणार्थ, पहिल्या दोन वस्तू गेमबद्दल असल्यास फोल्डरला "GAMES" असे नाव दिले जाईल. निर्देशिका उघडल्यावर तुम्ही नाव बदलू शकता किंवा नाव सेट करू शकता. नावावर टॅप करा आणि तुम्हाला संपादित करण्याचा पर्याय दिला जाईल.
टॅब्लेटवरील शॉर्टकट किंवा निर्देशिका कशी हटवायची? जोपर्यंत तुम्ही वस्तू हलवू शकत नाही तोपर्यंत तुमचे बोट धरून ठेवा. ते स्क्रीनच्या शीर्षस्थानी हलवा. शॉर्टकट लाल होईल किंवा कचरापेटी दिसेल. हटवणे पूर्ण करण्यासाठी फक्त तुमचे बोट सोडा. कृपया लक्षात घ्या की हे केवळ शॉर्टकट काढून टाकेल, अनुप्रयोग नाही. नंतरचे काढण्यासाठी, आपण डिव्हाइसच्या मुख्य मेनूवर जाऊन वर वर्णन केलेल्या प्रक्रियेचे अनुसरण करू शकता.
फ्लॅश ड्राइव्हवरील फोल्डर्ससह क्रिया
फ्लॅश ड्राइव्हवर काहीतरी तयार करण्यासाठी, आपण प्रथम तेथे जाणे आवश्यक आहे. यासाठी आहे मानक उपाय- फाइल व्यवस्थापक, जरी तृतीय-पक्ष वापरणे चांगले आहे, जसे की ईएस एक्सप्लोरर किंवा एकूण कमांडर. कोणत्याही व्यवस्थापकाकडे जा, जा आवश्यक मेमरी(SD1 किंवा SD2) आणि इच्छित विभाजन. मानक व्यवस्थापकामध्ये, नवीन फोल्डर तयार करण्याचा एक मार्ग आहे: विशेष वर्णखालच्या डाव्या कोपर्यात "+". इतर व्यवस्थापकांमध्ये, चिन्हे फार वेगळी नसतात, त्यांच्याकडे फक्त एक मोठा संच असतो - कॉपी करणे, हलवणे, संपादन करणे इ.
टोटल कमांडरसह कार्य करणे विशेषतः महत्वाचे आहे, कारण त्यात एकाच वेळी दोन पॅनेल आहेत. त्यामुळे, तुम्हाला एका ठिकाणी काहीतरी कॉपी करण्याची आणि नंतर फंक्शन (कॉपी, कट-पेस्ट) करण्यासाठी दुसऱ्या ठिकाणी जाण्याची गरज नाही. पॅनेलवर फक्त ही ठिकाणे निवडा आणि फक्त एका चिन्हावर क्लिक करा.
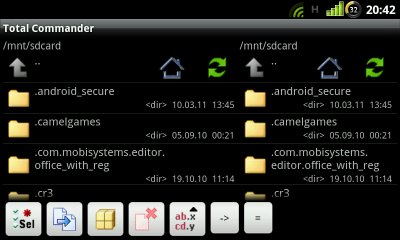
हटवण्यासाठी, इच्छित पर्याय असलेला मेनू दिसेपर्यंत निर्देशिका दाबून ठेवा. अनेक निवडण्याचा पर्याय देखील आहे. कृतीशी सहमत.
टॅब्लेटवर फोल्डर आणि शॉर्टकटसह कार्य करणे: व्हिडिओ
सगळं कसं मिटवायचं
काहीवेळा मोठ्या संख्येने चालू असलेल्या ऍप्लिकेशन्समुळे टॅब्लेट खराब होऊ लागते. त्याहूनही अधिक वेळा, फ्लॅश ड्राइव्हवरील जागा अडकते, जरी तेथे काहीही मोठे नसते. या प्रकरणात, वापरकर्त्यांना आश्चर्य वाटते की टॅब्लेटचे स्वरूपन कसे करावे. खरं तर, तुम्ही फक्त मेमरी कार्ड फॉरमॅट करू शकता. टॅब्लेट फॅक्टरी सेटिंग्जवर रीसेट केला आहे.
फ्लॅश ड्राइव्ह फॉरमॅट करण्याचा सर्वात जलद मार्ग म्हणजे तुमच्या होम कॉम्प्युटरवर. त्याच वेळी, आपण त्यावर आवश्यक डेटा डंप करू शकता आणि नंतर तो परत फेकून देऊ शकता. फ्लॅश ड्राइव्हवरील फाइल मॅनेजरमध्ये (सर्व मानकांमध्ये नाही) तुमचे बोट धरून, तुम्हाला दिसेल संदर्भ मेनू, जेथे तुम्ही फ्लॅश ड्राइव्हचे स्वरूपन देखील करू शकता.
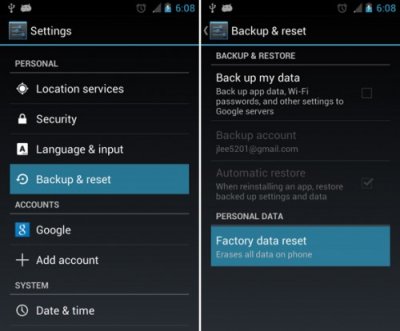
टॅब्लेट रीसेट करण्यासाठी, पर्याय मेनूमधील "गोपनीयता" निवडा, जिथे तुम्हाला "रीसेट सेटिंग्ज" आयटम सापडेल. लक्षात ठेवा की केवळ सर्व फायलीच नाहीत अंतर्गत मेमरी, परंतु सर्व अनुप्रयोग आणि विद्यमान खाती देखील. आपल्याला सुरवातीपासून सर्वकाही सुरू करावे लागेल. काहीवेळा पर्याय बॅकअप आणि रीसेट पर्याय विभागात स्थित असतो.
फोल्डर आणि फाइल्स शोधा
आणखी एक वारंवार विचारला जाणारा प्रश्न म्हणजे टॅब्लेटवर फायली कशा शोधायच्या? हे सहसा ब्राउझर वापरून संगीत, दस्तऐवज किंवा फाइल्स डाउनलोड केल्यानंतर उद्भवते. डेटा डाऊनलोड झालेला दिसतोय, पण कुठे आहे? छायाचित्रे शोधताना कधी कधी हाच प्रश्न पडतो. तुम्ही त्यांना गॅलरीमध्ये पाहू शकता, परंतु त्यांना दुसऱ्या डिव्हाइसवर स्थानांतरित करणे किंवा त्यांना संगणकावर स्थानांतरित करणे काही वापरकर्त्यांसाठी अडचणी निर्माण करते. विषय पुढे चालू ठेवला तर त्याची नोंद घेता येईल वैयक्तिक अनुप्रयोग, जे त्यांच्या स्वतःच्या निर्देशिका देखील तयार करतात. उदाहरणार्थ, विशेष प्रभाव, रिंगटोन किंवा फोटो प्रक्रिया तयार करण्यासाठी अनुप्रयोग.

टॅब्लेटवर फोल्डर कसा शोधायचा आणि त्यानुसार, डाउनलोड केलेला डेटा? ब्राउझर डाउनलोड पथ /mnt/sdcard(2)/Download मध्ये संग्रहित केले जातात. फोटो - /mnt /sdcard(2)/DCIM/Camera, व्हिडिओ 100ANDRO उपनिर्देशिका मध्ये असू शकतात. बरं, भिन्न अनुप्रयोग स्वतःसाठी निर्देशिका तयार करतात, सहसा फ्लॅश ड्राइव्हच्या रूटमध्ये आणि योग्य नावे असतात. उदाहरणार्थ, स्क्रीनशॉट तयार करण्याचा प्रोग्राम म्हणजे स्क्रीनशॉट.
टॅब्लेटवरील एक्सप्लोरर: व्हिडिओ
प्रकाशनाची तारीख: ०६.२४.१४
जर तुम्हाला फोल्डर कसे तयार करायचे हे माहित नसेल तर Android टॅबलेट, तुम्ही योग्य पत्त्यावर आला आहात. पण हे कौशल्य आपल्याला काय प्रकट करेल? आपण फोल्डर्सशिवाय का करू शकत नाही? अर्थात, डिव्हाइसमध्ये प्रोग्राम्स, गेम्स किंवा ॲप्लिकेशन्सची संख्या कमी असल्यास, आपण त्याशिवाय आपले डिव्हाइस सुरक्षितपणे वापरू शकता. तथापि, आमच्या चर्चेच्या विषयांचे बरेच फायदे आहेत: ते आपल्याला मुख्य स्क्रीनवर आपले कार्यक्षेत्र योग्यरित्या व्यवस्थित करण्यास आणि श्रेणींमध्ये वितरित करण्यास अनुमती देतात. फोल्डर व्यवस्थापित करणे केवळ तुमच्या गॅझेटच्या मुख्य स्क्रीनवरूनच नाही तर शक्य आहे. डेस्कटॉपवर फोल्डर कसे तयार करायचे ते पाहू Android टॅबलेट, आणि आपण देखील विचार करूया नियंत्रण यंत्रणाते डिव्हाइसच्या फ्लॅश ड्राइव्हवर.
Android टॅबलेटवर फोल्डर तयार आणि व्यवस्थापित करण्याचे मार्ग
डेस्कटॉप नियंत्रणे
ही प्रक्रिया अतिशय सोपी आहे आणि त्यामुळे कोणतीही अडचण येणार नाही. अतिरिक्त मेनू असलेली विंडो दिसेपर्यंत तुम्हाला तुमचे बोट मुख्य स्क्रीनवर धरून ठेवावे लागेल. मेनू सूचीमध्ये आपण "फोल्डर तयार करा" निवडणे आवश्यक आहे. परंतु हे कार्य सर्व उपकरणांवर समर्थित नाही. बाकीच्यांनी काय करावे?
तुम्हाला फक्त काही ऍप्लिकेशन्स तुमच्या डेस्कटॉपवर हलवण्याची गरज आहे. त्यानंतर, एका ॲप्लिकेशनचे आयकॉन दाबून ठेवा आणि दुसऱ्या ॲप्लिकेशनच्या आयकॉनवर हलवा. मग आमच्या चर्चेचा विषय आपोआप तयार होईल, आणि तुम्हाला फक्त नाव द्यावे लागेल. आपण तयार केलेल्या फोल्डरमध्ये इतर प्रोग्राम देखील हस्तांतरित करू शकता. तुमच्या Android डिव्हाइसच्या मुख्य स्क्रीनवर उपयुक्त घटक जोडण्याचा हा एक सोपा मार्ग आहे.

SD कार्डवर तयार करा
फ्लॅश कार्डमध्ये सामग्री सेल कसे जोडायचे ते पाहू या. हे वापरून करता येते. हा ES एक्सप्लोरर प्रोग्राम आहे, जो ऍप्लिकेशन स्टोअरमध्ये डाउनलोड करण्यासाठी उपलब्ध आहे गुगल प्ले. म्हणून, तुम्हाला तुमच्या डिव्हाइसवर ES एक्सप्लोरर अनुप्रयोग स्थापित करणे आवश्यक आहे, या प्रोग्रामवर जा आणि ते उघडल्यानंतर, "sdcard" बटणावर क्लिक करा. अशा प्रकारे, आपण फ्लॅश कार्ड मेनूवर जाल आणि त्याची संपूर्ण रचना आणि अंतर्गत सामग्री पहा.
तर, आपण टॅब्लेटवर फोल्डर जोडू इच्छित असलेल्या इच्छित स्थानावर जाऊया. उदाहरणार्थ, तुम्हाला रूट मेनूमध्ये "व्हिडिओ फाइल्स" नावाचे दुसरे फोल्डर तयार करणे आवश्यक आहे. या प्रकरणात, आपल्याला "+ तयार करा" बटणावर क्लिक करणे आवश्यक आहे. एक विंडो उघडेल जी तुम्हाला तुमच्या नवीन सेलला नाव देण्यास सांगेल. हे फील्ड भरा आणि "ओके" वर क्लिक करा. तयार! आपण फ्लॅश ड्राइव्हवर एक अतिरिक्त कंपार्टमेंट "बनवणे" आणि त्याला नाव देण्यात व्यवस्थापित केले. आता तुम्ही त्यात फाइल्स आणि इतर सामग्री जोडू शकता.
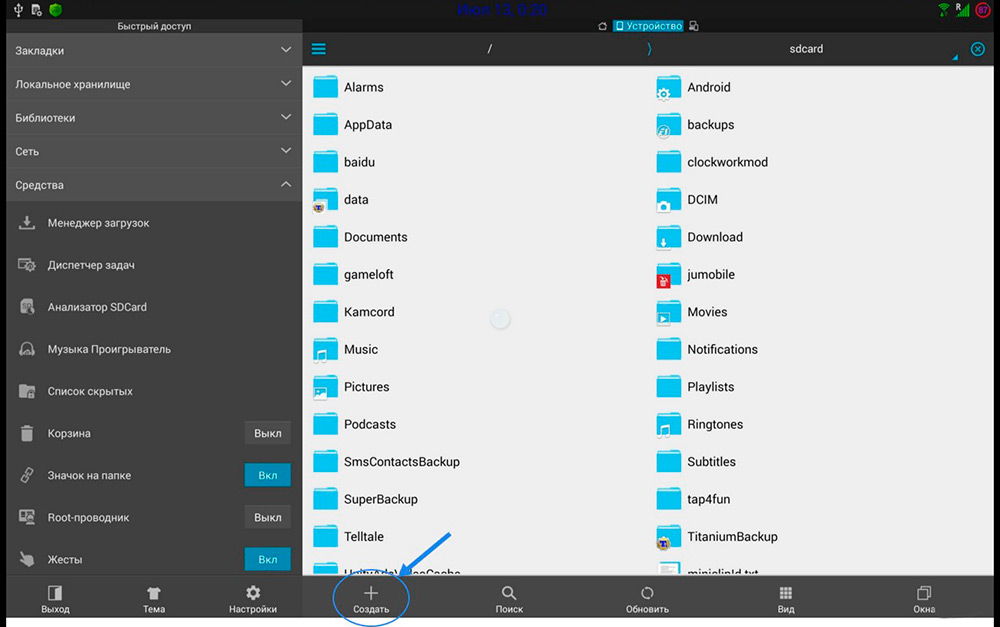
तुमच्या जागेची योग्य व्यवस्था तुम्हाला विपुलतेमध्ये हरवू नये म्हणून मदत करेल सॉफ्टवेअरतुमच्या डिव्हाइसवर चालू आहे. असे उपकरण वापरणे अधिक आनंददायी आहे, कारण सर्व काही शेल्फवर ठेवलेले आहे. होय, परफेक्शनिस्टसाठी हे फक्त स्वर्ग आहे!
तुमच्या Android टॅबलेटवर फोल्डर कसे तयार करायचे, त्याचे नाव कसे द्यायचे आणि त्यातील सामग्री कशी व्यवस्थापित करायची हे तुम्ही शिकलात. आणि आपल्या डिव्हाइसच्या SD कार्डवर समान हाताळणी आणि ऑपरेशन्स कसे करावे. आता फायली विशिष्ट पॅरामीटर्सनुसार आयोजित केल्या जातील आणि टॅब्लेटच्या मुख्य स्क्रीनवर यापुढे अनुप्रयोग चिन्ह आणि शॉर्टकट यादृच्छिकपणे स्थित राहणार नाहीत.
बर्याच टॅब्लेट वापरकर्त्यांना समस्या येतात आणि सर्वात सामान्य म्हणजे टॅब्लेटवर फोल्डर कसे तयार करावे हे माहित नसणे. यासाठी तुम्हाला कोणत्याही प्रोग्रामची गरज नाही.
तुमच्या टॅब्लेटवर फोल्डर तयार करण्यासाठी, तुम्ही प्रथम त्यासाठी एक स्थान निवडणे आवश्यक आहे. आता आपल्याला आपले बोट बराच वेळ दाबून धरून ठेवण्याची आवश्यकता आहे रिकामी जागाडेस्कटॉप एक मेनू दिसेल, आपण "यामध्ये जोडा" निवडणे आवश्यक आहे मुख्य पडदा" आणि नंतर "फोल्डर्स". पुढे, फोल्डरचा प्रकार निवडण्यासाठी एक विंडो दिसेल. निवडल्यानंतर, "फोल्डर" नावाचा शॉर्टकट डेस्कटॉपवर दिसेल. तेथे फाइल हस्तांतरित करण्यासाठी, तुम्हाला दाबणे आवश्यक आहे. ते आपल्या बोटाने आणि, ते सोडल्याशिवाय, फोल्डरमध्ये ड्रॅग करा आता आपण तयार केलेल्या फोल्डरमध्ये आवश्यक माहिती किंवा शॉर्टकट संचयित करू शकता.
फाइल प्रतिमा संग्रहित करण्यासाठी एक सोयीस्कर गोष्ट आहे - ही एक ISO प्रतिमा आहे. आपण तयार करण्यापूर्वी iso फोल्डर, आवश्यक असेल विशेष सॉफ्टवेअर, या उद्देशासाठी डिझाइन केलेले. तुम्हाला अल्कोहोल 120% प्रोग्राम डाउनलोड करणे आवश्यक आहे, नंतर प्रोग्राम शॉर्टकट शोधा आणि तो चालवा. आता तुम्हाला “इमेज क्रिएशन” उघडण्याची गरज आहे, नंतर ISO प्रकार + Joliet निर्दिष्ट करा, प्रतिमा जिथे सेव्ह केली जाईल ते फोल्डर निवडा आणि त्याचे नाव प्रविष्ट करा. फाइल्स जलद आणि सहजतेने तिथे हलवण्यासाठी, तुम्हाला WinRar वापरून इमेज उघडणे आणि ती संग्रहणात ड्रॅग करणे आवश्यक आहे. आवश्यक फाइल्स. आता आपण संग्रहण बंद करू शकता. सर्व काही आपोआप जतन केले जाईल.
काही वेळा संगणकावर काही फोल्डर उघडू शकत नाहीत. असू शकते सिस्टम त्रुटीकिंवा फोल्डरमधील प्रवेश प्रशासकाद्वारे बंद केला जाऊ शकतो. फोल्डर उघडण्यापूर्वी, तुम्हाला काही सोप्या चरणांची आवश्यकता आहे. ही सिस्टम त्रुटी असू शकते आणि तुम्ही तुमचा संगणक रीस्टार्ट करण्याचा प्रयत्न करू शकता. परंतु फोल्डर देखील संरक्षित केले जाऊ शकते प्रणाली प्रशासकाशी. या प्रकरणात, तुम्हाला येथे जाण्याची आवश्यकता आहे: गुणधर्म> सुरक्षा> प्रगत> मालक> संपादित करा आणि ज्या वापरकर्त्यांना प्रवेश दिला जाईल ते निवडा.
सामायिक फोल्डर तयार करण्यासाठी, आपल्याकडे संगणक प्रशासक अधिकार असणे आवश्यक आहे. फोल्डर गुणधर्मांमध्ये, "प्रवेश" निवडा, नंतर "प्रगत सेटिंग्ज" निवडा. "हे फोल्डर शेअर करा" च्या पुढील बॉक्स चेक करा. जतन करा. आता हे फोल्डर सर्व संगणक वापरकर्त्यांसाठी उपलब्ध होईल. किंवा तुम्ही "प्रवेश" टॅबमध्ये "प्रवेश" निवडू शकता सामान्य प्रवेश". सर्वांची यादी खातीसंगणक. तेथे तुम्ही नेमके कोणासाठी प्रवेश उघडायचा आणि कोणाला बंद करायचा हे निवडू शकता.
काही कारणास्तव विंडोज फोल्डर हटविले असल्यास, संगणक त्याशिवाय कार्य करू शकणार नाही. पुनर्संचयित करण्यासाठी विंडोज फोल्डर, तुम्हाला विंडोज पुन्हा स्थापित करणे आवश्यक आहे आणि यासाठी तुम्हाला इंस्टॉलर डिस्कची आवश्यकता आहे. आपल्याला ड्राइव्हमध्ये विंडोज डिस्क घालण्याची आवश्यकता आहे. पुढे, तुमच्या संगणकावर एक प्रोग्राम इंस्टॉलर विझार्ड दिसेल. तुम्हाला इंस्टॉलेशन प्रकार निवडण्याची आवश्यकता आहे. पदवी नंतर विंडोज पुन्हा स्थापित करत आहेतुम्हाला वेळ, भाषा आणि इतर सेटिंग्ज सेट करण्याची आवश्यकता असेल.
तर, या लेखात फोल्डर्सशी संबंधित समस्यांवर चर्चा केली आहे. उदाहरणार्थ, टॅब्लेटवर फोल्डर कसे बनवायचे किंवा विंडोज फोल्डर कसे पुनर्संचयित करायचे.



