Android वर फोल्डर कसे तयार करावे: तपशीलवार अल्गोरिदम
मोबाईल उपकरणे चालू आहेत ऑपरेटिंग सिस्टम Android, बरेच आहेत उपयुक्त वैशिष्ट्ये. वापरकर्त्यांना त्यापैकी काही माहितीही नसते. याबद्दल जाणून घेतल्यानंतर, डिव्हाइसच्या मालकांना Android डेस्कटॉपवर फोल्डर कसे तयार करावे या प्रश्नात रस निर्माण झाला. साठी खूप उपयुक्त आहे सक्रिय वापरकर्ते मोबाइल उपकरणे. स्क्रीनवर फक्त 2-3 अनुप्रयोग असल्यास, मेमरी विशेषतः व्यापलेली नाही, फोल्डर तयार करण्यात काही अर्थ नाही. पण जर फोनवर किंवा लेनोवो टॅबलेटबऱ्याच आवश्यक फायली आणि प्रोग्राम संग्रहित केले जातात, तयार केलेले फोल्डर आपल्याला स्क्रीनवरील जागा योग्यरित्या व्यवस्थापित करण्यात मदत करतील. आवश्यक माहिती कोठे आहे हे स्मार्टफोनच्या मालकाला स्पष्टपणे कळेल.
डिव्हाइस मेनूमध्ये किंवा डेस्कटॉपवर फोल्डर तयार करा
तुमच्या Lenovo डिव्हाइसच्या डेस्कटॉपवर फोल्डर दिसल्यास तुम्हाला वारंवार वापरल्या जाणाऱ्या फाइल्स आणि ॲप्लिकेशन्सचा शोध घ्यावा लागणार नाही. तुम्ही Android डेस्कटॉपवर अनेक पद्धती वापरून फोल्डर तयार करू शकता.
- तुम्हाला फोन अनलॉक करण्याची आवश्यकता आहे, तुमच्या बोटाला स्क्रीनवर दाबा आणि तो काही सेकंद धरून ठेवा. दुसरा मेनू स्क्रीनवर दिसेल आणि एक फंक्शन तयार करण्यासाठी तुम्हाला सूचित करेल कार्यरत फोल्डर. त्याला म्हटले पाहिजे, उदाहरणार्थ, "फोटो".
- त्यात काही फायली संलग्न करण्यासाठी, आपल्या बोटाने चिन्हावर क्लिक करा आणि सूचीमधून नवीन तयार केलेल्या फोल्डरमध्ये हलवण्याची आवश्यकता असलेल्या निवडा. तुम्ही खालील उपाय वापरू शकता: मुख्य मेनूवर जा, इच्छित चिन्ह निवडा, त्यावर तुमच्या बोटाने क्लिक करा आणि ते टेबलच्या शीर्षस्थानी हलवा. परिणामी, एक फोल्डर दिसेल ज्यामध्ये निवडलेल्या फाइल्स हलवल्या जातात.
- एक पद्धत जी तुम्हाला दोन चिन्हे एकत्र करण्याची परवानगी देते. त्यापैकी एकावर क्लिक करा आणि आपल्या बोटाने ते ड्रॅग करा ज्यासह पहिले एकत्र केले पाहिजे. परिणामी, स्क्रीन दिसेल नवीन फोल्डर, ज्यामध्ये या दोन फायली असतील.
आपण टेबलवर फोल्डर प्रदर्शित करू इच्छित नसल्यास, आपण ते मेनूमध्ये तयार करू शकता. हे करण्यासाठी, पुढील गोष्टी करा:
- मेनू उघडा आणि इच्छित पर्याय निवडा. हे "सेटिंग्ज" किंवा "संपादन" असू शकते;
- दिसत असलेल्या सूचीमध्ये, आपल्याला "फोल्डर तयार करा" म्हणणारी ओळ निवडण्याची आवश्यकता आहे;
- त्यानंतर ते त्यात ठेवले जाते आवश्यक अनुप्रयोगआणि फाइल्स.
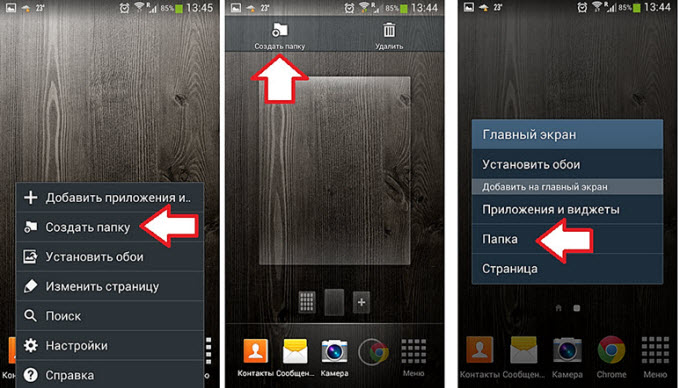
डिव्हाइस मेमरीमध्ये फोल्डर तयार करणे
लेनोवो स्मार्टफोनची अंतर्गत मेमरी आणि त्याची फ्लॅश ड्राइव्ह विविध माहितीसह त्वरीत बंद होऊ शकते. शोधण्यासाठी आवश्यक फाइलतुम्हाला शोधण्यात बराच वेळ घालवावा लागेल. म्हणून, आपण त्यांना अनेक फोल्डर्समध्ये गटबद्ध केल्यास, वापरकर्त्यासाठी आवश्यक डेटा शोधणे अधिक सोयीस्कर आणि जलद होईल. डिव्हाइसच्या मेमरीमध्ये Android वर फोल्डर कसा तयार करायचा ते पाहूया सर्वात सामान्य मार्ग म्हणजे "ES Explorer" नावाचा अनुप्रयोग स्थापित करणे. हे विनामूल्य, वापरण्यास सोपे आणि सोयीस्कर आहे. तुम्ही ते PlayMarket द्वारे डाउनलोड करू शकता, जे तुमच्या स्मार्टफोनवर डीफॉल्टनुसार स्थापित केले आहे. एकदा ते स्थापित झाल्यानंतर, या चरणांचे अनुसरण करा:
- ते उघडा. Android OS विभाग स्क्रीनवर दिसतील, जेथे, डिव्हाइस मालकाच्या विनंतीनुसार, अंगभूत मेमरी किंवा फ्लॅश ड्राइव्ह निवडली आहे.
- तुम्हाला “एक फोल्डर तयार करा” ही ओळ शोधून त्याचे नाव द्यावे लागेल.
- त्यात आवश्यक डेटा ठेवण्यासाठी, ते फायली हलवतात किंवा कॉपी करतात.
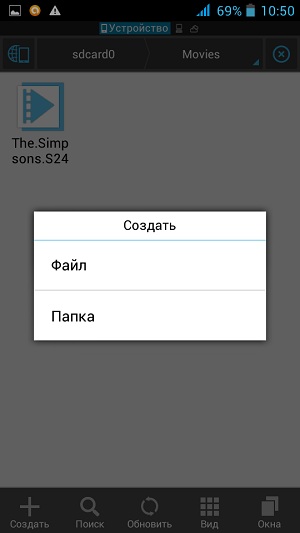
तसेच स्मार्टफोनवर, आपण तथाकथित तयार करू शकता लपलेले फोल्डरकिंवा त्यासाठी पासवर्ड बनवा. ही खबरदारी अनधिकृत लोकांना डेटा पाहण्यापासून रोखेल. उदाहरणार्थ, ज्या पॅकमध्ये छायाचित्रे संग्रहित केली आहेत त्या पॅकच्या नावापुढे एक बिंदू ठेवा - “.फोटो”. त्यानंतर, पर्यायावर जा - "सेटिंग्ज" आणि ओळीच्या पुढील बॉक्स अनचेक करा - "लपलेल्या फायली दर्शवा". पासवर्ड सेट करण्यासाठी विशेष अनुप्रयोग आहेत. त्यापैकी बरेच आहेत, जे वापरकर्त्यास स्वतःसाठी सर्वात योग्य निवडण्याची परवानगी देतात.
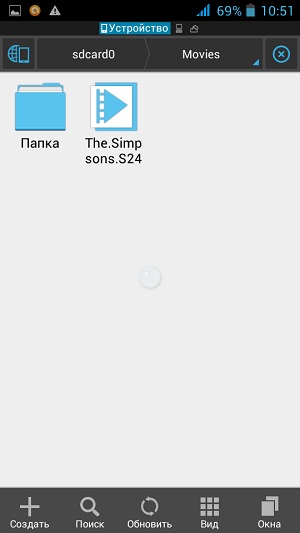
वरीलवरून हे स्पष्ट आहे की Android डिव्हाइसेसच्या मालकांना डेस्कटॉपवर फोल्डर तयार करण्यासाठी खूप प्रयत्न करावे लागणार नाहीत किंवा त्यांना विशेष ज्ञान असणे आवश्यक नाही. हे करणे अगदी सोपे आहे.
सर्व Android वापरकर्ते एक प्रकारे समान आहेत - एक मार्ग किंवा दुसर्या, त्यांना भिन्न अनुप्रयोग आवडतात. अर्थात, त्यांची संख्या प्रत्येकासाठी वेगळी आहे - काही लोकांना मोठ्या संख्येने प्रोग्राम डाउनलोड करणे आवडते.
तर, तुम्ही मोठ्या संख्येने ऍप्लिकेशन्स सेव्ह केले आहेत, परंतु त्यांना सामोरे जावे लागत आहे विशिष्ट समस्या. कोणत्याही परिस्थितीत, गॅझेटची स्क्रीन स्पेस खूप मर्यादित आहे. तुम्ही ठराविक संख्येने विजेट तयार करू शकता, परंतु सर्व इच्छित चिन्ह बसू शकत नाहीत. याचा अर्थ असा की तुम्हाला मेनूवर जावे लागेल आणि प्रत्येक वेळी तुम्हाला प्रोग्राम चालवायचा असेल तेव्हा शोधावे लागेल. हे कठीण नाही, परंतु सर्व अनुप्रयोगांची अचूक नावे लक्षात ठेवणे नेहमीच शक्य नसते आणि यामुळे शोधणे आणि डाउनलोड करणे अधिक कठीण होते.
ही समस्या Android मध्ये प्रभावीपणे सोडविली जाऊ शकते: मेनूमध्ये एक फोल्डर तयार करा आणि आपला सर्व डेटा व्यवस्थित करा.
ते कसे करावे
ॲपवर दीर्घकाळ दाबा. याचा अर्थ असा की जोपर्यंत तुम्हाला कंपन जाणवत नाही आणि स्क्रीनवर काहीतरी बदलले आहे असे लक्षात येत नाही तोपर्यंत तुम्ही प्रोग्राम आयकॉनवर तुमचे बोट दाबून धरून ठेवावे.
आता तुमचा अनुप्रयोग दुसऱ्या चिन्हावर ड्रॅग करा. या क्रियेमुळे "Android" फोल्डर्स तयार होतात. ही प्रक्रिया मध्ये समान आहे iOS साधने- आयपॅड आणि आयफोन.
तुमच्या फोल्डरला नाव द्या
इतरांप्रमाणे, यात नवीन निर्देशिकेसाठी नाव तयार करणे समाविष्ट नाही. अँड्रॉइडवर फोल्डर कसे तयार करावे याबद्दल बोलत असताना, ते नावाशिवाय दिसून येईल या वस्तुस्थितीसाठी आपण तयार असले पाहिजे. हे अनामित राहिल्याने, ते कोणत्याही प्रकारे प्रदर्शित होत नाही, आणि त्यात कोणते अनुप्रयोग संग्रहित आहेत ते आपण रेकॉर्ड करू शकणार नाही.
तुम्हाला तुमच्या फोल्डरला नाव मिळावे असे वाटत असल्यास, तुम्हाला ते पुन्हा दाबावे लागेल, यावेळी त्यावर. ते उघडले पाहिजे आणि आत संचयित केलेले सर्व अनुप्रयोग प्रदर्शित केले पाहिजे आणि त्याच वेळी लॉन्च केले पाहिजे Android कीबोर्ड. साठी नाव प्रविष्ट करा आणि "पूर्ण" क्लिक करा. तुम्हाला आता होम स्क्रीनवर नाव दिसेल.

Android वर योग्यरित्या फोल्डर कसे तयार करावे?
तुमचे ॲप्लिकेशन्स गटांमध्ये - गेम्स, पुस्तके, संगीत, संपर्क आणि दस्तऐवजांमध्ये व्यवस्थापित करण्याचा सल्ला दिला जातो. हे तुम्हाला ॲप्स आणि विजेट्ससाठी भरपूर स्क्रीन स्पेस देईल मेन्यूमध्ये जास्त वेळ न खोदता.
फोल्डरचे स्थान कसे बदलावे?
तुम्ही तुमच्या आवडत्या ॲप्सची डिरेक्टरी होम स्क्रीनच्या तळाशी देखील ड्रॅग करू शकता Android फोन. हे आपल्याला इच्छित प्रोग्रामवर जाण्यासाठी भविष्यात फक्त दोन क्लिक वापरण्याची परवानगी देते.
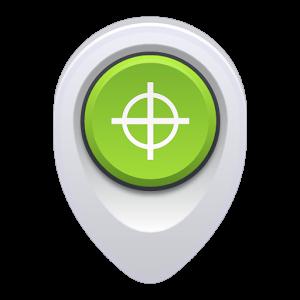
Android वर फोल्डर कसे तयार करावे यावरील सूचनांचे अनुसरण करताना, आपण हे लक्षात ठेवले पाहिजे की हालचालींचा क्रम खूप महत्वाचा आहे. फोल्डर बनवण्यासाठी तुम्ही इतर प्रोग्राम्सवर ॲप्लिकेशन्स ड्रॅग करू शकता. तुम्ही हलवू शकता सॉफ्टवेअरविद्यमान फोल्डर्सवर.
तथापि, आपण फोल्डरला प्रोग्रामवर ड्रॅग आणि ड्रॉप करू शकत नाही. तुम्हाला तुमच्या ॲप आयकॉनवर काहीतरी हलवण्याचा प्रयत्न करताना दिसल्यास, तुम्ही तेच करण्याचा प्रयत्न करत आहात. दुसरी गोष्ट तुम्ही करू शकत नाही ती म्हणजे तुमच्या होम स्क्रीनवर असलेले विजेट्स फोल्डरमध्ये ड्रॅग आणि ड्रॉप करा. हे घडते कारण विजेट्स हे मिनी-ॲप्स आहेत जे सतत होम स्क्रीनवर चालतात आणि ते इतर कोठूनही योग्यरित्या लॉन्च होणार नाहीत.
ते होते साध्या सूचना Android वर फोल्डर कसे तयार करावे याबद्दल. जसे आपण पाहू शकता, ही प्रक्रिया अजिबात कठीण नाही.
टॅब्लेट संगणक विशेषतः लोकप्रिय आहेत. ते व्यावहारिकदृष्ट्या कोणत्याही प्रकारे कनिष्ठ नाहीत भ्रमणध्वनी, आणि काही बाबींमध्ये, त्यांना मागे टाका. स्थापित सह Lenovo टॅबलेट microSD कार्डआपल्याला मोठ्या संख्येने अनुप्रयोग संचयित करण्याची परवानगी देते.
च्या साठी द्रुत प्रवेशवापरकर्ते फायलींसाठी नवीन फोल्डर तयार करू शकतात. हे करण्याचे अनेक मार्ग आहेत. लेनोवोच्या निर्मात्याकडून आपण टॅब्लेट किंवा स्मार्टफोनवर फोल्डर कसे तयार करू शकता याबद्दल लेखात चर्चा केली जाईल.
तुम्ही टॅबलेट डेस्कटॉपवर प्रोग्राम आयकॉन किंवा विजेट्स ठेवू शकता. अनेक "स्क्रीन" तयार करणे शक्य आहे, परंतु हे फारसे सोयीचे नाही. तुमच्या डेस्कटॉपवर शॉर्टकट क्रमवारी लावण्याचा सर्वोत्तम मार्ग म्हणजे फोल्डर तयार करणे.
फोल्डर तयार करण्यासाठी, तुम्हाला एक ॲप्लिकेशन निवडण्याची आवश्यकता आहे आणि स्क्रीनवर दीर्घकाळ दाबून ते दुसऱ्या प्रोग्रामच्या शॉर्टकटवर हलवावे लागेल. तुमच्या टॅब्लेट किंवा फोनच्या डेस्कटॉपवर एक फोल्डर दिसेल ज्यामध्ये पूर्वी निवडलेले ॲप्लिकेशन संग्रहित केले जातील. निर्देशिकेचे नाव बदलण्यासाठी, तुम्हाला त्यावर क्लिक करावे लागेल आणि योग्य फील्डमध्ये नाव प्रविष्ट करावे लागेल.
जोडणे नवीन शॉर्टकटफोल्डरमध्ये आपल्याला पुढील गोष्टी करण्याची आवश्यकता आहे:
- कॅटलॉग चिन्हावर टॅप करा.
- मेनूमधून "जोडा" निवडा.
- उघडणाऱ्या विंडोमध्ये, एक किंवा अधिक अनुप्रयोग निवडा.
- "पूर्ण" बटण वापरून बदल जतन करा.
किंवा शॉर्टकट हलवून तुम्ही आधी तयार केलेल्या फोल्डरमध्ये ॲप्लिकेशन जोडू शकता. हा सर्वात सोयीचा मार्ग आहे.
फाइल व्यवस्थापक
फाइल व्यवस्थापकहे एक कार्यात्मक साधन आहे जे कोणत्याही टॅब्लेटवर उपस्थित असणे आवश्यक आहे. त्याच्यासह आपण शोधू शकता नवीन फाइल, डिरेक्टरी हटवा इ.
Lenovo फोन किंवा टॅब्लेटवर फोल्डर तयार करण्याची प्रक्रिया वापरलेल्या फाइल व्यवस्थापकावर अवलंबून भिन्न असू शकते. उदाहरणार्थ, ईएस एक्सप्लोररमध्ये नवीन निर्देशिका तयार करण्यासाठी आपल्याला आवश्यक आहे:
- प्रोग्राम इंटरफेसवर जा.
- खालच्या मेनूमध्ये, “तयार करा” निवडा, नंतर “फोल्डर” वर टॅप करा.
- निर्देशिकेचे नाव प्रविष्ट करा आणि "ओके" बटणावर क्लिक करा.
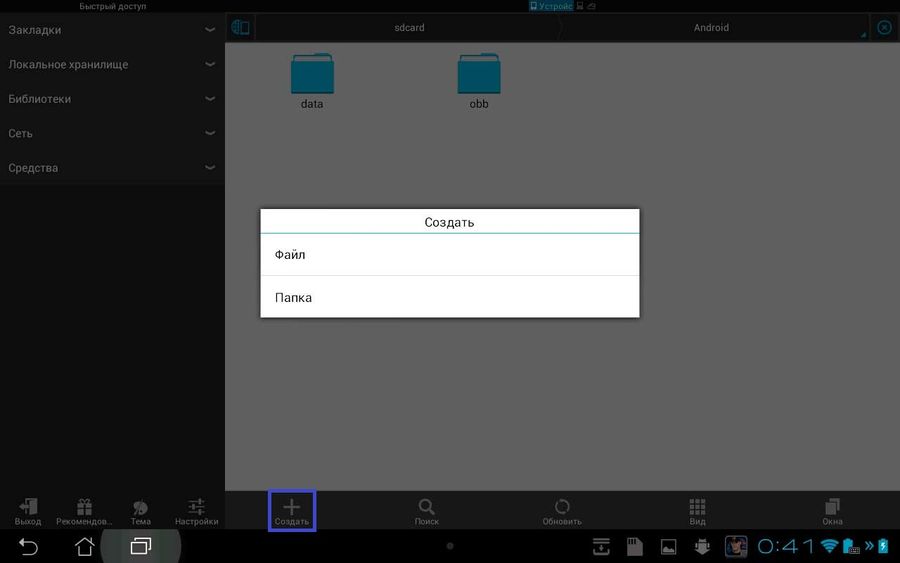
फोल्डर कसे हटवायचे?
डेस्कटॉपवरून फोल्डर हटवण्यासाठी, तुम्हाला डिरेक्टरीवर दीर्घकाळ दाबून मेनू उघडणे आवश्यक आहे आणि "हटवा" निवडा. यानंतर, निर्देशिका अदृश्य होईल.
फाइल व्यवस्थापकाकडून निर्देशिका हटविण्यासाठी (या प्रकरणात, ES एक्सप्लोरर), तुम्हाला फोल्डर निवडणे आवश्यक आहे, "हटवा" निवडा आणि "ओके" बटणासह पुष्टी करा.
फोल्डर्स वेळेची बचत करतात कारण तुम्ही तुमचे सर्वाधिक वापरलेले ॲप्लिकेशन एकाच ठिकाणी गोळा करू शकता. याव्यतिरिक्त, ते तयार करणे किंवा हटवणे यासाठी फक्त काही सोप्या चरणांची आवश्यकता आहे.
तुमच्या Android डिव्हाइसच्या डेस्कटॉपवर ॲप्लिकेशन आयकॉनचे गट करण्यासाठी, तुम्ही एक फोल्डर तयार करू शकता. एक फोल्डर तयार केले आहे वेगळा मार्ग, हे सर्व तुमच्याकडे कोणते Android शेल आहे यावर अवलंबून आहे. यामुळे, बहुतेक वापरकर्त्यांना विशिष्ट शेलवर Android डेस्कटॉपवर फोल्डर कसे तयार करावे हे माहित नसते. या लेखात आम्ही तुम्हाला स्टँडर्ड अँड्रॉइड सिस्टम आणि टचविझ सिस्टमवर फोल्डर कसे तयार करायचे ते दाखवू आणि शिकवू.
प्रथम, मानक Android शेलवर फोल्डर तयार करण्याची पद्धत पाहू.
या प्रकरणात, फोल्डर तयार करण्यासाठी, आपल्याला एक शॉर्टकट दुसऱ्यावर ड्रॅग करणे आवश्यक आहे, त्यानंतर एक फोल्डर दिसेल ज्यामध्ये हे दोन्ही अनुप्रयोग असतील.
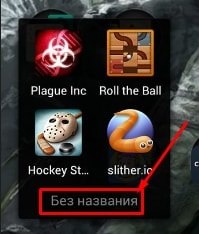
या फोल्डरला बाय डीफॉल्ट नाव नसेल. जर तुम्हाला ते नाव द्यायचे असेल तर तुम्हाला ते उघडावे लागेल आणि "शीर्षक नसलेल्या" शिलालेखावर क्लिक करावे लागेल. त्यानंतर तुम्ही फोल्डरचे नाव बदलू शकता.
जर तुम्ही वापरत असाल तर टचविझ शेल, नंतर तुमच्याकडे दोन प्रकारे फोल्डर तयार करण्याचा पर्याय आहे.
1 मार्ग:आपले बोट धरून ठेवा रिकामी जागाएक पॉप-अप विंडो दिसेपर्यंत डेस्कटॉप ज्यामध्ये तुम्हाला “फोल्डर” नावाचा आयटम निवडण्याची आवश्यकता आहे.
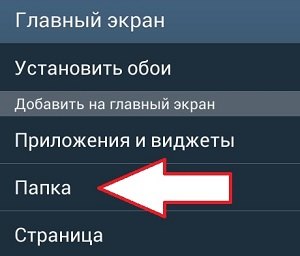
पद्धत 2:अंमलबजावणीसाठी ही पद्धतकॉल करणे आवश्यक आहे संदर्भ मेनूडिव्हाइस डेस्कटॉपवर. नंतर "फोल्डर तयार करा" आयटमवर क्लिक करा.
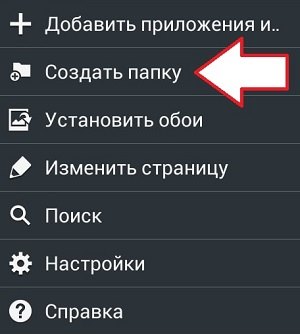
टचविझ शेलसह स्मार्टफोनवर फोल्डर तयार करताना, डिव्हाइस स्वतःच तुम्हाला फोल्डरचे नाव लिहायला सांगेल.

हे लक्षात घेण्यासारखे आहे की फोल्डर तयार करणे केवळ डेस्कटॉपवरच नाही तर त्यामध्ये देखील शक्य आहे अंतर्गत मेमरीउपकरणे
आपण हे करू इच्छित असल्यास, आपल्याला फाइल व्यवस्थापक वापरण्याची आवश्यकता आहे, जो आपण स्टोअरमधून डाउनलोड करू शकता मार्केट खेळा. आम्ही, यामधून, फाइल व्यवस्थापक वापरून फोल्डर कसे तयार करायचे ते दर्शवू फाइल व्यवस्थापकएचडी (एक्सप्लोरर). फोल्डर तयार करण्यासाठी, आपल्याला आवश्यक असलेल्या फोल्डरवर जा आणि "+" चिन्हावर क्लिक करा.
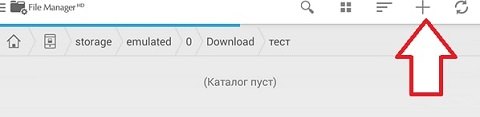
यानंतर, तुमच्या समोर एक पॉप-अप विंडो उघडेल, त्यामध्ये तुम्हाला “फोल्डर” नावाचा विभाग निवडावा लागेल.
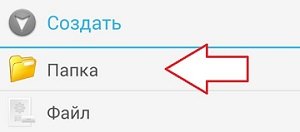
निर्मितीची पुष्टी करण्यासाठी, "ओके" क्लिक करा. मग फोल्डर.
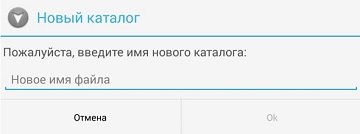
आम्हाला आशा आहे की या लेखाने आपल्याला Android डेस्कटॉपवर फोल्डर कसे तयार करावे हे समजून घेण्यात आणि समजून घेण्यात मदत केली.
व्हिडिओ
आधुनिकतेचे मालक स्पर्श साधनेअनेकदा डेस्कटॉपवर किंवा मेमरी कार्डवर फोल्डर तयार करण्यात अडचण येते. पारंपारिक पीसी माउस नियंत्रणाशिवाय, ते गमावले जातात आणि कोणती क्रिया करावी हे माहित नसते. आम्ही तुम्हाला ऑफर करतो चरण-दर-चरण सूचनाआपल्या टॅब्लेटवर एक फोल्डर तयार करताना जे आपल्याला या कार्याचा सामना करण्यास मदत करेल.
तुमच्या टॅब्लेटच्या डेस्कटॉपवर फोल्डर कसे तयार करावे
चालू टच स्क्रीनपीसीपेक्षा फोल्डर तयार करणे सोपे आहे. हे करण्यासाठी, तुम्हाला तुमच्या बोटाने डेस्कटॉपवरील मोकळी जागा काही काळ धरून ठेवावी लागेल. दिसत असलेल्या मेनूमध्ये, "यामध्ये जोडा" निवडा मुख्य पडदा", नंतर मेनू तुम्हाला "फोल्डर" सह पर्यायांची सूची देईल. शॉर्टकटवर क्लिक करून, तुम्ही ते तयार करू शकता. फोल्डरला नाव देण्यासाठी, तुमच्या बोटाने शॉर्टकट देखील दाबा, त्याच वेळी कीबोर्ड कार्यान्वित होईल, जिथे आपण एक फोल्डरमध्ये नाव लिहू शकता, त्यावर आपल्या बोटाने क्लिक करा आणि ती फोल्डरमध्ये ड्रॅग करा, फक्त आता सर्वकाही आपल्याद्वारे केले जाते हात आणि बोटे.
टॅब्लेटच्या मेमरी कार्डवर फोल्डर कसे तयार करावे
हे करण्यासाठी, आपल्याला "फाइल व्यवस्थापक" अनुप्रयोग डाउनलोड करणे आवश्यक आहे, नंतर ते आपल्या टॅब्लेटवर स्थापित करा आणि मुख्य मेनू प्रविष्ट करा. पुढे आम्ही खालीलप्रमाणे पुढे जाऊ:
- खालच्या कंट्रोल पॅनलवर, 3 उभ्या ठिपक्यांवर क्लिक करा.
- उजवीकडे "नवीन निर्देशिका" किंवा "नवीन फोल्डर" विंडो दिसेल.
- त्याचे नाव प्रविष्ट करा.
- "तयार करा" वर क्लिक करा.
अशा प्रकारे तुम्ही तुमच्या टॅब्लेटच्या मेमरी कार्डवर आवश्यक फोल्डर तयार करू शकता.



