अनावश्यक आवाजांचे ऑडिओ रेकॉर्डिंग कसे साफ करावे. ऑडेसिटी वापरून डिजिटल रेकॉर्डिंग कसे साफ करावे
एकदा तुम्हाला सुंदर चित्र कसे काढायचे हे समजल्यावर तुम्ही लगेच आवाजाकडे लक्ष दिले. कोणत्याही संपादन प्रोग्राममध्ये ऑडिओसह कार्य करण्यासाठी पुरेसे शक्तिशाली साधने नाहीत. म्हणूनच, आवाज, क्लिक्स, क्रॅकलिंग, हम यामधून कसे काढायचे ते शोधूया Adobe वापरूनऑडिशन.
आवाज काढणे
Adobe ऑडिशनत्यात आहे शक्तिशाली साधनआवाज काढणे, जे वेव्हफॉर्म विंडोमध्ये उपलब्ध आहे. जर तुम्ही मल्टीट्रॅक सत्र उघडले असेल, तर इच्छित ट्रॅकवर डबल-क्लिक करा आणि तुम्हाला वेव्हफॉर्म विंडोवर नेले जाईल.
काही सेकंदांचा पार्श्वभूमी आवाज हायलाइट करण्यासाठी तुमचा कर्सर वापरा. तुम्ही जितका मोठा तुकडा निवडाल तितका चांगला परिणाम मिळेल. निवडलेल्या तुकड्यात आवाज किंवा इतर कोणताही आवाज नसल्याची खात्री करा.
प्रभाव > आवाज कमी करणे (प्रक्रिया) वर क्लिक करा. दिसत असलेल्या विंडोमध्ये, “Capture Noise Print” आणि नंतर “संपूर्ण फाइल निवडा” वर क्लिक करा.
काढला जाणारा आवाज ऐकण्यासाठी "केवळ आवाज" चेकबॉक्स तपासा. बॉक्स अनचेक करा.
हिरवे ऑन/ऑफ बटण दाबा. खिडकीच्या खालच्या डाव्या कोपर्यात. हे तुम्हाला “नॉईज रिडक्शन” आणि “रिड्यूस बाई” स्लाइडर समायोजित करून निकालाची तुलना करण्यात मदत करेल.
जर तुम्हाला अधिक आवडत असेल तर कीबोर्ड शॉर्टकट, नॉइज फिंगरप्रिंट सेव्ह करण्यासाठी Shift +P वापरा आणि "Noise Reduction" इफेक्ट उघडण्यासाठी CNTRL+Shift + P वापरा. तुम्ही वारंवार वापरत असलेल्या प्रभावांसाठी मी कीबोर्ड शॉर्टकट तयार करण्याची शिफारस करतो (तुम्ही हे संपादन >कीबोर्ड शॉर्टकटमध्ये करू शकता).
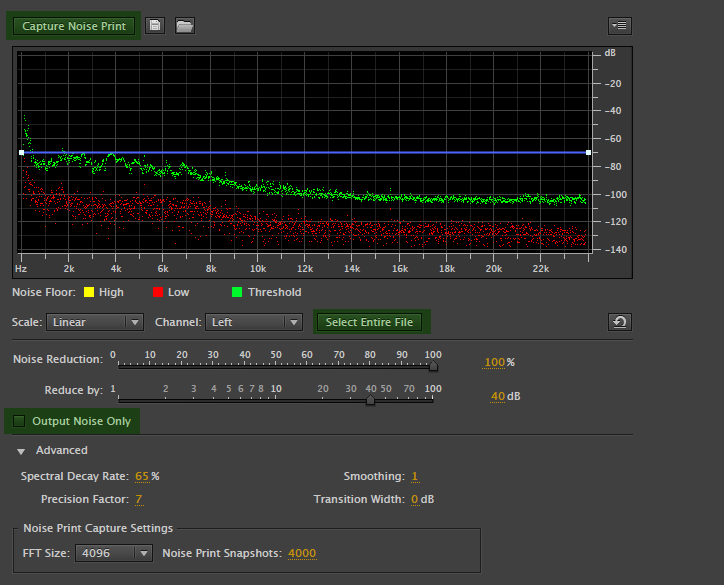
अनुकूली आवाज कमी करणे
ॲडॉप्टिव्ह नॉइज रिडक्शन संवाद सुरू होण्यापूर्वी रेकॉर्ड केलेला आवाज आपोआप शिकतो. म्हणून, कलाकारांनी बोलण्यास सुरुवात करण्यापूर्वी सतत 4-5 सेकंदांचा ऑडिओ रेकॉर्ड करणे उपयुक्त ठरेल.
ॲडोब ऑडिशनमध्ये, तुम्ही इफेक्ट्स रॅकमधील इतर इफेक्ट्ससह अडॅप्टिव्ह नॉइज रिडक्शन देखील एकत्र करू शकता (हे शक्य नाही मानक साधनगोंगाट कमी करणे). हे साधन "क्लीन अप आणि लेव्हल व्हॉईस-ओव्हर" सारख्या अनेक प्रीसेटचा देखील भाग आहे, जे नवशिक्यांना मदत करेल.
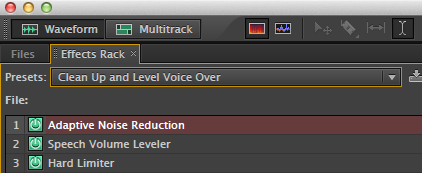
ऑडिशनमध्ये हम्म काढत आहे
तुम्ही लोकेशनवर भरपूर शूट केल्यास हा Adobe Audition इफेक्ट अतिशय उपयुक्त ठरतो. जेव्हा चित्रीकरणादरम्यान पर्यावरणीय आवाज नियंत्रित करणे अशक्य असते, तेव्हा पोस्ट-प्रॉडक्शनमध्ये आवाज काढून टाकणे आवश्यक असते.
अशा प्रकारे तुम्ही दिवे, पॉवर लाईन्स आणि इलेक्ट्रॉनिक्समधून हम काढू शकता. माझ्या बाबतीत, मला Xbox 360 ने बनवलेल्या गुंजण्यापासून मुक्त व्हावे लागले.
इफेक्ट्स > नॉइज रिडक्शन/रिस्टोरेशन > डेहमर वर जा. तुमच्या देशाशी जुळणारा प्रेससेट निवडा. यूएसए आणि जपानमध्ये, इलेक्ट्रॉनिक्स 60 हर्ट्झच्या वारंवारतेवर चालतात, उर्वरित जगात - 50 हर्ट्झ.
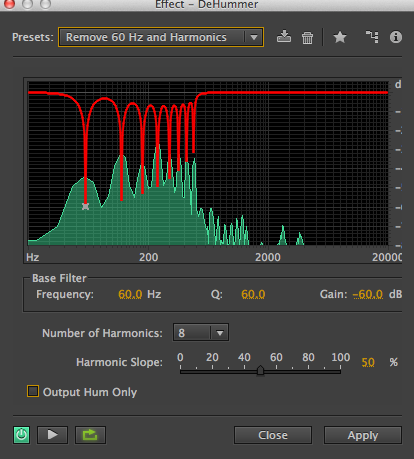
ऑटो हील आणि स्पॉट हीलिंग
क्लिक, क्रॅकल्स आणि इतर लहान आवाज काढण्यासाठी तुम्ही ऑटो हील आणि स्पॉट हीलिंग ब्रश वापरू शकता.
प्लस बटण दाबून झूम करा आणि क्लिक करा. उजवे-क्लिक करा आणि "ऑटो हील" (Ctrl+U) निवडा.
तुम्ही “स्पेक्ट्रल फ्रिक्वेन्सी” विंडोमध्ये स्पॉट हीलिंग ब्रश (B) वापरून निवड देखील करू शकता.
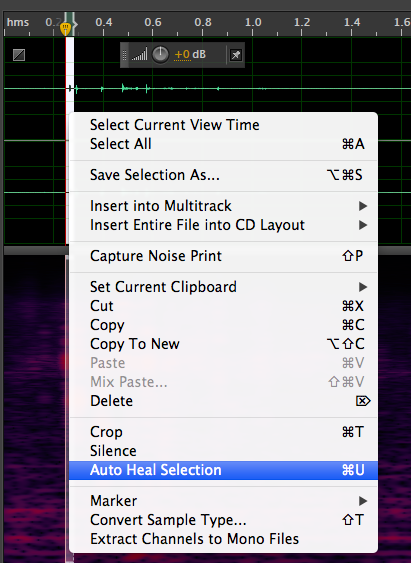
डायग्नोस्टिक पॅनल वापरणे
ऑडिशनमधील डायग्नोस्टिक पॅनेलमध्ये प्रवेश करण्यासाठी, तुम्हाला वरच्या मेनूमधून विंडो > डायग्नोस्टिक्स निवडणे आवश्यक आहे. एक शक्तिशाली डायग्नोस्टिक पॅनेल क्रॅकिंग, क्लिक आणि क्लिपिंग आवाज दुरुस्त करण्यासाठी साधने प्रदान करते.
क्लिप केलेला ऑडिओ पुनर्संचयित करण्यासाठी डेक्लीपर खूप उपयुक्त आहे (ध्वनी रेकॉर्डिंग दरम्यान अवरोधित केला गेला होता आणि परिणामी कापला गेला होता). डायग्नोस्टिक पॅनेलमध्ये DeClipper प्रभाव निवडा. स्कॅन क्लिक करा आणि कट ऑडिओ असलेली सर्व ठिकाणे सूचीमध्ये दर्शविली जातील. वेव्हफॉर्म विंडोमध्ये त्यावर जाण्यासाठी तुम्हाला आढळणारी समस्या निवडा.
सर्व दुरुस्ती करा वर क्लिक करून तुम्ही अशा प्रत्येक समस्येचे वैयक्तिकरित्या किंवा सर्व एकाच वेळी निराकरण करू शकता.
स्मरणपत्र: तुमच्या ऑडिओवर अवलंबून, प्रक्रियेनंतर कट ऑडिओ कट राहू शकतो. हे Adobe ऑडिशन 32 बिट्समध्ये चालते या वस्तुस्थितीमुळे आहे. तुम्हाला फक्त रिस्टोअर केलेला ऑडिओ दिसत नाही. ऑडिओ लहरींचे मोठेपणा कमी करा किंवा पुनर्संचयित ऑडिओ पाहण्यासाठी सामान्यीकरण प्रभाव वापरा.
क्लिक आणि क्रॅकल्सचा आवाज साफ करून DeClicker त्याच प्रकारे कार्य करते. जर ते तुमची समस्या सोडवत नसेल तर वापरा मॅन्युअल पद्धत, वर ऑटो हील आणि स्पॉट हीलिंग असे वर्णन केले आहे.
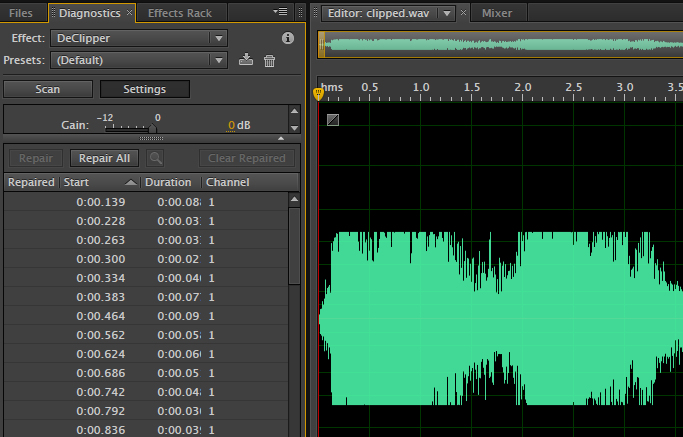
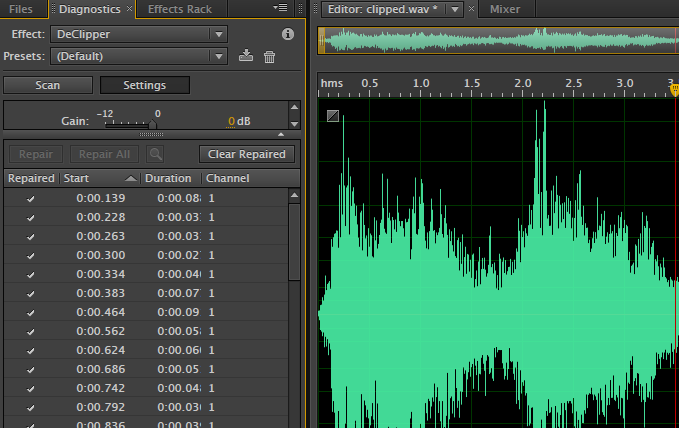
तुमचा ऑडिओ चांगला बनवण्यासाठी Adobe Audition वापरा. या कार्यक्रमात आवाज किती चांगला होतो याबद्दल आम्ही आधीच बोललो आहोत. आता तुम्हाला आवाज कसा काढायचा हे देखील माहित आहे.
बाहेरील आवाजामुळे अनेक समस्या उद्भवू नयेत म्हणून मी नेहमी एअर कंडिशनर, पंखे, संगणक आणि रहदारी असलेल्या रस्त्यांपासून दूर राहण्याचा प्रयत्न करतो. जेव्हा हे टाळता येत नाही, तेव्हा मी मायक्रोफोन कलाकारांच्या शक्य तितक्या जवळ ठेवतो आणि संपादनादरम्यान आवाज साफ करतो. तुम्ही बाहेरच्या आवाजाला कसे सामोरे जाल?
जेव्हा तुम्ही ऑडिओ फायलींसोबत काम करता, तेव्हा तुम्हाला प्रत्येक वेळी एक किंवा दुसऱ्या प्रमाणात ऑडिओ गुणवत्तेच्या समस्या येतात. कॅसेट किंवा विनाइल रेकॉर्डमधून रेकॉर्डिंग डिजिटल फॉरमॅटमध्ये रूपांतरित करून मिळवलेले भाषण किंवा ऑडिओ रेकॉर्डिंग रेकॉर्ड करताना हे विशेषतः खरे आहे.
सर्वात मोठी समस्या म्हणजे आवाज. हे शिसणे किंवा असू शकते पार्श्वभूमी आवाज, जसे की वाऱ्याचा आवाज किंवा मोठा आवाज, किंवा अगदी चुकून मायक्रोफोनमध्ये श्वास घेतल्याने होणारा आवाज. आवाजाचे कारण काहीही असो, आवाज विचलित करणारा असतो. डिजिटल ऑडिओ रेकॉर्डिंगमधून सर्व आवाज काढून टाकणे कठीण असले तरी, फाइल साफ करणे शक्य आहे जेणेकरून आवाज स्वीकार्य असेल.
हे करण्याचा एक चांगला मार्ग म्हणजे ऑडेसिटी पॅकेज वापरणे. या लेखात, मी ऑडेसिटीच्या लिनक्स आवृत्तीचा वापर करून डिजिटल ऑडिओ कसा साफ करायचा याबद्दल बोलेन. वर्णन Windows आणि Mac OS साठी असलेल्या आवृत्त्यांसाठी देखील लागू होते.
ऑडेसिटी जाणून घेणे
हा एक ध्वनी रेकॉर्डिंग आणि संपादन प्रोग्राम आहे ज्यामध्ये मुक्त स्रोत आहे स्रोत, ज्याद्वारे तुम्ही ऑडिओ फाइल्स रेकॉर्ड आणि सुधारित करू शकता आणि त्या इतर फॉरमॅटमध्ये एक्सपोर्ट करू शकता.
ऑडेसिटी हे शक्तिशाली आणि वापरण्यास अगदी सोपे असले तरी ते व्यावसायिक दर्जाचे साधन नाही. ऑडेसिटीसह तुम्ही बरेच काही करू शकता, परंतु अशा काही गोष्टी आहेत ज्या हे पॅकेज करू शकत नाही. एकदा ऑडेसिटी वापरून प्रक्रिया केल्यावर तुमच्या ऑडिओ फाइल्स व्यावसायिकरित्या उपलब्ध सीडी किंवा डाउनलोड्स सारख्याच दर्जाच्या असतील अशी तुम्ही अपेक्षा करू नये. उच्च गुणवत्ता. तथापि, बहुतेक हेतूंसाठी परिणाम पुरेसे असू शकतात.
चला कामाला सुरुवात करूया
तुमच्याकडे अजून नसेल तर स्थापित प्रतऑडेसिटी पॅकेज, ते डाउनलोड करा किंवा पॅकेज मॅनेजर वापरून तुमच्या वितरणातून स्थापित करा. MP3 स्वरूप कदाचित प्रबळ आहे डिजिटल ऑडिओफॉरमॅट, तुम्ही MP3 फाइल्ससह जवळजवळ केवळ कार्य कराल. ऑडेसिटीला मूळ MP3 सपोर्ट नाही. तुम्ही LAME नावाचा ओपन ऑडिओ कोडेक डाउनलोड करून आणि इंस्टॉल करून या फॉरमॅटसाठी समर्थन जोडू शकता. जेव्हा LAME अशा संयोगाने वापरला जातो सॉफ्टवेअर, ऑडेसिटी प्रमाणे, हे प्रोग्रामला उच्च दर्जाच्या MP3 फायली आयात आणि निर्यात करण्यास अनुमती देते.
ऑडेसिटी फाइल > इंपोर्ट > ऑडिओ निवडा. तुम्हाला क्लिअर करायची असलेली ऑडिओ फाइल शोधा, त्यानंतर ओके क्लिक करा. ऑडेसिटीमध्ये, रॉ ऑडिओ रेकॉर्डिंग असे दिसते:
लक्षात घ्या की ध्वनी घनतेने भरलेली मालिका आहे उभ्या पट्टे, सिग्नल वक्र (वेव्हफॉर्म) दर्शवते. लहान पट्ट्यांपेक्षा लांब पट्ट्या मोठ्याने आवाज करतात. ही वस्तुस्थिती नंतर महत्त्वाची ठरेल.
फाइल संपादित करण्यापूर्वी, एक विभाग किंवा संपूर्ण ऑडिओ रेकॉर्डिंग ऐका. हे तुम्हाला रेकॉर्डिंगच्या गुणवत्तेची कल्पना देईल आणि फाइल कशी संपादित करायची याचे नियोजन करण्यात मदत करेल. हे तुम्हाला फाइलचे काही भाग ओळखण्यात देखील मदत करेल जे साफ करणे आवश्यक आहे.
आपण खालील द्वि-चरण प्रक्रिया वापरल्यास आपण चांगले परिणाम प्राप्त करू शकता:
- आवाज काढणे
- ऑडिओ रेकॉर्डिंगचे मोठ्याने आणि शांत भाग दुरुस्त करणे
आवाज काढणे
ऑडेसिटीमध्ये उत्तम अंगभूत आवाज कमी करण्याचे साधन आहे. हे उत्पादन योग्यरित्या कार्य करण्यासाठी, तुम्हाला आधी थोडे काम करावे लागेल. म्हणून प्रथम तुम्हाला नॉइज प्रोफाईल मिळवणे आवश्यक आहे, जे ऑडेसिटीला फाइलमध्ये वास्तविक आवाज काय आहे हे निर्धारित करण्यास अनुमती देईल. प्रोफाइल ऑडेसिटीसाठी एक फ्रेमवर्क प्रदान करते जे पॅकेजला फाइल साफ करण्यास अनुमती देते. योग्य आवाज प्रोफाइल मिळविण्यासाठी, आपल्याला ऑडिओ फाइलचा एक विभाग शोधण्याची आवश्यकता आहे ज्यामध्ये कोणतेही संभाषण नाही. हे ऑडेसिटीमध्ये सरळ रेषेसारखे दिसते. निरपेक्ष शांतता काही सेकंद शोधणे सर्वोत्तम आहे. जर तुमच्याकडे असा तुकडा नसेल तर तुमच्याकडे जे आहे ते वापरा.
आवाज हायलाइट करण्यासाठी क्लिक करा आणि ड्रॅग करा. नंतर प्रभाव > आवाज काढणे निवडा. नॉइज प्रोफाईल मिळवा वर क्लिक करा.
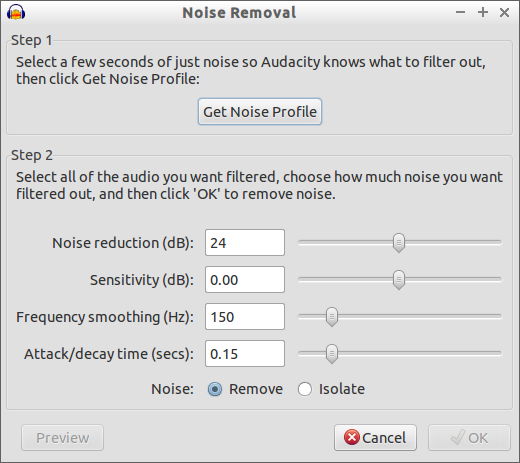
आवाजासह निवडलेल्या तुकड्याच्या आकारावर अवलंबून, यास एक ते अनेक सेकंद लागू शकतात.
तुमच्या कीबोर्डवर CTRL+A दाबून संपूर्ण ऑडिओ फाइल निवडा. प्रभाव > आवाज काढणे पुन्हा निवडा. तुम्हाला किती आवाज काढायचा आहे यावर अवलंबून, स्लाइडर डावीकडे हलवा (कमी काढणे) किंवा उजवीकडे (अधिक काढणे). तुमच्या निवडीची चाचणी घेण्यासाठी, पूर्वावलोकन बटणावर क्लिक करा.
तुम्ही स्लाइडर उजवीकडे खूप दूर हलवल्यास, तुम्हाला लक्षात येण्याजोगा प्रतिध्वनी मिळेल. जरी तुम्ही दूर करण्याचा प्रयत्न करत असलेल्या आवाजाची जागा इको घेईल, परंतु ते खूप त्रासदायक देखील असेल. बऱ्याच ऑडिओ फायलींसाठी, विशेषत: ज्यामध्ये आवाज आहे, स्लाइडर मध्यभागी डावीकडे थोडासा ठेवल्यास परिणाम अधिक चांगला होईल.
निवडलेल्या सेटिंग्ज समाधानकारक असताना, रिमूव्ह नॉइज वर क्लिक करा. पुन्हा, ऑडिओ फाइलच्या लांबीवर अवलंबून, आवाज काढण्याची प्रक्रिया काही ते 20 सेकंदांपर्यंत कुठेही लागू शकते.
संपूर्ण फाइल ऐकून आवाज पातळी तपासण्यासाठी टूलबारवरील प्ले बटणावर क्लिक करा. कृपया लक्षात ठेवा की तुम्हाला मिळालेला निकाल अंतिम नाही. तुमच्या अपेक्षेप्रमाणे नसल्यास, तुमच्या कीबोर्डवरील CTRL+Z दाबून ते रद्द करा. नंतर वेगवेगळ्या सेटिंग्जसह आवाज काढण्याची प्रक्रिया पुन्हा करा.
आवाज काढण्याच्या पायरीच्या शेवटी, तुम्हाला दिसेल की बहुतेक आवाज (जर सर्व आवाज नसेल तर) काढून टाकला गेला आहे. जे बाकी आहे ते कदाचित विचलित करणारे किंवा त्रासदायक नसतील. तुम्ही कंप्रेसर नावाची युटिलिटी वापरल्यास फाइल आणखी चांगली बनवू शकता.
व्हॉल्यूम पातळी समायोजित करणे
बहुतेक ऑडिओ फायलींमध्ये, आवाजाचा आवाज असमान असतो. असे काही भाग आहेत जे इतरांपेक्षा जोरात आहेत. ऑडॅसिटी कंप्रेसर युटिलिटी वापरून मोठ्याने आणि शांत पॅसेजची समानता करू शकते. कंप्रेसर आपल्या ऑडिओ फाईलचे मोठे आणि शांत भाग शोधतो, नंतर शांत भाग अपरिवर्तित ठेवताना मोठ्या आवाजातील भागांचे मोठेपणा कमी करतो.
कंप्रेसर वापरण्यासाठी, प्रथम ऑडिओ असलेल्या फाईलचा एक विभाग निवडा ज्याचा आवाज तुम्हाला समायोजित करायचा आहे. नंतर प्रभाव > कंप्रेसर निवडा.
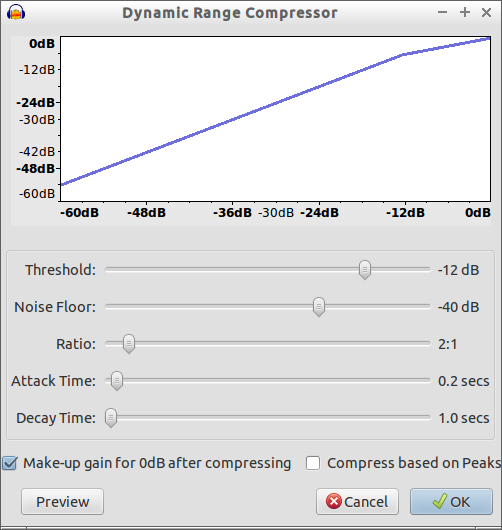
कंप्रेसरचा डायलॉग बॉक्स घाबरवणारा दिसतो, परंतु तो वापरण्यास तुलनेने सोपा आहे. थ्रेशोल्ड सेटिंगवर जा. थ्रेशोल्ड कमाल व्हॉल्यूमचे प्रतिनिधित्व करते जे कंप्रेसर युटिलिटी स्वीकार्य मानेल. थ्रेशोल्ड डेसिबल (dB) मध्ये मोजला जातो. थ्रेशोल्डपेक्षा मोठ्या आवाजातील ऑडिओ रेकॉर्डिंगच्या कोणत्याही भागाचा आवाज कमी केला जाईल.
तुम्ही तुमच्या ऑडिओ रेकॉर्डिंगच्या सर्वात मोठ्या आणि शांत भागांमध्ये थ्रेशोल्ड सेट करणे आवश्यक आहे. म्हणून जर सर्वात मोठा भाग -7 dB असेल आणि सर्वात शांत भाग -13 dB असेल, तर तुम्ही थ्रेशोल्ड -10 dB वर सेट कराल. थ्रेशोल्ड स्लाइडर हलवून थ्रेशोल्ड सेट करा.
नंतर Ratio सेटिंग पहा. हे कॉम्प्रेशन रेशो सेट करण्यासाठी वापरले जाते. सर्वसाधारणपणे, डीफॉल्ट 2:1 सेटिंग बहुतेक रेकॉर्डिंगसाठी पुरेशी आहे. अशी परिस्थिती असू शकते जिथे उच्च गुणोत्तर, उदाहरणार्थ 3:1, चांगले असू शकते. मला 4:1 पेक्षा जास्त गुणोत्तर सेट करावे लागेल अशी कोणतीही परिस्थिती मला कधीच आली नाही.
हल्ला वेळ आणि क्षय वेळ सेटिंग्ज जसे आहेत तसे सोडा. तसेच, कॉम्प्रेशन नंतर 0db साठी मेक-अप लाभ सक्षम करा. यामुळे एकूण रेकॉर्डिंग व्हॉल्यूम किंचित वाढेल आणि अनेक प्रकरणांमध्ये, कोणत्याही ऑडिओ ड्रॉपआउट्स कमी करण्यात मदत होईल.
तुम्ही निवडलेल्या सेटिंग्ज योग्य आहेत की नाही हे तपासण्यासाठी पूर्वावलोकन बटणावर क्लिक करा. सर्वकाही तयार झाल्यावर, ओके क्लिक करा. पुन्हा, फाइल आकारावर अवलंबून, कॉम्प्रेशन प्रक्रियेस काही सेकंद लागू शकतात.
ध्वनी काढण्याच्या प्रक्रियेप्रमाणे, तुम्ही आत्ताच संकुचित केलेल्या रेकॉर्डिंगचा भाग हायलाइट करून तुमच्या कॉम्प्रेशन निवडीची चाचणी घ्या, नंतर प्ले वर क्लिक करा. तुम्ही CTRL+Z दाबल्यास तुम्ही केलेले बदल तुम्ही पूर्ववत करू शकता. यानंतर, वेगवेगळ्या सेटिंग्जसह कॉम्प्रेशन प्रक्रिया पुन्हा करा.
MP3 वर परत
किती आवाज काढला गेला याबद्दल तुम्ही समाधानी झाल्यावर, ऑडिओ रेकॉर्डिंग MP3 म्हणून सेव्ह करा. फाइल > निर्यात निवडा. त्यानंतर, फाइल प्रकारांच्या सूचीमधून, MP3 फाइल्स पर्याय निवडा आणि तुमच्या संगणकावरील निर्देशिका निवडा जिथे तुम्हाला फाइल जतन करायची आहे.
सारांश द्या
तुम्हाला हवे असलेले परिणाम साध्य करण्यासाठी, तुम्हाला ऑडेसिटी आणि त्याच्या साधनांसह प्रयोग करणे आवश्यक आहे. यास थोडा वेळ लागेल, परंतु आपण आपल्यास अनुकूल असलेल्या सेटिंग्ज आणि वैशिष्ट्यांचा संच पटकन निवडाल.
लक्षात ठेवा की कोणतेही दोन एकसारखे नाहीत ध्वनी फाइल्स. तुम्ही नकारलेल्या प्रत्येक नवीन फाइलसाठी, तुम्ही वापरत असलेल्या सेटिंग्ज समायोजित कराव्या लागतील.
ऑडेसिटी हे व्यावसायिक साधन नसले तरी ऑडिओ रेकॉर्डिंग साफ करणे आवश्यक असलेल्या बऱ्याच कार्यांसाठी हा एक उत्तम पर्याय आहे. थोड्या सरावाने, तुमच्या ऑडिओ फाइल्स चांगल्या आवाजात बनवून तुम्हाला ते वापरण्याची संधी मिळेल.
सूचना
रेकॉर्डिंगमधून आवाज काढण्यासाठी Adobe Audition चालवा. फाइल मेनू, ओपन कमांड वापरून, डिस्कमधून इच्छित ऑडिओ फाइल निवडा. एकूण रेकॉर्डिंगमधून आवाज काढण्यासाठी ऑडिओ रेकॉर्डिंगमधून पार्श्वभूमी आवाज काढा. ध्वनी काढण्यात दोन अनुक्रमिक टप्पे असतात: प्रथम, रेकॉर्डिंगचा तो भाग शोधा जेथे आवाज नाही, परंतु फक्त आवाज. नियमानुसार, आवाज असलेले क्षेत्र रेकॉर्डिंगच्या सुरूवातीस किंवा अगदी शेवटी स्थित आहेत.
पुढे, आवाज स्पेक्ट्रम मिळवा. जेथे आवाज असेल ते क्षेत्र निवडा, नंतर इफेक्ट मेनू निवडा, नॉइज रिडक्शन कमांड, गेट प्रोफाईल फ्रॉम सिलेक्शन बटणावर क्लिक करा. या साधनाद्वारे आपण निकाल मिळविण्यासाठी नेमके काय काढले जाणे आवश्यक आहे ते प्रोग्राम दर्शवेल.
प्रोग्राम निवडलेल्या क्षेत्राचे विश्लेषण करत असताना आणि नॉइज स्पेक्ट्रम प्रदर्शित करेपर्यंत प्रतीक्षा करा. सेव्ह प्रोफाईल बटणावर क्लिक करून नॉइज प्रोफाईल फाइलमध्ये सेव्ह करा. पुढे, आवाज स्वतः काढून टाका. हे फाइलच्या एका तुकड्यात आणि संपूर्ण रेकॉर्डमध्ये दोन्ही केले जाऊ शकते. नॉइज रिडक्शन लेव्हल कमाल वर सेट करण्यापूर्वी, रिमूव्ह नॉइज पर्याय निवडा.
पूर्वावलोकन बटणावर क्लिक करून आवाज न करता फाइलच्या आवाजाचे पूर्वावलोकन ऐका. आवश्यक असल्यास, आवाज कमी करण्याच्या सेटिंग्ज बदला. आवश्यक पॅरामीटर्स सेट केल्यानंतर, ओके बटण क्लिक करून आवाज काढणे सुरू करा.
साठी इंस्टॉलेशनसह डायनॅमिक्स प्रोसेसिंग कंप्रेसर वापरा योग्य प्रकारआवाज, उदाहरणार्थ, रॉक व्होकल, नंतर ब्रॉडकास्ट पॅरामीटरसह मल्टीबँड कंप्रेसर नावाचा कंप्रेसर. ऑडिओ रेकॉर्डिंगमधून तुमचा आवाज काढण्यात सर्वोत्तम परिणाम मिळविण्यासाठी तुम्ही इक्वेलायझर देखील उघडू शकता आणि सेटिंग्ज बदलू शकता.
आवाज काढून टाकल्यानंतर, आपण ऑडिओ फाइलमध्ये उपस्थित असलेल्या इतर घटकांना आवाज म्हणून निर्दिष्ट करून प्रक्रिया पुन्हा करू शकता, उदाहरणार्थ, संगीत. हे करण्यासाठी, नमुना म्हणून पहिल्या दोन चरणांचे अनुसरण करा, ज्यामध्ये संगीत आहे परंतु आवाज नाही;
फाईलमधील ज्या ठिकाणी शब्द नाहीत ती जागा साफ करा, हे करण्यासाठी, असे तुकडे मॅन्युअली निवडा आणि इफेक्ट मेनू वापरून त्यांना म्यूट करा, त्यात म्यूट कमांड निवडा. यानंतर, व्होकल्स नॉर्मल करा, हे करण्यासाठी, इफेक्ट्स मेनूवर जा, ॲम्प्लिट्यूड आणि कॉम्प्रेशन पर्याय निवडा, त्यानंतर सूचीमधून नॉर्मिलाइझ कमांड निवडा, ओके क्लिक करा.
अशा हेतूने नसलेल्या खोलीत केलेले व्हॉईस रेकॉर्डिंग ऐकताना, आपणास असे आढळून येईल की भाषणाचा आवाज विविध उत्पत्तीच्या बाह्य आवाजासह लक्षणीय प्रमाणात आहे. Adobe Audition सारख्या संपादकांमध्ये उपस्थित असलेले आवाज कमी करणारे फिल्टर वापरून तुम्ही या समस्येचा सामना करू शकता.
तुला गरज पडेल
- - व्हॉइस रेकॉर्डिंगसह फाइल;
- - Adobe प्रोग्रामऑडिशन.
सूचना
तुम्हाला ऑडिओ संपादन प्रोग्राममध्ये संपादित करायचे असलेले रेकॉर्डिंग उघडा. जर तुम्ही mp3 किंवा wav फाईलसह काम करणार असाल, तर विंडो मेनूच्या वर्कस्पेस ग्रुपच्या एडिट व्ह्यू पर्यायाचा वापर करून संपादन मोडवर जा आणि फाइल मेनूमधून ओपन कमांडसह इच्छित आवाज लोड करा. जर तुम्हाला आवाजापासून व्हिडिओचा ऑडिओ ट्रॅक साफ करायचा असेल आणि तो वेगळ्या फाईल म्हणून सेव्ह करायचा असेल, तर त्याच मेनूमधील ऑडिओ फ्रॉम व्हिडिओ पर्याय योग्य आहे.
एडिटरमध्ये व्हिडिओ ऑडिओ ट्रॅक लोड करण्यासाठी, जे प्रक्रिया केल्यानंतर मूळ कंटेनरमध्ये जतन केले जावे, म्हणजेच, प्रतिमेसह एका फाइलमध्ये, दुसर्या वर्कस्पेसवर स्विच करा. हे करण्यासाठी, वर्कस्पेस ग्रुपची व्हिडिओ+ऑडिओ सत्र कमांड वापरा. आपण लक्षणीयपणे लहान केलेल्या फाइल मेनूच्या आयात पर्यायाचा वापर करून प्रोग्राममध्ये इच्छित व्हिडिओ आयात करू शकता.
पासून फाइल संपादित करा पर्याय वापरून ऑडिओ आणि व्हिडिओ सत्र मोडमध्ये उघडलेला ऑडिओ ट्रॅक संपादन मोडवर स्विच करा संदर्भ मेनू. आपण हायलाइट करू शकता आवश्यक फाइलफाइल पॅलेटमध्ये आणि Alt+Enter की वापरा.
ट्रान्सपोर्ट पॅलेटमधील प्ले बटणावर क्लिक करून किंवा स्पेसबार दाबून रेकॉर्डिंग प्ले करा. एक क्षेत्र शोधा ज्यामध्ये आवाजाचा नमुना आहे जो तुम्हाला मार्गातून काढून टाकायचा आहे. हे रेकॉर्डिंगची सुरुवात, त्याचा शेवट किंवा शब्दांमधील विराम असू शकते. सापडलेला नमुना निवडा आणि कीबोर्ड शॉर्टकट Alt+N वापरा. निर्दिष्ट तुकडा प्रोग्रामद्वारे नॉइज प्रोफाइल म्हणून कॅप्चर केला जाईल आणि त्यानंतरच्या प्रक्रियेत वापरला जाईल.
आवाजाला आवाजापासून वेगळे करण्याचे कष्टाळू काम सुरू करण्यासाठी, ध्वनी लहरीच्या अनियंत्रित विभागावर क्लिक करून त्याची निवड रद्द करा आणि इफेक्ट्स मेनूच्या पुनर्संचयित गटाच्या नॉइज रिडक्शन कमांडसह फिल्टर विंडो उघडा. पूर्वावलोकन बटणावर क्लिक करून, प्रक्रिया परिणाम ऐका. जर आवाज आवाजापासून पुरेसा विभक्त झाला नसेल, तर आवाज कमी करण्याचे नियंत्रण उजवीकडे हलवा आणि परिणामाचे पुन्हा मूल्यांकन करा.



