डेबियन 4 चरण-दर-चरण स्थापना सूचना. डेबियन लिनक्स स्थापित करत आहे
डेबियन ऑपरेटिंग सिस्टीम ही वर आधारित पहिल्या वितरणांपैकी एक आहे लिनक्स कर्नल. हे पाहता, अनेक वापरकर्त्यांना इंस्टॉलेशन प्रक्रिया क्लिष्ट वाटू शकते ज्यांनी नुकतेच या प्रणालीशी परिचित होण्याचा निर्णय घेतला आहे. त्या दरम्यान कोणतीही समस्या टाळण्यासाठी, या लेखात प्रदान केलेल्या सूचनांचे पालन करण्याची शिफारस केली जाते.
आपण डेबियन 9 स्थापित करण्यासाठी थेट पुढे जाण्यापूर्वी, काही तयारी करणे योग्य आहे. सर्व प्रथम, सह तपासा यंत्रणेची आवश्यकताहे ऑपरेटिंग सिस्टम. जरी संगणकाच्या शक्तीच्या बाबतीत ते मागणी करत नसले तरी, विसंगतता टाळण्यासाठी ते भेट देण्यासारखे आहे, जिथे सर्वकाही तपशीलवार वर्णन केले आहे. 4 GB फ्लॅश ड्राइव्ह देखील तयार करा, कारण त्याशिवाय तुम्ही तुमच्या संगणकावर OS स्थापित करू शकणार नाही.
आपण डेबियन 9 केवळ विकसकाच्या अधिकृत वेबसाइटवरून डाउनलोड करणे आवश्यक आहे, हे आपल्या संगणकास व्हायरसने संक्रमित करणे टाळेल आणि गंभीर चुकाआधीपासून स्थापित ओएस वापरताना.

यानंतर, डेबियन 9 वितरण प्रतिमा डाउनलोड करणे सुरू होईल एकदा, या निर्देशाच्या पुढील चरणावर जा.
पायरी 2: प्रतिमा मीडियावर बर्न करा
आपल्या संगणकावर डाउनलोड केलेली प्रतिमा असणे, आपण तयार करणे आवश्यक आहे बूट करण्यायोग्य यूएसबी फ्लॅश ड्राइव्ह, जेणेकरून तुम्ही त्यापासून संगणक सुरू करू शकता. ते तयार करण्याच्या प्रक्रियेमुळे सरासरी वापरकर्त्यासाठी अनेक अडचणी येऊ शकतात, म्हणून आमच्या वेबसाइटवरील सूचनांचा संदर्भ घेण्याची शिफारस केली जाते.
पायरी 3: फ्लॅश ड्राइव्हवरून संगणक सुरू करा
एकदा तुमच्याकडे डेबियन 9 इमेज असलेली फ्लॅश ड्राइव्ह रेकॉर्ड केली की, तुम्हाला ती कॉम्प्युटर पोर्टमध्ये घालावी लागेल आणि त्यातून चालवावे लागेल. हे करण्यासाठी, आपल्याला BIOS प्रविष्ट करणे आणि काही सेटिंग्ज करणे आवश्यक आहे. दुर्दैवाने, सार्वत्रिक सूचना, परंतु आमच्या वेबसाइटवर आपण सर्व आवश्यक माहिती शोधू शकता.
पायरी 4: स्थापना सुरू करा
डेबियन 9 ची स्थापना प्रतिष्ठापन प्रतिमेच्या मुख्य मेनूपासून सुरू होते, जिथे आपल्याला त्वरित आयटमवर क्लिक करणे आवश्यक आहे "ग्राफिकल स्थापना".

यानंतर, भविष्यातील सिस्टमची वास्तविक स्थापना सुरू होते; आपल्याला पुढील गोष्टी करण्याची आवश्यकता आहे:
- इंस्टॉलर भाषा निवडा. सूचीमध्ये तुमची भाषा शोधा आणि बटणावर क्लिक करा "सुरू". लेखात रशियन भाषा निवडली जाईल, परंतु आपण आपल्या स्वत: च्या विवेकबुद्धीनुसार करा.
- कृपया तुमचे स्थान सूचित करा. डीफॉल्टनुसार, तुम्हाला एक किंवा अधिक देशांची निवड ऑफर केली जाते (तुम्ही पूर्वी निवडलेल्या भाषेवर अवलंबून). तुम्हाला जे हवे आहे ते सूचीमध्ये नसल्यास, आयटमवर क्लिक करा "इतर"आणि सूचीमधून ते निवडा, नंतर क्लिक करा "सुरू".
- तुमचा कीबोर्ड लेआउट निश्चित करा. सूचीमधून, डीफॉल्ट भाषा निवडा आणि ती संबंधित असेल आणि बटणावर क्लिक करा "सुरू".
- हॉटकी निवडा जे दाबल्यावर मांडणीची भाषा बदलेल. हे सर्व आपल्या प्राधान्यांवर अवलंबून असते - आपल्यासाठी कोणती की वापरण्यास अधिक सोयीस्कर आहेत ते निवडा.
- अतिरिक्त सिस्टम घटक डाउनलोड आणि स्थापना पूर्ण होण्याची प्रतीक्षा करा. तुम्ही संबंधित इंडिकेटर बघून तुमच्या प्रगतीचे निरीक्षण करू शकता.
- तुमच्या संगणकाचे नाव एंटर करा. जर तुम्ही घरी पीसी वापरणार असाल तर कोणतेही नाव निवडा आणि बटण दाबा "सुरू".
- तुमचे डोमेन नाव प्रविष्ट करा. तुम्ही फक्त बटण दाबून हे ऑपरेशन वगळू शकता "सुरू"जर संगणक घरी वापरला जाईल.
- तुमचा सुपरयुजर पासवर्ड एंटर करा आणि नंतर त्याची पुष्टी करा. हे लक्षात घेण्यासारखे आहे की पासवर्डमध्ये फक्त एक वर्ण असू शकतो, परंतु एक जटिल वापरणे चांगले आहे जेणेकरून अनधिकृत व्यक्ती तुमच्या सिस्टम घटकांशी संवाद साधू शकत नाहीत. प्रविष्ट केल्यानंतर, क्लिक करा "सुरू".

महत्त्वाचे: फील्ड रिकामे ठेवू नका, अन्यथा तुम्ही स्वतः सिस्टम घटकांसह कार्य करण्यास सक्षम राहणार नाही ज्यांना सुपरयूझर अधिकार आवश्यक आहेत.
- तुमचे वापरकर्तानाव एंटर करा.
- तुमचे खाते नाव एंटर करा. ते लक्षात ठेवण्याची खात्री करा, कारण काहीवेळा ते सिस्टम घटकांमध्ये प्रवेश करण्यासाठी लॉगिन म्हणून काम करेल ज्यांना सुपरयूझर अधिकार आवश्यक आहेत.
- प्रविष्ट करा सिस्टम पासवर्डआणि त्याची पुष्टी करा, नंतर बटणावर क्लिक करा "सुरू". डेस्कटॉपवर लॉग इन करणे आवश्यक आहे.
- तुमचा टाइम झोन निश्चित करा.











यानंतर, भविष्यातील प्रणालीचे प्रारंभिक सेटअप पूर्ण मानले जाऊ शकते. इंस्टॉलर डिस्क विभाजन प्रोग्राम लोड करेल आणि स्क्रीनवर प्रदर्शित करेल.

पायरी 5: डिस्क विभाजन
डिस्क विभाजन कार्यक्रम तुम्हाला एका मेनूसह स्वागत करेल ज्यामध्ये तुम्हाला विभाजन पद्धत निवडण्याची आवश्यकता आहे. सर्व, फक्त दोन ओळखले जाऊ शकतात: "स्वयं - संपूर्ण डिस्क वापरा"आणि "स्वतः". प्रत्येकाला वैयक्तिकरित्या जवळून पाहण्यासारखे आहे.
स्वयंचलित डिस्क विभाजन
हा पर्याय अशा वापरकर्त्यांसाठी योग्य आहे ज्यांना डिस्क विभाजनाची सर्व गुंतागुंत समजून घ्यायची नाही. परंतु ही पद्धत निवडून, आपण सहमत आहात की डिस्कवरील सर्व माहिती मिटविली जाईल. म्हणून, डिस्क पूर्णपणे रिकामी असल्यास किंवा त्यावरील फायली आपल्यासाठी महत्त्वपूर्ण नसल्यास ते वापरण्याची शिफारस केली जाते.
म्हणून, डिस्कचे स्वयंचलितपणे विभाजन करण्यासाठी, पुढील गोष्टी करा:

या चरणांनंतर, सिस्टम इंस्टॉलेशन प्रक्रिया सुरू होईल, आणि ती पूर्ण होताच, तुम्ही ताबडतोब डेबियन 9 वापरण्यास सुरुवात करू शकता. परंतु काहीवेळा स्वयंचलित डिस्क विभाजन वापरकर्त्यासाठी योग्य नसते, म्हणून तुम्हाला ते व्यक्तिचलितपणे करावे लागेल.
मॅन्युअल डिस्क विभाजन
डिस्कचे स्वहस्ते विभाजन करण्याबाबत चांगली गोष्ट म्हणजे तुम्ही स्वतंत्रपणे तुम्हाला आवश्यक असलेली सर्व विभाजने तयार करू शकता आणि प्रत्येक विभाजन तुमच्या गरजेनुसार कॉन्फिगर करू शकता. हे करण्यासाठी, पुढील गोष्टी करा:

नवीन विभाजन तक्ता तयार केल्यावर, तुम्ही कोणते विभाजन तयार कराल ते ठरवावे लागेल. लेख सादर करेल तपशीलवार सूचनासुरक्षिततेच्या मध्यम पातळीसह मार्कअपनुसार, जे बहुतेक वापरकर्त्यांसाठी योग्य आहे. खाली तुम्ही इतर मार्कअप पर्यायांची उदाहरणे पाहू शकता.

रूट विभाजन तयार केले आहे, आता स्वॅप विभाजन तयार करू. यासाठी:

रूट विभाजन आणि स्वॅप विभाजन तयार केले गेले आहे, फक्त घर विभाजन तयार करणे बाकी आहे. हे करण्यासाठी, या सूचनांचे अनुसरण करा:

आता सर्व मोकळी जागा तुमची आहे हार्ड ड्राइव्हविभागांमध्ये विभागले पाहिजे. आपल्याला स्क्रीनवर असे काहीतरी दिसले पाहिजे:

तुमच्या बाबतीत, प्रत्येक विभाजनाचे आकार बदलू शकतात.
हे डिस्क लेआउट पूर्ण करते, म्हणून ओळ हायलाइट करा "विभाजन पूर्ण करा आणि डिस्कवर बदल लिहा"आणि बटण दाबा "सुरू".

परिणामी, तुम्हाला केलेल्या सर्व बदलांचा तपशीलवार अहवाल दिला जाईल. जर त्याचे सर्व बिंदू पूर्वी केलेल्या क्रियांशी जुळत असतील तर, स्विचला स्थानावर सेट करा "हो"आणि दाबा "सुरू".

वैकल्पिक डिस्क विभाजन पर्याय
मध्यम-सुरक्षा डिस्कवर चिन्हांकित करण्याच्या सूचना वर दिल्या होत्या. तुम्ही दुसरे वापरू शकता. आता दोन पर्याय दिले जातील.
कमकुवत संरक्षण (नवशिक्यांसाठी उत्तम ज्यांना फक्त सिस्टमशी परिचित व्हायचे आहे):
- विभाजन #1 - रूट विभाजन (15 GB);
- विभाजन #2 - स्वॅप विभाजन (RAM चा खंड).
कमाल संरक्षण (सर्व्हर म्हणून OS वापरण्याची योजना असलेल्या वापरकर्त्यांसाठी योग्य):
- विभाजन #1 - रूट विभाजन (15 GB);
- विभाग # 2 - /बूटपॅरामीटरसह ro(20 एमबी);
- विभाजन #3 - स्वॅप विभाजन (RAM चा व्हॉल्यूम);
- विभाग # 4 - /tmpपॅरामीटर्ससह nosuid, nodevआणि noexec(1-2 जीबी);
- विभाग # 5 - /val/logपॅरामीटरसह noexec(500 एमबी);
- विभाग # 6 - /मुख्यपृष्ठपॅरामीटर्ससह noexecआणि nodev(उर्वरित जागा).
जसे आपण पाहू शकता, दुसऱ्या प्रकरणात, आपल्याला अनेक विभाजने तयार करण्याची आवश्यकता आहे, परंतु ऑपरेटिंग सिस्टम स्थापित केल्यानंतर, आपल्याला खात्री असेल की बाहेरून कोणीही त्यात प्रवेश करू शकणार नाही.
पायरी 6: स्थापना पूर्ण करा
मागील सूचनांचे अनुसरण केल्यानंतर, डेबियन 9 च्या मूलभूत घटकांची स्थापना सुरू होईल या प्रक्रियेस बराच वेळ लागू शकतो.

एकदा ते पूर्ण झाल्यावर, ते पूर्ण करण्यासाठी तुम्हाला आणखी काही पॅरामीटर्स सेट करावे लागतील. पूर्ण स्थापनाऑपरेटिंग सिस्टम.
- पहिल्या पॅकेज मॅनेजर सेटिंग्ज विंडोमध्ये, निवडा "हो"जर तुझ्याकडे असेल अतिरिक्त डिस्कसिस्टम घटकांसह, अन्यथा क्लिक करा "नाही"आणि बटणावर क्लिक करा "सुरू".
- सिस्टम आर्काइव्ह मिरर ज्या देशात आहे तो देश निवडा. अतिरिक्त सिस्टम घटक आणि सॉफ्टवेअरचे उच्च गती डाउनलोड सुनिश्चित करण्यासाठी हे आवश्यक आहे.
- डेबियन 9 आर्काइव्ह मिरर ओळखा. इष्टतम निवडइच्छा "ftp.ru.debian.org".

टीप: जर तुम्ही मागील विंडोमध्ये राहण्याचा वेगळा देश निवडला असेल, तर मिरर ॲड्रेसमध्ये “ru” ऐवजी वेगळा प्रदेश कोड प्रदर्शित होईल.
- बटणावर क्लिक करा "सुरू", तुमचा प्रॉक्सी सर्व्हर वापरण्याचा हेतू नसल्यास, अन्यथा संबंधित इनपुट फील्डमध्ये त्याचा पत्ता प्रविष्ट करा.
- अतिरिक्त सॉफ्टवेअर आणि सिस्टम घटक डाउनलोड आणि स्थापित करण्याची प्रक्रिया पूर्ण होईपर्यंत प्रतीक्षा करा.
- वारंवार वापरल्या जाणाऱ्या पॅकेजेसबद्दल साप्ताहिक आधारावर सिस्टमने वितरण विकासकांना अनामित आकडेवारी पाठवायची आहे का या प्रश्नाचे उत्तर द्या.
- सूचीमधून तुम्हाला तुमच्या सिस्टीमवर आणि अतिरिक्त पाहू इच्छित असलेले डेस्कटॉप वातावरण निवडा सॉफ्टवेअर. एकदा निवडल्यानंतर, क्लिक करा "सुरू".
- मागील विंडोमध्ये निवडलेले घटक डाउनलोड आणि स्थापित होईपर्यंत प्रतीक्षा करा.

टीप: कार्य पूर्ण करण्याची प्रक्रिया खूप लांब असू शकते - हे सर्व आपल्या इंटरनेटच्या गती आणि प्रोसेसर पॉवरवर अवलंबून असते.
- निवडून मास्टर बूट रेकॉर्डमध्ये GRUB स्थापित करण्याची परवानगी द्या "हो"आणि दाबणे "सुरू".
- सूचीमधून ड्राइव्ह निवडा जेथे GRUB बूट लोडर स्थित असेल. हे महत्वाचे आहे की ते त्याच डिस्कवर स्थित आहे ज्यावर ऑपरेटिंग सिस्टम स्वतः स्थापित आहे.
- बटणावर क्लिक करा "सुरू"तुमचा संगणक रीबूट करण्यासाठी आणि तुमचा नवीन स्थापित डेबियन 9 वापरणे सुरू करा.









जसे आपण समजू शकता, हे सिस्टमची स्थापना पूर्ण करते. तुमचा पीसी रीस्टार्ट केल्यानंतर तुम्हाला मेनूवर नेले जाईल GRUB बूटलोडर, ज्यामध्ये तुम्हाला OS निवडा आणि क्लिक करा प्रविष्ट करा.
निष्कर्ष
वरील सर्व पायऱ्या पूर्ण केल्यानंतर, तुम्हाला डेबियन 9 डेस्कटॉप दिसेल, जर असे झाले नाही तर, इंस्टॉलेशन मार्गदर्शकातील सर्व चरणांचे पुनरावलोकन करा आणि तुम्हाला तुमच्या कृतींमध्ये विसंगती आढळल्यास, इच्छित परिणाम प्राप्त करण्यासाठी OS स्थापना प्रक्रिया पुन्हा सुरू करण्याचा प्रयत्न करा. .
जेव्हा मी पहिल्यांदा लिनक्सशी परिचित झालो तेव्हा लगेचच कोणते वितरण निवडायचे हा प्रश्न उद्भवला, कारण असे दिसून आले की त्यापैकी बरेच आहेत आणि ते सर्व भिन्न आहेत. विविध साहित्याचा सखोल अभ्यास केल्यानंतर, मी डेबियनकडून लिनक्स शिकण्याचा निर्णय घेतला. डेबियनशी नक्की का? उत्तर अगदी सोपे आहे:
- डेबियनसाठी इंटरनेटवर मोठ्या प्रमाणात माहिती आहे.
- डेबियन ही नवीन प्रणाली नाही आणि त्यात खूप मोठा समुदाय आहे.
- डेबियन स्थिर आणि चांगले चाचणी आहे.
- डेबियनवर आधारित अनेक लोकप्रिय वितरणे (उबंटू, मिंट इ.) विकसित केली आहेत. त्यानुसार, त्याचा अभ्यास केल्यावर, आम्ही त्यांचा वापर करण्यास सक्षम होऊ.
कुठून सुरुवात करायची?
अधिकृत डेबियन वेबसाइटवरून वितरण डाउनलोड करून प्रारंभ करूया.
साइटवर गेल्यानंतर, वरच्या उजव्या कोपर्यात डाउनलोड डेबियन वर क्लिक करा
डाउनलोड पूर्ण झाल्यानंतर, आमच्याकडे डेबियनच्या नवीनतम स्थिर आवृत्तीची वितरण प्रतिमा आहे.
ते स्थापित करण्यासाठी, आपल्याला ते डिस्कवर कट करणे किंवा तयार करणे आवश्यक आहे स्थापना फ्लॅश ड्राइव्हकिंवा जर तुम्ही डेबियनला व्हर्च्युअल मशीनवर इन्स्टॉल करण्याचा विचार करत असाल, तर ते व्हर्च्युअल ड्राइव्हमध्ये माउंट करा. ऑपरेटिंग सिस्टम कसे स्थापित करावे आभासी मशीनआम्ही ते दुसर्या लेखात पाहू.
चला डेबियन स्थापित करणे सुरू करूया.
प्रतिष्ठापन सुरू करताना आपण पहिली गोष्ट पाहतो मुख्यपृष्ठप्रतिष्ठापन
निवडा प्रगत पर्याय


पुढील विंडो स्थापना मेनू आहे. येथे आपण फक्त क्लिक करतो सुरू.


पुढील विंडोमध्ये, एक स्थान निवडा आणि क्लिक करा सुरू


पुढील विंडोमध्ये तुम्हाला काहीही निवडण्याची गरज नाही, फक्त क्लिक करा सुरू

पुढील विंडोमध्ये, अनेक वेळा क्लिक करा सुरूकीबोर्ड सेटिंग्जमध्ये येईपर्यंत

कीबोर्ड सेटिंग्जमध्ये, रशियन निवडा आणि क्लिक करा सुरू

पुढील कीबोर्ड सेटिंग्ज विंडोमध्ये, कीबोर्ड भाषा स्विच करण्यासाठी पद्धत निवडा आणि क्लिक करा सुरू

पुढील स्थापना मेनू आयटम CD-ROM शोधणे आणि माउंट करणे. येथे काहीही निवडण्याची गरज नाही, फक्त अनेक वेळा क्लिक करा सुरू



पुढील मेनू आयटममध्ये सीडीमधून सेटअप घटक लोड करत आहेयेथे आम्ही काहीही निवडत नाही, फक्त अनेक वेळा क्लिक करा सुरू
पुढचा मुद्दा व्याख्या नेटवर्क कार्डक्लिक करासुरू.
येथे आम्ही निवडतो कारण तुम्हाला नेटवर्क पॅरामीटर्स स्वहस्ते किंवा स्वयंचलितपणे प्रविष्ट करणे आवश्यक आहे. क्लिक करा सुरू

पुढील विंडोमध्ये आपल्याला संगणकाचे नाव प्रविष्ट करणे आणि क्लिक करणे आवश्यक आहे सुरू

पुढील विंडोमध्ये एंटर करा डोमेनचे नाव(जर तुमचा संगणक डोमेनमध्ये नसेल, तर तुम्ही फक्त लोकलहोस्ट करू शकता) आणि क्लिक करा सुरू

पुढील मेनू आयटम वापरकर्ता खाती आणि पासवर्ड सेट करत आहेक्लिक करा सुरू
सर्वकाही जसे आहे तसे सोडा आणि दाबा सुरू

पुढील विंडोमध्ये, सुपरयूजर पासवर्ड प्रविष्ट करा आणि क्लिक करा सुरू

पुढील विंडोमध्ये, नियमित वापरकर्ता तयार करा


पुढील मेनू आयटम डिस्क व्याख्याक्लिक करा सुरूआणि डिस्क विभाजनावर जा
व्यक्तिचलितपणे निवडा

तुम्ही डिस्कचे वेगवेगळ्या प्रकारे विभाजन करू शकता (विशिष्ट गरजा आणि कार्यांसाठी) या लेखात, आम्ही संपूर्ण डिस्कचे विभाजन करण्याची सर्वात सोपी पद्धत वापरतो. लिनक्समधील विभाजने आणि डिस्क विभाजन या लेखात तुम्ही लिनक्स विभाजने आणि योग्य विभाजन पर्यायांबद्दल अधिक वाचू शकता.
आम्ही मार्कअप करणार असलेली डिस्क निवडा

सुरू

पुढील विंडोमध्ये, एक मोकळी जागा निवडा आणि क्लिक करा सुरू

पुढील विंडोमध्ये, तुम्हाला त्यांचा आकार निर्दिष्ट करून आवश्यक डिस्क मॅन्युअली तयार करण्याची किंवा सिस्टमला स्वयंचलितपणे मोकळे क्षेत्र चिन्हांकित करण्याची परवानगी दिली जाईल. ऑटोमॅटिक मार्किंगच्या बाबतीत, तुम्हाला अनेक मार्किंग पर्याय दिले जातील.
आम्ही मोकळी जागा स्वयंचलितपणे चिन्हांकित करतो आणि क्लिक करतो सुरू

पुढील विंडोमध्ये तुम्हाला डिस्क विभाजनासाठी 3 पर्याय दिले जातील.


पुढील विंडोमध्ये, होय निवडा आणि क्लिक करा सुरू

पुढील विंडोमध्ये, सर्वकाही अपरिवर्तित सोडा आणि क्लिक करा सुरू

स्थापना पूर्ण होण्याची प्रतीक्षा करत आहे मूलभूत प्रणाली




आपल्या स्वत: च्या देशातील रेपॉजिटरी वापरणे चांगले आहे पॅकेज जलद डाउनलोड केले जातील.


पुढील विंडोमध्ये आम्ही काहीही बदलत नाही. क्लिक करा सुरू.

पुढील विंडोमध्ये तुमची निवड निश्चित होईल देखावातुमचा डेस्कटॉप. तुम्ही एकाधिक डेस्कटॉप आणि डेस्कटॉप निवडू शकता आणि जेव्हा तुम्ही लॉग इन करता तेव्हा तुम्हाला हवा असलेला एक निवडा.

पुढील विंडो तुम्हाला सिस्टम बूटलोडर स्थापित करण्यास सांगेल. डीफॉल्ट होय आहे, काहीही बदलू नका, क्लिक करा सुरू.

कुठे स्थापित करायचे ते आम्ही सूचित करतो

आम्ही डाउनलोड पूर्ण होण्याची वाट पाहत आहोत.

जर इन्स्टॉलेशन यशस्वी झाले असेल, तर आम्हाला इन्स्टॉलेशन पूर्ण झाल्याचे सूचित करणारी माहिती विंडो दिसेल आणि आम्ही सिस्टम बूट करू शकतो. क्लिक करा सुरू, मशीन रीबूट होते आणि सिस्टम बूट होते.

सिस्टम बूट झाल्यानंतर, डेबियनमध्ये लॉग इन करण्यासाठी आपल्याला अधिकृतता विंडो दिसेल. आम्ही इंस्टॉलेशन प्रक्रियेदरम्यान तयार केलेले वापरकर्तानाव आणि पासवर्ड प्रविष्ट करा आणि क्लिक करा आत येणे

ठीक आहे आता सर्व संपले आहे. अभिनंदन! तुम्ही नुकतीच डेबियन लिनक्स ऑपरेटिंग सिस्टीम इन्स्टॉल केली आहे.

दोन वर्षांच्या विकासानंतर, डेबियन 9 वितरणाचे दीर्घ-प्रतीक्षित स्थिर प्रकाशन झाले, हे असे वितरण आहे ज्यात पॅकेजेसच्या सर्वात स्थिर आवृत्त्या आहेत, खूप चांगल्या प्रकारे तपासल्या जातात आणि त्यामुळे बहुतेकदा सर्व्हरवर वापरले जाते जेथे स्थिरता आवश्यक असते.
नवीन आवृत्तीने बरेच बदल केले नाहीत, मुख्य म्हणजे सुधारित मारियाडीबीमध्ये संक्रमण समाविष्ट आहे UEFI समर्थन, अनेक पॅकेजेस अद्यतनित आणि बरेच काही. डेबियन 9 मध्ये नवीन काय आहे याबद्दल अधिक माहितीसाठी, एक स्वतंत्र लेख पहा, परंतु आज आपण संगणक किंवा लॅपटॉपवर डेबियन 9 स्ट्रेच कसे स्थापित करावे ते पाहू.
स्थापनेची तयारी करत आहे
आम्ही सिस्टम स्थापित करण्यासाठी पुढे जाण्यापूर्वी, आम्हाला सर्वकाही तयार करणे, प्रतिमा डाउनलोड करणे, त्यांना डिस्क किंवा फ्लॅश ड्राइव्हवर बर्न करणे आणि BIOS कॉन्फिगर करणे देखील आवश्यक आहे.
पायरी 1. प्रतिमा अपलोड करा
आपण अधिकृत वेबसाइटवर प्रतिमा डाउनलोड करू शकता. स्थिर प्रकाशन लेबल असलेली लिंक उघडा, त्यानंतर तुम्हाला हवे असलेले आर्किटेक्चर आणि स्वरूप निवडा:


मग फक्त आवश्यक प्रतिमा डाउनलोड करणे बाकी आहे. डेव्हलपर तीन डिस्क प्रदान करतात, त्यामध्ये सर्व आवश्यक पॅकेजेस असतात, परंतु फक्त प्रथमच इंस्टॉलेशनसाठी पुरेसे असेल, त्यानंतर इतर सर्व पॅकेजेस इंटरनेटद्वारे डाउनलोड केले जातील;
पायरी 2. मीडियावर प्रतिमा बर्न करणे
लिनक्समध्ये डिस्कवर लिहिण्यासाठी तुम्ही k3b आणि Windows UltraISO मध्ये वापरू शकता. चला यावर राहू नका. आजकाल फ्लॅश ड्राइव्हवर प्रतिमा रेकॉर्ड करणे अधिक लोकप्रिय आहे. जर आपण फक्त एक प्रतिमा डाउनलोड केली असेल, तर सर्व काही सोपे आहे;
dd if=~/debian.iso of=/dev/sdc1
येथे /dev/sdc1 हे तुमच्या फ्लॅश ड्राइव्हचे उपकरण नाव आहे. तुम्ही Unetbootin किंवा इतर कोणतीही उपयुक्तता देखील वापरू शकता. परंतु जर तुम्ही तिन्ही प्रतिमा डाउनलोड केल्या असतील आणि त्या इन्स्टॉलेशनदरम्यान वापरायच्या असतील, तर तुम्हाला दुसऱ्या फ्लॅश ड्राइव्हची आवश्यकता आहे, फक्त त्या फ्लॅश ड्राइव्हवरील स्वतंत्र फोल्डरमध्ये त्यांची सामग्री अनपॅक करा.
पायरी 3. BIOS सेटअप
सर्व काही तयार झाल्यावर, मीडियावरून बूट करण्यासाठी BIOS कॉन्फिगर करणे बाकी आहे. हे करण्यासाठी, तुमचा संगणक रीस्टार्ट करा आणि क्लिक करा Del, F8, F2किंवा Shift+F2 BIOS स्प्लॅश स्क्रीन दरम्यान. पुढे, टॅबवर जा "बूट"आणि विभागात निवडा "बूट डिव्हाइसप्राधान्य"तुमचे डिव्हाइस प्रथम येते.

फ्लॅश ड्राइव्हवरून डेबियन 9 स्थापित करणे जवळजवळ डिस्कवरून स्थापित करण्यासारखेच आहे, फक्त आपल्याला BIOS मध्ये योग्य डिव्हाइस निवडण्याची आवश्यकता आहे.
डेबियन 9 स्थापित करत आहे
आता डेबियन 9 कसे इंस्टॉल करायचे ते जवळून पाहू. इंटरफेसच्या बाबतीत इंस्टॉलर थोडा बदलला आहे असे म्हणणे महत्त्वाचे आहे, परंतु कार्यप्रवाह समान आहे.
पायरी 4: स्थापना पद्धत
रीबूट केल्यानंतर लगेच सुरू होईल स्थापना प्रतिमा, पहिल्या चरणात आपल्याला स्थापना पद्धत निवडायची आहे:

मी ग्राफिकल इंस्टॉलेशनचा विचार करेन "ग्राफिकल".
पायरी 5. सिस्टम भाषा
पुढील चरणात, तुम्हाला डेबियन वापरायची असलेली भाषा निवडा:

पायरी 6: स्थान

पायरी 7: कीबोर्ड लेआउट
दुसरा कीबोर्ड लेआउट निवडा आणि नंतर लेआउट बदलण्यासाठी की:


पायरी 8. संगणकाचे नाव
पॅकेज व्यवस्थापक आणि नेटवर्क सेटअप ऑपरेशन्स पूर्ण होईपर्यंत प्रतीक्षा करा आणि नंतर आपल्या संगणकाचे नाव निर्दिष्ट करा:



पायरी 9: सुपरयूझर सेट करणे
सुपरयूजर पासवर्ड दोनदा एंटर करा:

पायरी 10: मानक वापरकर्ता सेट करणे
प्रविष्ट करा पूर्ण नाववापरकर्ता, जे पॅनेलवर आणि लॉगिन मेनूमध्ये प्रदर्शित केले जाईल:

तुमचे वापरकर्तानाव प्रविष्ट करा:
 शेवटची पायरी, पासवर्ड तयार करणे:
शेवटची पायरी, पासवर्ड तयार करणे:
 पायरी 11. डिस्क विभाजन
पायरी 11. डिस्क विभाजन
तुमच्याकडे रिकामी डिस्क असल्यास, तुम्ही आपोआप विभाजन निवडू शकता आणि सर्वात योग्य ऑपरेशनसाठी सिस्टम आवश्यकतेनुसार अशी विभाजने तयार करेल. परंतु या लेखात आपण मॅन्युअल डिस्क विभाजन पाहणार आहोत. म्हणून, मार्कअपबद्दल विझार्डच्या प्रश्नामध्ये, आम्ही निवडतो "स्वतः":

पायरी 12: विभाजन सारणी
तुम्हाला डेबियन 9 स्थापित करायचे असलेले डिव्हाइस निवडा:
 डिस्क स्वच्छ असल्यास, युटिलिटी नवीन विभाजन सारणी तयार करण्याची ऑफर देईल:
डिस्क स्वच्छ असल्यास, युटिलिटी नवीन विभाजन सारणी तयार करण्याची ऑफर देईल:

पायरी 13: बूटलोडर विभाजन
प्रथम विभाजन तयार करण्याची वेळ आली आहे, आम्ही बूटलोडरसाठी विभाजन करू. तुमच्या संगणकावर अनेक Linux वितरणे असल्यास हे विभाजन तयार करण्याची शिफारस केली जाते, तसेच तुम्ही LVM वापरत असल्यास, विभाजनाची आवश्यकता नाही;
 निवडा "मोकळी जागा"
आणि दाबा "सुरू". उघडणाऱ्या मेनूमध्ये, निवडा "नवीन विभाग तयार करा". पुढे, फाइल सिस्टम निर्दिष्ट करा "Ext2", लेबल "बूट", आरक्षण - 0%. माउंट पॉइंट /boot आहे. बहुतेक महत्वाचे पॅरामीटर- माउंट पॉइंट, बाकी सर्व काही इतके महत्वाचे नाही. आपल्याला आयटम देखील सेट करण्याची आवश्यकता आहे "लेबल बूट"स्थिती करण्यासाठी "चालू".
निवडा "मोकळी जागा"
आणि दाबा "सुरू". उघडणाऱ्या मेनूमध्ये, निवडा "नवीन विभाग तयार करा". पुढे, फाइल सिस्टम निर्दिष्ट करा "Ext2", लेबल "बूट", आरक्षण - 0%. माउंट पॉइंट /boot आहे. बहुतेक महत्वाचे पॅरामीटर- माउंट पॉइंट, बाकी सर्व काही इतके महत्वाचे नाही. आपल्याला आयटम देखील सेट करण्याची आवश्यकता आहे "लेबल बूट"स्थिती करण्यासाठी "चालू".






तुम्ही पूर्ण केल्यावर, टॅप करा "विभाजन सेट करणे पूर्ण झाले आहे".
पायरी 14: रूट विभाजन
मागील विभाजनाप्रमाणेच तयार केलेले, फक्त तुम्हाला 10 GB पेक्षा जास्त डिस्क जागा आणि माउंट पॉइंट वापरण्याची आवश्यकता आहे "/" .





फाइल प्रणाली रूटसाठी योग्य असू शकते, उदाहरणार्थ, ext4, btrfs, xfs, परंतु ntfs किंवा fat नाही.
पायरी 15. विभाजन स्वॅप करा
सर्व काही समान आहे, फक्त फाइल सिस्टम- "स्वॅप स्पेस", आणि आकार प्रमाणाच्या समान असावा यादृच्छिक प्रवेश मेमरीजर तुम्हाला हायबरनेशन मोड वापरायचा असेल.





पायरी 16. होम विभाग
गृह विभागासाठी, तुम्ही मागील विभागांमधील सर्व जागा वाटप करू शकता. तुमच्या फायली, व्हिडिओ, संगीत येथे संग्रहित केले जातील. माउंट पॉइंट /home/ आहे. तुमच्या आवडीची फाइल सिस्टम, परंतु NFTS किंवा FAT नाही.





पायरी 17. मार्कअप पूर्ण करणे
सर्वकाही तयार झाल्यावर, निवडा "डिस्क सेटअप पूर्ण":

पुढील विंडोमध्ये, क्लिक करा "हो", बदलांच्या रेकॉर्डिंगची पुष्टी करण्यासाठी.
पायरी 18: सिस्टम इंस्टॉलेशन
वितरणाच्या मूलभूत घटकांची स्थापना पूर्ण होईपर्यंत प्रतीक्षा करा, यास दहा मिनिटे लागू शकतात:


पायरी 19. अतिरिक्त सॉफ्टवेअर
आम्ही बर्न केलेल्या बऱ्याच डिस्क्ससाठी, या टप्प्यावर ते स्कॅन केले जाऊ शकतात आणि नंतर आवश्यक असल्यास घातले जाऊ शकतात:


इंटरनेटवरून पॅकेजेस स्थापित करणे आणि डाउनलोड करणे खूप वेळ घेऊ शकते.

पायरी 20. बूटलोडर स्थापित करणे
आपल्याला बूटलोडर स्थापित करण्याची आवश्यकता असल्याची पुष्टी करा:

मग त्यासाठी एक विभाग निवडा:

पायरी 21: फिनिशिंग
आणखी काही सेकंदांनंतर, प्रोग्राम तुम्हाला सूचित करेल की डेबियन स्थापना पूर्ण झाली आहे आणि तुम्ही तुमचा संगणक रीबूट करू शकता:

पायरी 22. प्रणाली सुरू करत आहे
ग्रब मेनूमधून, पहिला आयटम निवडा:

पायरी 23. लॉगिन करा
स्थापनेदरम्यान तुम्ही तयार केलेला वापरकर्ता निवडा आणि त्याचा पासवर्ड एंटर करा:


पायरी 24: पूर्ण झाले
येथे डेस्कटॉप आहे. आता सिस्टम वापरासाठी पूर्णपणे तयार आहे आणि आपण त्याच्या वैयक्तिकरण आणि कॉन्फिगरेशनवर पुढे जाऊ शकता.


निष्कर्ष
आता आपल्या संगणकावर डेबियन 9 कसे स्थापित करावे हे आपल्याला माहित आहे GUI. हे अगदी सोपे आहे. स्यूडोग्राफिक्स वापरून सर्व्हरवर सिस्टम स्थापित करणे थोडे अधिक क्लिष्ट असेल, परंतु सर्व समान चरण वापरले जातात, कदाचित आम्ही पुढील लेखांपैकी एकामध्ये पाहू. मला आशा आहे की ही माहिती आपल्यासाठी उपयुक्त होती.
नुकतेच प्रसिद्ध झाले एक नवीन आवृत्तीडेबियन 8 जेसी. या क्षणी हे बऱ्याच लोकप्रिय वितरण आहे; मला एक संधी आहे. आम्ही एक स्वच्छ स्थापना करू.
आम्ही डेबियन 8 जेसीची 64-बिट आवृत्ती debian-8.0.0-amd64-netinst नावाच्या किमान प्रतिमेवरून स्थापित करू. तुम्ही ते debian.org वरून मिळवू शकता. यशस्वी इंस्टॉलेशनसाठी, इंस्टॉलेशन प्रक्रियेदरम्यान सर्व्हरला इंटरनेट ऍक्सेसची आवश्यकता असेल. आम्ही सिस्टममध्ये डिस्क घालतो आणि त्यातून बूट करतो. आम्ही विविध पर्यायांसह बूट मेनूद्वारे स्वागत केले आहे:
- स्थापित करा
- ग्राफिकल स्थापना
- प्रगत पर्याय
- भाषण संश्लेषणासह स्थापित करा
पहिला पर्याय मजकूर इंस्टॉलर वापरून स्थापना आहे, दुसरा ग्राफिकल इंस्टॉलर आहे. आम्ही ग्राफिकल इंस्टॉलर वापरून स्थापित करू. परंतु काही कारणास्तव ग्राफिकल इंस्टॉलर तुमच्यासाठी सुरू होत नसल्यास, असे घडते, नंतर मजकूर मोडमध्ये स्थापित करण्याचा प्रयत्न करा.
आम्ही स्थान सूचित करतो:
कीबोर्ड लेआउट निवडा. वैयक्तिकरित्या, जेव्हा माझ्याकडे डीफॉल्टनुसार इंग्रजी लेआउट असेल तेव्हा मी ते पसंत करतो. माझ्यासाठी ते अधिक आरामदायक आहे. आपण रशियन भाषेत काम करण्यास प्राधान्य दिल्यास, रशियन निवडा:
पुढे डिस्क कनेक्ट करणे आणि इंस्टॉलेशनसाठी घटक लोड करणे येते स्वयंचलित सेटिंगशक्य असल्यास dhcp द्वारे नेटवर्क. माझ्या नेटवर्कवर माझ्याकडे dhcp सर्व्हर आहे, त्यामुळे या टप्प्यावर नेटवर्क सेटिंग्जमला निर्दिष्ट करण्याची आवश्यकता नाही. तुम्हाला काही काळ थांबावे लागेल. नंतर सर्व्हरचे नाव निर्दिष्ट करा:
मध्ये डोमेन म्हणून स्थानिक नेटवर्कआपण इच्छित काहीही निर्दिष्ट करू शकता. डेबियन सर्व्हर इंटरनेटवर असलेल्या सेवा देत असल्यास, निर्दिष्ट करा वास्तविक इंटरनेटडोमेन हा माझ्यासाठी चाचणी सर्व्हर आहे, म्हणून मी स्थानिक डोमेन निर्दिष्ट करतो:
पुढील इंस्टॉलेशन स्टेजवर, रूट सुपरयूजर पासवर्ड निर्दिष्ट करा:
मध्ये नियमित वापरकर्ता जोडा स्थापित प्रणालीआणि त्यासाठी पासवर्ड निर्दिष्ट करा:
कृपया तुमचा टाइम झोन सूचित करा:
पुढे, डिस्क आरंभ प्रक्रिया सुरू होते. आम्ही काही सेकंद प्रतीक्षा करतो आणि डिस्क विभाजन मेनू पाहतो. मी पहिला पर्याय निवडतो. आम्ही कशाबद्दल बोलत आहोत हे तुम्हाला समजत नसेल, तर पहिला देखील निवडा. LVM काय आहे हे तुम्हाला माहीत असल्यास आणि तुम्हाला त्याची खरोखर गरज असल्यास, दुसरा पर्याय निवडा. जर एखाद्याला डिस्कचे स्वहस्ते विभाजन करायचे असेल तर त्याला यापुढे सल्ल्याची गरज नाही, तो काय करत आहे आणि का करत आहे हे त्याला समजले पाहिजे.
आम्ही डिस्क सूचित करतो ज्यावर आम्ही डेबियन स्थापित करू. आपल्याकडे फक्त एक असल्यास, निवडण्यासाठी काहीही नाही, म्हणून आम्ही ते सूचित करतो:
आता तुम्हाला डिस्क विभाजन निर्दिष्ट करण्याची आवश्यकता आहे. IN सामान्य केसएका विभागासह पहिला पर्याय योग्य आहे. मी स्वतः अलीकडेमी प्रणालीसाठी एक विभाजन त्रास देत नाही आणि वापरत नाही. सर्व्हर सेवा देणाऱ्या डिस्क आणि कार्यक्षमतेच्या संख्येवर अवलंबून, ब्रेकडाउन भिन्न असू शकते. आपल्याला डिस्कचे विभाजन कसे आणि का करावे लागेल हे समजत नसल्यास, काळजी करू नका. जेव्हा आपल्याला त्याची आवश्यकता असेल तेव्हा आपण डिस्कचे विभाजन कसे करावे याबद्दल विचार कराल. उदाहरणार्थ, जर तुम्हाला काही विभाजन एनक्रिप्ट करायचे असेल, किंवा drbd मिरर वापरायचे असेल, तर तुम्हाला या हेतूंसाठी वेगळे विभाजन वापरावे लागेल.
सेटिंग्ज तपासा आणि "विभाजन पूर्ण करा आणि डिस्कवर बदल लिहा" क्लिक करा:
मार्कअपची पुष्टी करा आणि "होय" निवडा. यानंतर, डिस्कवरील सर्व डेटा नष्ट केला जाईल आणि तो आमच्या नवीन सिस्टमसाठी पुन्हा विभाजित केला जाईल:
पूर्ण केल्यानंतर मूलभूत स्थापनातुम्हाला सर्वात जवळचा मिरर निवडण्याची आवश्यकता आहे ज्यामधून डिफॉल्टनुसार पॅकेज डाउनलोड केले जातील:
त्यानंतर प्रॉक्सी सेटअप येतो. जर तुमच्याकडे नसेल, तर माझ्याप्रमाणेच मुद्दा वगळा.
apt पॅकेज व्यवस्थापक सेट करणे आणि अपडेट करणे, नंतर स्थापित करणे सुरू करते मूलभूत संचसॉफ्टवेअर. पूर्ण झाल्यावर, तुम्हाला तुमच्या डेबियन 8 वापराबद्दल निनावी आकडेवारी पाठवण्यास सांगितले जाईल, मी सहसा अशा ऑफर नाकारतो:
बेस सिस्टम इंस्टॉलेशन फील्ड, आपण निर्दिष्ट करू शकता अतिरिक्त पॅकेजेसस्थापनेसाठी. मला दूरस्थ प्रशासनासाठी ssh सर्व्हरची आवश्यकता आहे. मी ते आणि मानक प्रणाली उपयुक्तता सूचित करतो:
"सुरू ठेवा" वर क्लिक केल्यानंतर सिस्टम रीबूट होईल.
रीबूट फील्ड तुम्ही रूट म्हणून सिस्टममध्ये लॉग इन करू शकता आणि सर्वकाही ठीक आहे का ते तपासू शकता. चला करूया. स्थानिक पातळीवर रूट म्हणून लॉगिन करा आणि आवृत्ती तपासा:
# uname -a Linux debian-8 3.16.0-4-amd64 #1 SMP Debian 3.16.7-ckt9-3~ deb8u1(2015-04-24) x86_64 GNU/Linux
मी जोडेन, फक्त बाबतीत, डीफॉल्टनुसार तुम्ही रूट म्हणून ssh द्वारे दूरस्थपणे लॉग इन करू शकणार नाही. दुसरा वापरणे आवश्यक आहे खाते, जे तुम्ही इंस्टॉलेशन दरम्यान निर्दिष्ट केले आहे. आणि त्याखालील, su कमांड्स वापरून, रूट म्हणून लॉग इन करा.
हे इंस्टॉलेशन पूर्ण करते, तुम्ही वर जाऊ शकता.
लिनक्स वर ऑनलाइन कोर्स
उच्च उपलब्ध आणि विश्वासार्ह प्रणाली कशी तयार करावी आणि त्यांची देखभाल कशी करावी हे शिकण्याची तुमची इच्छा असल्यास, मी शिफारस करतो की तुम्ही त्यांच्याशी परिचित व्हा. ऑनलाइन कोर्स "लिनक्स प्रशासक" OTUS मध्ये. अभ्यासक्रम नवशिक्यांसाठी नाही; मूलभूत ज्ञाननेटवर्क्सवर आणि लिनक्स स्थापनाआभासी मशीनकडे. प्रशिक्षण 5 महिने चालते, त्यानंतर यशस्वी अभ्यासक्रम पदवीधारक भागीदारांच्या मुलाखती घेण्यास सक्षम असतील. हा कोर्स तुम्हाला काय देईल:- लिनक्स आर्किटेक्चरचे ज्ञान.
- डेटा विश्लेषण आणि प्रक्रियेसाठी आधुनिक पद्धती आणि साधनांवर प्रभुत्व मिळवणे.
- आवश्यक कार्यांसाठी कॉन्फिगरेशन निवडण्याची क्षमता, प्रक्रिया व्यवस्थापित करणे आणि सिस्टम सुरक्षा सुनिश्चित करणे.
- सिस्टम प्रशासकाच्या मूलभूत कार्य साधनांमध्ये निपुण.
- Linux वर तयार केलेले नेटवर्क उपयोजित करणे, कॉन्फिगर करणे आणि देखरेख करणे या गोष्टी समजून घेणे.
- उदयोन्मुख समस्यांचे द्रुतपणे निराकरण करण्याची आणि सिस्टमचे स्थिर आणि अखंड ऑपरेशन सुनिश्चित करण्याची क्षमता.
डेबियन सर्वात जुने आणि सर्वात स्थिर आहे लिनक्स वितरण. हे विकसकांच्या मोठ्या समुदायाने विकसित केले आहे आणि त्यात फक्त सर्वात स्थिर आणि सिद्ध पॅकेजेस आहेत. डेबियन विकास 1993 मध्ये सुरू झाला. त्याचे संस्थापक इयान मर्डोक आहेत. ऑपरेटिंग सिस्टीम सध्या दहा पेक्षा जास्त आर्किटेक्चरला सपोर्ट करते आणि त्यात सदतीस हजाराहून अधिक पॅकेजेस आहेत. डेबियन सर्व्हर आणि होम कॉम्प्युटर दोन्हीसाठी वापरला जातो. चालू आवृत्तीडेबियन 8.5 जेसी. शाखा 8.0 मध्ये संक्रमण 25 एप्रिल 2015 रोजी झाले. शेवटचे सुधारात्मक प्रकाशन 8.5 अगदी अलीकडेच झाले - जुलै 4, 2016.
हा लेख संगणक किंवा लॅपटॉपवर डेबियन 8.5 जेसी स्थापित करणे समाविष्ट करेल. जास्तीत जास्त कसे स्थापित करायचे ते आम्ही चरण-दर-चरण तपशीलवार पाहू नवीनतम आवृत्तीआपल्या संगणकावर ही अद्भुत ऑपरेटिंग सिस्टम.
डेबियन 8.5 स्थापित करत आहे
चला तयारीसह प्रारंभ करूया आणि सहजतेने सिस्टम इंस्टॉलेशन प्रक्रियेकडे जाऊ.
पायरी 1. प्रतिमा अपलोड करा
आपण अधिकृत वेबसाइटवरून डेबियन 8.5 स्थापना प्रतिमा डाउनलोड करू शकता.
येथे प्रतिमांसाठी दोन पर्याय आहेत. लहान स्थापना प्रतिमा - एक लहान प्रतिमा, बहुतेक पॅकेजेस प्रतिष्ठापनवेळी इंटरनेटवरून डाउनलोड केली जातील आणि संपूर्ण स्थापना प्रतिमा - सर्व आवश्यक सॉफ्टवेअर असलेली DVD प्रतिमा. तुम्ही इमेज थेट डाउनलोड करू शकता किंवा टॉरेंट वापरू शकता.

डाउनलोड पृष्ठावर, तुम्हाला हवी असलेली फाइल निवडा, संपूर्ण इंस्टॉलेशन किटसाठी, DVD1 मध्ये मुख्य इंस्टॉलेशन पॅकेज आहे, आणि DVD2 आणि DVD3 मध्ये अतिरिक्त सॉफ्टवेअर आहे.
पायरी 2. मीडियावर प्रतिमा बर्न करणे
तुम्ही कोणताही प्रोग्राम वापरून डेबियन 8.5 USB फ्लॅश ड्राइव्हवर बर्न करू शकता. उदाहरणार्थ, unetbootin किंवा dd कन्सोल युटिलिटी:
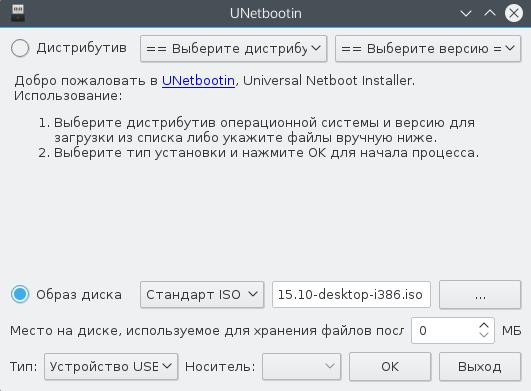
विंडोजवर, त्याच कार्यासाठी रुफस वापरणे सोयीचे आहे:

फ्लॅश ड्राइव्हवरून डेबियन 8 स्थापित करणे डिस्क प्रमाणेच आहे. डिस्कवर डेबियन बर्न करण्यासाठी, तुम्ही लिनक्सवर k3b आणि Brasero आणि Windows वर UltraISO सारख्या उपयुक्तता वापरू शकता.
पायरी 3. BIOS सेटअप
इमेज बर्न झाल्यावर, तुमचा संगणक रीस्टार्ट करा आणि लॉग इन करा BIOS सेटअपऑपरेटिंग सिस्टम लोड होण्याआधी F8, Del, F2 किंवा Shift+F2 बटण दाबून.
उघडलेल्या मेनूमध्ये, बूट टॅबवर जा आणि आयटममध्ये बूट डिव्हाइस प्राधान्यकिंवा 1 ला बूट डिव्हाइसतुमचा मीडिया निवडा:

पायरी 4: स्थापना सुरू करा
निघून गेल्यावर BIOS मेनूलोड होईल स्थापना डिस्क. ग्राफिकल इंस्टॉलर लाँच करण्यासाठी दुसरा पर्याय निवडा ग्राफिकल स्थापना:

पायरी 5: भाषा निवडा
इंस्टॉलर भाषा निवडा:

पायरी 6: स्थान
तुमचे स्थान निवडा:

पायरी 7: कीबोर्ड लेआउट
तुमचा कीबोर्ड लेआउट निवडा:

पायरी 8: आरंभ
इन्स्टॉलेशन मीडिया इनिशिएलायझेशन पूर्ण होईपर्यंत प्रतीक्षा करा:

पायरी 9. संगणकाचे नाव
तुमच्या संगणकाचे नाव प्रविष्ट करा:

पायरी 10. डोमेन नाव
संगणकांना नेटवर्कशी जोडण्यासाठी वापरले जाते. आपण घरी स्थापित करत असल्यास, आपण स्थानिक लिहू शकता:

पायरी 11: सुपरयुजर पासवर्ड
सुपरयूजर पासवर्ड एंटर करा:

पायरी 12: वापरकर्तानाव
तुमचे पूर्ण नाव प्रविष्ट करा, ते सिस्टम सेटिंग्जमध्ये प्रदर्शित केले जाईल:

पायरी 13. लॉगिन करा
लॉग इन करण्यासाठी वापरले जाणारे वापरकर्तानाव प्रविष्ट करा:

पायरी 14: वापरकर्ता पासवर्ड
तुमच्या वापरकर्त्यासाठी पासवर्ड एंटर करा:

पायरी 15. डिस्क विभाजन पद्धत
या ट्युटोरियलमध्ये आपण मॅन्युअल मार्किंग पाहणार आहोत, म्हणून निवडा स्वतः. पण जर तुमच्याकडे स्वच्छ असेल HDD, आपण स्वयंचलित पर्याय निवडू शकता:
पायरी 16. ड्राइव्ह निवडा
हार्ड ड्राइव्ह निवडा ज्यावर डेबियन 8 जेसी स्थापित केले जाईल:

पायरी 17: विभाजन सारणी
डिस्क स्वच्छ असल्यास, आम्ही नवीन विभाजन सारणी तयार करण्यास सहमती देतो:

पायरी 18: LVM तयार करा
या ट्युटोरियलमध्ये आपण LVM वर debian 8 कसे इंस्टॉल करायचे ते पाहू. परंतु जर तुम्हाला LVM वापरायचे नसेल, तर तुम्ही नियमित विभाजने निर्माण करू शकता, नंतर सर्वकाही LVM प्रमाणेच करा. निवडा LVM लॉजिकल व्हॉल्यूम मॅनेजर सेट करणे:

पायरी 19. LVM पुष्टीकरण
आम्ही LVM च्या निर्मितीशी सहमत आहोत:

पायरी 20: व्हॉल्यूम ग्रुप तयार करा
विझार्डच्या या चरणावर, निवडा व्हॉल्यूम गट तयार करा:

नंतर गटाचे नाव प्रविष्ट करा:

आणि भौतिक डिस्क निवडा ज्यावर ते स्थित असेल:


पायरी 21. बूटलोडर विभाजन
नवीन तार्किक खंड तयार करा:

प्रथम, हा खंड ज्यामध्ये असेल तो LVM गट निवडा:

व्हॉल्यूम आकार प्रविष्ट करा, बूट विभाजनासाठी 200 मेगाबाइट पुरेसे आहे:

शीर्षक निवडा, हा विभाग काय आहे हे समजून घेणे तुम्हाला सोपे करण्यासाठी शीर्षक वापरले जाते:

पायरी 22: रूट विभाग

LVM गट निवडा आणि विभाजन आकार प्रविष्ट करा रूटसाठी 30-50 GB घेण्याची शिफारस केली जाते:

 विभागासाठी शीर्षक प्रविष्ट करा.
विभागासाठी शीर्षक प्रविष्ट करा.
पायरी 23. होम विभाग
होम विभागासाठी समान चरणांची पुनरावृत्ती करा. आकार - सर्व उर्वरित जागा:



पूर्ण झाल्यावर समाप्त निवडा:

पायरी 24. डिस्क विभाजन
हे असे दिसले पाहिजे:

पायरी 25. बूट नियुक्त करा
बूट विभाजन निवडा, नंतर क्लिक करा म्हणून वापरा:

बूट - ext2 साठी फाइल सिस्टम निवडा:

क्लिक करा माउंट पॉइंट:

निवडा /boot:

क्लिक करा विभाजन सेटअप पूर्ण झाले आहे.

पायरी 26: रूट नियुक्त करा
रूट विभाजनासाठी असेच करा:


फाइल सिस्टम - ext4, माउंट पॉइंट /.
पायरी 27. घर नियुक्त करा
होम, माउंट पॉइंट/होम, ext4 फाइल सिस्टमसाठी समान पायऱ्या.



पायरी 28. मार्कअप पूर्ण करणे
हे असे दिसले पाहिजे:

निवडा मार्किंग पूर्ण करा आणि डिस्कवर बदल हस्तांतरित करा.
पायरी 29. मार्कअपची पुष्टी करा
सर्वकाही बरोबर असल्यास, होय क्लिक करा:

पायरी 30. इंस्टॉलेशन सुरू करा
मुख्य घटक स्थापित होईपर्यंत प्रतीक्षा करा

पायरी 31. अतिरिक्त मीडिया कनेक्ट करणे
कोणतेही लोड केले असल्यास अतिरिक्त मीडिया कनेक्ट करा आणि स्कॅन करा:

पायरी 32. इंटरनेटवर मिरर
आवश्यक असल्यास, आपण नेटवर्क मिरर कनेक्ट करू शकता

चरण 33. अहवाल सादर करणे
वितरण विकासकांना क्रियाकलाप अहवाल पाठवायचा की नाही ते निवडा:

पायरी 34: सॉफ्टवेअर
स्थापित करण्यासाठी सॉफ्टवेअर निवडा:


पायरी 35: सॉफ्टवेअर इन्स्टॉलेशन

पायरी 36. बूटलोडर स्थापित करणे
प्रारंभ पूर्ण होण्याची प्रतीक्षा करा:

डिस्कवर बूटलोडर स्थापित करण्यासाठी होय क्लिक करा:

डिव्हाइस निवडा:

पायरी 37: स्थापना पूर्ण करा
स्थापना पूर्ण होण्याची प्रतीक्षा करा:

पायरी 38: स्थापना पूर्ण
तुमचा संगणक रीस्टार्ट करण्यासाठी पूर्ण झाले क्लिक करा:

पायरी 39. डाउनलोड करा
प्रणाली सामान्यपणे बूट करण्यासाठी प्रथम आयटम निवडा:

पायरी 40. लॉगिन करा
डेबियन 8.5 जेसी स्थापित करताना आपण प्रदान केलेले वापरकर्तानाव आणि संकेतशब्द प्रविष्ट करा:

पायरी 41: पूर्ण झाले
डेबियन 8 स्थापना आता पूर्ण झाली आहे आणि तुम्ही तुमची प्रणाली पूर्णपणे वापरू शकता.

निष्कर्ष
इतकेच, आता तुम्हाला तुमच्या संगणकावर डेबियन 8 कसे स्थापित करायचे ते माहित आहे. जसे आपण पाहू शकता, डेबियनमध्ये कोणत्याही लिनक्स वितरणाचा सर्वात सानुकूल करण्यायोग्य इंस्टॉलर आहे. आपण सिस्टम इंस्टॉलेशनचे कोणतेही पैलू निवडू शकता आणि इतकेच नाही. येथे आम्ही ग्राफिकल मोडमध्ये डेबियन इंस्टॉलेशन वापरले, परंतु तुम्ही कन्सोल मोड वापरू शकता आणि इंस्टॉलेशन प्रक्रियेवर आणखी नियंत्रण मिळवू शकता. आपल्याकडे काही प्रश्न असल्यास, टिप्पण्यांमध्ये विचारा!
डेबियन 8.5 स्थापना व्हिडिओ:



