क्रोमच्या मुख्य पृष्ठावरील बुकमार्क. Chrome मध्ये द्रुत लिंक

मध्ये व्हिज्युअल बुकमार्क गुगल क्रोम ब्राउझरच्या अस्तित्वाच्या साडेतीन वर्षांहून अधिक काळ, त्याच्या विकसकांनी कधीही तयार केले नव्हते. तथापि, Google त्याच्या ब्राउझरमध्ये असे साधन असणे इतके महत्त्वाचे मानणार नाही व्हिज्युअल बुकमार्कबर्याच काळापासून इतर ब्राउझरच्या वापरकर्त्यांमध्ये लोकप्रिय आहे. आणि बर्याच लोकांसाठी, कमी लोकप्रिय असलेल्यांसोबत राहण्याचे हे एकमेव कारण आहे, परंतु अधिक सोयीस्कर ब्राउझर. या लेखात मी तुम्हाला याबद्दल सांगेन तृतीय पक्ष उपाय, Google Chrome मध्ये व्हिज्युअल बुकमार्क जोडण्यासाठी.
Google Chrome मध्ये व्हिज्युअल बुकमार्कसह समस्या
जेव्हा मला Google Chrome मध्ये व्हिज्युअल बुकमार्क लागू करण्याचा उपाय सापडला तेव्हाच मी Google Chrome वर स्विच केले. याआधी मी ऑपेरामध्ये खूप आनंदी होतो.
व्हिज्युअल बुकमार्क- इंटरनेट ब्राउझरमधील एक्सप्रेस पॅनेल, आवडत्या, वारंवार भेट दिलेल्या साइटवर द्रुत प्रवेशासाठी डिझाइन केलेले. रिक्त ब्राउझर टॅबवर साइटच्या लघुप्रतिमांचे प्रतिनिधित्व करते.
Google Chrome चालू मुख्यपृष्ठहे वारंवार भेट दिलेल्या साइट दाखवते आणि त्या आपोआप निवडते आणि अनेकदा तुम्हाला आवश्यक नसलेल्या गोष्टी तिथे ठेवते. इतर ब्राउझरमध्ये (उदाहरणार्थ, ऑपेरा), वापरकर्ता स्वतः व्हिज्युअल बुकमार्क पृष्ठावर काय पाहू इच्छितो ते निवडतो, आवश्यक साइट्स जोडतो.
च्या साठी Google वापरकर्तेक्रोम जे या ब्राउझर दोषाशी जुळवून घेऊ शकत नाहीत, तृतीय पक्ष विकासक Google Chrome साठी एक विशेष विस्तार तयार केला आहे जो ब्राउझरच्या मुख्यपृष्ठावर व्हिज्युअल बुकमार्क जोडतो.
स्पीड डायल 2
- Google Chrome साठी व्हिज्युअल बुकमार्क प्लगइन. आपल्याला फक्त विस्तार स्थापित करण्याची आवश्यकता आहे स्पीड डायलआणि तुमच्या आवडत्या साइट्स त्यात जोडा स्थापित पॅनेलव्हिज्युअल बुकमार्क.
स्पीड डायल 2 मध्ये बऱ्याच भिन्न सेटिंग्ज आणि कार्ये आहेत ज्यामुळे आपण:
- व्हिज्युअल बुकमार्क बारमध्ये सोयीस्करपणे नवीन साइट्स जोडणे;
- व्हिज्युअल बुकमार्क्सची अमर्याद संख्या;
- बुकमार्क बारवर पार्श्वभूमी प्रतिमा सेट करणे;
- लघुप्रतिमांचे स्वयंचलित अद्यतन;
- नवीन साइट्स जोडण्यासाठी हॉटकी;
- आयात/निर्यात विस्तार सेटिंग्ज.
स्पीड डायल 2 एक्स्टेंशन हे नंबर 1 प्लगइन आहे जे Google Chrome ब्राउझरमध्ये कार्य करण्याच्या सुलभतेसाठी स्थापित केले जावे. हा विस्तार माझ्या वेबसाईटवरही प्रकाशित होऊ लागला आहे.
स्पीड डायल 2 मध्ये तुम्ही जवळपास सर्वकाही बदलू आणि कॉन्फिगर करू शकता. वेबसाइट लघुप्रतिमांऐवजी, तुम्ही प्रस्तावित संग्रहातून लोगो स्थापित करू शकता किंवा इतर कोणतीही प्रतिमा वापरू शकता. तुम्हाला अधिक टॅब हवे असल्यास, विस्तार सेटिंग्जमध्ये फक्त स्तंभांची संख्या जोडा. व्हिज्युअल बुकमार्क अंतर्गत आपण प्रदर्शन सक्षम करू शकता स्थापित अनुप्रयोगआणि Google Chrome मधील गेम, जे इतर व्हिज्युअल बुकमार्किंग विस्तारांमध्ये उपलब्ध नाहीत. तुम्ही या विस्ताराची रचना तुमच्या आवडीनुसार बदलू शकता, वेबसाइट लघुप्रतिमांची पार्श्वभूमी किंवा शैली बदलू शकता, अंगभूत कार्ये जोडू किंवा अक्षम करू शकता आणि विस्तार सेटिंग्ज निर्यात करू शकता किंवा विद्यमान आयात देखील करू शकता.
स्पीड डायल 2 एक्स्टेंशनसह, तुमचा संगणक पुन्हा स्थापित केल्यानंतर तुम्हाला बुकमार्क बार पुन्हा कॉन्फिगर करण्याची आवश्यकता नाही. तुम्ही सर्व एक्स्टेंशन सेटिंग्ज एक्सपोर्ट करू शकता आणि काही क्लिकमध्ये ते पुन्हा शुद्ध Google Chrome मध्ये लोड करू शकता.
त्यामुळे, तुम्ही शेवटी विस्तार कॉन्फिगर केल्यानंतर (आणि तुम्ही नवीन टॅब जोडल्यानंतर), त्याची सेटिंग्ज सुरक्षित ठिकाणी जतन करण्याचे सुनिश्चित करा, जसे की . अशा प्रकारे तुम्ही व्हिज्युअल बुकमार्क बारमध्ये जोडलेल्या सर्व जतन केलेल्या साइट कधीही गमावणार नाही.
सेटिंग्ज निर्यात करण्यासाठी, प्लगइन सेटिंग्ज, आयात/निर्यात टॅबवर जा. "निर्यात सेटिंग्ज" दुव्यावर क्लिक करा, मजकूर दस्तऐवजात दिसणारा कोड निवडा आणि कॉपी करा.
यांडेक्स मधील "व्हिज्युअल बुकमार्क" हे यांडेक्स मधील किमान सेटिंग्जसह समान विस्तार आहे. यांडेक्स विस्तारामध्ये, बुकमार्क बारमध्ये नवीन साइट्स जोडणे अधिक सोयीचे आहे - आपण त्या खुल्या साइटच्या सूचीमधून निवडू शकता. प्रत्येक वैयक्तिक बुकमार्कसाठी लघुप्रतिमा अद्यतन अंतराल सेट करणे देखील शक्य आहे. डायनॅमिक (वारंवार अपडेट केलेले) होम पेज असलेल्या साइटसाठी वापरण्यास सोयीस्कर.
सुप्रसिद्ध Chrome ब्राउझर, ज्याच्या शोध प्रणालीमध्ये मोठ्या संख्येने क्षमता आहेत: विविध विस्तार, देखावा, आवश्यक अनुप्रयोग- त्याच्या क्षमतेचा एक छोटासा भाग.
Chrome आपल्या वापरकर्त्यांना निवडण्यासाठी विविध पर्याय देते. हे तुम्हाला तुमच्या गरजेनुसार - प्रत्येकासाठी प्रोफाइल सानुकूलित करण्यात मदत करते.
बुकमार्क तयार करणे
वापरत आहे भिन्न ब्राउझरकालांतराने, प्रत्येकाकडे अतिरिक्त वेळ न घालवता, जलद आणि सोयीस्करपणे प्रवेश करण्यासाठी अनेक पृष्ठे असतात. Chrome मध्ये, निर्माते आणि विकासकांनी ही वस्तुस्थिती लक्षात घेतली आणि पृष्ठ बुकमार्क तयार करण्याची क्षमता सादर केली.
करण्यासाठी इच्छित पृष्ठजतन केलेले, आपण हे पृष्ठ उघडणे आवश्यक आहे, मेनू बटण शोधा, जे पत्त्याच्या ओळीच्या उजवीकडे स्थित आहे. या सूचीमध्ये, बुकमार्क विभाग निवडा.
पुढे, बुकमार्क आयटमवर जोडा पृष्ठावर क्लिक करण्यासाठी तुमचा माउस कर्सर वापरा. किंवा फक्त वापरा द्रुत संयोजन Ctrl+D की 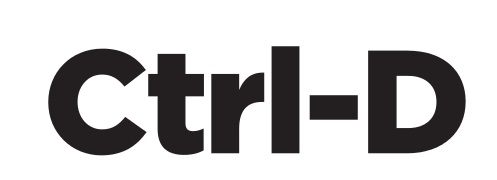
पत्त्याच्या ओळीच्या खाली, ऑपरेशन आणि त्याच्या यशाची पुष्टी करणारा एक फॉर्म उघडेल. तेथे आपण जतन केलेल्या बुकमार्कचे स्थान देखील निर्धारित करू शकता. आपण ही पायरी वगळल्यास, तेथे असेल स्वयंचलित बचतफोल्डरमधील इतर.
सेव्ह करण्यासाठी बुकमार्क बार सिलेक्ट केल्याने, ते लगेच शोध बारच्या खाली पॅनेलमध्ये दिसेल. 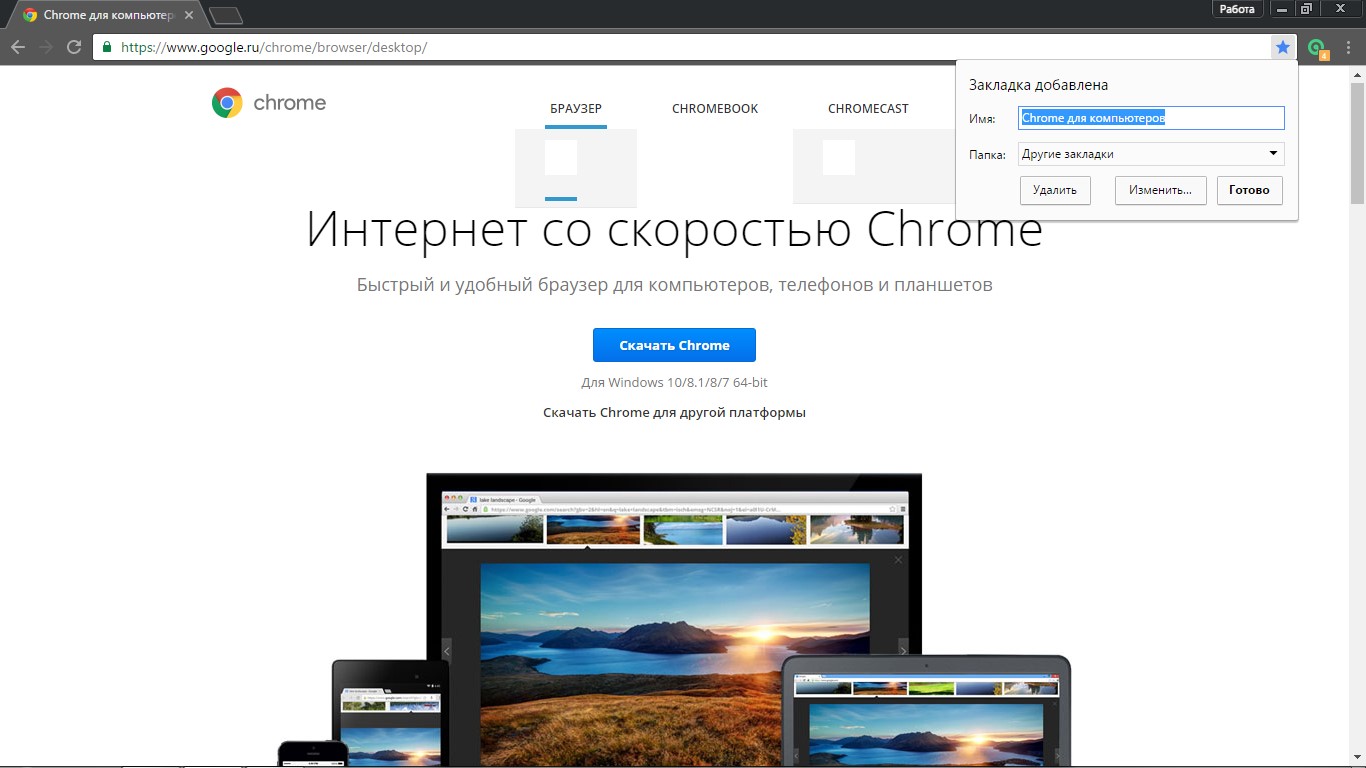
निवडलेल्या लिंक मेनूमधील निवडलेल्या विभागातील सूचीमधून किंवा बुकमार्क बारमधून फक्त एका क्लिकने उघडल्या जातील. 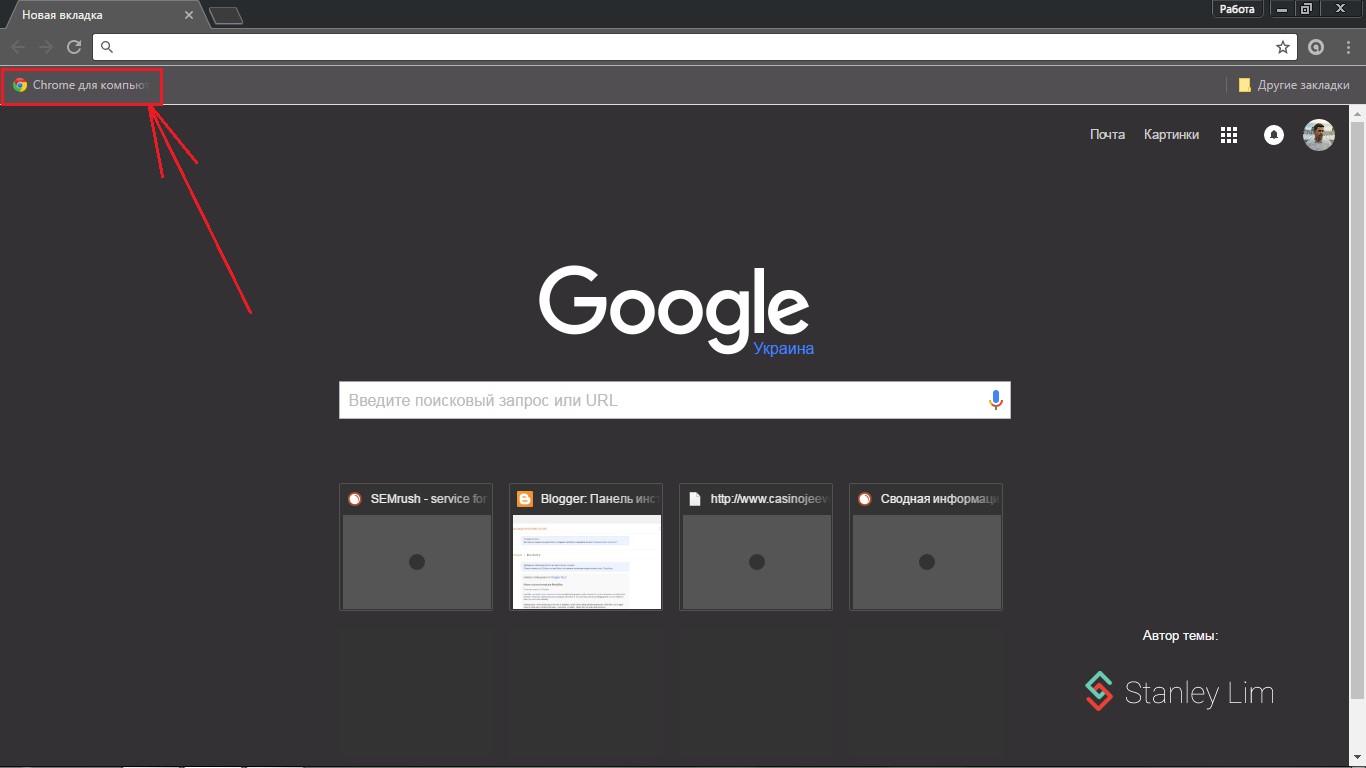
व्हिज्युअल बुकमार्क तयार करणे
Google Chrome मध्ये काम करणे आणखी सोपे करण्यासाठी, तुम्ही विशिष्ट विस्तार वापरू शकता जे Chrome मध्ये व्हिज्युअल बुकमार्क जोडू शकतात. तुम्हाला फक्त तुमच्या डिव्हाइसवरील क्रोम स्टोअर पाहायचे आहे.
हे करण्यासाठी, आपल्याला शोध बारमध्ये स्पीड डायल प्रविष्ट करणे आवश्यक आहे. त्यानंतर, शोधात, स्पीड डायल 2 निवडा. प्रथम, विनामूल्य ॲड बटणावर क्लिक करा, त्यानंतर तुम्हाला एका नवीन विंडोवर नेले जाईल जिथे तुम्हाला इंस्टॉलेशनची पुष्टी करावी लागेल.
स्थापना पूर्ण झाल्यानंतर, उघडा नवीन टॅब, तुम्ही बदललेला डेटा जतन केल्याची पुष्टी करा उघडी खिडकी, जिथे तुम्हाला चेतावणी दिसेल
या सर्व चरणांनंतर, अनुप्रयोग वापरासाठी तयार आहे आणि तुम्ही तुमचा पहिला बुकमार्क जोडण्याचा प्रयत्न करू शकता. तुम्हाला ताबडतोब स्वतःला परिचित करण्याची संधी दिली जाईल संपूर्ण वर्णनसर्व कार्ये आणि क्षमता. तुम्ही हे वगळू इच्छित असल्यास, फक्त ग्रीटिंग वगळा बटणावर क्लिक करा.
सर्व वैशिष्ट्ये वाचल्यानंतर किंवा वगळल्यानंतर, आपण अनुप्रयोग वापरणे सुरू करू शकता आणि आवश्यक बुकमार्क जोडणे सुरू करू शकता.
पृष्ठ जोडण्यासाठी, मंडळातील प्लस निवडा. त्यानंतर तुम्हाला एक विशेष नवीन विंडो दिसेल जिथे तुम्ही तुमच्या विनंत्या आणि आवश्यकतांनुसार बुकमार्क संपादित आणि बदलण्यास सक्षम असाल.
या विंडोमध्ये तुम्हाला दिसेल:
- लिंक कॉपी करण्यासाठी एक ओळ.
- छोट्या पॅनेलच्या खाली दिसणाऱ्या लिंकचे नाव.
- बुकमार्क जतन करण्यासाठी की.
- एक की जी तुम्ही खुल्या पृष्ठावर असता तेव्हा बुकमार्क जतन करण्यासाठी वापरली जाते.
यानंतर, तुम्ही कोणताही नवीन टॅब उघडता तेव्हा तुमचे बुकमार्क असलेले पेज सतत उघडेल. Chrome ब्राउझर सेटिंग्ज उघडून हे वैशिष्ट्य सहजपणे बंद केले जाऊ शकते.
आम्ही ऑपेरा ब्राउझर पाहिल्यास, त्यात एक्सप्रेस पॅनेलसारखे सोयीस्कर वैशिष्ट्य देखील आहे. हे मुख्यपृष्ठासारखे दिसते जेथे वापरकर्ता आवश्यक साइट्स स्वतंत्रपणे जोडतो जलद प्रवेश. Chrome मध्ये, समान पॅनेल थोडे वेगळे दिसते. या प्रकरणात, साइट स्वयंचलितपणे पॅनेलमध्ये जोडल्या जातात, जे साइटला भेट दिलेल्या संख्येवर अवलंबून असते. म्हणजेच, तुम्ही ज्या साइट्सना वारंवार भेट देता त्या पॅनेलवर दिसतील.
Chrome मधील टॅबची स्वतःची मर्यादा आहे - ते आठ चौरस आहेत. तुम्ही येथे अधिक साइट्स वापरू शकणार नाही. हे लक्षात ठेवण्यासारखे आहे की जेव्हा आपण ब्राउझरमधील इतिहास हटवता तेव्हा पॅनेलवरील सर्व साइट हटविल्या जातील.
परंतु काही विशिष्ट हाताळणी केल्यानंतर, आपण एक्सप्रेस पॅनेल इतरांप्रमाणेच कॉन्फिगर करू शकता, उदाहरणार्थ, ऑपेरामध्ये. त्यात समान कार्ये आणि क्षमता असतील. हे कसे करायचे ते आम्ही पुढे विचार करू.
Google Chrome मध्ये एक्सप्रेस पॅनेल
आता आम्ही व्हिज्युअल बुकमार्क्ससह पॅनेलमध्ये Google Chrome ब्राउझरमधील पृष्ठे कशी जोडायची ते जवळून पाहू. हे दोन वेगवेगळ्या प्रकारे केले जाऊ शकते:
- Yandex मध्ये व्हिज्युअल बुकमार्क वापरणे.
- स्पीड डायल 2 अनुप्रयोग डाउनलोड आणि स्थापित करून, ज्याची वर चर्चा केली गेली आहे.
Yandex वापरून एक्सप्रेस पॅनेल तयार करणे
सर्व प्रथम, आपल्याला ऑनलाइन स्टोअरला भेट देण्याची आवश्यकता आहे क्रोम ब्राउझर. 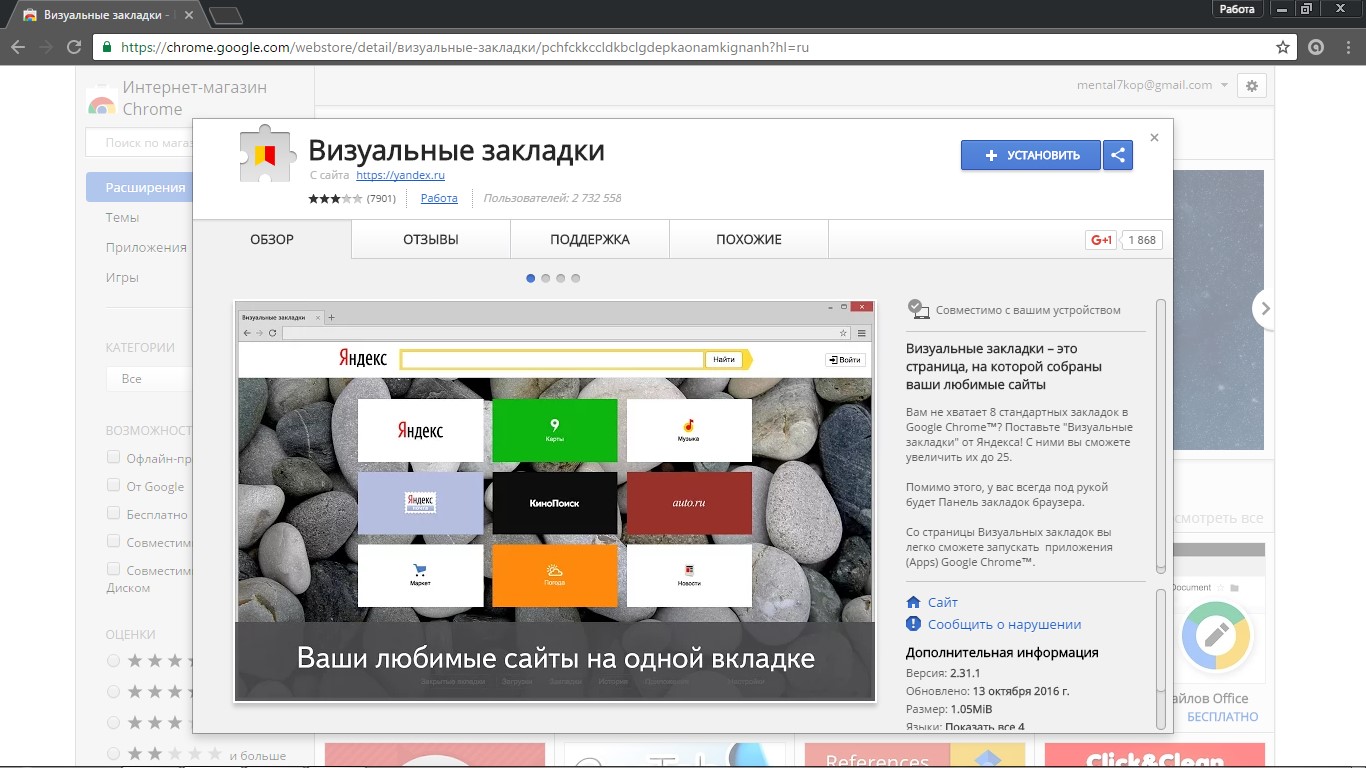 हे कसे करायचे ते आम्ही तुम्हाला आधीच सांगितले आहे, परंतु तुमचा शोध वेळ पूर्णपणे कमी करण्यासाठी, तुम्ही या दुव्याचा वापर करू शकता.
हे कसे करायचे ते आम्ही तुम्हाला आधीच सांगितले आहे, परंतु तुमचा शोध वेळ पूर्णपणे कमी करण्यासाठी, तुम्ही या दुव्याचा वापर करू शकता.
जेव्हा आपण स्टोअरची वेबसाइट आपल्यासाठी कोणत्याही प्रकारे सोयीस्करपणे उघडता तेव्हा शोध बारमध्ये आपल्याला "व्हिज्युअल बुकमार्क" प्रविष्ट करणे आणि "विस्तार" प्रकार चिन्हांकित करणे आवश्यक आहे. पुढे तुम्हाला Yandex वरून सादर केलेले अनुप्रयोग दिसतील. हा विस्तार आहे जो तुम्हाला तुमच्या डिव्हाइसवर स्थापित करण्याची आवश्यकता असेल. फक्त फ्री बटण निवडा.
तुम्ही फ्री वर क्लिक केल्यानंतर, एक नवीन विंडो उघडेल जिथे तुम्हाला जोडा निवडणे आवश्यक आहे. काही मिनिटे प्रतीक्षा केल्यानंतर, दुसरी विंडो दिसेल, जी विस्ताराच्या यशस्वी स्थापनेचे प्रतीक असेल. आणि या सर्व ऑपरेशन्सनंतर, जेव्हा तुम्ही प्रथम ब्राउझर लोड करता किंवा फक्त एक नवीन टॅब उघडता तेव्हा तुमचे व्हिज्युअल बुकमार्क आता उघडतील.
यांडेक्स पॅनेल सेटिंग्ज
पुढे आपण यांडेक्स एक्सप्रेस पॅनेलद्वारे प्रदान केलेल्या सेटिंग्ज पाहू. तळाशी उजव्या कोपर्यात स्थित दुवा वापरा. आता तुम्हाला एक सूची दिसेल जिथे विशिष्ट ऑपरेशन सेटिंग्ज सादर केल्या जातील. तेथे तुम्हाला याची संधी मिळेल:
- आपल्याला स्क्रीनवर दिसणाऱ्या आवश्यक बुकमार्क्सची संख्या निश्चित करा.
- एक्सप्रेस पॅनेलचे स्वरूप
जेव्हा तुम्ही अधिक पर्याय की निवडता, तेव्हा तुम्ही सक्षम व्हाल:
- शीर्षक शीर्षके व्यवस्थापित करा.
- शोध बार सेट करा.
- आणखी काही अतिरिक्त बुकमार्क सेट करा
- विस्तार कसे कार्य करते याबद्दल Yandex साठी अनामित आकडेवारी प्राप्त करणे पुष्टी करा किंवा रद्द करा.
तुम्ही तुमच्याकडे असलेल्या आणि आधीच जोडलेल्या बुकमार्क्सकडे लक्ष दिल्यास, तुम्ही भेट दिलेल्या साइट तुम्हाला दिसतील अलीकडे. हे यांडेक्स अशा प्रकारे बुकमार्क नसल्यास उद्भवणारी शून्यता भरते या वस्तुस्थितीमुळे आहे. प्रारंभ करण्यासाठी, आपण बुकमार्क हटविण्यात सक्षम असणे देखील आवश्यक आहे.
Chrome मधील बुकमार्क हटवित आहे
बुकमार्क काढणे खूप सोपे आहे. हे करण्यासाठी, तुम्हाला निवडलेल्या बुकमार्कवर माउस कर्सर हलवावा लागेल, त्यानंतर तुम्हाला एक छोटा क्रॉस दिसेल जो बुकमार्कच्या वरच्या उजव्या कोपर्यात दिसेल. यानंतर, क्रॉसवर क्लिक करून हटविण्याची पुष्टी करा. 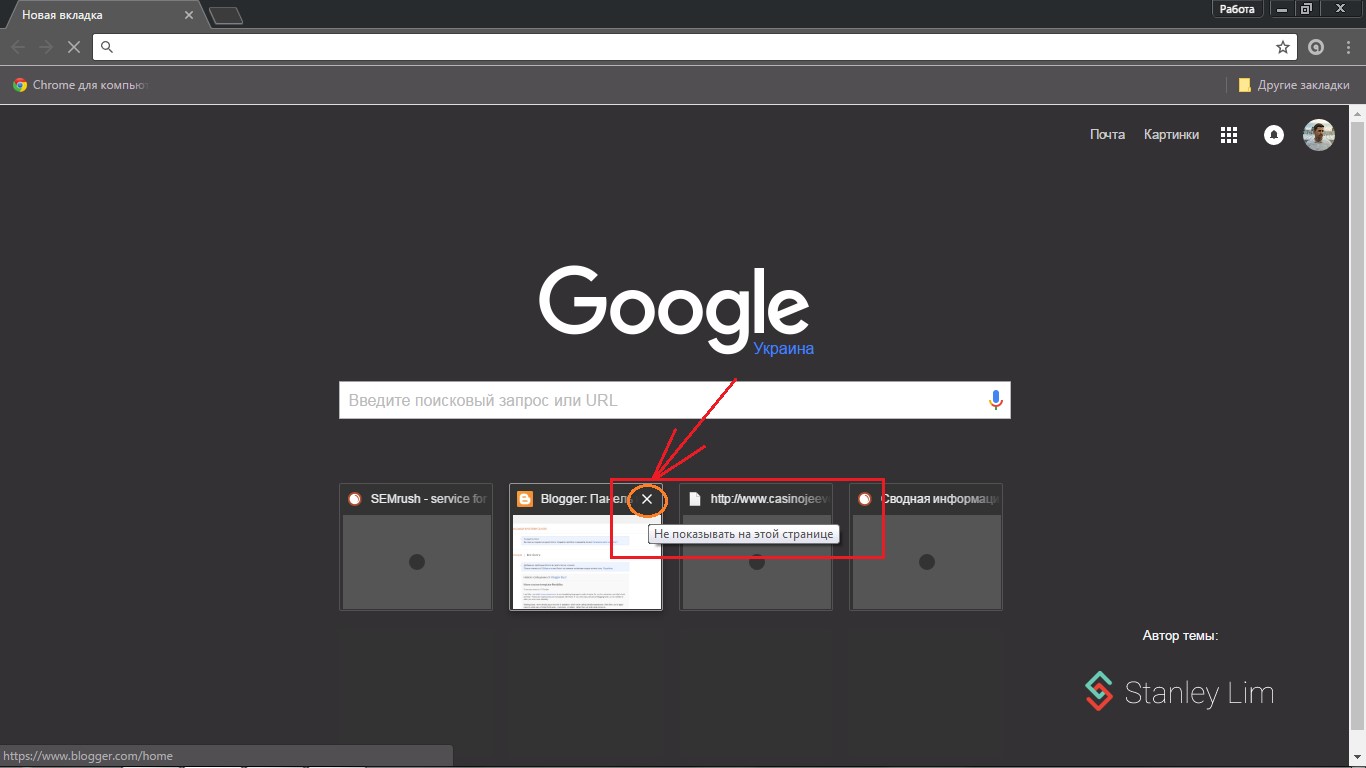
आता तुम्ही पाहू शकता की या ठिकाणी एक शून्यता दिसून आली आहे, जी तुमच्या अर्जासाठी वापरली जाऊ शकते. फक्त रिकाम्या सेलवर फिरवा आणि तुम्हाला जोडण्यासाठी वापरले जाणारे बटण दिसेल.
नवीन बुकमार्क जोडत आहे
पुढे, तुमच्या समोर अनेक पंक्ती उघडतील ज्या भरल्या पाहिजेत. पहिल्या सेलमध्ये तुम्हाला साइटचा पत्ता दर्शविणे आवश्यक आहे, तुम्ही नाव लिहायला सुरुवात केल्यानंतर, ब्राउझर तुम्हाला मदत करेल आणि तुम्हाला आवश्यक असलेली साइट सुचवेल. आपल्याला फक्त योग्य निवडण्याची आवश्यकता असेल. नंतर सेव्ह बटणासह तुमच्या सर्व बदलांची पुष्टी करा. बुकमार्क तयार करण्यासाठी तुम्हाला एवढेच आवश्यक आहे.
तुम्हाला बुकमार्क जोडताना प्रविष्ट केलेला डेटा संपादित करण्याची संधी देखील आहे. फक्त तुमचा माउस कर्सर हलवा इच्छित बुकमार्कआणि गियरसारखे दिसणारे चिन्ह निवडा. बदल करा आणि जतन करा.
हे लक्षात घेण्यासारखे आहे की आपल्याकडे आपल्या बुकमार्कची पुनर्रचना करण्याचा पर्याय देखील आहे. माऊसचे डावे बटण दाबून ठेवा आणि इच्छित ठिकाणी हलवा.
आम्ही पासून ब्राउझरसह कार्य करणे सुरू ठेवतो Googleआणि पुढे आम्हाला गुगल क्रोममध्ये बुकमार्क कसा जोडायचा याबद्दल एक प्रश्न आहे.
या ट्युटोरियलमध्ये मी तुम्हाला गुगल क्रोम ब्राउझरमध्ये बुकमार्क कसे सहज जोडायचे ते सांगू इच्छितो. प्रथम, आपल्या ब्राउझरला बुकमार्क बार दाखवूया. हे करण्यासाठी, वरच्या उजव्या कोपर्यात असलेल्या तीन बारच्या स्वरूपात बटण वापरून ब्राउझर सेटिंग्जवर जा, त्यानंतर ड्रॉप-डाउन मेनूमधून "बुकमार्क" निवडा आणि उप-आयटममधून "बुकमार्क बार दर्शवा" निवडा. तुम्ही कीबोर्ड शॉर्टकट वापरून बुकमार्क बार देखील दाखवू शकता Ctrl+Shift+B. आता बुकमार्क बार सतत दाखवला जाईल. तुम्हाला ते पुन्हा काढायचे असल्यास, फक्त वर वर्णन केलेल्या चरणांची पुनरावृत्ती करा.
गुगल क्रोम ब्राउझरमध्ये बुकमार्क जोडण्याची प्रक्रिया पाहण्याची वेळ आली आहे. आणि म्हणून, बुकमार्कमध्ये जोडण्यासाठी पृष्ठ उघडावेबसाइटवर, तुम्हाला कीबोर्ड शॉर्टकट Ctrl+D दाबावा लागेल किंवा ॲड्रेस बारच्या उजव्या बाजूला असलेल्या स्टार चिन्हावर क्लिक करावे लागेल.
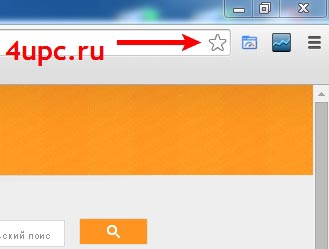
तुमच्या समोर एक विंडो दिसेल ज्यामध्ये तुम्हाला भविष्यातील बुकमार्कचे नाव टाकावे लागेल, जे टास्कबारवर प्रदर्शित केले जाईल, बुकमार्क जिथे संग्रहित केला जाईल ते स्थान निवडा (बुकमार्क पॅनेल निवडा) आणि शेवटी तयार क्लिक करा.
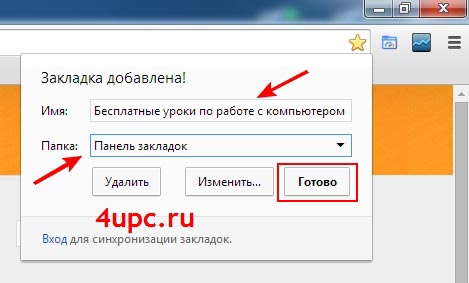
तेच, आमचे बुकमार्क तयार आहे आणि बुकमार्क पॅनेलवर आधीपासूनच प्रदर्शित केले आहे. माउसने त्यावर क्लिक करून, तुम्हाला आपोआप साइट पृष्ठावर पुनर्निर्देशित केले जाईल.
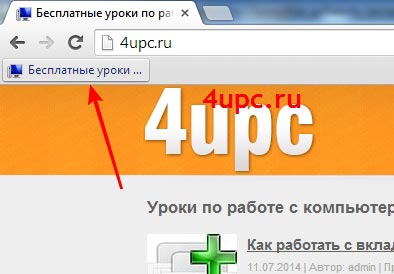
तसेच, बुकमार्क जोडताना, ते बदलणे शक्य आहे. हे करण्यासाठी, बुकमार्क जोडताना तुम्ही "संपादित करा" बटणावर क्लिक करू शकता.
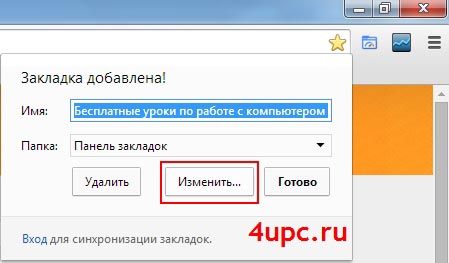
तुमच्या समोर आणखी एक विंडो उघडेल ज्यामध्ये तुम्ही बुकमार्कचे नाव बदलू शकता, बुकमार्क साइटचा पत्ता समायोजित करू शकता आणि तुम्ही बुकमार्क कुठे संग्रहित कराल हे देखील सूचित करू शकता. कृपया लक्षात घ्या की तुम्ही समान विषयांचे बुकमार्क संचयित करण्यासाठी फोल्डर तयार करू शकता.
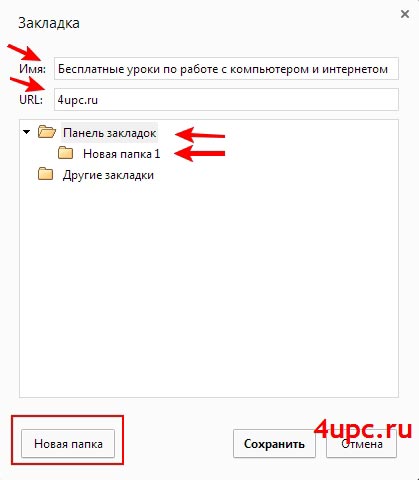
तुम्ही बुकमार्क बारवर फक्त उजवे-क्लिक करून आणि ड्रॉप-डाउन मेनूमधून "फोल्डर जोडा" निवडून फोल्डर तयार करू शकता. आणि आपण फोल्डरवर उजवे-क्लिक केल्यास, ड्रॉप-डाउन मेनूमधील एक विशेष आयटम वापरून त्याचे नाव बदलण्याची संधी आपल्याला मिळेल.
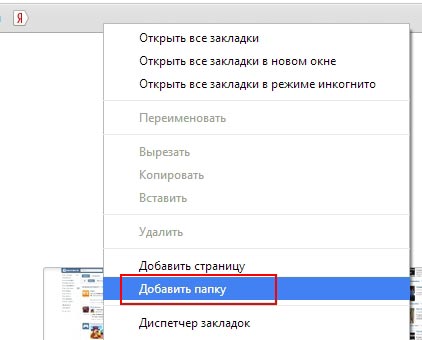
तुम्ही आधीच जोडलेल्या बुकमार्कचे स्थान संपादित, हटवू किंवा बदलू शकता हे विसरू नका. बुकमार्क संपादित करण्यासाठी किंवा हटवण्यासाठी, फक्त त्यावर उजवे-क्लिक करा आणि ड्रॉप-डाउन मेनूमधून तुम्हाला स्वारस्य असलेला आयटम निवडा.
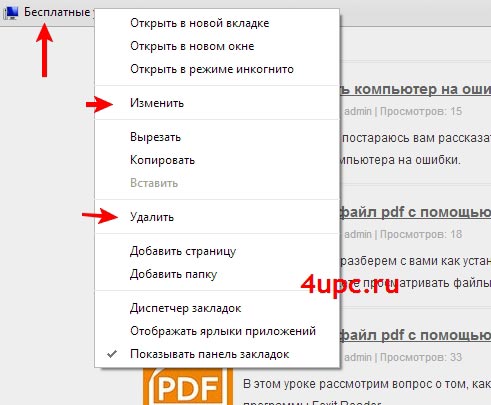
बुकमार्कचे स्थान बदलण्यासाठी, फक्त माउसचे डावे बटण दाबून ठेवा आणि बुकमार्क बारवरील दुसऱ्या स्थानावर ड्रॅग करा. त्याच प्रकारे, तुम्ही फोल्डरमध्ये बुकमार्क जोडू शकता आणि फोल्डरमधून बुकमार्क बारमध्ये परत येऊ शकता.
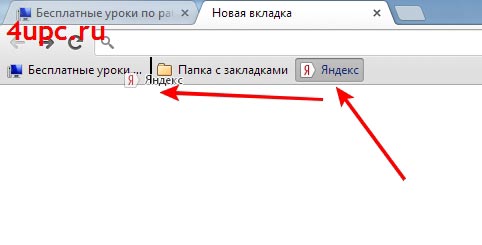
आणि एक छोटी टीप. जर तुम्हाला बुकमार्क बारमध्ये फक्त साइट आयकॉन जोडायचा असेल, तर बुकमार्कचे नाव रिकामे सोडा.
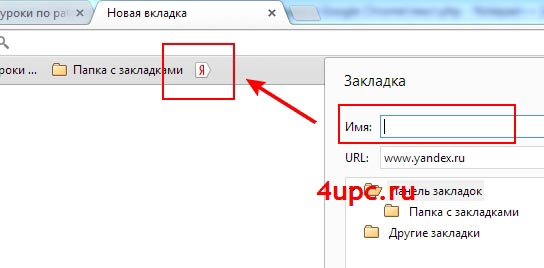
मुळात तेच आहे. पुढील धड्यात आपण Google Chrome ब्राउझरमध्ये बुकमार्क कसे निर्यात आणि आयात करू शकता याबद्दल चर्चा करू.
विश्वासार्ह प्रशासकाकडून नवीन टॉप प्रोजेक्ट, नोंदणी करा!
साइट अद्यतनांसह अद्ययावत रहा, चॅनेलची सदस्यता घ्या YouTubeआणि गट
Google Chrome लोकप्रियांपैकी एक आहे आधुनिक ब्राउझरज्याचा वापर मोठ्या संख्येने लोक करतात. बर्याचदा, या ब्राउझरच्या वापरकर्त्यांना त्याच्या ऑपरेशनशी संबंधित विविध प्रश्न असतात. यापैकी एक प्रश्न म्हणजे क्रोममध्ये बुकमार्क कसा जोडायचा?
बुकमार्क तयार करणे
तुमच्या ब्राउझरमध्ये बुकमार्क तयार करण्यासाठी, तुम्हाला ॲड्रेस बारमधील * चिन्ह दाबावे लागेल. अशा प्रकारे तुम्ही एक बुकमार्क तयार कराल जो तुम्हाला एका विशेष पॅनेलवर सहज सापडेल. हे पॅनेल सेटिंग्ज मेनूमध्ये किंवा ब्राउझर विंडोच्या शीर्षस्थानी स्थित आहे.
या पद्धती व्यतिरिक्त, Google Chrome मध्ये बुकमार्क जोडण्यासाठी तुम्हाला मदत करणारे आणखी बरेच काही आहेत:
- सेटिंग्ज मेनू वापरून इतर ब्राउझरवरून Google Chrome वर बुकमार्क हस्तांतरित करा.
- हॉट की वापरा: एकाच वेळी Ctrl + D दाबा (मॅक सिस्टमवर – ? + D).
- ॲड्रेस बारवरून तुमच्या बुकमार्क बारवर पेज किंवा पॅडलॉक किंवा ग्लोब आयकॉनची लिंक ड्रॅग करा.
- स्वतः बुकमार्क करा. हे करण्यासाठी, बुकमार्क बारवर उजवे-क्लिक करा आणि "पृष्ठ जोडा" निवडा.
आता तुम्हाला Google Chrome मध्ये बुकमार्क कसे जोडायचे हे माहित आहे. तुमच्यासाठी सर्वात प्रवेशयोग्य आणि वापरण्यास सोपी असेल अशा कोणत्याही पद्धती निवडा.
बुकमार्क शोधा
कधीकधी खालील परिस्थिती उद्भवते: बुकमार्क आहेत, परंतु एखाद्या व्यक्तीला ते कसे शोधायचे हे माहित नसते. म्हणून, Google Chrome मध्ये बुकमार्क कसे शोधायचे याबद्दल थोडेसे सांगूया.
तुम्ही ॲड्रेस बार वापरून बुकमार्क शोधू शकता. आपल्याला फक्त बुकमार्कचे नाव प्रविष्ट करणे आवश्यक आहे आणि शोध परिणामांमधून पत्ता निवडा ज्याच्या पुढे * चिन्ह आहे.
सर्व बुकमार्क्सची यादी खालील प्रकारे आढळू शकते:
- बुकमार्क बार द्वारे. हे पॅनेल थेट खाली स्थित आहे पत्ता लिहायची जागा. तुम्ही ते पाहू शकत नसल्यास, फक्त एक नवीन टॅब उघडा आणि तुम्हाला ते लगेच लक्षात येईल. बुकमार्क बार दर्शविण्यासाठी किंवा लपवण्यासाठी, हॉट की एकाच वेळी दाबणे वापरा: Ctrl + Shift + B (मॅक सिस्टमवर - ? + Shift + B).
- बुकमार्क व्यवस्थापक द्वारे. याच्या मदतीने तुम्ही तुमचे बुकमार्क सहजपणे व्यवस्थित करू शकता. हे करण्यासाठी, टूलबारवरील रेंचवर क्लिक करा आणि "बुकमार्क" आणि "बुकमार्क व्यवस्थापक" निवडा.
- बुकमार्क मेनू पाहणे हा एक अतिशय सोपा मार्ग आहे. हे करण्यासाठी, टूलबारवर असलेल्या रेंचवर पुन्हा क्लिक करा आणि "बुकमार्क" निवडा.
सोयीसाठी, बुकमार्क फोल्डरमध्ये वर्गीकृत केले जाऊ शकतात. फोल्डर तयार करण्यासाठी, बुकमार्क बारवर उजवे-क्लिक करा आणि "फोल्डर जोडा" फंक्शन निवडा.
आता तुम्हाला Google Chrome मध्ये बुकमार्क कसे जोडायचे आणि कसे शोधायचे हे माहित आहे.



