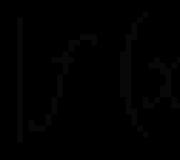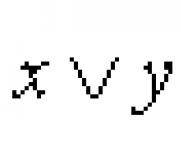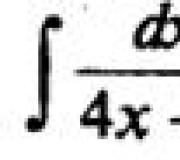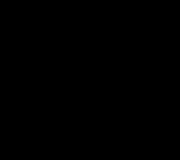Remote Linux galda zem Windows. Kā konfigurēt attālo piekļuvi Ubuntu no Windows
"Un drīz pēc tam man tika lūgts pateikt, kā to darīt, bet gluži pretēji - no Windows uz Linux. No pirmā acu uzmetiena var šķist, ka uzdevums nav viegli, bet patiesībā tas ir ļoti viegli.
Lasītājiem var būt jautājums - kāpēc jums tas ir nepieciešams vispār? Atbilde ir vienkārša - lai iegūtu vienu administrācijas punktu. Galu galā, cik daudz laika tiek pavadīts darbībā starp datoriem, mēģinot atrisināt jebkuru problēmu! Jūs jau zināt, kā izveidot savienojumu ar datoriem windows kontrole no Linux un izlasiet šo rakstu, jūs varat pieslēgties pretēji - no Windows uz Linux, un tas ievērojami atvieglos administrācijas uzdevumu vietējais tīkls. Tātad, turpiniet.
Pieņēmumi
Manā rakstā es izkļūtu no tā, ka vietējam tīklam jau ir pareizi darbojies datoriem. Lai vienkāršotu uzdevumu, es būšu 192.168.1.x. Tajā pašā laikā, tas ir ērtāk izmantot statisko IP adreses daudz ērtāk, pretējā gadījumā jums ir tērēt papildu laiku, lai noskaidrotu adresi vēlamo datoru.
Programmatūra
Jums būs nepieciešamas tikai divas lietojumprogrammas:
Uz datora zem kontrolēt Linux Izmantošanai kā VNC serveri;
Dators darbojas logi izmantošanai kā VNC klientu.
Install TightVNC ir ļoti viegli - vienkārši lejupielādēt instalētāju un palaist to dubultklikšķi. Bet process uzstādot pieteikumus Linux daudziem windows lietotājiem Nav tik acīmredzams.
Protams, tas viss ir atkarīgs no kāda veida Linux izplatīšanas. Bet kopumā pasākumu secība ir šāda:
1. Palaist programmatūras instalēšanas un noņemšanas rīku - synaptic, Ubuntu lietojumprogrammu centrs (Ubuntu programmatūras centrs), gnome-paketeKit utt.
2. Ievadiet "X11VNC" (bez pēdiņām) meklēšanas joslā.
3. Pārbaudiet uzstādīšanas paketes.
4. Noklikšķiniet uz pogas Lietot, lai sāktu instalēšanu.
Tie, kas tiek izmantoti, lai strādātu no komandrindas, var instalēt pieteikumu šādi:
1. Atveriet termināli.
2. Palaist sudo apt-Get Install X11VNC komandu - atkarībā no kāda veida izplatīšanas jums ir.
Kad instalēšana ir pabeigta, varat sākt savienojumu.
Uz datora, kas darbojas Linux
Šeit viss ir diezgan vienkāršs - jums ir nepieciešams tikai sākt X11VNC serveri. Šīs lietderības palīdzībā var izsaukt komanda man x11Vnc.Ir sniegta pieejamo iespēju saraksts. Es ieteiktu izmantot iespēju -Forever- Bez tā, serveris izslēgsies tūlīt pēc klienta sesijas pabeigšanas. Tātad komanda jāveic terminālī, izskatās šādi:
X11Vnc -forever
Uzaicinājums ievadīt šādu komandu netiks parādīta pat tad, ja izmantojat &. Tāpēc ir vērts pievienot X11VNC -Forever virkni beigās failu " /etc/rc.local"Lai serveris tiktu uzsākta katru reizi, kad sistēma sākas.
Datorā, kurā darbojas logi
Tagad pieņemsim iestatīt savienojumu. Palaist instalēto Windows lietderība TightVNC no izvēlnes Sākt (sākt). Parādās attēlā. Logs, kurā vēlaties norādīt adresi, lai izveidotu savienojumu. No šejienes jūs varat zvanīt dialoglodziņā Uzstādījumi (opcijas).
A. attēls Atlasiet savienojuma profilu (savienojuma profilu), kas ir vispiemērotākais jūsu savienojuma tipam.
Iestatījumu logā (B zīm.) Ir pieejami vairāki parametri, bet, ja jums nav nepieciešama kāda konkrēta konfigurācija, varat atstāt noklusējuma vērtības.

Attēls B. Highlighvnc var pievienot skatīšanas režīmā (skats) - tad sesija nebūs interaktīva. Tas ir labs risinājums testa savienojumam.
Visu parametru konfigurēšana, noklikšķiniet uz pogas Connect, lai izveidotu savienojumu ar attālo darbvirsmu (C zīm.). Savienojuma ātrums ir atkarīgs no tā joslas platums Tīkli, bet kopumā TightVNC ir pilnīgi efektīvs risinājums.
Moderns datoru tehnoloģijas Ļaujiet piekļūt datoram no jebkura pasaules punkta ar gandrīz jebkuru ierīci. Šī funkcija saņēma attālās piekļuves nosaukumu. Tas var ļoti daudz, ja jums ir nepieciešams darīt ar datiem, kas glabājas darba datoros, vai jums ir nepieciešams, lai palīdzētu saviem draugiem vai pazīstami, lai pielāgotu kaut ko uz sava iekārta bez nepieciešamības pēc personīgās klātbūtnes. Daži lietotāji brīvdienu laikā vēlas piekļūt filmēšanai vai citus mājas datorā saglabātos failus.
Nav grūti organizēt šo piekļuvi nav pilnīgi grūti, viss, kas Jums nepieciešams, ir dažas minūtes, lai konfigurētu, un pēc tam internetu tiešai piekļuves organizēšanai. Ubuntu operētājsistēma ir vienkārša, bet tajā pašā laikā ērta iebūvēta funkcionalitāte. Ja jums nav nepieciešama papildu funkcijas, un iespējas standarta rīki Tas būs diezgan pietiekami, jūs pat varat darīt bez papildu programmatūras.
Šajā rakstā mēs iesakām apsvērt vairākas iespējas, kā organizēt savienojumu ar attālo darbvirsmu Ubuntu. Mēs iepazīsimies ar vairākiem iespējamiem protokoliem, ar kuriem jūs varat izveidot komunikācijas sesiju, kā arī darīt neliels pārskats Trešās puses programmatūra.
VNC protokols
Populārākā iespēja ir izmantot VNC protokolu. Neskatoties uz to, ka tas ir novecojis, nedrošu, nestabilu un lēnu, to atbalsta gandrīz jebkura iekārta un operētājsistēma, lai būtu praktiski nav saderības jautājumi. Jāatzīmē, ka visi nepieciešamie komunālie pakalpojumi, lai izveidotu tālvadības piekļuvi darbvirsmai, jau ir uzšūtas Ubuntu izplatīšanā. Jums ir jāaktivizē tikai tie un konfigurēt tos pareizi. Tātad, apsveriet savas darbības soli pa solim.

Tagad, kad esat konfigurējis attālo darbvirsmu Ubuntu, varat mēģināt izveidot savienojumu ar to no jebkura cita datora. Bet sakarā ar to, ka tiek aktivizēta noklusējuma savienojuma šifrēšana, problēmas var rasties, izmantojot citas operētājsistēmas. Lai to novērstu, piespiedu atvienojiet to. Priekš šī:

Mēs izjaucām situāciju, kad abi datori darbojas Ubuntu. Ar to pašu principu jūs varat izmantot jebkuru citu programmu, lai attālināti pārvaldītu datoru jebkurā operētājsistēmā, ieskaitot Windows, Mac OS vai pat Android. Viss, kas Jums nepieciešams, ir zināt adresi un paroli savienojuma.
TeamViewer klients
Lielākā daļa lietotāju atradīs sev ērtāko iespēju izmantot TeamViewer klientu. Ar un lieli, izstrādātāji programmatūras produkts Nav norādīts datoru tālvadības pults. Jāatzīmē, ka nekomerciāliem mērķiem lietderība ir pilnīgi bez maksas. Viss, kas Jums nepieciešams, ir lejupielādēt un instalēt programmu gan datoros, un visi iestatījumi tiks automātiski atlasīti. Šajā materiālā mēs pateiksim tikai par visvienkāršākajām iespējām un kā ātri instalēt un palaist programmu. Detalizētāk par tās iespējām stāsta šim rakstam. Tātad, turpiniet.
- Ritiniet līdz oficiālajai programmatūras izstrādātāja sistēmai uz saites un izvēlieties pirmo failu no saraksta, kas paredzēts Ubuntu un Debian.
- Dodieties uz mapi, kurā instalēšanas fails tika lejupielādēts, ar peles labo pogu noklikšķiniet un izvēlieties "Atvērt izmantojot Ubuntu programmatūras centru". Šādā gadījumā instalācijas process tiks automatizēts, un visas darbam nepieciešamās sastāvdaļas tiks automātiski instalētas.
- Ja vēlaties izmantot komandu uzvedni, sākt termināli un izpildiet šīs komandas:
CD ~ / Lejupielādēt /
Sudodpkg -add-arhitektūra i386
Sudodpkg -TeamViewer *
Apt-get -f instalēt
Padome. Ja lejupielādējat failu citā mapē, jums tas jānorāda.

Jāatzīmē, ka, ja jūs plānojat regulāri pārvaldīt dažus datorus, jūs varat izvairīties no identifikatoru pastāvīgas ieceļošanas pēc reģistrācijas procedūras.
- Pēc konta izveides un pieteikšanās zem elektroniskā adrese un paroli, ievadiet cita datora identifikatoru, kā arī, pievienojot to. Tikai savienojuma pogas vietā nospiediet dzeltenās zvaigznes tieši numura ievades rindā.
- Logā, kas atveras, varat reģistrēt paroli, kā arī sniegt datoram vārdu un noklikšķiniet uz Labi, lai apstiprinātu.
- Pēc tam visi autorizētie datori tiks parādīti datoros un kontaktu logā. Viss, kas jums jādara, ir noklikšķināt uz nosaukuma un sākt pārvaldību divreiz.
- Savukārt pārvaldītajā datorā varat konfigurēt nekontrolējamu piekļuvi. Lai to izdarītu, izvēlnē "Savienojums" izvēlieties atbilstošo cilni, nāk klajā ar datora nosaukumu, iestatiet paroli un apstipriniet to.
- Tagad jūs varat izveidot savienojumu automātiskajā režīmā.
Secinājums
Kā redzat, attālināts savienojums ar Ubuntu nav kaut kas ļoti grūti. Patiesībā viss ir diezgan vienkāršs. Ja nevēlaties izmantot papildu programmatūru, izmantojiet iebūvēto funkcionalitāti un organizējiet VNC kontroli. No trešās puses notikumiem labākā iespēja izmantos TeamViewer. Starp citu, mums ir atsevišķs raksts par šo programmu. Komentāros mēs lūdzam jūs pateikt, kāda versija Ubuntu tālvadības pults esat izvēlējies.
Attālā savienojums ar Linux darbvirsmu no Windows, izmantojot Xming un SSH
Atšķirībā no Windows, Linux, grafiskais apvalks nav sistēmas kodola daļa. Linux standarta logu sistēma ir X logu sistēma, vai, vienkārši runājot, dobumi. Viņa ņem zīmējumu grafiskie elementi un mijiedarbība ar I / O ierīcēm. Un visvairāk garšīga lieta ir tā, ka šī sistēma ir pārredzama klienta-servera arhitektūra. Logu sistēma kalpo kā serveris, un grafiskie pieteikumi ir klientu loma. Tā kā tam vajadzētu būt klientiem, tie ir savienoti ar serveri un mijiedarbojas ar to, lai saņemtu peles un tastatūras notikumus.
Bet tas nav viss! Fakts ir tāds, ka loga sistēma var būt citā datorā, un grafikas lietojumprogramma sazinās ar to, izmantojot tīklu. Tātad jūs varat palaist pieteikumu uz attālā datora, piespiežot to izdarīt uz šī datora, seko tagad. Vai otrādi. Vai palaidiet programmu vienā attālajā datorā ar zīmēšanas interfeisu citā attālajā datorā.
1.Ssh klients. Es instalēju tepi.
2.x serveris Windows. Es izvēlējos Xming.
Lai sāktu ar, instalējiet SSH savienojumu ar attālo datoru. Lai to izdarītu, uzsākt tepe. Ievadiet Linux IP adresi
Tagad dodieties uz savienojumu / SSH / X11 sadaļu un ieslēdziet grafiskās saskarnes novirzīšanu. Kā X servera atrašanās vieta tiek vadīta IP adrese windows datorsseko tagad (tas būs visticamāk 127.0.0.1)
Turklāt, nevis krievu burtu, nav peldošs kultūru, tas ir vēlams loga / tulkošanas sadaļā iestatīs pareizo kodējumu (i ir - UTF8 - standarta kodējumu uz Debian un Ubuntu). Atgriezieties sesijā, saglabājiet iestatījumus un izveidojiet savienojumu ar datoru Linux. Veiksmīga savienojuma gadījumā mēs ievadām pieteikumvārdu un paroli un skatiet teksta konsoli. Ar to mēs varam attālināti uzsākt konsoles programmas, bet grafikas programmas nevar izdarīt konsolē. Tāpēc es atstāju laiku mūsu savienojumu SSH.
Tagad konfigurējiet Xming. Lai to izdarītu, uzsākt XLaunch programmu ir iestatījumu vednis. Pirmajā posmā jūs norādāt veidu, kā integrēties Windows apkārtnē. Es visvairāk patīk pirmais, kad katra Linux lietojumprogramma ir tās logā.
Otrajā posmā mēs esam aicināti automātiski palaist kādu pieteikumu kopā ar dobumiem. Es vēlējos to darīt vēlāk, ja tas ir nepieciešams, izmantojot jau darbojas.
Trešajā posmā norādiet sākuma parametrus Xming. Starpliktuves opcija ļauj integrēt starpliktuvi. Arī pilntiesīgam darbam es ievadīju šādus parametrus:
"-Dpi 96? - noteikt fontu lielumu. Vērtību var izvēlēties pēc garšas.
"-XKBLAYOUT ASV, RU" - strādāt ar diviem tastatūras izkārtojumiem.
"-XKBVIANT BASIC, WINKEYS" - izkārtojumu skaidrojums.
"-Xkboptions GRP: CAPS_TOGGLE" - izkārtojuma pārslēgšana ar vāciņu bloķēšanas taustiņu.
Un visbeidzot, nākamajā solī mēs saglabājam iestatījumus ar pogu "Saglabāt konfigurāciju" un palaidiet X-serveri, izmantojot pogu "Finish".
Xmming ikona parādīsies sistēmas teknē.
Tātad, X serveris darbojas. Atgriezieties mūsu konsolē, ko nodrošina SSH savienojums. Šeit mēs varam attālināti palaist konsoles lietojumprogrammu, un tajā pašā konsolē mēs redzēsim šī pieteikuma izvadi. Un kas notiks, ja mēs mēģināsim palaist grafisko pielietojumu šajā konsolē? Parasti, ja esat pievienojis SSH un mēģiniet sākt loga lietojumprogrammu, jūs saņemsiet kļūdu, jo esat savienojis attālā datora Konsoles režīmā un zīmējiet logus vienkārši neko. Tomēr šoreiz mēs esam iekļāvuši grafikas grafiku mūsu Windows datorā, kurā jau ir uzsākts X serveris. Tāpēc, ja jūs mēģināt sākt loga lietojumprogrammu attālā konsoles termināli, tā logs tiek vilkts uz logiem. Izmēģiniet, piemēram, lai izsauktu šādu komandu:
$ Gedit &
Ampersand beigās komandas norāda, ka programma ir jāsāk fona režīmsLai viņas darba laikā konsole ir pieejama citām darbībām.
& Nbsp & nbsp, lai attālināti izveidotu savienojumu ar Linux grafisko apakšsistēmu no Windows, tiek izmantoti divi galvenie veidi:
Novirzīt grafisko I / O no Linux vides uz grafikas servera, kas darbojas uz Windows puses ( X11 pārsūtīšana)
Savienojums, izmantojot X Displeja pārvaldnieka vadības protokols (XDMCP) - protokols, kas nodrošina grafisko termināļu (X-spinals) tālvadības savienojumu ar grafisko serveri (X-Server).
Pirmā metode ir vieglāk īstenot un ļauj iegūt pieņemamu grafisko lietojumu ātrumu zemas veiktspējas sistēmās. Šajā gadījumā netiek izmantoti X servera displeja pārvaldnieks un TCP savienojumi uz Linux puses. Otrais - ļauj jums iegūt pilnu attālo tālvadības pulti darba vieta Lietotājs ir funkcionāli neatšķiras no parastās, vietējās. Ieviešot šāda veida attālo savienojumu papildu iestatījumi X servera un displeja pārvaldnieka konfigurācijas.
Savienojums no Windows uz Linux grafikas apakšsistēmu Ubuntu darbvirsmas piemērā.
& NBSP & NBSP metodes un attālās savienojuma līdzekļi Linux grafiskajai apakšsistēmai no Windows jau ir detalizēti izskatītas rakstā. Šajā rakstā aplūkoti jautājumi, kas saistīti ar iestatīšanas funkcijām. X-Server Ubuntu Un displeja pārvaldnieks Lightdm. Windows pusē tiek izmantota bezmaksas Xmming pakete, kuras jaunākā versija, kā arī papildu paketes ar atbalstu dažādiem fontiem, un lokalizēta versija XLaunch Wizard atradīs šeit:
Attālinātais darbs ar grafiskiem lietojumiem, izmantojot X11 pārsūtīšanu.
& Nbsp & nbsp ( X11 pārsūtīšana) Ļauj strādāt tieši ar Linux vides grafikas lietojumprogrammām datorā ar Xmming grafikas serveri uz Windows puses. Šis režīms tiek īstenots, izmantojot SSH savienojumu, kurā SSH serveris sshd. Linux pusē tas atspoguļo grafisko ievadi un izvadi un novirza to uz SSH klientu (tepe) uz Windows puses, kas savukārt to novirza uz grafisko serveri KsingIzvietots B. windows vide. Tādējādi, lai īstenotu šo režīmu, nav nepieciešama X servera un displeja pārvaldnieka konfigurācija tīkla darbam, bet uzstādot un konfigurēt dēmonu ssh. Linux pusē. Vairumā Linux izplatīšanas darbstacijām (piemēram, Ubuntu darbvirsmā), noklusējuma SSH serveris nav instalēts, tāpēc tas ir jāinstalē kā komanda:
sudo apt-get instalēt ssh
Komandas izpildes procesā uz iepakojumiem tiks izsniegts ziņojums un to izmantotā cietā diska apjoma:
. Python -urlib3 SSH SSH-Import-ID ir atjaunināts 0, 6 jauni iepakojumi ir uzstādīti, 0 paketes tiek atzīmēts dzēst, un 273 paketes netiek atjauninātas. Jums ir nepieciešams lejupielādēt 848 KB arhīvu. Pēc šīs operācijas aizņemtā diska vietas apjoms palielināsies par 3,480 KB. Vēlaties turpināt [d / n]? Pēc atbildes D. Serveris tiks uzstādīts un darbojas. Ssh.
Lai pārbaudītu SSH servera veiktspēju, varat izmantot komandu:
netstat -na | Vairāk
Aktīvie interneta pieslēgumi (serveri un izveidots) Proto Recv-Q Send-Q vietējā adrese Ārvalstu adrese Valsts TCP 0 0 0 127.0.1.1.1: 0.0.0.0:* Klausīties TCP 0 0 0.0.0.0:22 0.0.0.0:* Klausieties TCP 0 0 127.0.0.1:631 0.0.0.0:* Klausīties TCP 0 0 0 192.168.0.133:39653 192.168.0.33:50021 Izveidota TCP6 0 0 0 ::: 22 ::: * Klausīties. . .
Līnija TCP 0 0 0.0.0.0:22 0.0.0.0:* Klausieties Nozīmē, ka serveris sagaida ienākošos savienojumus ("klausīties", klausīties) standarta portu 22 Visās tīkla saskarnēs (0.0.0.0.0: 22)
& Nbsp & nbsp par grafisko izejas režīmu X11 pārsūtīšana Dēmona iestatījumos sshd. Jums ir jāiespējo (čeku) dažus parametrus. Visām darbībām ir nepieciešamas sakņu tiesības.
Iet uz katalogu / etc / ssh un atveriet SSH DeON Configuration failu sshd_config.. Strādāt, izmantojot X11 pārsūtīšanu, tam jābūt nesaistītai virknei
X11Forwarding jā
Un nbsp & nbsp dabīgi Šis režīmsDarbs ar tālvadības grafisko Linux apakšsistēmu tiek veikta tieši ar grafiskiem lietojumiem, neizmantojot Ubuntu darbvirsmu. Ja vajadzīgo lietojumu skaits ir neliels, tad šī metode ir vēlama, jo tas ļauj samazināt attālo sistēmas resursu izmantošanas pakāpi un ļauj jums iegūt lielāku ātrumu, salīdzinot ar tehnoloģiju, pamatojoties uz XDMCP lietošanu. Tādējādi, novirzot grafisko jaudu, un nbsp & nbspp X11 pārsūtīšana) Xmming programma tiek izmantota kā X serveris, kas darbojas virs Windows darbvirsmas ar Linux balstītām grafikas lietojumprogrammām, kas darbojas uz attālā sistēmā. Tajā pašā laikā tālvadības Linux grafiskais serveris netiek izmantots, un tas nav pat instalēts.
Papildus Xming, šī tehnoloģija izmanto klientu un SSH serveri. Klienta daļa ir Windows datorā, serveris ir datorā ar Linux. Xmming izstrādātāji kādu laiku, iekļaujot klientu programmatūra Režīma īstenošanai X11 pārsūtīšana Instalācijas iepakojumā (standarta špakteles un portatīvā tepe).
Uzstādot paketi Ksing Ir iespējams izvēlēties instalētās versijas. Špaktele.
Bet, labākā izvēle lejupielādēs faktiskā versija Bezmaksas SSH - klients Windows uz pumpey Lejupielādes lapā, kur ir ievietotas saites, lai lejupielādētu Putty.exe lietderības failus un papildu programmasmoduļi, kurus var izmantot, lai strādātu ar to (failu kopēšana, atslēgu ģenerēšana, ķermeņa klients utt.). Ir arī saite, lai lejupielādētu arhīvu, kas ietver Putty.exe un papildu programmas 32 un 64 bitu OS. Uzstādīšana nav nepieciešama. Vienkārši kopējiet Putty.exe izpildāmo failu ar direktoriju ar instalēto Xmming vai jebkuru citu, savā izvēlē.
& Nbsp & nbsp uz darbu ar Xming grafiskā izejas novirzīšanas režīmā ir pietiekami, lai pielāgotu SSH sadaļu:

Šie iestatījumi nozīmē, ka atļauts X11 pārsūtīšana Un jo tas tiks izmantots grafiskais displejs (X-displejs) ar numuru 0 . Izmantojiet 0Th displeja numuru nav nepieciešams, bet ir svarīgi, lai šis skaits sakrīt ar displeja numuru, kas norādīts, kad tas sākas xming Displeja numurs):

Kad sākat KsingIzmantojot kapteini RemdēšanaDispleja numurs ir iestatīts (ja nepieciešams) un ir izvēlēts vairāku logu režīms. Vairāki logi., atlikušos parametrus var atstāt pēc noklusējuma. Faktiski displeja numurs nosaka porta numuru grafisko serveri uz Windows puses
– 0 atbilst ostai 6000 / TCP.
- 1 - 6001 / TCP
Kā jau iepriekš minēts, iestatījumi X11 pārsūtīšana SSH / X11 tepty sadaļa arī nosaka X-serveri, kuram tiks novirzīts grafiskais ieejas secinājums:
localhost: 0. - X-servera klausīšanās osta 6000 / TCP.
localhost: 1. - X-servera klausīšanās osta 6001 / TCP.
Attiecīgi, ja vienā un tajā pašā datorā sākas vairāki Xming X-serveri, tad grafisko displeju skaitam ir jābūt dažādiem tiem un jāatbilst SSH klienta iestatījumiem iestatītajiem numuriem. Lai pārbaudītu savienotās grafiskās apakšsistēmas, varat izmantot komandu Sūtīt ziņu ar grafisko displeju.
xMessage $ displejs - Parādīt displeja mainīgā vērtība
Komandas izpildes rezultātā mēs saņemam:

Šis ziņojums tiek parādīts grafiskā displejā, kas atbilst SSH klienta grafiskā produkcijas novirzīšanai, kuras logā tika veikta komanda xMessage.
Pēc Xming sākuma, izmantojot SSH klienta špakteles savienojumu ar SSH Server Linux Ubuntu, un komandrinda Palaidiet vēlamo grafikas lietojumprogrammu, piemēram, ja sākat grafisko termināli xterm.Windows datorā parādās dators ar Linux grafisko termināla logu.
Kad darbojas no SSH klienta sesijas tepe vai no loga, kas jau darbojas termināli xterm. , jebkura grafiskā lietojumprogramma, piemēram, pārlūks firefox. Uz Windows darbvirsmas, tā logs parādīsies, kurā jūs varat strādāt tādā pašā veidā kā vietējais dators Ar Linux Ubuntu.
Attālā savienojums ar grafikas apakšsistēmu no Linux.
Demon iestatījumi sshd. Attālinātai piekļuvei Linux grafikas apakšsistēmai tiek veikta tādā pašā veidā kā X servera novirzīšanas gadījumā Windows pusē. Attālās sistēmas grafiskais produkts šajā konfigurācijā tiks novirzīts dēmons sshd. Un atveriet grafikas serveri pieslēgtā klienta pusē.
Lai attālināti izveidotu savienojumu ar grafikas apakšsistēmu, izmantojot Linux sistēmu X11 pāradresācijas klientu novirzīšanu, varat izmantot standarta SSH klientu:
ssh -x -l lietotājs 192.168.0.1
-X. - Izmantojiet X11Forwarding grafisko izejas novirzīšanu.
-l lietotājs. - Lietotājvārds, lai izveidotu savienojumu ar attālo datoru.
192.168.0.1 - Attālā datora adrese
Pēc reģistrācijas attālā sistēma, lietotājs lietotājs. Tai ir iespēja strādāt ar grafiskiem lietojumiem attālajā datorā 192.168.0.1
Lai sāktu konkrētu pieteikumu uz attālo sistēmu, jūs varat norādīt tās nosaukumu:
ssh -x -l lietotājs 192.168.0.1 'Xterm'
Drošības apsvērumu dēļ SSH parametru vietā -X. Ir ieteicams izmantot parametru -YNovērst iespēju mijiedarbot attālo klientu ar vietējo grafisko displeju sistēmā, uz kuru tiek veikts savienojums.
Savienojums ar Linux Ubuntu darbvirsmu, izmantojot XDMCP.
& Nbsp & nbsp Displeja pārvaldnieks (Displeja pārvaldnieks vai Dm.) - tas ir īpašs sistēmas pakalpojums, kas nodrošina grafisko servera palaišanu, izvadi uz grafikas displeja ielūgumiem uz sistēmu, lietotāja reģistrāciju, palaižot logu vadītājus, uzstādīt nepieciešamās ierīces, saglabājot ievades datu bāzes un lietotāju izejas sistēmā uTMP. un wtmp utt
Un, ja vienkāršots displeja pārvaldnieks ir programma, ar kuru lietotāja sesija sākas Linux grafiskā vidē. Vizuāli displeja pārvaldnieks ir lietotāja reģistrācijas logs, kad piesakoties sistēmā. Parasti tas nozīmē veidlapu pieteikšanās un paroles ievadīšanai, izvēlne, lai izvēlētos grafisko vidi un papildu elementi Enerģijas pārvaldība (lai izslēgtu datoru, atsāknēšana, pārsūtīšana uz miega režīmu), izvēloties ievades valodu utt.
Pašlaik Linux grafikas apakšsistēmā (apzīmēts kā X logu sistēma vai kā X11) Visizplatītākie displeji ir X Displeja pārvaldnieks (XDM), Gnome Display Manager (GDM) un KDE displeja pārvaldnieks (KDM) un kopš 2012. gada - Gaismas displeja pārvaldnieks (LGHTDM). Attīstība pēdējā sākās 2010. gadā ar uzņēmuma darbinieku Kanonisks Robert Ancell un tagad Līgumu. Tā ir pienācīga alternatīva iepriekšējās paaudzes displeja vadītājiem. Galvenās iezīmes ir neliels, liels ātrums, spēja strādāt ar jebkuru grafisko apvalku un paplašināšanu funkcionalitāte Ar spraudņiem. Perspektīvā, projekts Lightddm. definēts diezgan ambiciozs, bet joprojām, reāls mērķis - kļūt par standartu X-Server Linux X.org. - serveru x logu sistēma ar atvērtu avota kods. Kopš 2012. gada Lightddm. sāka izmantot kā noklusējuma displeju pārvaldnieks visos sadalījumos Linux Ubuntu..
Drošības iestatījumu funkcijas Linux Ubuntu darbvirsmā Jaunākās versijas nenodrošina iespēju attālināti savienot ar grafisko vidi vietējā tīklā - serveris X11 neklausās Port 6000 / TCP un Manager Lightddm. Nelietojiet klausīties port 177 / UDP. Tāpēc, pirmkārt, jums ir nepieciešams veikt atbilstošus iestatījumus, kas nodrošina tīkla savienojums izmantojot XDMCP protokolu.
Visi displeja pārvaldnieka konfigurācijas faili Lightddm. Iesūtīts sistēmas direktorijā / etc / lightdm. Pamata iestatījumi ir LightDM.Conf, kas pēc uzstādīšanas ir šāds saturs:
Lietotāja sesija \u003d Ubuntu Greeter-sesija \u003d Unity sveicējs Lai atrisinātu TCP savienojumus ar grafisko serveri X11, jums ir nepieciešams konfigurēt failu lightdm.conf. Pievienojiet virkni:
Xserver-atļauts-tcp \u003d taisnība
Atļauju attālinātie savienojumi Pievienojiet sadaļu displeja pārvaldniekam
Iespējots \u003d taisnība.
Izmaiņas stāsies spēkā tikai pēc displeja pārvaldnieka vai sistēmas pārstartēšanas restartēšanas. Lai atsāktu Lightddm. Jūs varat izmantot komandu:
servisa LightDM restartēšana.
Protams, displeja pārvaldnieka atsākšana novedīs pie visu lietotāju sesiju slēgšanas, izmantojot sistēmu.
Pēc grafikas apakšsistēmas vai reboot Ubuntu, varat pārbaudīt, vai ostas 6000 / TCP un 177 / UDP klausās:
netstat -na | Vairāk
Aktīvie interneta pieslēgumi (serveri un izveidots) Proto Recv-Q Send-Q vietējā adrese Ārvalstu adrese Valsts TCP 0 0 0.0.0.0:6000 0.0.0.0:* Klausīties TCP 0 0 0 127.0.1.1:53 0.0.0: * Klausieties TCP 0 0.0.0.0.0: 22 0.0.0.0:* Klausīties TCP 0 0 0 127.0.0.1:631 0.0.0.0:* Klausīties TCP 0 0 192.168.0.0.133:52588 192.168.0.333 ::::: 6000 :::: * Klausieties TCP6 0 0 ::::::::: * Klausieties UDP 0 0.0.0.0:177 0.0.0.0:1 UDP 0 0.0.0.0:34524 0.0.0.0:34524 0.0.0.0:1 UDP 0 0 0.0.0.0:5353 0.0. 0.0: * UDP 0 0 0 127.0.1.1:53 0 0 127.0:* UDP6 0 0 0 ::::::::5 0 0 0 0 ::::::::::: * UDP6 0 0 :::: 5353 ::: * UDP6 0 0 ::: * UDP6 0 0: :: 41728 ::: *. . . Tā rezultātā mēs redzam, ka displeja pārvaldnieks ( Lightddm.) Konfigurēts, lai izmantotu protokolu XDMCP. un saņem ienākošos savienojumus UDP portā 177 (noklusējums) un grafikas serveris (serveris) X11) - ņem ienākošos savienojumus ar Port 6000 / TCP. Faktiski, tīkla piekļuve Grafiskajam serverim Linux pusē, ja lietojat Xming Windows sānos, tas nebūs nepieciešams, un ostas 6000 / TCP iestatījums tiek dots tikai kā piemērs.
& NBSP & NBSP, lai attālināti izveidotu savienojumu ar Linux darbvirsmu ar XDMCP protokolu, tiek izmantots Port 177 / UDP, kas paklausīs Linux pusei un nedrīkst aizvērt ugunsmūri. Turklāt datoros ar vairākām tīkla saskarnēm ir iespējams problēmas ar attāliem savienojumiem, ko izraisa nekontrolētāja IP adreses un mezgla nosaukumi. Tāpēc failos / etc / saimniekiem (Ubuntu) un Windows \\ System32 \\ draiveri utt \\ utīmiem (Windows) jums ir nepieciešams, lai reģistrētu atbilstību nosaukumu un IP adreses datoriem tīkla saskarneCaur kuru savienojums tiks veikts (piemēram, tikai apakšnoundēm 192.168.0.0/24). Ļoti bieži Linux vidē pēc sistēmas instalēšanas, piemēram, datorā ar nosaukumu Ubuntu13, ir ieraksti / etc / hosts failā:
127.0.0.1 Localhost.
127.0.0.1 Ubuntu13
Kā jūs varat redzēt, vārds Ubuntu13. No cilpas interfeisa adrese ir kartēta, un tāpēc reālā datu apmaiņa, izmantojot IP protokolu, izmantojot mezgla nosaukumu, nav iespējams. Lai novērstu šo problēmu, jums ir nepieciešams, lai aizstātu 127.0.0.1 uz IP adresi datora vietējā tīklā, piemēram:
192.168.0.133 Ubuntu13
Līdzīgi, sistēmā ar Windows, In saimnieku fails Jums ir nepieciešams atstāt (pievienot) tikai tos ierakstus, kas precizē nepārprotamu vārdu un IP adrešu atbilstību tajā pašā apakštīklā.
Savienot K. attālā Linux Ubuntu, jūs varat izmantot etiķeti Remdēšana. Savienojot, izmantojot XDMCP, izvēlieties operācijas režīmu. vienā logā Viens logs):

Izvēlieties sesiju, izmantojot XDMCP:
Norādiet IP adresi vai datora nosaukumu no Linux, uz kuru vēlaties izveidot savienojumu:

Nākamais ekrāns tiek izmantots, lai noteiktu papildu parametri Sesijas, un to var atstāt nemainīgu. Noklikšķiniet uz pogas "Next" un, ja viss tiek veikts pareizi - Linux displeja pārvaldnieks ir uzaicināts.
Raksti uz attālā darbvirsmas Linux un Windows.
Viens no noderīgas funkcijas Windows ir tas, ka jūs varat izveidot savienojumu ar darbvirsmu no citas vietas, lai attālināti kontrolētu datoru. Par laimi, galvenais izplatīšana Linux Piedāvājiet arī šo funkciju, un Ubuntu ir viens no tiem. Ja vēlaties izveidot savienojumu ar jūsu Windows datoriem no Ubuntu attālināti, varat izmantot tajā atrasts noklusējuma RDP klients, ko sauc par Remmina. Lūk, kā izveidot, konfigurēt un instalēt savienojumu ar tālvadības darbvirsmu no Ubuntu sistēmā Windows.
PIEZĪME. Šī apmācība tika izveidota uz Ubuntu 18.04 LTS (Bionic Beaver). Tomēr tas darbojas citās Linux versijās.
1. solis. Ieslēdziet tālvadības darbvirsmas savienojumu ar datoru ar Windows
Ja vēlaties atļaut citiem datoriem attālināti izveidot savienojumu ar jūsu Windows datoru, vispirms konfigurēt to, lai saņemtu savienojumus ar attālo darbvirsmu.
2. solis. Palaidiet Remmina Remote Desktop Client
Pēc noklusējuma Ubuntu nāk ar attālās darbvirsmas klienta lietojumprogrammu, kas atbalsta izmantoto attālās darbvirsmas protokolu (LAP) operētājsistēmas Windows attāliem savienojumiem. To var atrast Ubuntu lietojumprogrammu sarakstā.
Ja vēlaties meklēt, Ubuntu RDP klients var atrast pēc noklusējuma, izmantojot LDP meklēšanas terminu.

3. solis. Konfigurējiet un instalējiet Ubuntu attālās darbvirsmas sesijas Windows
Atverot Remmina Remote Desktop klienta klientu, jums vajadzētu redzēt kaut ko līdzīgu:

Noklikšķiniet uz "Izveidot jauns profils Savienojumi. "
Viņa ikona ir zaļš zīme plus, kas ir viegli pamanāms loga augšējā kreisajā stūrī.

Iepriekšējā darbība atver logu ar nosaukumu "Remote Desktop". Šeit jūs varat konfigurēt attālinātās Ubuntu darbvirsmas savienojumu uz Windows instalēšanas logiem.

Profila sadaļā ievadiet nosaukumu, kuru vēlaties izmantot, lai izveidotu savienojumu. Tas var būt kaut kas. Atstājiet citus iestatījumus no profila sadaļas ar noklusējuma iestatījumiem.

Laukā "Server" cilnē "Galvenā" ievadiet datora IP adresi ar Windows, uz kuru jūs savienosies. Ievadiet lietotāja konta lietotājvārdu un lietotāja paroli, kuru vēlaties izmantot attālajā datorā ar Windows. Šim lietotāja kontam ir jābūt datorā ar Windows.
Ja izmantojat konts Microsoft uz Windows datora, tad viss ir, lai aizpildītu jūsu adresi e-pasta adrese un paroli. Ja jūsu dators ar Windows ir daļa no domēna, ievadiet to domēna jomā, citādi atstājiet šo lauku tukšu.

Tad jūs varat iestatīt izšķirtspēju un dziļumu krāsu, kuru vēlaties izmantot, lai izveidotu savienojumu ar attālo darbvirsmu. Pēc noklusējuma attālā darbvirsmas profils "Izmantojiet klienta izšķirtspēju" ir iestatīts uz "izmantot klienta izšķirtspēju", kas nozīmē, ka savienojums tiek izmantots, lai savienotu to pašu atļauju kā Windows datoram, uz kuru jūs izveidojat savienojumu. Krāsu dziļums ir uzstādīts arī uz augstāko iespējamo kvalitāti. Tomēr mazāka darbvirsmas atļaujas un krāsu dziļuma izvēle var palielināt attālās darbvirsmas veiktspēju ar Linux uz Windows. Ja, ja tas ir savienots ar attālo darbinieks windows tabula Aizkavēšanās notiek, mēģiniet samazināt krāsu dziļumu vai atļauju.


Kad jūs pabeigsiet konfigurāciju visu daļu, noklikšķiniet uz Saglabāt un savienot. Tas saglabās savienojuma profilu un pēc tam uzsāk RDP savienojumu ar Windows datoru.

Pēc dažām sekundēm, jums ir jābūt darba savienojumu ar attālo darbvirsmu uz jūsu Windows datorā.

Jūs varat arī izveidot savienojumu ar attālo datoru, kurā darbojas logi bez jebkādiem darbā pieņemšanas soļiem, kas tika minēti agrāk. Tomēr tas nozīmē, ka jums būs jākonstruktūras savienojuma profilu uz attālo darbvirsmu, ar nākamo datora tālvadības pulti ar Windows.