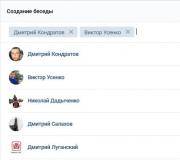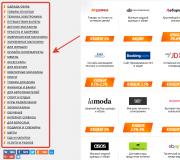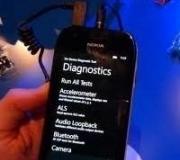No A līdz J. MacBook Pro
Apple Inc.
© 2007 Apple Inc. Visas tiesības aizsargātas.
Apple Logo ir Apple Inc. zīmols,
reģistrēts Amerikas Savienotajās Valstīs un citās valstīs.
Izmantojot "tastatūru" ābolu logo
(Z-Shift-k) komerciāliem mērķiem bez iepriekšējiem
apple rakstiska piekrišana var
uzskata par īpašnieka tiesību pārkāpumu
preču zīme un negodīga konkurence
federālo likumu pārkāpums.
Visi centieni tiek veikti, lai nodrošinātu precizitāti.
informāciju, kas izklāstīta šajā rokasgrāmatā.
Apple nav atbildīgs par drukātiem un arī.
Ābols.
1 Infi Nite cilpa
Cupertino, CA 95014-2084
408-996-1010
www.apple.com.
Apple, Apple logo, lidosta, AppleShare, AppleTalk, \\ t
FireWire, iCal, iLife, iPod, iTunes, Mac, Mac OS un Macintosh
ir preču zīmes Apple Inc.,
Finder, Firewire, Safari un SuperDrive logotips ir
apple Inc. Preču zīmes
AppleCare un Apple Store ir pazīmes
apple Inc. Service
reģistrēts Amerikas Savienotajās Valstīs un citās valstīs.
Mighty Mouse © Viacom International Inc. Visas tiesības
aizsargāts. Varens peles zīmols tiek izmantots
saskaņā ar licenci.
Slieda preču zīme un Bluetooth logotipi
pieder Bluetooth SIG, Inc. un visiem
izmantojot šīs pazīmes ar Apple Inc.
subordinates licences darbība.
Šis produkts satur programmatūru izstrādāta
Kalifornijas Universitāte, Berkeley un viņa
darbiniekiem.
Intel un Intel Xeon ir preču zīmes
intel Corp. ASV un citās valstīs.
Citi uzņēmumi un minētie produktu nosaukumi
Šeit ir attiecīgās preču zīmes
kompānijas. Trešo pušu produkti
minēts tikai informācijai, nevis nolūkā
apstiprinājums vai ieteikumi. Apple N.
ir atbildīgs par sniegumu
un šo produktu izmantošanu.
Izgatavots saskaņā ar licenci Dolby Laboratories. "Dolby",
"Pro loģika" un dubultā D simbols ir tirdzniecība
marks Dolby Laboratories. Konfidenciāls
nepublicēti darbi, © 1992-1997 Dolby
Laboratories, Inc. Visas tiesības aizsargātas.
Šajā rokasgrāmatā aprakstītais produkts ietver
aizsargāta autortiesību aizsardzības tehnoloģija
noteikti ASV patenti un citas tiesības
intelektuālā īpašuma aizsardzība
pieder Macrovision Corporation un citi
tiesību īpašnieki. Izmantojot šo tehnoloģiju
autortiesību aizsardzībai ir jābūt pilnvarotai
Macrovision Corporation un ir paredzēts tikai
privātas un citas ierobežotas izmantošanas veidlapas.
Citiem nepieciešamajiem lietošanas veidiem
macrovision Corporation atļauja. Apgriezts
dizains vai demontāža ir aizliegta.
ASV patentu tiesības ar cipariem 4,631,603, 4,577,216,
4,819,098 un 4,907,093 tika izsniegti tikai ierobežoti
izmantojot.
Jūs izlasāt pirmo rindu pirmā, iespējams, pat "pilots" izlaišana jaunā cikla rakstu sauc par "no A līdz Z". Šajā mazajā ciklā mēs jums pastāstīsim visu svarīgāko informāciju par jaunākajiem Apple datoru modeļiem no nākamās rindas: MacBook Pro., MacBook Air., IMac, Mac mini un Mac Pro. Kāds šī informācija ir noderīga, lai pieņemtu lēmumu par pirkumu, kādam, lai paplašinātu savas zināšanas, un kāds krustvārdu mīklas nav nozīmes, ja tikai tas būtu noderīgs. Kopumā nevērtējiet stingri, brauciet.
Pirmo MacBook Pro pārstāvēja Apple 2006. gada sākumā. Šis modelis ir nomainījis PowerBook G4 datorus. MacBook Pro bija nekavējoties, lai uzvarētu tās lietotāju sirdis, un līdz šim daudzi no mums gaida katru nākamo šīs līnijas atjauninājumu, uzminēšanu, kāda būs jaunā "INSISS" paaudze.
Tie bija pirmie Intel klēpjdatori no "Apple" uzņēmuma. Līdz pirmā MacBook Pro atbrīvošanai apple klēpjdatori PowerPC mikroshēma, kas ir Apple, IBM un Motorola uzņēmumu kopīga attīstība. Šī pāreja bija ļoti svarīga visam uzņēmumam un tās lietotājiem. Bet atbildība par šo soli nebija mazāk. Apple bija jānodrošina tās lietotāji, ka tie visi ir programmatūra strādās pie Intel-Mac. Šīs dilemmas risinājums bija Rossetta - efektīvs dinamisks tulkotājs, kas ļauj veikt lietojumprogrammas, kas paredzētas elektroenerģijas datoram Apple datoros, izmantojot Intel procesorus.
Kāpēc jums bija jāiet uz jauniem procesoriem? Viss ir vienkāršs: ātrums. Pirmais MacBook Pro skāra lietotājus ar milzīgu ātruma pieaugumu savā darbā, salīdzinot ar tās priekšgājēju PowerBook G4. Intel Core-Duo ir vienkāršā valodā, divi procesori vienā, pateicoties kuriem bija iespējams palielināt darba ātrumu, bet neietekmē klēpjdatora akumulatora iedarbības līmeni. Protams, lietotāji reaģēja uz jauniem procesoriem pozitīvi, lai gan daži no tiem joprojām bija sūdzējās par problēmām, kas saistītas ar saderību ar kādu veco programmatūru. Kopumā, lielākoties, jaunais MacBook Pro ieguva ļoti pozitīvus novērtējumus.
Pirmā MacBook Pro mērķauditorija bija lietotāji, kuriem bija vajadzīgs liels darbs un pienācīgs atmiņas apjoms. Tāpēc tas nav negadījums, ka pirmais MacBook Pro izskatījās apmēram tāpat kā viņa priekšgājējs, kas tika aizstāts. Tie bija pilnīgi atšķirīgi.
Septiņus gadus pēc tās izskata brīža MacBook Pro ir veikta milzīga izmaiņu skaits: sākot no programmatūras, kas beidzas ar tīklenes displeju.
Labās vecajās dienās Apple piedāvāja mums trīs veidu "pagātnes" (ja nerunā par konkrētām konfigurācijām): ar 13 collu displeju, ar 15 collu displeju un ar 17 collu displeju. Bet ne tik sen, Apple pārtrauca ražot 17 collu MacBook Pro, koncentrējoties uz 13 un 15 collu modeļiem. Pateicoties šim 2012. gada jūnijā, mēs redzējām 15 collu MacBook Pro ar tīklenes displeju, un oktobrī ar tīklenes displeju bija junioru līnijas modelis.

Sadalīsim visus "proshoes" divās kategorijās: tie, kas bez displeja tīklene.Tas ir, parasts, un tie, kas var lepoties. Pirmkārt, protams, runāsim par parastajiem.
15 collu MacBook Pro aprīkots ar četrkodolu intel procesors Core i7 ar pulksteņa frekvenci 2,3 un 2,6 GHz (paātrinājums Turbo Boost līdz 3,6 GHz) ar kopējo trešā līmeņa 3 līmeņa KESH. Bet, ja jums ir nepieciešams ātrāks klēpjdators, jūs varat veikt MacBook Pro ar quad-core Intel Core i7 procesoru ar pulksteņa frekvenci 2,7 GHz (paātrinājums Turbo Boost līdz 3,7 GHz) un 8 MB kešatmiņa atmiņu. Turklāt jūs varat pievienot savu jauno "pagātni" ar pusvadītāju cieto cieto disku trešās paaudzes ar 512 GB, kas darbosies 4 reizes ātrāk nekā tradicionālā cietie diski. Lai palielinātu atmiņas apjomu, varat instalēt hdd Apjoms ir pat 1 tb.
Jaunākais, 13 collu modelis saņēma arī būtiskus uzlabojumus. Piemēram, tas bija aprīkots ar ātrākajiem divkodolu procesoriem: Intel Core i5 ar pulksteņa frekvenci 2,5 GHz un Intel Core i7 ar pulksteņa frekvenci 2,9 GHz. Un Turbo Boost tehnoloģija paātrina procesoru līdz 3,6 GHz.
MacBook Pro 13/15 tehniskās īpašības:
- Diagonāls: 13.3 / 15.4
- Ekrāna izšķirtspēja: 1280 × 800 punkti / 1440 × 900 punkti
- Procesors: Intel Core i5 2,5 GHz vai Intel Core i7 2.9 GHz / Intel Core i7 2.3 GHz vai Intel Core i7 2,6 GHz
- Izmēri (augstums x platums x dziļums): 2.41 x 32,5 x 22,7 cm / 2.41 x 36,4 x 24,9 cm
- Svars: 2,06 kg / 2,56 kg
- Atmiņa: DDR3 1600 MHz SO-DIMM
- Atmiņas slotu skaits: 2, atbalstīja līdz 8 GB
- Uzstādītā atmiņa: 4 vai 8 GB (aizņemts abas laika nišas)
- Drive: cietā diska ietilpība 500 vai 750 GB, optiskais disks ar spraugu slodzi 8x SuperDrive
- Bezvadu saskarnes: Wi-Fi 802.11n (Reverse saderība ar IEEE 802.11A / B / G), Bluetooth 4.0
- Ostas un savienotāji: Network Port Gigabit Ethernet, 2 uSB porti 3.0, FireWire 800 ports, Thunderbolt Port, SDXC atmiņas kartes slots, Kensington Security Slot, MagSafe 2, Austiņas
- Akumulatora tilpums: 63,5 W / h / 77.5 w / h
Attiecībā uz darba laiku, pēc tam, saskaņā ar Apple, tas ir 7 stundas. Kas ir jaunākais, ka vecākajam modelim. Principā tas ir, lai gan, protams, vispirms tas ir atkarīgs no tā, ko jūs darāt un kā izmantot savu MacBook Pro. Tātad, piemēram, jūs esat "staigāšana" tīmekļa lapās, tad 7 stundas ir realitāte, ja spēlējat spēles vai uzstādītu videoklipu, tad 4-5 stundas ir jūsu maksimums.
Iekārtai ir MacBook Pro, salvete, lai noslauktu ekrānu, lādētājs MagSafe (elektriskais kontaktdakšu, strāvas kabelis un bloks) un drukātā un elektroniskā formā. Oficiālā Pasaules garantija no Apple uzņēmuma tiek piemērota klēpjdatoram uz 1 gadu (garantijas un pēcgarantijas pakalpojums jebkurā atļautā servisa centrs).
13 collu modelis ar Intel Core i5 procesoru ar biežumu 2,5 GHz maksās jums $ 1199. Vecāks modelis, ar Intel Core i5 procesoru ar frekvenci 2,9 GHz, tiek piedāvāts par $ 1499. Attiecībā uz 15 collu modeļiem situācija ir šāda: Intel Core i7 ar frekvenci 2,3 GHz maksā 1799 dolārus, Intel Core i7 ar frekvenci 2,6 GHz maksās jums $ 2199.
Cenas Mēs apzināti apzīmē dolāros, jo, diemžēl, nav pieteikumu rubļos vienu cenu Apple tehniku: pirmkārt, oficiāliem tālākpārdevējiem ir daži (un tie var atšķirties viens no otra), no "pelēks" pārdevējiem un veikaliem - citi; Otrkārt, cenas mūsu tirgū nepārtraukti mainās, tāpēc mēs dejosim no Apple interneta veikala.
MacBook Pro specifikācijas ar tīklenes displeju

Visbeidzot, mēs sasniedzām "pagātni" ar tīklenes displeju, noteiktu atsauci starp "Apple" uzņēmuma klēpjdatoriem. Atšķirības MacBook Pro ar tīklenes displeju no "parastās" MacBook Pro bagātīgi.
Tātad, sāksim savu iepazīšanos ar šiem datoriem no vissvarīgākajiem - ar procesoriem. Pateicoties Intel Core i5 vai Intel Core i7 divkodolu procesoram, kas papildina 13 collu MacBook Pro modeli ar tīklenes displeju, jūs varat strādāt pat ar visvairāk "smago" lietojumprogrammām, kurām visaugstākā veiktspēja ir nepieciešama bez jebkādām problēmām . Un jaunākais, un vecākais modelis atbalsta tik lielisku tehnoloģiju kā Hyper-Threading, kas spēj uzlabot veiktspēju sakarā ar faktu, kas ļauj katram kodolam vienlaicīgi apstrādāt vairākus procesus uzreiz. Starp citu, labi zināmā Turbo Boost tehnoloģija palielina procesoru biežumu līdz 3,6 GHz. Kopumā "Baby" šis modelis nav rotāts ar valodu.
Protams, ka 15 collu MacBook Pro ar tīklenes displeju pārsteigs mūs vēl spēcīgāku. Iekšpusē jūs atradīsiet (tikai, lūdzu, nemēģiniet to atvērt) trešo procesoru paaudze Intel Core i7 Pamatojoties uz modernu mikroarhitektūru, pamatojoties uz tehnoloģiju 22 nm, kas nodrošina vislabāko veiktspēju starp visiem MacBook Pro klēpjdatoriem. Un sakarā ar to, ka šie procesori lepojas ar pulksteņa frekvenci līdz 2,6 GHz, kas paldies turbo tehnoloģijas Boost spēj palielināt līdz 3,7 GHz un kopējā kešatmiņa trešajā līmenī līdz 8 MB, šie procesori kļūst neaizstājami, lai izpildītu darbietilpīgākos uzdevumus.
MacBook Pro tehniskie raksturlielumi ar tīkleni 13/15 displejs:
- Diagonāls: 13.3 / 15.4
- Ekrāna izšķirtspēja: 2560 × 1600 punkti / 2880 × 1800 punkti
- Grafika: Intel HD grafika 4000
- Procesors: Intel Ivy Bridge Core i5 2.5 GHz / Intel Ivy Bridge Core i7 2.3 GHz vai Intel Ivy tilta Core i7 2,6 GHz
- Izmēri (augstums x platums x dziļums): 1.9 x 31,4 x 21,9 cm / 1,8 x 35,9 x 24,7 cm
- Svars: 1,62 kg / 2,02 kg
- Atmiņa: 8 GB atmiņas tipa DDR3L 1600 MHz, Vyan atmiņa mātesplate
- Drives: zibspuldzes ietilpība 128 vai 256 GB / zibspuldzes disks ar ietilpību 256 vai 512 GB
- Bezvadu saskarnes: Wi-Fi 802.11n (Atpakaļ saderīgs ar IEEE 802.11A / B / G), Bluetooth 4.0
- Ostas un savienotāji: 2 Thunderbolt, 2 USB 3.0, HDMI, MAGSAFE 2, SDXC atmiņas kartes slots, austiņu izeja
- Akumulatora tilpums: 74 w / h / 95 w / h
Šo "pastu" komplekts neatšķiras no tiem, ka tīklenes displejs nav aprīkots, tāpēc mēs to otro reizi nerakstīsim to. Tas pats attiecas uz norādīto darba laiku. Turklāt laiks ir noteikts viens, un patiesībā tas ir pilnīgi atšķirīgs. Un, protams, tā ir arī garantija.
Jaunākais 13 collu modelis ar Intel Core i5 procesoru maksās jums $ 1699, vecākais - 1999. gadā dolāros. Attiecībā uz 15 collu modeļiem situācija ir šāda: Intel Core i7 ar frekvenci 2,3 GHz maksā 2199 dolārus, Intel Core i7 ar frekvenci 2,6 GHz maksās jums $ 2799.
Programmatūra

Attiecībā uz jautājumiem par programmu "Intersius", neatkarīgi no tīklenes displeja pieejamības, tie visi ir identiski.
Katram MacBook Pro nāk ar iepriekš instalētu OS X Mountain Lion operētājsistēmu. Kalnu Lauva operētājsistēma izrādījās diezgan pretrunīga: kāds viņu atteicās no debesīm un redz kaut ko reālu revolucionāru, un kāds, gluži pretēji, uzskata, ka atšķirība ar OS X lauvu nav tik liels. Faktiski, jaunā operētājsistēma izrādījās ļoti laba. Protams, tas nav revolucionārs, lai to izsauktu, bet tajā ir daudz priekšrocību. Vienīgais mīnuss, kas nāk pie manis prāts ir tas, ka MacBook laiks, kas darbojas caur šo sistēmu, ir nedaudz tērpta, salīdzinot ar darbu ar OS X Lion.
Kad pirmo reizi ieslēdzat savu jauno MacBook, jūs atradīsiet, ka tai jau ir šādas lietojumprogrammas un programmas: pasts, ziņojumi, kontakti, kalendārs, atgādinājumi, tīmekļa pārlūkprogrammas safari, paziņojumu centrs, piezīmes, laika mašīna, faceTime, foto kabīne, iTunes , Spēļu centrs, GateKeeper, Mac Aplikāciju veikals., iPhoto, iMovie, GarageBand un citi. Turklāt kalnu lauva operētājsistēma ir gandrīz pilnībā integrēta ar iCloud, Twitter un Facebook.
IWork programmas komplekts, kas ietver programmas, piemēram, lapas, numurus un atslēgvārdu, ir lejupielādēt no Mac App Store. Katra no šīm programmām maksās 649 rubļus. Principā ir diezgan pietiekama un pieņemama cena par šādu produktu.
Viens ", bet": ja jūs paļauties uz to, ka MacBook Pro ir lieliska spēļu datorsTas tā nav. Protams, attiecībā uz tehniskās īpašības Viņš ir ideāls (labi, iespējams), bet visa problēma ir tā, ka OS X spēles ir ļoti maz. Ļoti mazs.
Vēl viens mazs, un, iespējams, nav tik maza problēma, ir tas, ka daži biroja un biznesa lietojumprogrammas nav pieejamas datoriem, kas darbojas OS X operētājsistēmā. Bet, ja nepieciešams, varat instalēt operētājsistēmu MacBook Pro Windows Windows. To var izdarīt, piemēram, izmantojot paralēles darbvirsmu - tas, iespējams, būs labākais un vienkāršais risinājums.
Piederumi MacBook Pro

Daudzi lietotāji, vienlaikus pieņemot lēmumu iegādāties konkrētu ierīci, tostarp šādus klēpjdatorus kā MacBook Pro, ir bažas par to esošo piederumu skaitu pašai ierīcei. Tāpēc nav iespējams palaist garām šo vienumu.
Piederumi MacBook Pro vairāk nekā pietiekami. Piemēram, ja neesat ļoti ērti turpināt izmantot Trekpad (piemēram, sakarā ar jūsu darba specifiku), jūs varat iegādāties parasto peli, lai jūsu "pagātnē". Tas var būt kā Apple'ovskaya Magic Mouse un jebkura cita jebkura cita ražotāja pele.
Neskaitot peles, par "pagātnē" ir milzīgs skaits visu veidu balstiem, turētājiem, aizsargplēves ekrāniem un pat vinila uzlīmes uz vāka. Un, protams, jūs varat atrast piemērotu gadījumu savam alumīnija mājdzīvniekam jūsu alumīnija mājdzīvniekam, tiešsaistes un bezsaistes veikalos Prud.
Turklāt jūs varat izveidot savienojumu ar savu MacBook Pro kā papildu uzglabāšanas telpas ("Let's Call" tik cieto disku) un papildu ekrāni, ja jums joprojām trūkst pat 15 collas.
Kopumā, kā jūs jau sapratāt, nav problēmu ar to. Vienīgā problēma aksesuāri MacBook Pro ir tas, ko viņi parasti ir ļoti dārgi, bet, kā viņi saka, būtu vēlme, un tur būs iespējas tur.
Rezultāti

Ja jūs ļoti uzmanīgi izlasījāt visu, mums ir jāsaprot, ka MacBook Pro nebija rotaļlieta. Tas ir nopietns klēpjdators nopietniem cilvēkiem. Tas ir spējīgs daudz, ja, protams, jūs pats esat spējīgs daudz. Pirms pirkšanas, padomājiet labi, vai jums ir nepieciešama tik klēpjdators, vai jūs izmantosiet visus savus resursus. Ja nē, es tiešām gribu klēpjdatoru no Apple, tad tas ir labāk apskatīt MacBook Air: tas ir lētāk un vieglāk un mazāk.
Tiem, kas ir pārliecināti, ka būs absolūti visi (vai vismaz visvairāk) MacBook Pro resursi, bet joprojām šaubās, vai to ņemt, mēs teiksim: ņemt, jūs nenožēlosiet.
MacBook Pro ir reāls līderis tās tirgus segmentā, kas man šķiet, ir viens solis virs lielākā daļa konkurentu. Bet tas ir dārgāks nekā daudzi līdzīgi datori, kas darbojas operācijas telpā windows sistēmas. Bet jums ir kaut kas pārmaksāts. Iespējams, tagad ar mani, daudzi datoru īpašnieki būs gatavi strīdēties, bet es joprojām teikt, ka: MacBook Pro ir uzticamāks par jebkuru datoru, tāpēc tas kalpos jums daudz ilgāk (gan dzelzs, gan attiecībā uz darbībām sistēma).
Protams, galīgā izvēle vienmēr būs jūsu, bet jūs varat būt pārliecināts: MacBook Pro atmaksā katru dolāru, kas pavadīts uz tā. Tas ir skaists, spēcīgs un prestižs klēpjdators.
P.S. Ja jums ir kādi komentāri un ieteikumi, neaizmirstiet tos norādīt komentāros, mēs tos noteikti ņemsim vērā nākamajā cikla atbrīvojumam "no A līdz Z". Turklāt jūs varat rakstīt mūsu vēlmes komentāros, kādā ierīcē ir veltīt šādu materiālu.

Apmēram pirms gada es nopirku savu pirmo MacBook - 13 collu gaiss. Pirms tam mana paziņa ar darbvirsmas sistēmas Apple palika līmenī "mirgo paraugu veikalā" un ", lai izmantotu MacBook pārskatus".
Un tā, svinīgā atmosfērā, pirmo reizi es ieslēdzu jaunu klēpjdatoru un ... es jūtos skolasBoy, kurš nezināja mācības. Ko darīt kaut ko? Kā strādāt šeit? OP, atrasts safari.
Puiši, kuri jebkādā veidā absorbē ābolu ekosistēmu ar mātes pienu mēs smieties. Bet tas nav par mani.
Nē, kopumā viss bija skaidrs, es jau sen lietoju IOS, un standarta magoņu lietojumprogrammas neizraisīja noraidījumu. Bet neparasts interfeiss mani nopietni tormezils. Tāpēc, "Kā pāriet no Windows uz MacOS un nevis uzvalks darba tempā" - vissvarīgākais jautājums tajā laikā.
Un es atklāju atbildi. Ir nepieciešams, lai pabeigtu MacBook mazliet jūsu vajadzībām. Tas ir tas, ko man palīdzēja programmu kopums:
Tuxera.

Mācīt MacBook strādāt ar NTFS sadaļām - pirmo uzdevumu manā sarakstā. Tas izrādījās pietiekami, lai instalētu vienu programmu un ... aizmirst par to. Nopietni, jums nav nepieciešams noklikšķināt jebkurā vietā vai iepriekš izmēģināt kaut ko, zibspuldzes braucieni paņem sevi, un ierakstīšanas ātrumi ir diezgan pienācīgi. Man bija pietiekami daudz Tuxera, bet viņi saka, paragon smieties.
Hiperdoka.

Es instalēju šo programmu divu iemeslu dēļ - mapju priekšskatīšana un sadalīt ekrānu.
Jā, SplicView parādījās El Capitan. Bet pēc Windows, kurās es organizēju vietu uz darbvirsmas praktiski bez meklē, vienkārši "metot" logu uz ekrāna malu, lai pierastu pie jauna veidā vienkārši nereāls. Ir daudz vieglāk uzstādīt Hyperdock, un nav pat domāt par to, kā organizēt divas mapes tuvumā.
Starp citu, dzimtā doka uz trim galvas ir priekšā bēdīgi izvēlnei "Start". Nepietiek tikai mapes un lietojumprogrammu priekšskatījums. Tā vietā, lai iet cauri Chrome logiem, tas ir pietiekami, lai nogādātu kursoru uz ikonu un izvēlētos vēlamo vienu. Tādā pašā veidā, jūs varat aizvērt pieteikumus, plus funkciju ikonas, piemēram, pārslēgšanas dziesmas iTunes.
YouType.

Ar manu trīspadsmitības ekrānu bieži ir jāstrādā pilna ekrāna režīms. Un pēc tam veidlapu aizpildīšana pieteikšanās paroli kļūst par loteriju "un kas ir iekļauts valodā". Problēma ir atrisināta ar nelielu kniebienu, kas pievieno lodziņu ar izvēlēto tastatūras izkārtojumu tieši pie kursora. Iekļauta teksta ievadīšanas laikā, darbojas visā sistēmā.
Amfetamīns.

ADSL laikmetā pagāja, vairs nav nepieciešams atstāt lejupielādes meistaru naktī, lai lejupielādētu dziesmu. Tagad naktī mēs velciet TV sērijas veselas sezonas. Lai pārliecinātos, ka fails tiek precīzi lejupielādēts no rīta, es instalēju programmu, kas neļauj MacBook aizmigt. Ir diezgan elastīgi iestatījumi, jūs pat varat piesaistīt grafiku konkrētam lietojumam.
f.lux

Viens no pirmajiem iOS kniebēm pārvērš vienu no visvairāk noderīgas lietojumprogrammas saskaņā ar MacOS. Tas vienkārši labo ekrāna krāsu reproducēšanu pareizajā brīdī, palielinot attēla "temperatūru". Ļoti svarīgi, it īpaši, ja jūs strādājat vēlu. Lai atzītu, es nežēloju ar šo jautājumu uz Windows. Bet tagad manas acis man ir pateicīgas.
Notīriet manu Mac.

Ja pāris vārdu ir sūknēta versija CCleaner no Windows pagātnes. Notīriet manu Mac es pastāvīgi runāju par pirkumu. Kā izrādījās, viņa patiešām ir nepieciešama. Attīra sistēmu, noņem duplicas - par manu 128 GB MacBook šķiet, ka tas ir noteikts.
Serviio.

Programma, vāji palīdzot man strādāt, bet tikai pretēji. Izmantojot Serviio, varat izvietot savu personīgo DLNA serveri uz diviem kontiem un skatīties filmas no jebkuras TV, kurai ir piekļuve vietējais tīkls. Tas ir LAN, nav klusa smartTv, iebūvēta pārlūkprogramma un citas lietas. Vienkārši ieslēdziet MacBook, palaidiet serviio un izvēlieties citu ieeju televizorā.
Bet ko par parekli?
Es īpaši nerunāju par raidītāju, VLC atskaņotāju, Chrome, Photoshop vai biroja tips - tie ir arī ietverti jebkurā Masthev izvēlnē. Protams, es tos iestatīju pirmā lieta.
Nedomājieties, man nebija vēlmes veikt logu līdzīgu interfeisu. Tikai, manuprāt, pat sistēmā Windows ir nedaudz tiešām Ērts mikroshēmas. Tātad, kāpēc ne apvienot labāko?
Tagad es nepērku 80 procentus no sava darba laika datorā, bet MacBook. Bez peles, jā pat uz dīvāna. Ļoti ērti un bez bremzēm. Touchpad - Parasti tornis. Galvenās kombinācijas burtiski ienāca bārkstis. Plus, es pārtraucu meklēt tabulas tuvāk kontaktligzdām.
Mēs sākam strādāt Mac OS X: Pirmie soļi
Pants Vispirms: sākās sākums
Tātad, jums ir izlemt doties uz Mac. Tomēr starp lietotājiem Microsoft Windows. Ir viedoklis, ka Mac OS X operētājsistēmu ir grūti mācīties un izmantot. Daudzi uzskata, ka Mac OS X ir daudz neveiksmju un prasa milzīgu zināšanu skaitu. Par laimi, tas nav vispār. Mans rakstu cikls, ko sauc par "Mēs sākam darbu Mac OS X" palīdzēs jums attīstīt šo sistēmu un pēc dažām dienām jūs novērtēsiet to izmantošanas vienkāršību un ērtību.
Šis raksts Mēs runāsim par pēdējo brīdī rakstot šo rakstu ar versiju operētājsistēmas no Apple, ko sauc par Mac OS 10.4 "Tiger".
Pirmā daļa: Interfeisa un sistēmas pārvaldības pamati
Pēc sistēmas palaišanas jūs redzēsiet:
Apsveriet vairāk katra no šā attēla posteņiem:
1. Faktiski, darbvirsma, kurā jūs esat tieši tāpat kā citās operētājsistēmās, var ievietot failus, īsceļus (Mac OS X etiķetē nav saukts par to Īsceļu., bet alias.).
2. Pievienots B. Šis brīdis Informācijas nesēji. Lomās, loģiskos noņemamos un ne-noņemamos cietos diskus, CD / DVD / HD DVD / Blue Ray diskus, flash medijus, ieskaitot flash medijus dažādas ierīces, piemēram, digitālās kameras, spēlētāji utt. Arī šajā jomā tiek parādīti konfigurēti diski (ISO, DMG uc). Kas ir diska attēli - jūs varat lasīt rakstā.
3. Aktīvās lietojumprogrammas līnija. Atšķirībā no daudzām operētājsistēmām Mac OS X, tas tiek parādīts augšpusē.
4. Doka panelis. Tā satur lietojumprogrammas un failu ikonas, uz kurām lietotājam ir nepieciešama ātra tolerance, kā arī lietojumprogrammu ikonas. Strip, kas ir nedaudz pa kreisi no groza, ir pieteikumu un failu etiķetes.
Lai mainītu pozīciju un izmēru dokstacijas ekrānā, ir trīs veidi:
a) Vieglākais veids, kā iestatījumu panelis - "Dock" panelis Sistēmas iestatījumos ("System Preferences") ir visi šīs paneļa iestatījumi, ieskaitot izmēru, tālummaiņu, pozīciju ekrānā, sekas locīšanas logiem dokā utt.
b) Otrais veids ir mainīt šo iestatījumu, izmantojot Apple izvēlni. Tajā, starp citu, ir arī gandrīz visi doku iestatījumi un ātra pāreja uz Dock vadības paneli.
c) Trešā doka noteikšanas metode ir vertikāla atdalītāja sloksne.
Lai ievietotu dokā, pieteikuma īsceļš vai fails ir pietiekami, lai to velciet tur. Attiecīgi, lai noņemtu īsceļu no doku paneļa, tas ir pietiekami, lai izvilktu to no paneļa un atbrīvot peles pogu.
5. Spotlight izvēlne - jauna tehnoloģija Meklēšana integrēta Mac OS X 10.4. Lai meklētu jebkuru informāciju par datoru, vienkārši vienkārši zvaniet uz vietas, un rakstiet vismaz vārdu par to, ko jūs meklējat. Piemēram, ierakstot "MacCentre", es, mazāk nekā sekundi, redzēja visus failus, kura vārds vai saturs bija vārds "MacCentr".
6. Ātra lietotāja maiņa. Ļoti ērta iezīme, kas ļauj bez pabeigšanas sesijas, mainīt lietotāju. Treknrakstā Augšpusē tiek parādīts pašreizējā lietotāja vārds. Lai atsāktu (vai sāktu) citu lietotāja sesiju, vienkārši noklikšķiniet uz virs nosaukuma un izvēlieties vajadzīgo lietotāju no saraksta. Spēja ātri pārslēgt lietotāju, ir instalēta "Lietotāju" ("lietotāji") vadības panelī. Sadaļā "Pieteikšanās opcijas", izmantojot izvēles rūtiņu "Iespējot ātrās lietotāja pārslēgšanu".
7. Indikatora zona. Šajā jomā ir parāda miniatūras indikatoru ikonas. Jūs varat tos mainīt dažās vietās vai pat tīrīt paneli ar paneli: turiet nospiestu komandu taustiņu velciet ikonu uz pareizo vietu vai izvelciet to ārpus paneļa robežām, tādējādi noņemot to vispār. Lai atjaunotu ikonu, vadības panelī izmantojiet atbilstošo tālvadības pulti.
8. Apple izvēlne. Šajā izvēlnē ir iekļauti vairāki komandas un iestatījumi:
 |
Par šo Mac - ļauj jums iegūt informāciju par datoru un operētājsistēmu (operētājsistēmas versija, procesors, uzstādīto skaitu brīvpiekļuves atmiņa, sāknēšanas disks). Arī jūs varat arī iegūt vairāk informācijas par datoru no šī loga, noklikšķinot uz pogas "Vairāk informācijas ..." un atjauniniet programmatūru, noklikšķinot uz "Programmatūras atjauninājums", patiesībā Apple izvēlnē ir komanda ar tādu pašu nosaukumu.
Programmatūras atjaunināšana ... - vienums ir atbildīgs par datorā instalētās programmatūras atjaunināšanu. Lai veiksmīgi īstenotu, ir nepieciešams savienojums ar internetu. Tas meklēs atjauninātu programmu versijas, kā arī pati operētājsistēmu. Pēc tam, lai atjauninātu, ir pietiekami atzīmēt nepieciešamās programmas un noklikšķiniet uz "Install".
Mac OS X programmatūra ... nosūtiet jūs uz Apple.com sadaļu, kas veltīta programmām, kas izstrādātas Mac.
Sistēmas preferences ... - Šis vienums vienkārši atver vadības paneli, ar kuru jūs varat smalki konfigurēt visus sistēmas parametrus.
Dock - uzstādīšana doku panelis, kas aprakstīts iepriekš.
Atrašanās vieta ir ļoti ērta iezīme. Tās būtība ir tā, ka, ja jūs strādājat dažādās vietās un katrā no tām lietojat dažādus tīkla iestatījumus, pēc tam katrai vietai varat izmantot iestatījumu paketi. Patiesībā šādi iestatījumi tiek saukti par vietām. Lai izveidotu / mainītu tos, var izmantot vadības paneļa "Tīkla" tālvadības pults ("tīkls"). No atrašanās vietas izvēlnes jūs varat ātri pārslēgties starp izveidotajām iepakojumiem.
Nesenie vienumi - izvēlne, kas parāda programmas, dokumentus, serverus, kurus nesen izmantojāt. Izmantojot "Clear List" vienumu, jūs varat notīrīt šo izvēlni.
Force Quit ... - Noderīga funkcija, kas ir programmas piespiedu pabeigšana. Šis postenis ir nepieciešams gadījumos, kad programma "Hung Up" (kas Mac OS X ir ārkārtīgi reta), vai nereaģē ilgi. Lai to izdarītu, zvanot uz šo vienumu attiecīgajā logā, ir pietiekami, lai izvēlētos programmas nosaukumu, kas nereaģē (tās nosaukumu var papildināt arī teksts "nereaģē") un noklikšķiniet uz "Force Quit".
 |
Sleep - pārveido datoru miega režīmā.
Restartējiet ... - reboots datoru.
Izslēdziet datora izslēgšanu.
Izlogoties.<Имя пользователя>... - pilnīga sesija un dodieties uz lietotāja maiņas logu.
9. Finder logs
Avoti: MacCentre
Ne vienmēr noklusējuma iestatījumi padara ikdienas darbu ar operētājsistēmu pēc iespējas ērtāku un efektīvāku. Šajā materiālā mēs apkopojām 30 noderīgus MacOS konfigurācijas padomus, kas var būt noderīgi gan iesācējiem, gan pieredzējušiem Mac lietotājiem.
Steve Jobs pavadīja ievērojamu daļu no savas dzīves datori Mac. Maksimālais viegli lietojams - bet daudzi patiesi noderīgi "čipsi" joprojām palika acīmredzami.
1. Ieslēdziet peles labo pogu un mainīt kustības ātrumu
Pēc noklusējuma, labā peles atslēga MacOS parasti ir atspējota, kas izraisa daudz pārsteigumu no jauniem Mac lietotājiem, un kursora pārvietošanas ātrums atstāj daudz vēlamo. Lai konfigurētu abus šos parametrus dosies uz → Sistēmas iestatījumi ... → Pele → Izvēloties un nospiežot.

Šeit mēs ielieciet atzīmi pretī otrajam postenim " Pareizās pogas imitācija (noklikšķiniet uz labās puses)"Un zemāk ir kustības ātruma regulators, pagriežot pa labi, mēs vienkārši iegūsim strūklas kursora ātrumu displejā.

Pēc noklusējuma doks atrodas displeja apakšā, bet darbvietu var izmantot produktīvāk, ja pārvietojat paneli pa kreisi vai pa labi no displeja. Tādējādi darba daļa loga palielināsies daudzās lietojumprogrammās, piemēram, Safari, lapas platums nav tik svarīgs kā augstums.
Lai konfigurētu doku, dodieties uz → Sistēmas iestatījumi ... → Doks un kolonnā " Atrašanās vieta ekrānā»Ievietojiet punktu pretī" Pa kreisi"vai" Labajā pusē».

Ja kādā brīdī jums ir jāstrādā ar vienu vai citu lietojumprogrammu, tad loga kreisajā pusē noklikšķiniet uz dzeltenās pogas starp šķērsoto un izvietot. Programmas miniatūra kļūs par doksa labajā pusē ar patīkamu animāciju. Bet šajā gadījumā programma nedarbosies savā ikonā, bet tiks izveidota papildu miniatūra. Ja jums nepatīk šis izlīdzinājums, tad viss ir fiksējams.
Iet uz → Sistēmas iestatījumi ... → Doks Un atzīmējiet lodziņu pretī vienumam " Noņemiet logu dokā programmas ikonā».

Pēc tam, noklikšķinot uz pogas " Pārvērsties"Miniatūrais netiks izveidots, ja programma ikona jau ir pieejama dokā.

4. Spotlight - MacOS meklētājprogramma

Vieglākais veids, kā darīt visu uz Mac, ir ātrāks - izmantojiet uzmanības centrā. Vienkārši nospiediet taustiņu kombināciju ⌘CMD + plaisa (Dažiem var būt CTRL + GAP), un jūs varat acu mirklī, lai atrastu failus, atvērt programmas, meklēt internetā (jā, nav nepieciešams atvērt pārlūkprogrammu) vai visā datorā.
Spotlight var izmantot arī kā kalkulatoru vai valūtas pārveidotāju. Piemēram, ievadiet vietējā līnija Spotlight pieprasījums "1000 USD". Meklētājprogramma uzreiz parāda pašreizējo kursu.

Jūs varat uzzināt sevi sīkāk par Mac meklēšanas iespējām.
5. Lost kursors?

Tikai ātri pa kreisi pa kreisi un pa labi un vienlaicīgi apskatīt ekrānu. Kursors automātiski palielinās izmēru, un tas nebūs ļoti grūti pamanīt to. Ja nepieciešams, šo funkciju var izslēgt ().
6. Analog Ctrl + Alt + Dzēst uz Mac

Šī Windows kombinācija nedarbojas ar Mac, bet ir lieliska alternatīva - noklikšķiniet uz ⌘cmd + ⌥option (alt) + ESCUn nekavējoties piekļūt izvēlnei, lai piespiedu slēgtu "atkarīgo" programmu ().
Ja jūs meklējat analogo Uzdevumu pārvaldnieks No Windows uz Mac, tas stāsta, kā to atrast.

7. Failu dzēšana ar karstiem taustiņiem
Joprojām izdzēsiet failus uz Mac, velkot tos uz ikonu Grozi? Ir veids, kā to darīt pats ļoti ātrāks - ⌘CMD + dzēst..
8. Izveidojiet ekrānuzņēmumu par MAC vieglāku nekā uz Windows

Lai uzņemtu momentuzņēmumu par visu ekrānu, noklikšķiniet uz ⌘CMD + ⇧Shift + 3izvēlēties konkrētu apgabalu - ⌘CMD + ⇧Shift + 4. Starp citu, šīs un daudzas citas galvenās kombinācijas uz Mac var viegli mainīt "sev" iestatījumos (sadaļa) Tastatūra → Tastatūras īsceļi).
Ar atbrīvošanu MacOS Mojave, Apple operētājsistēma darbvirsmas datoriem ir saņēmis jaunu rīku, lai izveidotu ekrānšāviņus.

Ja jums nav nepieciešama ēna uz ekrānuzņēmumiem, tad atveriet termināli (caur meklēšanas prožektoru vai iet uz meklētāju ceļā Programmas → Utilities) Ievadiet šādas komandas un nospiediet taustiņu. Atgriezties. (Ievadiet) pēc katras litch:
noklusējuma rakstīt com.apple.screenCapture atspējojiet-shadow -bool taisnība
killall systemuiserver
Ēna jūs vairs netraucēsiet.
P. S.: Lai atgrieztu visu sākotnējā stāvoklī. Aizstāt taisnība. uz nepatiess.
9. Logu pārvietošana fonā

Lai pārvietotu lietojumprogrammas logu, kas atrodas fonā un tajā pašā laikā, neietekmējot aktīvo programmu logu priekšplānā, noklikšķiniet, velkot taustiņu ⌘cmd + kreiso peles pogu.
10. Autoloading uz Mac

Varat iestatīt lietojumprogrammu kopu, kas tiks lejupielādēta tūlīt pēc jūsu Mac ieslēgšanas. Lai to izdarītu, dodieties uz Sistēmas iestatījumi → Lietotāji un grupas → Ievades objekts cilne Un noņemiet / izkliedējiet ērces ().

11. Kā ierakstīt burtu "E", ja tas nav norādīts uz tastatūras
Ja jums ir nepieciešama vēstule "E" - Vienkārši nospiediet un turiet krievu burtu uz tastatūras. "E"un pēc gala loga redzēšanas noklikšķiniet uz numura tastatūras "viens".
Ir uzticams veids, kā pārbaudīt, vai mūzika sāks nejauši spēlējot no jūsu Mac skaļruņiem. Lai to izdarītu, vienkārši noklikšķiniet uz skaņas ikonas ekrāna augšējā labajā stūrī (tas tiek saukts par statusa izvēlni, un visa josla ekrāna augšpusē ir izvēlnes līnija). Jūs redzēsiet (atzīmēt pretī ierīces nosaukumam), vai jūsu austiņas ir savienotas tieši tagad.


Starp citu, izmantojot izvēlnes joslu - ja tas traucē jums (piemēram, jums nepatīk, ka tas aizņem lietderīgo vietu ekrānā), to var konfigurēt tā, lai tas parādās tikai tad, ja nepieciešams. Lai to izdarītu, dodieties uz Sistēmas iestatījumi → Basicun atzīmējiet lodziņu objekta priekšā Automātiski paslēpt un parādiet izvēlnes joslu .
14. Kā mainīt izvietojumu ikonas izvēlnes panelī
![]()
Ja vēlaties mainīt objektu atrašanās vietu statusa izvēlnē - nospiediet un turiet uz tastatūras ⌘cmd.Un pēc tam velciet vēlamos vienumus, izmantojot peli. Starp citu, nevajadzīgus elementus var noņemt.
15. Split Skatīt režīmu vai kā ātri ievietot ekrānā divas programmas vienlaicīgi

Par darbu, vai jums ir nepieciešamas divas programmas, tajā pašā laikā? Bez problēmām - loga augšpusē, nospiediet un turiet 2 sekundes ar ekstrēmo (visbiežāk - zaļo) pogu. Izvēlieties otro programmu no jau atvērtā numura un izbaudiet darbu "Clean" interfeisā bez traucējošām daļām.
16. Aktīvie leņķi uz Mac

Funkcija Angliski leņķi Ļauj jums pārvietot peles kursoru uz noteiktu ekrāna stūri un uzreiz veikt šādas lietas, kā sabrukt visiem atvērtajiem logiem, atvērt Misijas kontrole, Kontroles punkts vai tulkot displeju miega režīmā. Jūs varat izveidot aktīvus leņķus vienā un tā paša nosaukuma izvēlnē ( Sistēmas iestatījumi → Misijas kontrole).
17. Izmantojiet pārlūkošanas programmu, lai apskatītu un rediģētu attēlus

Standarta programma Skats Ļauj ne tikai apskatīt attēlus, bet arī mainīt izmēru, pievienot komentārus un.

Tas arī izmanto to, jūs varat importēt digitālo kopiju paraksts, ja jums ir nepieciešams parakstīt dokumentu digitālā formātā.
18. QuickTime spēlētājs ļauj ierakstīt video un audio no Mac ekrāna bez trešās puses lietojumprogrammām.

Iebūvētajam multivides atskaņotājam QuickTime spēlētājam ir iespēja ierakstīt audio vai video failu, kas ir reproducēts tieši jūsu ekrānā, i.e. Meklējat trešās puses programmatūru tiem pašiem mērķiem, nav absolūti nepieciešams ().

Sākot ar MacOS Mojave, lai ierakstītu video no mac ekrāns Bija vēl viens veids, par ko mēs pastāstījām.
19. Precīza ekrāna ekrāna un spilgtuma regulēšana

Ja jūs vēlaties, lai samazinātu skaļumu skaņas uz Mac vispār, mainot parametru ar F11 vai F12 pogām, turiet nospiestu taustiņu kombināciju ⇧Shift + ⌥option (Alt). Tāpēc skaņa samazināsies lēnāks nekā tad, kad parastā korekcija Fn + f11 vai F12.. To pašu triku var izdarīt ar ekrāna spilgtumu () ..
21. Kā pārdēvēt vairākus failus uzreiz

Lai pārdēvētu vairākas minūtes (piemēram, ar duci) failiem vai fotoattēliem Finder, izvēlieties tos, ar peles labo pogu noklikšķiniet un izvēlieties iespēju Pārdēvēt objektus (Objektu skaits).


Varat arī izveidot tastatūras pulksteņus lietojumprogrammām. Lai to izdarītu, dodieties uz Sistēmas iestatījumi, Izvēlieties sadaļu Tastatūra, Tālāk Tastatūras īsceļi.

Pievienojiet programmu pieteikumu sarakstam (ja nav) ar ikonu «+» , Pēc tam ievadiet komandas nosaukumu, kurai vēlaties piešķirt galveno kombināciju (tas ir jāieraksta tādā pašā veidā kā pašā programmā, ieskaitot rakstzīmes "..."). Pēdējais posms ir programmas darbības atslēgu kombinācijas mērķis ().
23. Balss meklēšana ar Siri

Protams, runājot ar datoru cilvēkiem, ir dīvaina lieta. Bet, ja neviens jūs neļauj, tad balss vaicājums ir lielisks veids, kā meklēt informāciju internetā, atrast fotoattēlus, ziņas un citus failus savā Mac datorā. Atrodiet daudzkrāsainu Siri balss asistenta ikonu (meklēšana darbojas tieši caur to), varat labajā pusē izvēlņu paneļa.

Ar piemēriem, kas ir noderīgi siri komanda MacOS var atrast par to.