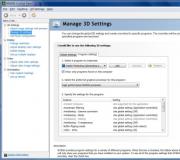Kā uzzināt MTS SIM kartes PIN kodu? Norādījumi: kā iestatīt īsu PIN kodu, lai pieteiktos, nevis Microsoft konta paroli. PIN koda iestatīšana.
Lielākajai daļai tālrunis vai planšetdators vairs nav tikai ierīce piekļuvei internetam vai veids, kā sazināties ar kādu personu, bet arī ierīce, kurā tiek glabāta jūsu personiskā informācija: fotoattēli, videoklipi, informācija par bankas kartēm, kontakti, paroles sociālajos tīklos utt. Un katrs no mums domāja, kā aizsargāt šos datus, viens no vienkāršākajiem veidiem ir paroles iestatīšana tālrunī vai planšetdatorā... Aizsardzība ar paroli ir kompromiss starp ērtību un drošību. Jūs pats izvēlaties paroles veidu un regulējat tās sarežģītību. Šajā rakstā es detalizēti parādīšu, kāda veida paroles pastāv Android OS un kā tās iestatīt.
Android ierīcē ir vairāki paroļu veidi:
1) Parole;
4) Sejas atpazīšana.
Lai izvēlētos kādu no metodēm, atveriet izvēlni "Iestatījumi".
Atlasiet "Bloķēt ekrānu", dažos ierīču modeļos jums jāiet uz sadaļu "Drošība".


Es ierosinu izjaukt katru no metodēm un sākt ar drošākajām.
Iestatiet paroli Android ierīcēm.
Šī metode nodrošina vislabāko veidu, kā nodrošināt piekļuvi informācijai viedtālrunī / planšetdatorā, jo jūs varat izdomāt ļoti sarežģītu paroli, kuru būs ārkārtīgi grūti uzlauzt / atrast.
Mēs izvēlamies "Parole".

Izveidojiet un ievadiet paroli, izmantojot ciparus, burtus (lielos, lielos un īpašos). zīmes.

Minimālajā parolē jābūt vismaz 4 rakstzīmēm, ne vairāk kā 17. Parolē nav daudz jūs, kas ierobežo, un ir diezgan viegli izdomāt patiešām sarežģītu paroli. Vienīgās lietas, kas jāņem vērā:
a) neaizmirstiet norādīto paroli;
b) Lūdzu, ņemiet vērā, ka tas jāievada katru reizi, kad atbloķējat ierīci, un ilgstoši ievadiet 17 rakstzīmes.
PIN koda iestatīšana viedtālrunī / planšetdatorā.
Cits mobilās ierīces drošības veids ir PIN koda izmantošana. Šī metode ir mazāk droša, jo tā ietver tikai ciparu izmantošanu parolē.
Metode sarakstā izvēlieties "PIN".


Modeļa instalēšana.
Vēl viens veids, kā nodrošināt jūsu sīkrīku, ir modeļa instalēšana. Šo metodi ir diezgan ērti izmantot, jo kā parole jāizvēlas paraugs. Tās trūkums ir tāds, ka ar standarta 9 punktiem šī metode nodrošina 389122 kombinācijas, kas mūsdienās nav tik daudz.
Atlasiet "Pattern".

Jāpievieno vismaz 4 punkti.

Atkārtoti ievadiet.
Sejas atpazīšana kā tālruņa / planšetdatora atbloķēšana.
Šķiet, ka šī metode būs standarts, un to ir gandrīz neiespējami uzlauzt, jo visas sejas, tāpat kā izdrukas, ir unikālas. Bet apiet šādu atbloķēšanu ir diezgan vienkārši, lai to izdarītu, jums ir jābūt mobilās ierīces īpašnieka fotoattēlam, un šodien gandrīz jebkuru fotoattēlu var iegūt no sociālajiem tīkliem, Instagram un citiem pakalpojumiem. Ir variācijas, izmantojot seju un balsi, taču šī kombinācija arī nedara uzlaušanas procesu daudz grūtāku. Turklāt jums jāatceras, ka jūs varat atrasties tumšā telpā vai vietā, kur sīkrīku atnest uz sejas būs ārkārtīgi neērti.
Smart Lock funkcija Android ierīcēs.
Sākot ar Android 5. versiju, tam ir Smart Lock funkcija, kas var atvieglot piekļuvi ierīcei. Kas ir Smart Lock? Jūs norādāt nosacījumus, kādos parole, PIN kods vai grafiskais kods neaizkavēs jūsu tālruni / planšetdatoru. Kādus nosacījumus var izmantot:
1) Uzticamas ierīces. Tie var būt Bluetooth pulkstenis, Bluetooth skaļrunis automašīnā vai NFC tags automašīnā. Piemēram, ja pulkstenis atrodas tuvu jums, tālruņa / planšetdatora atbloķēšana nav nepieciešama.
2) Jūs varat norādīt ģeogrāfisko atrašanās vietu, kur nav nepieciešama parole, piemēram, mājas, darba vieta utt.
4) Fiziskais kontakts. Mobilā ierīce tiks atbloķēta, kamēr tā būs kontaktā ar jums (jūsu rokās, kabatā, somā).

Protams, lai izmantotu noteiktus apstākļus, ir jāizmanto atbilstoši sensori (GSM, jāuzņem fotoattēls, jāpievieno Bluetooth pulkstenis utt.).
Man jāatzīst, ka šī funkcija būs ārkārtīgi ērta, ja aktīvi izmantosit tālruni vai planšetdatoru. Bet paturiet prātā, ka katrs no šiem nosacījumiem uzbrucējiem atstāj nelielu nepilnību.
Ar katru jauno izlaisto Windows versiju jaunās iespējas dažādos veidos mēģina uzlabot lietojamību. Windows 10 popularitāte pieaug, pateicoties novatoriskām drošības funkcijām, un starp šīm drošības iespējām ir jauna funkcija - PIN iestatīšana.
Attēlā varat ievadīt ciparu PIN kodu vai žestu secību, vai, ja jums ir nepieciešamā aparatūra, varat izmantot Windows Hello, kas atbalsta tādas biometriskās autentifikācijas metodes kā pirkstu nospiedumu skenēšana, sejas atpazīšana vai varavīksnenes atpazīšana. Šajā rakstā mēs parādīsim, kā iestatīt PIN Windows 10 kontam.
Kāpēc PIN izmantošana uzlabo drošību
Ja parole ir kaut kādā veidā apdraudēta, nepiederošs cilvēks, kurš varēja pieteikties, iegūst piekļuvi citām platformām, kas saistītas ar to pašu paroli. No otras puses, ja PIN ir uzlauzts, nepilnvarota persona piekļūst tikai vienai ierīcei. Uzbrucējs nevarēs izmantot PIN autorizācijai citās ierīcēs, kas saistītas ar kontu.
Turklāt personai fiziski jāatrodas ierīces tuvumā, lai ievadītu PIN un pavisam citu stāstu ar paroli. Ja kāds nozog datoru, viņš nevarēs pieteikties, ja nezinās PIN. Tāpat ņemiet vērā, ka PIN autentifikācija ir būtiska, ja vēlaties izmantot Windows Hello piedāvātās papildu drošības funkcijas, piemēram, pirkstu nospiedumu skenēšanu un varavīksnenes atpazīšanu.
Turklāt PIN ir vieglāk ievadīt skārienekrāna ierīcēs, piemēram, planšetdatoros.
Atveriet lietotni Iestatījumi, atlasiet sadaļu Konti. Pēc tam atlasiet cilni "Pieteikšanās opcijas" un PIN sadaļā noklikšķiniet uz pogas "Pievienot".

Ja tiek prasīts ievadīt paroli, ievadiet vietējā konta paroli un noklikšķiniet uz “OK”.

Ja izmantojat Microsoft kontu. pēc tam ievadiet Microsoft konta paroli un noklikšķiniet uz "Pierakstīties". Pēc paroles ievadīšanas, lai pārbaudītu savu identitāti, ievadiet numurus dialoglodziņā. Minimālais PIN koda garums ir 4 rakstzīmes (cipari 0–9, burti un speciālās rakstzīmes nav atļautas), taču maksimālais PIN koda garums nav ierobežots. Ja vēlaties pārbaudīt ievadītos numurus, noklikšķiniet uz ikonas PIN ievades lauka labajā pusē. Šajā gadījumā, nospiežot ikonu, tiks parādītas norādītās rakstzīmes.

Vienīgā prasība izvēlēties PIN ir vismaz 4 ciparu garums. Nav grūtības vai maksimālā garuma ierobežojumu. Šeit ir daži apsvērumi, izvēloties PIN:
- Izmantojot vairāk rakstzīmju, samazināsies PIN uzminēšanas iespējamība, taču pārliecinieties, ka varat ātri un precīzi ievadīt PIN, pretējā gadījumā jums būs minimālas priekšrocības, salīdzinot ar paroles izmantošanu.
- Vienkārša PIN (0000, 0123, 1111 utt.) Izmantošana palielina tā uzminēšanas varbūtību. Izmantojiet nejaušus skaitļus.
- Būtu jāizslēdz PIN kodu izmantošana no bankas kontiem vai kredītkartēm. Tāpat izvairieties no tā paša PIN izmantošanas dažādās ierīcēs.
Atveriet lietotni Iestatījumi, atlasiet sadaļu Konti. Pēc tam atlasiet cilni "Pieteikšanās opcijas" un PIN sadaļā noklikšķiniet uz pogas "Mainīt".

Ievadiet pašreizējo PIN, ievadiet vajadzīgos numurus laukā Jauns PIN un pēc tam noklikšķiniet uz Labi.

Ja nevarat pieteikties savā Windows kontā, izmantojot savu PIN, jums tiks lūgts noklikšķināt uz saites "Pieteikšanās opcijas". Pēc tam jums tiek piedāvātas visas iespējamās iepriekš konfigurētās pieteikšanās metodes: attēla parole, PIN, Windows Hello un parastā parole.
Atveriet lietotni Iestatījumi, atlasiet sadaļu Konti. Pēc tam atlasiet cilni "Pieteikšanās opcijas" un sadaļā PIN noklikšķiniet uz saites "Es aizmirsu savu paroli".

Ievadiet sava konta paroli un turpiniet iestatīt jaunu PIN. Atcerieties, ka, startējot drošajā režīmā, jums būs jāpiesakās ar parastu paroli, citi pieteikšanās parametri nav atļauti. Tādējādi ir diezgan viegli iestatīt PIN, un, ja vēl neesat iestatījis PIN ierīcē, izdariet to tūlīt.
1. Lai iestatītu PIN kodu, dodieties uz paneli un blokā Piespraust izmantojiet pogu Pievienot.
2. Pat pirms PIN koda ievadīšanas lietotājam tiek lūgts apstiprināt savu identitāti ar derīgu paroli.


3.1 Ja vēlaties, PIN kodam varat izmantot ne tikai ciparus, bet arī burtus un simbolus. Lai izmantotu šo iespēju, vienkārši atzīmējiet izvēles rūtiņu blakus opcijai Iekļaujiet burtus un simbolus.

3.2 PIN kodiem ir daži drošības noteikumi, kas neļauj iestatīt pārāk vienkāršas kombinācijas. Viņu sarakstu var redzēt, noklikšķinot uz saites PIN prasības tajā pašā logā PIN iestatīšana... Organizācijām tiek dota iespēja pēc saviem ieskatiem stingrināt šīs prasības, jūsu gadījumā tās var atšķirties.

Mainiet, izdzēsiet un atiestatiet PIN kodu
1. Ja nepieciešams, PIN kodu var mainīt vai izdzēst jebkurā laikā, atbilstošās funkcijas ir pieejamas tajā pašā panelī Opcijas -\u003e Konti -\u003e Pieteikšanās opcijas → Piespraust, ko sauc ar pogām ar nozīmīgiem nosaukumiem Rediģētun Dzēst.

2. Lai nomainītu PIN, pēc pogas nospiešanas Mainīt, jums jānorāda vecā kombinācija, jāievada un jāapstiprina jauna un pēc tam jāpielieto izmaiņas, noklikšķinot uz pogas labi.

2.1 Izmantojot saites piedāvāto atiestatīšanas funkciju, PIN kodu var mainīt, neievadot iepriekš izmantoto kombināciju Es neatceros savu PIN panelī Opcijas -\u003e Konti -\u003e Pieteikšanās opcijas → Piespraust... Atvērtajā logā jums vienkārši jāievēro vedņa norādījumi. Atiestatīšana var izraisīt konfidenciālu datu zaudēšanu; pēc atiestatīšanas jums būs atkārtoti jāievada spēles, lietojumprogrammas, sociālie tīkli, kuriem piekļuvi ierobežoja PIN kods.

3. Lai izdzēstu PIN, pēc pogas nospiešanas Dzēst, jums vēlreiz jāapstiprina nodoms, noklikšķinot uz tā paša nosaukuma pogas un pēc tam ievadiet derīgu paroli, kas apstiprina jūsu identitāti.

Kā mēs visi zinām, Microsoft ir apvienojis visus savus pakalpojumus vienā kontā, kas daudziem no mums ir ievērojami atvieglojis darbu ar lietojumprogrammām, programmām un pakalpojumiem.
Šodien, lai pieteiktos, lasītu ienākošās vēstules, augšupielādētu failu mākoņa krātuvē OneDrive un pat pieteiktos savā Skype Messenger kontā, pietiek atcerēties vienu lietotājvārdu un paroli, ar kuru lietotājs var piekļūt visiem iepriekš minētajiem un citiem zīmoliem " mikroshēmas »Microsoft.
Varētu šķist, ka tas viss ir forši. Principā tā tas ir. Tomēr ir viens milzīgs trūkums, it īpaši tas, šausmīgi sašutina tos cilvēkus, kuriem ir gara un diezgan sarežģīta Microsoft konta parole.
Un viņš patiesībā saniknojas, kad ieslēdzas dators / klēpjdators / planšetdators vai viņš pamostas no miega režīma. Galu galā, katru reizi, kad ieslēdzam darba zirgu, mums jāievada parole.
Šai situācijai ir divas iespējas. Pirmais ir atspējot paroles nepieciešamību. Otrais ir balstīts uz īsa PIN koda ievadīšanu, kas sastāv no cipariem, nevis garu paroli.
Bet diemžēl pirmais variants nav piemērots visiem, un tagad es mēģināšu īsi paskaidrot, kāpēc. Piemēram, man ir Surface RT planšetdators, dators un netbook. Viņi visi strādā G8. Un, izejot no mājas, es cenšos neatstāt datoru ieslēgtu, jo kāds cits pie tā varētu sēdēt. Kādreiz bija gadījums, kad pie manis pienāca brāļadēli (un man nebija paroles), tad viņi mani pārdomāja, izdzēsa man ārkārtīgi svarīgu informāciju un daudz ko citu. Es domāju, ka daudziem no jums šī situācija ir pazīstama. Aptuveni tāda pati situācija notika ar planšetdatoru. Ja noņemsit paroli, tad ikviens var paņemt un izlasīt, piemēram, manu saraksti dažādos sociālajos tīklos. tīkliem, jo \u200b\u200bgandrīz visas lietojamās lietojumprogrammas atrodas sākuma ekrānā. Protams, es nevēlos, lai to lasa trešās personas. Tāpēc līdz šim visām Windows ierīcēm, kuras izmantoja daudzas Windows ierīces, bija parole, kuru, godīgi sakot, es īsti nevēlējos ievadīt katru reizi, bet es biju spiests to darīt, faktiski tāpat kā jūs. Dažas dienas iepriekš es uzzināju, ka no tā var izvairīties.
Otra iespēja ir aizstāt garo paroli ar īsu PIN. Tas ir, ja jūs iestatāt šo PIN kodu, jūs to izmantosit, lai pieteiktos sistēmā, nevis paroli no sava Microsoft konta. Tagad mēģināšu paskaidrot un ekrānuzņēmumos parādīt, kā to izdarīt. Instrukcijas ir diezgan vienkāršas un neaizņems daudz laika. Viss par visu prasīs tikai pāris minūtes.
Pirmkārt, mūsu ierīces darbvirsmā mēs saucam par "Šarmu joslu", ar kuras palīdzību mēs pāriet uz parametriem (jūs varat to izdarīt citādi).
Tad pa kreisi mēs redzēsim nelielu izvēlni, šeit jums jāizvēlas vienums ar nosaukumu "Konti".

Nākamajā solī jums būs jāizvēlas cilne "Pieteikšanās opcijas".


Pēc tam parādīsies logs, kurā attiecīgajā rindā jums būs jāievada esošā parole no MS konta. Izgatavots? Izcili.

Pēc pareizas paroles ievadīšanas parādīsies logs, kurā jums tiks lūgts ievadīt PIN. Divreiz ievadiet PIN un nospiediet pogu "Pabeigt". Paskatieties, neaizmirstiet to.

Lieliski, kā redzat, PIN kods sistēmas ievadīšanai ir veiksmīgi instalēts (par to liecina pogas: Mainīt un Dzēst).

Tagad pārbaudīsim, vai tas darbojas. Lai to izdarītu, dodieties uz sākuma ekrānu, jūs zināt, kā to izdarīt bez manis. Augšējā labajā stūrī atrodam savu segvārdu / vārdu, kas atrodas blakus iemiesojumam, noklikšķiniet un skatiet nelielu nolaižamo izvēlni. Noklikšķiniet uz pogas "Iziet", taču, pirms to varat izdarīt, jums būs jāaizver un arī jāsaglabā visi atvērtie dokumenti. Tātad, noklikšķiniet uz "Iziet", jūs izrakstāties kā parasti.

Tagad mums būs jāpiesakās vēlreiz (visticamāk, pēc iziešanas jūs redzēsiet fona attēlu, kā arī laiku un datumu), nospiediet jebkuru pogu, pēc kuras vajadzētu parādīties jūsu iemiesojumam, kā arī līniju, kurā iepriekš ievadījāt paroli, bet tagad paroles vietā tiek prasīts ievadīt PIN. Mēs ievadām jūsu iestatīto tapu un atgriežamies sistēmā.

Kā redzat, viss ir ļoti vienkārši. Es ceru, ka mana ātrā PIN koda iestatīšanas operētājsistēmā Windows 8.x jums būs noderīga.
Datu aizsardzība ir svarīgs punkts jebkuram lietotājam, īpaši attiecībā uz kontu. Protams, ar katru nākamo autorizāciju paroles ievadīšana kļūs nedaudz garlaicīga. Bet jums nevajadzētu atstāt novārtā aizsardzību. Īpaši lietotājiem, kuri ir noguruši no šīs procedūras, Microsoft ir ieviesusi jaunu iespēju, kas ļauj izveidot aizsardzību, izmantojot PIN kodu.
Operētājsistēmu fani no Windows ir novērtējuši desmit labākos novatoriskos drošības līdzekļus. Faktiski PIN koda opcija ir kļuvusi par vienu no jaunākās OS versijas jauninājumiem.
Šodien mēs jums pateiksim, kā autorizācijas laikā ievietot PIN kodu sistēmā Windows 10.
Protams, PIN kods drošības kontekstā nebūt nav ideāls, un to diez vai var salīdzināt ar tādām aizsardzības metodēm kā pirkstu nospiedumu vai tīklenes skenēšanu, kuras, pateicoties Windows Hello pakalpojumam, ir pieejamas desmitniekā. Neskatoties uz to, šai metodei ir arī dažas priekšrocības.
Kāpēc jāiestata PIN? Funkcijas priekšrocības
Jo īpaši PIN koda ievadīšana ir ievērojama tā ātruma dēļ, un, ja negaidīti viesi var uzzināt kāroto kombināciju, viņiem būs pieejams tikai īpašs dators, nevis visas pieejamās ierīces. Tādējādi šis PIN nepalīdzēs uzbrucējam pārsūtīt autorizāciju citās ierīcēs, kas ir saistītas ar kontu. Vēl viena lieta ir tad, kad nepietiekamam preses pārstāvim izdodas kompromitēt paroli - tad būs piekļuve pilnīgi visām platformām, kas ir saistītas ar paroli.
Vēl viena būtiska PIN koda priekšrocība ir nepieciešamība lietotājam atrasties datora tuvumā, jo tikai šajā gadījumā ir iespējams ievadīt kodu, ko nevar teikt par paroli. Turklāt, ja jūsu ierīce tiek nozagta, uzbrucējs nekādā veidā nevarēs iekļūt sistēmā, jo viņš nezina PIN.
Jāatzīmē, ka PIN koda funkcijas aktivizēšana ir nepieciešama lietotājiem, kuri vēlas "atvērt durvis" uzlabotajām drošības funkcijām. Tas jo īpaši attiecas uz mūsdienu aizsardzību, ko nodrošina pakalpojums Windows Hello.
Vēl viens neliels PIN izmantošanas bonuss ir tā, ka ir viegli ievadīt ierīces, kas darbojas ar skārienekrāniem.
PIN koda ievadīšanas opcijas aktivizēšana
Kopumā šīs funkcijas izmantošanu var attiecināt uz vienu no elementārākajām procedūrām sistēmā. Arī tikai opcija un ir iekļauta. Lai to izdarītu, atveriet sistēmas galveno izvēlni un atlasiet sadaļu "Iestatījumi", pēc tam pārejiet uz apakšsadaļu "Konti". Opciju saraksta kreisajā pusē noklikšķiniet uz "Pieteikšanās opcijas". Ekrāna labajā pusē atrodiet vienumu "PIN" un noklikšķiniet uz pogas "Pievienot".
Pēc tam sistēma lūgs apstiprināt savu identitāti, ievadot paroli, pēc tam jūs varat pievienot PIN kodu.
 Gadījumā, ja lietotājs izmanto Microsoft kontu, ir jāievada atbilstošā parole un jānospiež poga "Pieteikties". Tad parādīsies dialoglodziņš, kura centrā būs 2 lauki PIN sastādīšanai un tā apstiprināšanai.
Gadījumā, ja lietotājs izmanto Microsoft kontu, ir jāievada atbilstošā parole un jānospiež poga "Pieteikties". Tad parādīsies dialoglodziņš, kura centrā būs 2 lauki PIN sastādīšanai un tā apstiprināšanai.
 Sistēma pieņem, ka tiek izmantots kods, kura minimālais ilgums ir 4 rakstzīmes. Skaitļus diapazonā no 0 līdz 9 (un neko citu) var izmantot kā šīs rakstzīmes. Bet maksimālajam nav ierobežojumu, tāpēc mierīgi ieslēdziet iztēli, jo jūs uztraucat savas ierīces drošību.
Sistēma pieņem, ka tiek izmantots kods, kura minimālais ilgums ir 4 rakstzīmes. Skaitļus diapazonā no 0 līdz 9 (un neko citu) var izmantot kā šīs rakstzīmes. Bet maksimālajam nav ierobežojumu, tāpēc mierīgi ieslēdziet iztēli, jo jūs uztraucat savas ierīces drošību.
Lai pārbaudītu drukāto kombināciju, noklikšķiniet uz ikonas, kas atrodas otrā lauka beigās ar kodu. Lai grozījumi būtu efektīvi, pabeidziet procedūru, noklikšķinot uz pogas "Labi".
Kad esat to pievienojis, visos gadījumos, kad sistēmai nepieciešama autorizācija, varat izmantot iestatīto PIN. Ir vērts atcerēties, ka drošā režīma ielāde ietver autorizāciju tikai ar paroles palīdzību - citas metodes sistēma neuzskata.
Rakstot kodu, jāatceras arī par dažām niansēm. Kā jau minēts, PIN kodā nav ierobežojumu rakstzīmju skaitam, un tas ļauj jums izveidot tādu kombināciju, ka vienkārši "velns salauzīs galvu". Tajā pašā laikā šai kombinācijai jābūt ātri lietojamai, jo koda izmantošanai nebūs nopietnu atšķirību no gudrajām parolēm.
Nekādā gadījumā neievadiet banālos kodus 1111 vai 1234 formātā, jo šajā situācijā nav pilnīgi skaidrs, vai no šāda koda ir jēga, ja drošības līmenis ir minimāls.
Jums jāizslēdz arī PIN kods, kas tiek izmantots jūsu bankas kontos vai kredītkartēs. Tāpat nelietojiet to pašu kombināciju dažādās platformās.
Mainīt PIN operētājsistēmā Windows 10
Gadījumā, ja jūs šaubāties par savas kombinācijas uzticamību, kodu var viegli nomainīt. Lai to izdarītu, dodieties uz to pašu sadaļu "Pieteikšanās opcijas", izmantojot izvēlni "Sākt". Tagad pogas “Pievienot” vietā pogas “Mainīt” vietā jūs redzēsiet vienumā “PIN kods”.
 Faktiski pēc tā nospiešanas laukā "Jauns PIN kods" varat ievadīt uzticamāku kombināciju un atkal ierakstīt laukā "PIN koda apstiprinājums".
Faktiski pēc tā nospiešanas laukā "Jauns PIN kods" varat ievadīt uzticamāku kombināciju un atkal ierakstīt laukā "PIN koda apstiprinājums".
 Tomēr bieži gadās, ka lietotājs ir aizmirsis kodu - un tas notiek. Šādā situācijā jums jāiestata aizmirstie numuri. Par laimi, Microsoft darbinieki paredzēja arī šo attīstību. Kopumā no šīs situācijas ir viegli izkļūt - piesakieties savā kontā, izmantojot paroli. Pēc tam dodieties uz iepriekš minēto sadaļu "Pieteikšanās parametri" un sadaļā "PIN kods" blakus pogai "Mainīt" noklikšķiniet uz saites "Es neatceros savu PIN kodu".
Tomēr bieži gadās, ka lietotājs ir aizmirsis kodu - un tas notiek. Šādā situācijā jums jāiestata aizmirstie numuri. Par laimi, Microsoft darbinieki paredzēja arī šo attīstību. Kopumā no šīs situācijas ir viegli izkļūt - piesakieties savā kontā, izmantojot paroli. Pēc tam dodieties uz iepriekš minēto sadaļu "Pieteikšanās parametri" un sadaļā "PIN kods" blakus pogai "Mainīt" noklikšķiniet uz saites "Es neatceros savu PIN kodu".
 Pēc tam jums būs vēlreiz jāievada parole, lai pārbaudītu savu identitāti, un pēc tam lietotājs var ievadīt jaunu PIN.
Pēc tam jums būs vēlreiz jāievada parole, lai pārbaudītu savu identitāti, un pēc tam lietotājs var ievadīt jaunu PIN.
 Kā noņemt PIN kodu datorā?
Kā noņemt PIN kodu datorā?
Lai deaktivizētu šo funkciju, jums jāveic atiestatīšanas procedūra. Tas ir tikai logā, kas parādās, lai ievadītu kodu, nevis zvanot uz PIN, vienkārši noklikšķiniet uz pogas "Atcelt".
Kā redzat, pirmajā desmitniekā esošais PIN kods ir ļoti spēcīga un uzticama aizsardzība, turklāt tas ir ļoti ērti rakstot. Būtībā visi iestatījumi, kas attiecas uz kodu, ir ļoti vienkārši, un izmaiņu veikšana ietver tikai dažas darbības. Turklāt mūsu detalizētajām instrukcijām nevajadzētu atstāt jums jautājumus par šo tēmu.
Ja jums joprojām ir jautājumi par tēmu "Kā autorizācijas laikā ievietot PIN kodu operētājsistēmā Windows 10? ", Jūs varat jautāt viņiem komentāros