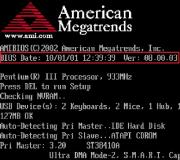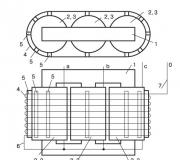Kā samazināt fontu datorā: viss ir par fontu iestatīšanu Rodas loģisks jautājums: kā palielināt fontu datorā
Šodienas rakstā mēs skarsim Windows 7 fontu tēmu. Mēs uzzināsim, kā aizstāt standarta Segoe UI fontu, kuru pēc noklusējuma izmanto Windows sistēma, ar jebkuru citu, kas ir sarakstā un kas jums patīk.
Papildus paša fonta nomaiņai ir arī tā formatēšanas iespēja, tas ir, jūs varat izvēlēties “ treknrakstā"Vai darīt" kursīvā»Mainīt lielumu uz augšu vai uz leju.
Tas viss un kaut kas cits, ko varat izdarīt pats dažu minūšu laikā, un pats galvenais, neizmantojot kādu trešo pušu programmatūru, es domāju, ka jums nekas nav nepieciešams lejupielādēt darbam.
Mēs veiksim izmaiņas, izmantojot izvēlnes Sākt piemēru ar darbvirsmas saīsnēm, ar citiem elementiem shēma būs līdzīga.
Tādēļ, ja jums ir jāmaina vēl kādi elementi no piedāvātā saraksta, to varat viegli izdarīt saskaņā ar tālāk aprakstīto shēmu.
Un tāpēc ejam!
Mainiet fontu logos
Parādītajā konteksta izvēlnē ar peles labo pogu noklikšķiniet uz darbvirsmas lauka brīvā laukuma, atlasiet cilni Personalizēšana (detalizēti par personalizācijas iestatīšanas iespējām, ieteicams).
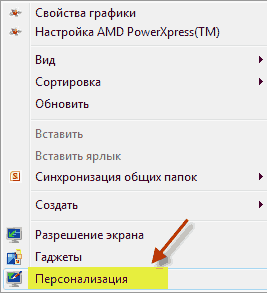

Tad Papildu iespējas, pēc kura mēs nokļūstam vajadzīgo iestatījumu logā, loga krāsa un izskats.
Vienumu iestatīšana
Šeit mēs sarakstā izvēlamies elementu Ikona, pielāgojam to pēc saviem ieskatiem.
Fonts: no vairāk nekā 100 ieteiktajiem es izvēlējos "Georgia", man tas patīk šajā emuārā, tiek izmantots arī šis fonts.
Izmērs netika mainīts 9, minimālo var iestatīt uz 6. Ir vēl viens izmērs, kas ir atbildīgs par darbvirsmas saīsņu lielumu, man tas ir 32 vienības, tā minimālā vērtība ir 16 vienības.
Nospiežot pogas ar burtiem " F"Un" TO»Tāpat kā jebkurā teksta redaktorā, teksts ir treknrakstā vai kursīvs. Pēc visiem iestatījumiem - izmaiņām, lai tos labotu, pēc OK noklikšķiniet uz pogas Lietot.
Kā jūs, iespējams, jau pamanījāt, ir vēl 3 Krāsu pogas, kas nav aktīvas elementā "Ikona", bet dažos citos elementos šī funkcija būs aktīva.

Apkopojot komentētāju konkursa rezultātus
Vispirms šī emuāra pirmajā komentētāju konkursā uzvar Rimma, kas saņem naudas balvu 100 rubļu apmērā!
Es vēlos pateikties visiem, kas izrāda interesi par manu emuāru, komentējot rakstus, īpaši paldies uzvarētājai Rimmai, kura jau otro mēnesi ir līdere komentētāju vidū.
Nu, šeit Šis brīdis uz redzēšanos! Kā vienmēr, es gaidu jūsu komentārus, tiekamies nākamajā rakstā.
Šajā rakstā mēs iepazīstināsim savus lasītājus ar fontiem operētājsistēma Windows 7. Darbojas windows sistēma Pēc instalēšanas 7 komplektā ir desmitiem dažādu fontu. Šie fonti tiek izmantoti instalētās programmas operētājsistēma. Piemēram, šos fontus var izmantot iebūvētajā teksta redaktorā WordPad, kā arī populārās programmās, piemēram, LibreOffice un Adobe Photoshop. Pēc šī materiāla izlasīšanas jūs uzzināsiet, kā patstāvīgi instalēt jaunus fontus, kā arī varēsiet mainīt fontu logi logi 7. Papildus fontiem septiņos mēs tos īsi aprakstīsim operētājsistēmā Windows 10, kā arī atcerēsimies veco XP.
Jaunu fontu instalēšana
Apsveriet instalēšanu Windows 7... Pirmais, kas mums jādara, ir atrast jaunus fontus. Vietne www.1001fonts.com mums palīdzēs šajā jautājumā, kur jūs to varat atrast desmitiem bezmaksas fontu... Mūsu mērķim mēs lejupielādējam jauns komplekts rakstzīmes ar nosaukumu Metāla makabri.

Tagad izpakojiet Metal Macabre arhīvu un atveriet failu MetalMacabre.ttf. Pēc šīs darbības fails tiks atvērts īpašā lietderībā alfabētisko un ciparu rakstzīmju skatīšanai.

Šajā utilītā jums jānoklikšķina uz pogas Instalēt. Šī darbība instalēs Metal Macabre sistēmā. Instalēto Metal Macabre var apskatīt koplietotā mapekur atrodas visi sistēmā instalētie fonti. Šo mapi varat atvērt vadības panelī, kā arī izmantot programmu " Izpildīt»Un fonti komandas

Šajā mapē varat papildus izdzēst arī visas instalētās rakstzīmju kopas. Faktiski šajā mapē mēs izdzēšam parasto failu ar paplašinājumu ".ttf".
Tagad apskatīsim instalāciju Windows 10... Šajā piemērā ņemiet jauns fonts no www.1001fonts.com ar nosaukumu Krusttēvs.

Pēc krusttēva arhīva lejupielādes un izpakošanas atveriet failu TheGodfather-v2.ttf. Pēc šīs darbības tiks atvērta gandrīz identiska lietderība krusttēva instalēšanai.

Visas turpmākās jaunā krusttēva rakstzīmju kopas instalēšanas darbības ir līdzīgas metāla Macabre instalēšanai operētājsistēmā Windows 7, tāpēc varat droši noklikšķināt uz pogas Instalēt. Vienīgā atšķirība windows utilītas 10 no Windows 7 ir jauna iespēja " Izmantojiet saīsni". Piemēram, atzīmējot šo izvēles rūtiņu instalēšanas laikā, TheGodfather-v2.ttf šis fails netiks kopēts mapē fonti, bet tiks instalēta saite uz šo failu. Tas ir, piemēram, fails TheGodfather-v2.ttf, kas atrodas uz darbvirsmas un būs fonts The Godfather operētājsistēmā Windows 10. Pēc šī faila dzēšanas krusttēvs pazudīs no Windows 10. Ir arī vērts atzīmēt, ka varat izdzēst fontus caur paneli “ Fonti».
Tagad apsvērsim instalēšanu jau diezgan vecā OS Windows XP... Lai to izdarītu, lejupielādējiet jauno Grinched rakstzīmju kopu.

Tāpat kā iepriekšējos piemēros, palaidīsim failu ar nosaukumu Grinched.ttf. Pēc faila atvēršanas parādīsies logs ar mums jau pazīstamu programmu.

Operētājsistēmā Windows XP šai lietderībai ir vecs interfeiss, taču darbības princips ir vienāds. Tāpat Windows XP utilītai nav pogas Instalēt. Lai instalētu jaunu rakstzīmju kopu operētājsistēmā Windows XP, jādodas uz vadības paneli un jāatver pievienojumprogramma " Fonti". Atvērtajā pievienojumprogrammā jāatrod vienums " Instalēt fontu"Un atver to. Parādītajā logā atlasiet mūsu iepriekš lejupielādēto failu Grinched.ttf.

Izmantojot šo paneli, varat arī izdzēst vietni Grinched.ttf.
Sistēmas fontu maiņa Windows 7
Visu pārlūka Windows un iebūvēto utilītu noklusējuma 7 lielākoties ir fonts Segoe lietotāja interfeiss... Visvairāk Windows 7 var mainīt fontu un tā krāsu šādos astoņos elementos:
- Rīka padoms;
- Izceltais izvēlnes vienums;
- Aktīvā loga nosaukums;
- Neaktīvs loga nosaukums;
- Ikona;
- Paneļa nosaukums;
- Ziņojuma logs;
- Ēdienkarte.
Pats izmaiņu process tiek veikts logā " Logu krāsa". Šim logam var piekļūt, izmantojot darbvirsmas konteksta izvēlni. Lai to izdarītu, ar peles labo pogu noklikšķiniet uz aktīvās darbvirsmas un dodieties uz vienumu " Personalizēšana"Kā parādīts attēlā zemāk.
![]()
Kā paredzēts, šī darbība mūs pārvietos no darbvirsmas uz personalizācijas paneli.


Piemēram, mēs aizstāsim standarta rakstzīmju kopu Segoe lietotāja interfeiss ieslēgts Times New Romāns elementā " Aktīvā loga nosaukums". Mēs arī iestatījām Times New Roman 12. izmēram un padarījām to sarkanu. Lai pārbaudītu mūsu izmaiņas, atvērsim standarta kalkulatoru.

Augšējā attēlā tagad varat redzēt sarkano virsrakstu "", kurā izmantots Times New Roman. Tādā pašā veidā jūs varat veikt izmaiņas visos pārējos elementos no iepriekš minētā saraksta.
Ja mēģināt veikt šādas izmaiņas jaunā Windows 10tad tev neizdosies. Operētājsistēmā Windows 10 loga vietā " Logu krāsa»Lietotājs tiek novirzīts uz paneli, kurā var mainīt tikai logu krāsu.

Fontu problēmu novēršana
Visbiežāk sastopamā problēma datorā ar Windows 7ar ko saskaras lietotāji ir nepareiza rakstzīmju kodēšana... Piemēram, ja ir nepareizs kodējums, parasto krievu valodas izvēlnes vienumu vietā var parādīties nesaprotami hieroglifi. Programma ar šādu problēmu ir parādīta zemāk.

Visbiežāk šī problēma rodas operētājsistēmā Windows 7 rodas programmu instalēšanas dēļ, kas maina reģistra iestatījumus... Arī šī problēma rodas, instalējot angļu valodu windows versijas 7. Šī problēma tiek atrisināta pavisam vienkārši. Lai to izdarītu, dodieties uz vadības paneli un atrodiet papildinājumu " Valoda un reģionālās iespējas". Pēc pievienojumprogrammas atvēršanas jums jādodas uz Papildus».

Šajā cilnē blokā " Valoda programmām, kas nav Unicode»Ir skaidrs, ka valoda ir angļu. Lai atrisinātu mūsu problēmu, pietiek izvēlēties krievu valodu un restartēt datoru.
Windows 10 atrisina šo problēmu līdzīgā veidā.

Vēl viena problēma ir kļūdas ziņojums: « Neizdevās palaist Windows fontu kešatmiņas pakalpojumu».

Tas nozīmē, ka pakalpojums FontCache apturēta vai nevar startēt reģistra kļūdu dēļ. Parasti šī kļūda parādās, atverot programmu, kas izmanto sistēmas fontus, bet visbiežāk Microsoft Office komplektā. Lai novērstu šo problēmu, jums jāatjauno pakalpojuma startēšanas iestatījumi to sākotnējā stāvoklī. Palaidiet pakalpojumu paneli, kur varat atrast mums nepieciešamo FontCache varat izmantot komandu services.msc lietojumprogrammā “ Izpildīt". Zemāk ir logi ar FontCache pakalpojuma iestatījumiem.
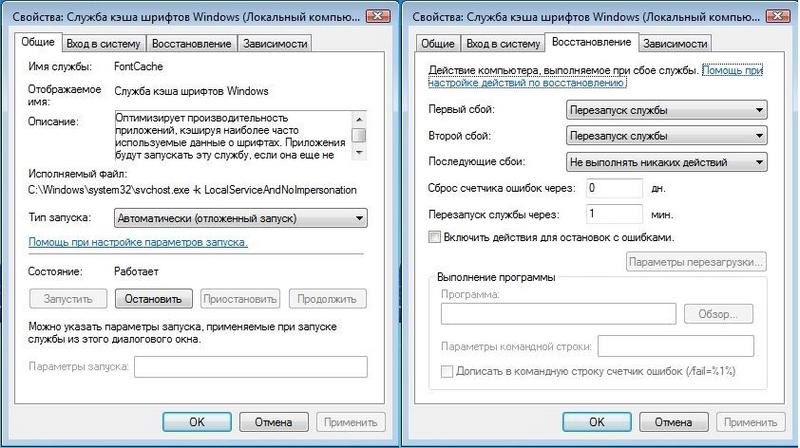
Atjaunojot FontCache pakalpojuma iestatījumus, kļūda ir jāpazūd. Ja atjaunojot pakalpojuma iestatījumus, problēma joprojām pastāv, jāizmanto tālāk aprakstītais piemērs. Šajā piemērā jums būs nepieciešams reģistra fails, kas atjauno pakalpojuma FontCache darbību. Failu var lejupielādēt no reģistra, izmantojot saiti FontCache.reg. Pēc faila lejupielādes atveriet to, lai atjauninātu reģistra iestatījumus.

Fonta lieluma mainīšana operētājsistēmā Windows 7
Lai mainītu izmēru visos septiņu logu logos, jums jāiet uz vadības paneli, izmantojot saites " Dizains un personalizēšana"-" ". Pēc noklikšķināšanas uz saitēm tiks atvērts šāds logs.

Šajā logā jūs varat redzēt, ka mēs varam palielināt fonta lielumu no 100 procentiem līdz 125. Ja jums nepietiek ar 25 procentu pieaugumu, varat vēl vairāk palielināt izmēru, noklikšķinot uz saites “ Atšķirīgs fonta lielums"Atrodas loga kreisajā pusē. Pēc pārejas vajadzētu parādīties zemāk parādītajam logam.
Šajā logā lietotājam tiek dota iespēja palielināt fonta lielumu no 100 procentiem līdz 200. Šis fotografēšanas veids ir īpaši ērts, ja monitors atrodas tālu vai lietotājam ir vāja redze. Vienīgais šī lieluma pieauguma trūkums ir tas, ka dažas trešo pušu programmas netiks mērogotas.
Summējot
Šajā rakstā mēs mēģinājām izklāstīt visus pamatprincipus darbam ar fontiem operētājsistēmā Windows 7. Turklāt, lai arī mēs īsi, bet aprakstījām dažus darba aspektus Windows XP un Windows 10. Mēs aprakstījām arī to, kā novērst visbiežāk sastopamās problēmas . Balstoties uz iesniegto materiālu, mēs ceram, ka tas palīdzēs mūsu lasītājiem apgūt principus, kā strādāt ar fontiem datorā ar Windows 7.
Saistītie videoklipi
Daļu tekstu ir grūti saskatīt vai tas vispār neder datora ekrānā, tāpēc šodienas tēmā mēs uzzināsim, kā samazināt, palielināt fontu datorā, izmantojot tastatūru un windows iestatījumi 7, 8. Pirmajā gadījumā prioritāri mainīsim fonta lielumu programmās un dažos OS elementos. Otrajā gadījumā mēs mainīsim teksta lielumu un visus pašas Windows saskarnes elementus.
Fonta lieluma maiņa programmās un atsevišķos OS objektos
Lietotāji bieži saskaras ar faktu, ka ir nepieciešams samazināt, palielināt fonta lielumu datora ekrānā tādās programmās kā: teksta redaktori (Word), pārlūkprogrammas (Opera, Google hroms) citi.
Daudzās programmās teksta lielums mainās gan pašreizējās programmas darbības laikā, gan visu laiku, izmantojot iestatījumus. Nav jēgas aprakstīt teksta lieluma izmaiņas, izmantojot iestatījumus, jo dažādās lietojumprogrammās šis process var būt ļoti atšķirīgs. Informāciju par to viegli varat atrast internetā atsevišķai programmai.
Aprakstīsim teksta lieluma maiņas procesu ar tastatūru un peli, kas attiecas uz lielāko daļu windows lietojumprogrammas... Lai datorā samazinātu fontu, izmantojot tastatūru, turiet nospiestu pogu Ctrl un nospiediet mīnusa zīmi (lai palielinātu fonta lielumu, plus zīmi). Šī kombinācija darbojas pārlūkprogrammās un ir ļoti ērta klēpjdatoriem.
Lielākā daļa universāls veids, tas ir, lai turētu nospiestu taustiņu Ctrl, pēc tam to neatlaižot, ritiniet peles ritenīti uz augšu, lai palielinātu teksta izmēru, un uz leju, lai samazinātu. Piemērojams pat Windows Explorer.

Varat arī mainīt fonta lielumu datorā uz atsevišķiem Windows 7, 8 elementiem. Rakstā sīki aprakstīts, kā mainīt darbvirsmas ikonu teksta lielumu.
Iepriekšējās instrukcijās tika mainīts dažu un visu OS elementu fontu stils. Lai uzzinātu, kā atvērt, noklikšķiniet uz iepriekš norādītās saites papildu iestatījumi klīrenss.
Ne visiem Windows 7 elementiem ir pieejamas fonta lieluma izmaiņas, tomēr atlasiet elementu, kuram vēlaties iestatīt teksta lielumu. Laukā "izmērs" noklikšķiniet uz pašreizējā numura, lai sarakstā atlasītu citu vērtību. To paveicot ar elementu grupu, jūs ražosiet laba skaņa.

B, izmantojiet mazo ikonu skatu. Atrodiet opciju "ekrāns", atlasiet to.

Loga apakšdaļā varat mainīt atsevišķu elementu fonta lielumu. 8.1 versijā, lai piekļūtu šiem iestatījumiem, atzīmējiet izvēles rūtiņu, lai atlasītu skalu visiem displejiem. Pēc tam norādiet elementu un fonta lielumu. Pēc tam noklikšķiniet uz "Lietot" un pagaidiet, līdz izmaiņas tiks piemērotas.

Mainīt fontu lielumu visiem Windows objektiem
Instrukcija parādīs, kā palielināt fonta lielumu datorā vai samazināt to, mainot punktu skaitu collā, savukārt visi pārējie elementi tiks parādīti vairāk vai mazāk. Vispirms jums jāatrod ekrāna iestatījumi (aprakstīti iepriekš). Operētājsistēmā Windows 7, 8 jums būs pieejams lielumu saraksts procentos (standarta "mazais").
Lai palielinātu fontu datora ekrānā, izvēlieties procentuālo daļu, kas lielāka par standarta. Pēc tam noklikšķiniet uz pogas Lietot un pēc tam - Iziet tūlīt.

Jūs varat iestatīt savus iestatījumus. Septiņās noklikšķiniet uz kreisā "cita fonta lieluma" (ekrānuzņēmums iepriekš). Astoņniekā nospiediet " pielāgotie parametri Izmērs ".
Logā "mēroga atlase" iestatiet pielāgotu lieluma procentuālo daļu, izvēloties kādu no iepriekš iestatītajiem procentiem, vai turiet peles pogu uz lineāla un velciet pa labi, lai palielinātu, pa kreisi, lai samazinātu procentuālo daļu. Šeit jūs varat arī izsekot pikseļu collā vērtību. Maksimālā vērtība ir 500%. Noteikti atzīmējiet izvēles rūtiņu WindowsXP stila mēroga opcijās, lai nerastos problēmas ar teksta parādīšanu vecajās programmās.

Pēc vajadzīgās procentuālās daļas izvēles noklikšķiniet uz Labi, pēc tam "Lietot" un "Iziet tūlīt".
Izmantojot reģistru, varat manuāli samazināt, palielināt fontu datorā. vai apmeklējiet sadaļu "Darbvirsma" (sīkāku informāciju skatiet attēlā). Labajā rūtī atrodiet parametru "LogPixels", veiciet dubultklikšķi, lai to atvērtu. Atlasiet skaitļu sistēmu "decimālskaitlis" un iestatiet vērtību pikseļos. Pēc tam noklikšķiniet uz Labi, restartējiet datoru.
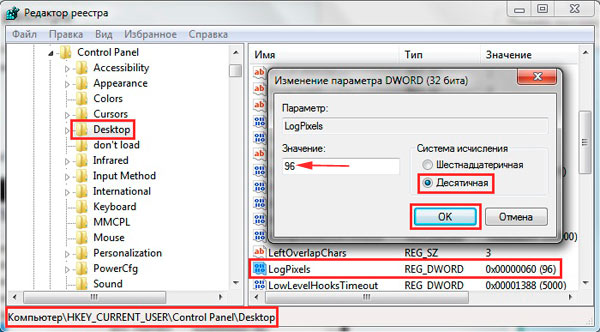
Šeit ir pikseļu un mēroga attiecības atsauces tabula:
Ja iestatīsit ļoti lielu izmēru, attēls var izskatīties sagrozīts, neskaidrs. Izveidojiet un iestatiet pieņemamu izmēru vai lejupielādējiet reģistra failu, izpakojiet to. Veiciet dubultklikšķi uz reg faila, noklikšķiniet uz Jā (Lietotāja konta kontroles ziņojums), pēc tam uz Jā un Labi. Pēc tam restartējiet Windows.
Tātad jūs zināt, kā samazināt vai palielināt fontu datorā, izmantojot atsevišķu Windows 7, 8 komponentu un programmu tastatūru, kā arī apsvērt iespēju mainīt teksta lielumu visā ekrānā. Kuru ieteikumu izmantot, tas ir atkarīgs no jums.
Daži teksti ir grūti saskatāmi vai vispār neder datora ekrānā, tāpēc šodienas tēmā mēs uzzināsim, kā samazināt, palielināt fontu datorā, izmantojot tastatūru un Windows 7, 8. Pirmajā gadījumā mēs mainīt fontu lielumu kā prioritāti programmās un dažos OS elementos. Otrajā gadījumā mēs mainīsim teksta lielumu un visus pašas Windows saskarnes elementus.
Fonta lieluma maiņa programmās un atsevišķos OS objektos
Lietotāji bieži saskaras ar nepieciešamību samazināt, palielināt fonta lielumu datora ekrānā tādās programmās kā: teksta redaktori (Word), pārlūkprogrammas (Opera, Google Chrome) un citas.
Daudzās programmās teksta lielums mainās gan pašreizējās programmas darbības laikā, gan visu laiku, izmantojot iestatījumus. Nav jēgas aprakstīt teksta lieluma izmaiņas, izmantojot iestatījumus, jo dažādās lietojumprogrammās šis process var būt ļoti atšķirīgs. Informāciju par to viegli varat atrast internetā atsevišķai programmai.
Aprakstīsim teksta lieluma maiņas procesu ar tastatūru un peli, kas ir derīgs lielākajai daļai Windows lietojumprogrammu. Lai datorā samazinātu fontu, izmantojot tastatūru, turiet nospiestu pogu Ctrl un nospiediet mīnusa zīmi (lai palielinātu fonta lielumu, plus zīmi). Šī kombinācija darbojas pārlūkprogrammās un ir ļoti ērta klēpjdatoriem.
Universālākais veids ir turēt nospiestu taustiņu Ctrl, pēc tam, neatlaižot to, ritiniet peles ritenīti uz augšu, lai palielinātu teksta lielumu, un uz leju, lai samazinātu to. Piemērojams pat Windows Explorer.
Varat arī mainīt fonta lielumu datorā atsevišķiem Windows 7, 8 elementiem. Rakstā Kā mainīt darbvirsmas ikonu izmēru ir sīki aprakstīts, kā mainīt darbvirsmas ikonu teksta lielumu.
Iepriekšējās instrukcijās, mainot fontu sistēmā Windows 7, tika mainīts dažu un visu OS elementu fonta stils. Noklikšķiniet uz iepriekš norādītās saites, lai uzzinātu, kā atvērt papildu dizaina iestatījumus.
Ne visiem Windows 7 elementiem ir pieejamas fonta lieluma izmaiņas, tomēr atlasiet elementu, kuram vēlaties iestatīt teksta lielumu. Laukā "izmērs" noklikšķiniet uz pašreizējā numura, lai sarakstā atlasītu citu vērtību. Kad tas ir izdarīts ar elementu grupu, jūs to precīzi noregulēsiet.

Operētājsistēmā Windows 8 dodieties uz Vadības panelis, izmantojiet mazo ikonu skatu. Atrodiet opciju "ekrāns", atlasiet to.
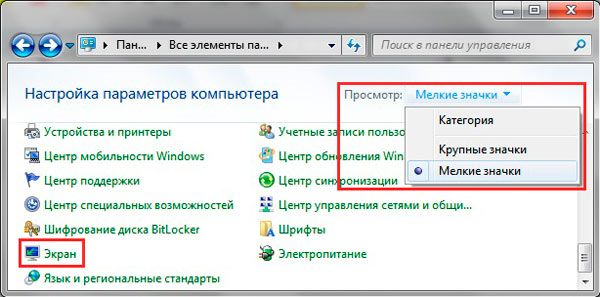
Loga apakšdaļā varat mainīt atsevišķu elementu fonta lielumu. 8.1 versijā, lai piekļūtu šiem iestatījumiem, atzīmējiet izvēles rūtiņu, lai atlasītu skalu visiem displejiem. Pēc tam norādiet elementu un fonta lielumu. Pēc tam noklikšķiniet uz "Lietot" un pagaidiet, līdz izmaiņas tiks piemērotas.

Mainīt fontu lielumu visiem Windows objektiem
Instrukcija parādīs, kā palielināt fonta lielumu datorā vai samazināt to, mainot punktu skaitu collā, savukārt visi pārējie elementi tiks parādīti vairāk vai mazāk. Vispirms jums jāatrod ekrāna iestatījumi (aprakstīti iepriekš). Operētājsistēmā Windows 7, 8 jums būs pieejams lielumu saraksts procentos (standarta "mazais").
Lai palielinātu fontu datora ekrānā, izvēlieties procentuālo daļu, kas lielāka par standarta. Pēc tam noklikšķiniet uz pogas Lietot un pēc tam - Iziet tūlīt.

Jūs varat iestatīt savus iestatījumus. Septiņās noklikšķiniet uz kreisā "cita fonta lieluma" (ekrānuzņēmums iepriekš). Astotajā attēlā noklikšķiniet uz Custom Size Options.
Logā "mēroga atlase" iestatiet pielāgotu lieluma procentuālo daļu, izvēloties kādu no iepriekš iestatītajiem procentiem, vai turiet peles pogu uz lineāla un velciet pa labi, lai palielinātu, pa kreisi, lai samazinātu procentuālo daļu. Šeit jūs varat arī izsekot pikseļu collā vērtību. Maksimālā vērtība ir 500%. Noteikti atzīmējiet izvēles rūtiņu WindowsXP stila mēroga opcijās, lai nerastos problēmas ar teksta parādīšanu vecajās programmās.

Pēc vajadzīgās procentuālās daļas izvēles noklikšķiniet uz Labi, pēc tam "Lietot" un "Iziet tūlīt".
Izmantojot reģistru, varat manuāli samazināt, palielināt fontu datorā. Sāciet septiņu vai astoņu reģistru, apmeklējiet sadaļu "Darbvirsma" (sīkāku informāciju skatiet attēlā). Labajā rūtī atrodiet parametru "LogPixels", veiciet dubultklikšķi, lai to atvērtu. Atlasiet skaitļu sistēmu "decimālskaitlis" un iestatiet vērtību pikseļos. Pēc tam noklikšķiniet uz Labi, restartējiet datoru.

Šeit ir pikseļu un mēroga attiecības atsauces tabula:
Ja ekrāna izšķirtspējai iestatāt ļoti lielu izmēru, attēls var izskatīties sagrozīts, izplūdis. Augšupielādēt drošais režīmsun iestatiet pieņemamu izmēru vai lejupielādējiet reģistra failu šeit, izpakojiet to. Veiciet dubultklikšķi uz reg faila, noklikšķiniet uz Jā (Lietotāja konta kontroles ziņojums), pēc tam uz Jā un Labi. Pēc tam restartējiet Windows.
Tātad jūs zināt, kā samazināt vai palielināt fontu datorā, izmantojot atsevišķu Windows 7, 8 komponentu un programmu tastatūru, kā arī apsvērt iespēju mainīt teksta lielumu visā ekrānā. Kuru ieteikumu izmantot, tas ir atkarīgs no jums.
Jaunajā operētājsistēmā lietotājam ir pieejamas daudzas pielāgošanas iespējas izskats tā saskarne. Tas ietver logu krāsu un pat uzrakstu fontu jebkurā to daļā, kura nebija iepriekšējās versijas OS. Šodien mēs apsvērsim, kā datorā ar instalēta Windows 10 mainiet fontu. Šī funkcija ir nepieciešama, lai uzlabotu teksta lasāmību, ja lietotājs pastāvīgi strādā ar teksta dokumentiem.
Sāksim pētījumu, mainot teksta mērogu, kas tiek parādīts noteiktā loga daļā. To var izdarīt attiecībā pret loga virsrakstu vai izvēlnes vienumiem (ieskaitot kontekstuālos). Fontu sistēmā Windows var mainīt šādi.
1. Izsauciet darbvirsmas konteksta izvēlni.
2. Atveriet logu, lai personalizētu operētājsistēmas saskarnes izskatu.
3. Vertikālajā sarakstā loga kreisajā pusē noklikšķiniet uz saites "Ekrāns".
Piezīme: Jaunākās desmitiem versijās, lai mainītu ekrāna iestatījumus, vadības panelī ir jāizvēlas personalizācija.

4. Šeit mēs pārvietojam izvēles rūtiņu uz vienu no klasiskā teksta mērogošanas opcijām windows vide 10 vai dodieties uz lietotāja iestatījumu sadaļu un iestatiet savu teksta mērogošanas koeficientu.

Zemāk ir "Papildu ekrāna parametri", kuros atrodas "Papildu teksta izmaiņas", kas ir atbildīgs par uzrakstu lieluma mainīšanu noteiktā loga apgabalā (nosaukums, rīka padoms, izvēlne). Atlasiet vajadzīgo vienumu un norādiet burtu lielumu pikseļos un, ja nepieciešams, atlasiet uzraksta trekno stilu.

5. Saglabājiet veiktās izmaiņas, izmantojot pogu Lietot.
Fontu attēlošanas problēmu risināšana
Bieži vien pēc jaunu draiveru instalēšanas grafikas adapterim vai lietojumprogrammām, kas operētājsistēmai Windows 10 pievieno jaunu fontu pakotni, viens no tiem tiek instalēts pēc noklusējuma, taču tas tiek parādīts ļoti neveikli, pakāpeniski vai otrādi izplūdis. Apsvērsim, kā rīkoties šādā sīkā, bet nepatīkamā katastrofā.
Zemāks DPI
DPI parametrs ir atbildīgs par teksta lasāmību. Jo zemāka tā vērtība, jo ērtāk teksts tiek uztverts, un, palielinoties šim rādītājam, fonts var kļūt praktiski neizlasāms.
1. Atveriet izvēlni "Opcijas", izmantojot īsinājumtaustiņu Win → I.
2. Noklikšķiniet uz sadaļas "Sistēma".
3. Pārejiet uz pirmo cilni "Ekrāns".
4. Ja datorā tiek izmantots monitoru pāris, izvēlieties ierīci, izmantojot pogu "Definēt".

5. Pārvietojiet slīdni "Mainīt programmas teksta un citu elementu lielumu" vēlamajā pozīcijā.

6. Mēs izejam no sistēmas vai restartējam to.
Pēkšņi šī darbība nepalīdzēja atrisināt problēmu, jūs varat atgriezt visus iestatījumus sākotnējos.
Pamatparametru atjaunošana
1. Izmantojot izvēlni Win → X, atveriet sistēmas vadības paneli.
2. Pārslēdzieties uz tā ikonu skatu "Kategorijas" veidā.
3. Atveriet sīklietotni "Personalizēšana un dizains".

4. Noklikšķiniet uz vienuma "Fonti".
5. Vertikālajā izvēlnē kreisajā pusē noklikšķiniet uz "Fonta opcijas".

6. Noklikšķiniet uz pogas ar nosaukumu "Atjaunot fonta parametrus ...".

Visi iestatījumi, kas saistīti ar uzrakstiem un tekstu operētājsistēmā Windows 10, tiks atgriezti to noklusējuma iestatījumos bez iepriekš definētām vai apstiprināšanas prasībām.
Sistēmas izmantotā fonta nomaiņa
Windows 10 nodrošina arī iespēju mainīt noklusējuma fontu uz jebkuru, kas lejupielādēts no interneta vai atrodas sistēmā.
1. Lejupielādējiet fontu .ttf vai .otf formātā.
2. Izpakojiet arhīvu direktorijā Windows \\ Fonts.
3. Pārejiet uz šo mapi.
4. Atveriet fontu, kas jums patīk.
5. Noklikšķiniet uz pogas "Instalēt".

6. Lai jaunie iestatījumi stātos spēkā, mēs atsakāmies un vēlreiz piesakāmies operētājsistēmai Windows 10.
Ja tas nenotiek vai instalēšanas laikā parādās kļūda, mainot sistēmas parametrus, atspējojiet ugunsmūri.