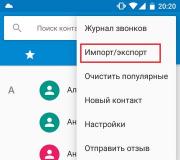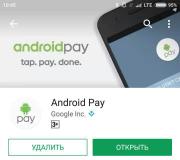Automātiska BIOS iestatīšana datorā. Kā atvērt uzlabotu BIOS vai uzlaboto režīmu
Tēma: CMOS iestatīšanas utilītas palaišana
Nodarbību mērķis: -Zināt CMOS iestatīšanas utilītas un programmas sadaļu mērķi
- jāsāk palaist CMOS Setup Utility programmu
Prast orientēties vadības taustiņu mērķī.
Aprīkojums: Pentium PC
Īsa teorētiska informācija.
CMOS iestatīšanas utilīta
Mēs runājam par programmu, kas ļauj konfigurēt jebkura datora vissvarīgāko komponentu - mātesplatē (precīzāk sakot, visus mezglus, kopā ar tā komponentiem). Tā kā jebkura mātesplatē faktiski ir galvenā datora vienība, spēja kontrolēt tā darbības režīmus ir diezgan vērts pievērst īpašu uzmanību.
Programmu, kas ļauj datora lietotājam piekļūt tā zemā līmeņa iestatījumiem, sauc par CMOS iestatīšanas utilītu, tas ir, utilītu CMOS atmiņas satura mainīšanai. Diezgan bieži jūs varat atrast nosaukumu BIOS iestatīšana.
CMOS iestatīšanas utilītas palaišana
1. CMOS Setup Utility programmas palaišana ir iespējama tikai datora palaišanas brīdī pēc tā ieslēgšanas vai restartēšanas (4.1. Att.).
Tas tika darīts praktisku apsvērumu dēļ, jo mātesplates sastāvdaļu iestatīšana no lietotāja prasa noteiktu apmācību. Šī pieeja var vismaz samazināt iespēju nejauši palaist BIOS iestatīšanas programmu.
Ir diezgan grūti pilnībā nodrošināt zema līmeņa datora iestatījumus no "nerātnām" rokām, un nav lielas vajadzības, jo servisa centriem ir kaut kas jādzīvo.
2. Ar taustiņu, kuru var izmantot, lai palaistu aplūkojamo programmu datorā, var uzzināt no uzraksta, kas parādīts monitora ekrānā vienas līdz trīs sekunžu laikā no attēla parādīšanās brīža (4.1. Attēls).
CMOS iestatīšanas utilītas palaišanai tiek izmantota visbiežāk izmantotā atslēga ... Varat arī izmantot tā paša nosaukuma taustiņu, kas atrodas ciparu tastatūrā, kuram var būt gan pilni, gan saīsināti vārdi.
Tagad par to, kad tieši jānospiež programmas sākuma taustiņš. Šeit nav īpaša noteikuma, jo ievadīšana programmā dažādos dēļu modeļos tiek veikta atšķirīgi. Dažos datoros programma tiek sākta tūlīt pēc noteiktas taustiņu vai taustiņu kombinācijas nospiešanas. Citos personālajos datoros var rasties opcija, kad CMOS iestatīšanas utilītas programma tiek palaista tikai pēc disku (disketes, cieto disku un CD-ROM diskdziņu) definēšanas pabeigšanas.
Jebkuru taustiņu ir jēga sākt nospiest tikai pēc tastatūras inicializācijas. Par to liecina vienlaicīga īslaicīga visu trīs tastatūras indikatoru aktivizēšana, pēc kuras viens no tiem parasti paliek ieslēgts (Num Lock), un pārējie nodziest.
Šodien, nemitīgi palielinot centrālo procesoru ātrumu, iekļūšana CMOS Setup Utility programmā kļūst arvien problemātiskāka, jo ir diezgan grūti noķert brīdi, kad jānospiež nepieciešamais taustiņš, tāpēc var ieteikt šādu metodi. Tiklīdz tastatūra ir gatava darbam, tas ir, tā ir inicializēta, vēl biežāk nospiediet taustiņu "burvju" ar ne vairāk kā vienas sekundes intervālu. Maksimums, kas jums šajā gadījumā draud, ir tastatūras bufera pārpilde, par ko liecinās sistēmas skaļruņa ik pēc nākamā taustiņa nospiešanas izdotie skaņas signāli.
Vadības taustiņi
Līdz šim CMOS iestatīšanas utilītas programmas vadības taustiņu kopums ir vairāk vai mazāk izveidojies (4.2. Att.). Visbiežāk izmantotās kombinācijas ir:
□
□
□
□

□
□

□
□
□
□
□ kursora taustiņi<> un<↓> - ļauj jums izvēlēties vajadzīgo sadaļu, tālāk sadaļā ar tiem pašiem taustiņiem varat izvēlēties opciju mainīt un atvērtā loga vērtību (izņemot AMI BIOS, kur tradicionāli tiek izmantoti taustiņi □ kursora taustiņi<> un<> - ir tāda pati nozīme, bet darbojas tikai tad, ja ir iespējams pārvietot kursoru horizontāli; □ □ <–> un<+> - līdzīgs taustiņu nospiešanai □ □ □ Programmas sadaļas Visi lietotājam pieejamie BIOS parametri tiek sadalīti vairākās sadaļās (4.7. Att.), Un katrā no tām ir vairākas tāda paša veida funkcijas, kas var ietekmēt konkrēta personālā datora mezgla darbību. CMOS standarta iestatīšana Tā sauktie standarta datora iestatījumi. Šīs sadaļas opcijas ļauj iestatīt pamata informāciju par kādu aparatūru (piemēram, cietajiem diskiem, disketēm), kā arī iestatīt sistēmas datumu un laiku. Ir arī informācijas logs, kurā redzams datorā instalētās atmiņas apjoms. Ja BIOS atrodas iepriekš strādājošā sistēmā, tad šīs sadaļas parametri, visticamāk, jums vairs nebūs vajadzīgi. Tomēr, ja akumulators, kas darbina CMOS atmiņas mikroshēmu, ir izlādējies vai ir kāda cita kļūme, kas izraisījusi informācijas zudumu, jums, iespējams, būs jāiestata visas nepieciešamās konfigurācijas vērtības. Nepieciešamība pēc tā var rasties arī mainot aparatūras konfigurāciju. Jaunākajās versijās šī sadaļa ir pārdēvēta. Tas ieguva nosaukumu Galvenais un satur vēl dažus papildu parametrus. Piemēram, vienumi paroles iestatīšanai, lai ievadītu instalēšanas programmu un sāktu sistēmu. BIOS funkciju iestatīšana Sadaļas parametri ļauj noteikt sistēmas darbības režīmus. Tie ietver: sākotnējo testēšanas procesu, sistēmas sāknēšanas kārtību (aptaujas ierīču secību sāknēšanas ieraksta klātbūtnei), tastatūras un peles darbības režīmus, kešatmiņas darbību un daudz ko citu. Vēlākajās versijās tas tika nosaukts Boot. Chipset Features Setup Šīs sadaļas opcijas ļauj pielāgot mātesplates mikroshēmas darbību. Šo opciju izmantošana var būtiski ietekmēt datora veiktspēju. Lielākā daļa sadaļu vērtību nosaka konfigurācijas komponentu ātrumu attiecībā pret mātesplates frekvenci (procesoram tā ir ārējā frekvence). Var būt vārds Papildu mikroshēmu iestatīšana vai vienkārši Papildu. Enerģijas pārvaldības iestatīšana Iestatījumi, kas nosaka enerģijas pārvaldības režīmus un enerģijas taupīšanas režīmus. Ļauj definēt nosacījumus datora pārslēgšanai "miega" režīmā un iziešanas nosacījumus. Var būt vārds Jauda. PnP / PCI konfigurācija Sadaļā ir iestatījumi, kas ļauj konfigurēt informāciju par datora resursu sadalījumu starp paplašināšanas kartēm (pārtraukumi, DMA kanāli, I / O porti). Ielādēt BIOS noklusējumus Var tulkot kā "ielādēt BIOS noklusējumus". Atlasot šo vienumu instalētājā, iespējams ielādēt drošākās vērtības visiem BIOS iestatījumiem nestabilas datora darbības pazīmju gadījumā. Piemēram, dažu iestatījumu izmaiņu dēļ, kas kontrolē atmiņas vai mikroshēmojuma darbību. Šajā gadījumā ne vienmēr ir iespējams viennozīmīgi noteikt nestabilas darbības patieso iemeslu. Šī opcija ir vēlama, ja "klaiņošana" pa instalēšanas programmas sadaļām izraisīja datora sasalšanu nākamās sāknēšanas laikā. "Noklusējuma" parametri tiek ierakstīti BIOS īpašā, nerakstāmā vietā pie mātesplates ražotāja, un tiem ir visdrošākās vērtības konkrētam mātesplates modelim. Tās ir maksimālās latentuma vērtības, atmiņas kešatmiņas un ēnojuma atspējošana, sistēmas kopnes frekvences pārsūtīšana uz parasto režīmu utt. Atjaunot BIOS noklusējumus, ielādēt neizdodas. Ielādēt iestatīšanas noklusējumus Norādītās sadaļas vērtību iestatīšana, ko ražotājs ir pieņēmis kā optimālāko. Lai izvēlētos sadaļu, vienkārši novietojiet kursoru uz tās un nospiediet taustiņu □ Slodzes turbo noklusējumi Šis vienums ļauj ielādēt optimizētas vērtības lielākajai daļai BIOS parametru. Tas ir, vērtības, kas ļauj maksimāli izmantot pieejamās aparatūras iespējas. Piemēram, ir iestatīta maksimālā atbalstītā sistēmas frekvence! autobusi, minimālās latentuma vērtības, strādājot ar RAM utt. □ Integrētas perifērijas ierīces Sadaļā ir parametri, kas nosaka iebūvēto kontrolieru darbības režīmus. Dažām BIOS versijām šīs sadaļas nav, bet tajā pieejamie parametri noteikti būs kādā citā sadaļā. □ Paroles iestatīšana Šis vienums ļauj iestatīt paroli gan ievadīšanai instalēšanas programmā, gan datora palaišanai. Var būt vārds Lietotāja parole, Uzraudzītāja parole, Mainīt paroli. □ Cietā diska utilīta No nosaukuma ir skaidrs, ka sadaļā ir programmas darbam ar cietajiem diskiem. Parasti šīs ir programmas, kas paredzētas disku, kas nav SCSI, zema līmeņa formatēšanai. Mūsdienu BIOS šis vienums ir pārdēvēts par HDD zema formāta... To lieto, ja citi līdzekļi ir neefektīvi. Pēc cieto disku parādīšanās, kuru lielums pārsniedz 10 GB, šis vienums vairs netika iekļauts BIOS ne tikai tāpēc, ka visi diski ir formatēti rūpnīcā, bet arī milzīgā laika dēļ, kas nepieciešams lielu masīvu formatēšanai zemā līmenī. □ HDD automātiskā noteikšana Vienums ir paredzēts, lai automātiski noteiktu datorā instalēto IDE cieto disku fiziskās īpašības. Nav ieteicams to izmantot cietajiem diskiem, kuru izmērs ir mazāks par 500 MB, jo dažreiz automātiskā noteikšana viņiem nedarbojas pareizi. Lai iestatītu parametrus, labāk tos ievadīt manuāli (iespējams, visus nepieciešamos numurus atradīsit kaut kur uz uzlīmes diska augšdaļā). □ Saglabāt un iziet no iestatīšanas Taustiņu taustiņš □ Iziet bez saglabāšanas Aizveriet instalēšanas programmu, nesaglabājot izmaiņas. To lieto, kad, mainot dažu parametru vērtības, jūs nolemjat atstāt to sākotnējās vērtības un nevēlaties tos manuāli atjaunot. To pašu efektu var panākt, restartējot datoru ar taustiņu kombināciju □ Saglabāt EEPROM noklusējumus Saglabājiet CMOS saturu disketē. Ļauj izveidot dublējumu, ar kuru vēlāk jūs varat ātri atjaunot visu parametru vērtības. □ Ielādēt EEPROM noklusējumus Kontroles jautājumi 1. Paskaidrojiet CMOS iestatīšanas programmas mērķi. 2. Pastāstiet par CMOS iestatīšanas programmas darbības īpatnībām. 3. Kādi taustiņi ir iesaistīti CMOS iestatīšanas programmas pārvaldībā. 4. Pastāstiet mums par atslēgu mērķi. 5. Pastāstiet par sadaļas mērķi CMOS standarta iestatīšana 6. Pastāstiet mums par sadaļas mērķi Chipset Features Setup. 7. Pastāstiet mums par sadaļas mērķi Integrētas perifērijas ierīces 8. Pastāstiet mums par sadaļas mērķi HDD automātiskā noteikšana 9. Pastāstiet mums par sadaļas mērķi BIOS funkciju iestatīšana 10. Pastāstiet mums par sadaļas mērķi Enerģijas pārvaldības iestatīšana Tev ir bootable CD-DVD un vēlaties datorā instalēt operētājsistēmu, lai to izdarītu, jums tas būs nepieciešams melodija attiecīgi BIOS un palaidiet no diska. Ierīces izvēli mēs varam izmantot arī sāknēšanas izvēlnē, taču, piemēram, šī funkcija ne vienmēr ir pieejama. uz vecākām mātesplatēm. Nav arī universālas pogas ievadīšanai BIOS vai sāknēšanas izvēlne... Daudzi mātesplatē ražotāji piešķir šim nolūkam dažādas atslēgas. Visdrošākais veids, kā identificēt šādus taustiņus, ir lasīt šī klēpjdatora vai datora dokumentāciju, taču neatkarīgi no tā, kas tas ir, jums tas vienmēr jānospiež pašā lejupielādes sākumā ... Tiklīdz ieslēdzat datoru, tas automātiski palaiž BIOS programmu ZĀBU-RUTĪNAkas savukārt sauc par apakšprogrammu POST (eng. Ieslēgšanas pašpārbaude), tas pārbauda procesoru, brīvpiekļuves atmiņu (RAM), cieto disku (HDD), mātesplates elementus un citas galvenās perifērijas ierīces. Viens īss signāls norāda, ka šāda pašpārbaude veiksmīgi pabeigta... Raksts varētu izskatīties apmēram šādi POST: Visizplatītākā BIOS atslēga ir DEL, mēs sniegsim citas iespējas zemāk. Ekrānā redzat šādu uzvedni: " Nospiediet DEL, lai palaistu iestatīšanu", ti, nospiediet taustiņu DEL pieteikties BIOS... Arī caurbraukšanas laikā POST var parādīt grafisku uzplaiksnījuma ekrānu ar datora vai mātesplates ražotāja vārdu. Acer - Esc vai F12 vai F9; Asrock - F11; Asus - Esc vai F8; Compaq - Esc vai F9; Dell - F12; ECS - F11; Fujitsu Siemens - F12; Gigabaits - F12; ZS - Esc vai F9; Intel - F10; Lenovo - F12; MSI (Mikrozvaigzne) - F11; Packard zvans - F8; Samsung - Esc; Sony Vaio - F11; Toshiba - F12 Sāknēšanas ierīču atlases izvēlne izskatās šādi: Jums vienkārši jāizvēlas vēlamā ierīce no saraksta un noklikšķiniet Enter. Visbiežāk izmantoto atslēgu saraksts, lai ievadītu BIOS iestatīšanu
: MAZLIET - Del; Acer (Aspire, Altos, Extensa, Ferrari, Power, Veriton, TravelMate) - F2 vai Del; Acer (vecie modeļi) - F1 vai Ctrl + Alt + Esc; ASRock - F2 vai Del; ASUS - Del; BIOSTAR - Del; Chaintech - Del; Compaq (Deskpro, Portable, Presario, Prolinea, Systempro) - F10; Compaq (vecāki modeļi) - F1, F2, F10 vai Del; Dell (Dimension, Inspiron, Latitude, OptiPlex, Precision, Vostro, XPS) - F2; Dell (vecie modeļi) - Ctrl + Alt +, vai Fn + Esc, vai Fn + F1, vai Del, vai Atiestatīt divreiz; ECS (Elitegroup) - Del vai F1; eMachines (eMonster, eTower, eOne, S-Series, T-Series) - Tab vai Del; eMachines (daži vecāki modeļi) - F2; Foxconn - Del; Fujitsu (Amilo, DeskPower, Esprimo, LifeBook, planšetdators) - F2; GIGABYTE - Del; Hjūleta-Pārkarda (HP Alternative, planšetdators) - F2 vai Esc, vai F10, vai F12; Hjūleta-Pārkarda (OmniBook, Pavilion, Planšetdators, TouchSmart, Vectra) - F1; Intel - F2; Lenovo (3000. sērija, IdeaPad, ThinkCentre, ThinkPad, ThinkStation) - F1 vai F2; Lenovo (vecie modeļi) - Ctrl + Alt + F3, Ctrl + Alt + Ins vai Fn + F1; MSI (Mikrozvaigzne) - Del; Pegatron - F2, F10 vai Del; Samsung - F2; Sony (VAIO, PCG-Series, VGN-Series) - F1, F2 vai F3; Toshiba (Portege, Satellite, Tecra) - F1 vai Esc. AMI BIOS - mainiet ierīču sāknēšanas prioritāti.
Izmantojiet tastatūras taustiņus Enter, +/- un bulttaustiņus, lai mainītu iestatījumus un pārvietotos BIOS izvēlnēs. Pārvietojiet bultiņas uz cilni Boot un atlasiet Sāknēšanas ierīces prioritāte: Šeit mēs redzēsim sāknēšanas secība: vispirms disketes ( Disketes disks), tad cietais disks ( Cietais disks), un trešā ierīce ir izslēgta ( Atspējots). Ja vēlaties boot no diska, CD-DVD disks ir pirmā ierīce šajā sarakstā. Izmantojiet bultiņas, lai pārslēgtos uz pirmo ierīci ( 1. sāknēšanas ierīce), nospiediet taustiņu Enter un parādītajā izvēlnē atlasiet CD ROM.Sāknēšana no zibatmiņas diska ir līdzīga. Lai izietu no BIOS un saglabātu veiktos iestatījumus ( Saglabāt un iziet), nospiediet taustiņu F10 un apstipriniet ( Labi) ar taustiņu Enter. Izvēlieties izvēlnē Papildu BIOS funkcijas un ievadiet ( Enter). Ja mēs vēlamies palaist no disketes, mums jāpārliecinās, vai šī ierīce kļuva par pirmo sarakstā... Izmantojiet bultiņas, lai pārslēgtos uz pirmo sāknēšanas ierīci ( Pirmā sāknēšanas ierīce) un mainiet uz CD ROM... Pēc tam izejiet, saglabājot veiktos iestatījumus ( Saglabāt un iziet), nospiežot F10. Sākotnējās sistēmas pašpārbaudes laikā (nokārtot Ziņa) var rasties kļūdas. Ja tie nav kritiski, pēc tam, kad tiek parādīts noteikts ziņojums, dators turpina sāknēšanu. Ja tiek konstatētas nopietnas kļūdas, datorsistēma mēģina par tām informēt lietotāju, taču bieži vien šādu informāciju ekrānā nav iespējams parādīt. Šajā gadījumā jums būs jāvadās pēc skaņas signāli (pēc procedūras pabeigšanas tos izsniedz sistēmas skaļrunis, runātājs Ziņa). Ar to palīdzību sistēma ziņo par pašpārbaudes rezultātiem. Zemāk ir šādu signālu saraksts dažādām BIOS versijām ( BIOS). Tādēļ, ja jūsu dators "iepīkstas", jūs varat viegli noteikt datora darbības traucējumus. Nav signālu Nepārtraukts pīkstiens - strāvas padeve ir bojāta. 1 īss - kļūdas netika atrastas. 2 īss - atrastas nelielas kļūdas. 3 garš 1 garš un 1 īss - problēmas ar RAM. 1 garš un 2 īss - problēma ar videokarti. 1 garš un 3 īss - inicializējot tastatūru, radās kļūda. 1 garš un 9 īss - radās kļūda, nolasot datus no tikai lasāmās atmiņas mikroshēmas. 1 ilgi atkārtojas - nepareizi instalēti atmiņas moduļi. 1 īss atkārtojums - problēmas ar barošanu. Nav signālu - barošanas bloks ir bojāts vai nav pievienots mātesplatē. 1 īss - kļūdas netika atrastas. 2 īss - RAM paritātes kļūda. 3 īss - radās kļūda, darbojoties pirmajai 64 KB galvenajai atmiņai. 4 īss - sistēmas taimeris ir bojāts. 5 īss - centrālais procesors ir bojāts. 6 īss - kļūdains tastatūras kontrolleris. 7 īss 8 īss - bojāta video atmiņa. 9 īss 10 īss - nav iespējams rakstīt CMOS atmiņā. 11 īss - bojāta ārējā kešatmiņa (uzstādīta slotos mātesplatē). 1 garš un 2 īss - videokarte ir bojāta. 1 garš un 3 īss - videokarte ir bojāta. 1 garš un 8 īss - problēmas ar videokarti vai monitoru nav pievienotas. 1-1-3
- kļūda CMOS datu rakstīšanā / lasīšanā. 1-1-4
- kļūda BIOS mikroshēmas satura kontrolsummā. 1-2-1
- mātesplate ir bojāta. 1-2-2
- kļūda inicializējot DMA kontrolieri. 1-2-3
- mēģinot lasīt / rakstīt vienā no DMA kanāliem, radās kļūda. 1-3-1
- atmiņas reģenerācijas kļūda. 1-3-3
1-3-4
- testējot pirmos 64 KB RAM, radās kļūda. 1-4-1
- mātesplate ir bojāta. 1-4-2
- kļūda RAM testēšanā. 1-4-3
- sistēmas taimera kļūda. 1-4-4
- kļūda, piekļūstot ievades / izvades portam. 3-1-1
- kļūda inicializējot otro DMA kanālu. 3-1-2
- kļūda inicializējot pirmo DMA kanālu. 3-1-4
- mātesplate ir bojāta. 3-2-4
- tastatūras kontrollera kļūda. 3-3-4
- video atmiņas pārbaudes kļūda. 4-2-1
- sistēmas taimera kļūda. 4-2-3
- līnijas kļūda A20. Bojāts tastatūras kontrolieris. 4-2-4
- kļūda, strādājot aizsargātā režīmā. Centrālais procesors var būt bojāts. 4-3-1
- kļūda, pārbaudot RAM. 4-3-4
reālā laika pulksteņa kļūda. 4-4-1
- Sērijas portu pārbaudes kļūda. Kļūdu var izraisīt ierīce, kas izmanto šo portu. 4-4-2
- testējot paralēlo portu, radās kļūda. Kļūdu var izraisīt ierīce, kas izmanto šo portu. Laba diena. Jūs strādājat pie sava datora, strādājat un pēc tam ... bam 😢, un jums ir jāpārinstalē sistēma vai jāiespējo funkciju taustiņi vai jāatspējo USB porti utt. Jūs nevarat iztikt bez BIOS iestatīšanas ... Es emuārā diezgan bieži pieskaros BIOS tēmai (tā kā vairākus uzdevumus vienkārši nevar atrisināt, tos vispār neizveidojot!), bet nav vispārinošas tēmas, kurā tiktu analizēti visi galvenie termini un parametri. Tātad faktiski šis raksts ir dzimis ... Piezīme: BIOS iestatījumu pamatā ir Lenovo B70 klēpjdators kā piemērs. Daudzi parametri, sadaļu un cilņu nosaukumi būs līdzīgi citiem klēpjdatoru zīmoliem un modeļiem. Es domāju, ka visu zīmolu un visu veidu versiju apkopošana vienā rakstā (vai pat vietnes sadaļā) ir vienkārši nereāla ... Es uzskatu, ka pirmā vieta, kur sākt šo rakstu, ir jautājums par ievadīšanu BIOS (pretējā gadījumā nebūs ko konfigurēt). Lielākajā daļā datoru / klēpjdatoru modeļu jums jānospiež poga, lai ievadītu BIOS. F2 vai Del (dažreiz F1 vai Esc) tūlīt pēc ierīces ieslēgšanas. Dažiem klēpjdatoriem (piemēram, Lenovo) ir īpaša poga Atgūšana (kas tiek nospiests barošanas pogas vietā). Pēc tam parasti parādās plāksne (kā zemāk esošajā fotoattēlā) - lai konfigurētu BIOS, atlasiet vienumu. BIOS visi iestatījumi ir jāiestata, izmantojot tastatūru (kas nedaudz biedē iesācēju lietotājiem, kuri ir pieraduši darīt visu Windows operācijā ar peli). Ir arī vērts atzīmēt, ka visi iestatījumi ir iestatīti angļu valodā (lai gan lielāko daļu iestatījumu ir pietiekami viegli saprast, ko tie nozīmē, pat tiem, kas nav iemācījušies angļu valodu). Un tā, par pogām ... Es vēršu jūsu uzmanību uz to, ka gandrīz katrā BIOS versijā ekrāna apakšdaļā (vai labajā pusē) ir ierakstītas visas pamata vadības pogas, ar kurām tā ir konfigurēta.
Apakšējās vadības pogas // Dell Inspiron klēpjdators Pogas parasti ir šādas:
Svarīgs! Dažos klēpjdatoros, lai darbotos funkciju taustiņi (F1, F2 ... F12), jānospiež taustiņu kombinācija Fn + F1, Fn + F2 ... Fn + F12. Parasti šī informācija vienmēr tiek norādīta loga apakšā (labajā pusē). Galvenā klēpjdatora BIOS cilne, kuru redzat, ievadot. Sniedz pamatinformāciju par klēpjdatoru: Viena no galvenajām cilnēm daudzu parametru iestatīšanai. Dažādos klēpjdatoros cilnē ir dažādi iestatījumi, galvenie parametri ir: Cilne drošības iestatīšanai (dažiem lietotājiem - viena no galvenajām). Šeit jūs varat iestatīt administratora paroli piekļuvei BIOS iestatījumiem vai piekļuvei cietajam diskam. Galvenie iestatījumu vienumi šajā sadaļā: Lejupielādes sadaļa. Arī viena no visbiežāk izmantotajām sadaļām ir gandrīz vienmēr nepieciešama rediģēšanai, instalējot Windows. Šeit ir iestatīts arī sāknēšanas režīms: UEFI (jauns standarts - operētājsistēmai Windows 8/10) vai vecā sāknēšanas metode (mantotā, operētājsistēmai Windows 7, XP). Pēc iestatījumu saglabāšanas un atkārtotas ievadīšanas šajā izvēlnē tiks parādīti jauni lejupielādes rindas rediģēšanas vienumi!
Piezīme: ja ir iespējots vecā režīma atbalsts, varat (pat vajag!) Mainīt sāknēšanas prioritāti no ierīcēm (piemēram, vispirms pārbaudiet USB ierīces, pēc tam mēģiniet sāknēt no CD / DVD, pēc tam no HDD). Pamata iestatījumi šajā izvēlnē:
Piezīme: ir vērts atzīmēt, ka jaunajā UEFI versijā iespēja paaugstināt izvēlnes vienumus, izmantojot pogu F6, pārstāja darboties, taču joprojām bija iespējams pazemināt citu vienumu ar pogu F5. Es domāju, ka visi zina šo vārdu - tas tiek tulkots no angļu valodas kā izeja... Šī sadaļa tiek izmantota arī gandrīz visos klēpjdatoros (un personālajos datoros), lai iestatījumus atiestatītu uz optimālu (vai drošu). Galvenie punkti:
Lai neiekļūtu BIOS iestatījumos un neizvēlētos (neuzstādītu) sāknēšanas rindu, ir ļoti ērti izmantot sāknēšanas izvēlni, izsaucot to tikai tad, kad nepieciešams boot no USB zibatmiņas diska (piemēram). Šeit ir atsauces raksts par šo tēmu (saite zemāk). Karstie taustiņi, lai ievadītu BIOS izvēlni, Sāknēšanas izvēlne, atkopšana no slēpta nodalījuma -
Zvanot uz sāknēšanas izvēlni, jūs redzēsiet parasto ierīču sarakstu, no kuras var sākt. Visbiežāk šis saraksts ir (piemērs zemāk esošajā fotoattēlā): Izmantojiet bultiņas un taustiņu Enter, lai atlasītu sāknēšanas ierīci. Kopumā, tāpat kā parastajā BIOS iestatīšanā. Ar to raksts tiek noslēgts. Lai iegūtu informāciju par datora (datora) labošanas un tā veiktspējas palielināšanas metodēm, palīdzēs materiāls, kas aptver Bios iestatījumus attēlos un detalizēti izskaidro darbību algoritmu. Veiktās izmaiņas aizsargās mātesplatē iebūvētā litija baterija, kas sprieguma zuduma gadījumā uzturēs nepieciešamos parametrus. Pateicoties programmai, ir iespējams izveidot stabilu operētājsistēmas (OS) mijiedarbību ar datoru ierīcēm. Pieteikšanās Bios tiek veikta, kad sistēma startē, un monitorā parādās uzraksts, kas informē par lejupielādes sākumu. Lai piekļūtu iestatījumu izvēlnei, dažas reizes būs jānospiež taustiņš F2. Uzmanību! Dažas mātesplates ir pielāgotas DEL pogas nospiešanai - pareizā darbība ir ierakstīta ekrāna apakšējā stūrī. Ir vairākas izvēlnes opcijas ar noteiktām atšķirībām galveno un papildu vienību secībā. Pievērsīsim uzmanību visizplatītākajai Ami versijai, kas sastāv no šādām galvenajām sadaļām: Uzmanību! Šī sāknēšanas tīkla konfigurācijas sadaļa ļauj pielāgot parametrus attiecībā uz sistēmas sāknēšanas ātrumu, tastatūras un peles iestatījumiem. Pēc darba pabeigšanas vai iepazīšanās ar izvēlni Bios Setup Utility nospiediet degošo pogu Exit, kas automātiski saglabā veiktās izmaiņas. Sāksim strādāt ar sadaļu MAIN, kas tiek izmantota, lai modificētu cietā diska iestatījumus un pielāgotu laika indikatorus. Šeit jūs varat patstāvīgi konfigurēt datora laiku un datumu, kā arī konfigurēt pievienotos cietos diskus un citus diskus. Lai formatētu cietā diska darbības režīmu, jums jāizvēlas cietais disks (piemēram: “SATA 1”, kā parādīts attēlā). Izmantojot visur taustiņu "ENTER" un bultiņas, tiek iestatīts automātiskais režīms. Izņēmums ir 32. apakšsadaļa Bitu pārsūtīšana, kas jānosaka iestatījumam Iespējots. Svarīgs! Nepieciešams atturēties no opcijas "Krātuves konfigurācija" maiņas, kas atrodas sadaļā "Sistēmas informācija", un nav atļauts labotSATANoteiktLaiksārā ”. Tagad pārejiet uz pamata PC mezglu iestatījumiem sadaļā ADVANCED, kas sastāv no vairākām apakšpozīcijām. Sākotnēji jums būs jāiestata nepieciešamie procesora un atmiņas parametri sistēmas konfigurācijas izvēlnē Jumper Free Configuration. Izvēloties Jumper Free Configuration, jūs pāriet uz apakšsadaļu Konfigurēt sistēmas frekvenci / spriegumu, šeit varat veikt šādas darbības: Vienums POWER ir atbildīgs par datora barošanu, un tajā ir vairākas apakšsadaļas, kurām nepieciešami šādi iestatījumi: Ieteicams nemainīt APM konfigurāciju, taču ir pilnīgi iespējams izlabot kopējo strāvas padevi apakšsadaļā Aparatūras monitors, kas vienlaikus paver piekļuvi temperatūras režīmiem un regulē ventilatora ātrumu. Tiešo sāknēšanu kontrolē parametri, kas atrodami sadaļā BOOT. Šeit ir atļauts noteikt prioritāro disku, izvēloties starp zibatmiņas karti, disketi vai cieto disku. Ja ir vairāki cietie diski, apakšnodaļā Cietais disks tiek izvēlēts prioritārais cietais disks. Datora sāknēšanas konfigurācija ir iestatīta apakšnodaļā Sāknēšanas iestatīšana, kurā ir izvēlne, kas sastāv no vairākiem vienumiem: Cietā diska izvēle Datora sāknēšanas konfigurācija ir iestatīta apakšnodaļā Sāknēšanas iestatīšana, Sadaļas Boot galvenais uzdevums ir noteikt sāknēšanas ierīces un noteikt nepieciešamās prioritātes. Uzmanību! Ja vēlaties ierobežot piekļuvi personālajam datoram, iestatiet paroliBIOS apakšsadaļāUzraugsParole. Pievērsīsim uzmanību galvenajiem punktiem, galvenokārt, ja tie ir jāpielāgo datora darbības laikā. Īpaša uzmanība jāpievērš vienumam EXIT, kuram ir 4 darbības režīmi: Šīs detalizētās instrukcijas detalizēti izskaidro galveno BIOS sadaļu mērķi un to, kā veikt izmaiņas, lai uzlabotu datora veiktspēju. Labdien, es gribēju uzrakstīt detalizētas instrukcijas par Windows instalēšanu, jo atcerējos, ka dažām var būt grūtības instalēt sāknēšana no diska... Tāpēc šajā rakstā es jums pastāstīšu, kā BIOS instalēt sāknēšanu no diska. Pastāv dažāda veida bios, un daži no tiem vispirms mīklas par to, kur ievietot boot no diska. Tagad es mēģināšu jums parādīt, un pēc šī raksta es domāju, ka jūs pats varat ievietot sāknēšanu no diska jebkurā BIOS. Galvenie veidi ir Balva BIOS
un ieslēgts es viņiem parādīšu, pamatojoties uz kā iestatīt sāknēšanu BIOS no CD-ROMlai sāknētu sistēmu Windows no CD vai DVD diska.
Es arī nesen papildināju rakstu, tāpēc ir iespējams, ka jūsu BIOS būs. Šeit mēs izvēlamies Papildu BIOS funkcijas Šeit mēs iestatām slodzi no CD ROM, tad mēs ietaupām ( F10 jā). Cilnes izvēle Zābaki. Push Sāknēšanas ierīces prioritāte un Enter. Mēs izvēlamies CD ROM... Vēlāk saglabāt (F10). Papildus Enter izvēlei ir arī citi izvēles taustiņi, piemēram, šādi: Ja nezināt angļu valodu, ļaujiet man paskaidrot, kas rakstīts labajā pusē: nospiediet augšup vai lejup vērsto bultiņu, lai atlasītu ierīci, pēc tam nospiediet F6 lai pārvietotu ierīci sarakstā uz augšu, vai F5 pārvietot aprīkojumu sarakstā. Klikšķis ESClai izietu no izvēlnes. Tāpēc ar bultiņām atlasiet kompaktdisku un pēc tam nospiediet F6līdz kompaktdisku disks atrodas pašā augšpusē. Dažreiz izvēle ir plus taustiņi (+) un mīnus (-)... Dažreiz parādās aktīvo un neaktīvo ierīču saraksts. Kurā nospiežot taustiņu R jūs ievietojat aktīvo kompaktdisku, lai sāknētu no diska. Pēc visām instalācijām saglabāt (F10 + ievadīt). Mūsdienu BIOS viss ir vienkāršāk. Šeit ir vairākas iespējas. Pirmais no tiem, kad ir ielādēta BIOS, jūs varat vienkārši vilkt disku uz pirmo vietu ar peli un saglabāt izmaiņas, nospiežot F10. Bet, ja jums nav šādas funkcijas, tad dodieties uz papildu iestatījumiem (Papildu režīms) vai ja ir cilne Sāknēšana. Papildu iestatījumos dodieties uz cilni Sāknēšana un iet uz leju, līdz redzat ierīces sāknēšanas līnijas. Mēs ejam uz 1. punkta ievadi. Parādīsies lejupielādes opcijas. Atlasiet DVD-ROM un saglabājiet F10. Turklāt, ja jums ir BIOS parole, varat to atiestatīt, uz 10 minūtēm noņemot akumulatoru mātesplatē. Ja tas nepalīdz, varat to izmantot. Pirms Windows ielādes varat arī mēģināt izsaukt sākotnējās ierīces sāknēšanas dialoglodziņu. Lai to izdarītu, pirms Windows ielādes jums jānospiež ierīces sāknēšanas taustiņš, iespējams, ka visiem tiem ir atšķirīga f1 līdz F12, un tas var būt arī atslēga Enter. Nebaidieties izdarīt kaut ko lieku, jūs vienmēr varat izkļūt bez glābšanas, un no eksperimentiem jūsu pieredze un zināšanas tikai palielinās \u003d) Es domāju, ka pēc tam, kad esmu izpētījis rakstu, ko ievietot sāknēšana no kompaktdiska nebūs grūti, ko jūs domājat?



... Vienumam var būt nosaukums Nerakstiet CMOS un neiziet.Visbiežāk izmantoto atslēgu saraksts, lai ievadītu sāknēšanas izvēlni:




Phoenix-Award BIOS - mainiet ierīču sāknēšanas prioritāti


Pīkst signāla kļūda
APBALVOŠANAS BIOS signāli:
AMI BIOS signāli:
PHOENIX BIOS signāli:
Kā ievadīt BIOS

Vadības pogas
Sadaļas un cilnes



Boot

Izeja

Kā izvēlēties, no kuras ierīces palaist klēpjdatoru (sāknēšanas izvēlne)

Galvenā sadaļa - galvenā izvēlne
Papildu sadaļa - Papildu iestatījumi
Strāvas sekcija - datora jauda
BOOT sadaļa - sāknēšanas pārvaldība
Sadaļa Rīki - detalizēti pamatparametru iestatījumi
Iziet no sadaļas - iziet un saglabāt
BIOS veidi
Kā ievietot sāknēšanu no diska BIOS?
Balva BIOS


AMI BIOS (American Megatrends, Inc.)



Kādi vēl ir cr-rom instalācijas veidi?

Mūsdienu bios