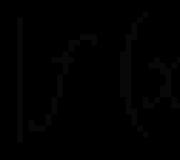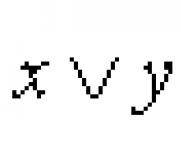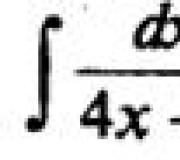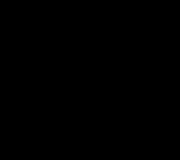Nepavyko paleisti "Windows" 10. Įdiegus naujinimus
Vienas iš blogiausio dalyko, kuris gali atsitikti jūsų kompiuteriui, yra, jei jis tiesiog atsisako Pradžia arba ilgai nelaikomi "Windows 10". Jei sistema negali būti inicijuota, problemos šaltinis nėra lengva.
Bet ne neviltis. Net jei atrodo, kad viskas yra labai bloga, priežastys gali būti masės, ir verta bandyti išbandyti savo receptus savo sprendimui prieš pripažindami, kad nieko nepadės. "Windows 10" siūlo keletą būdų diagnozuoti atsisiuntimo procesą, kad jūs galite lengvai taikyti save. Ir, su tam tikromis sėkmės dalimi, Šis nurodymas Padės jums išspręsti jūsų atsisiuntimo problemas.
"Windows 10" nėra įkeltas arba pakrautas ilgą laiką. Problemos sprendimas
Žingsnis 1. Patikrinkite akumuliatorių
Jei turite nešiojamąjį kompiuterį, paprastai gali būti sistemos nenoro priežastis. Pabandykite naudoti kitą įkrovimo kabelį. Įsitikinkite, kad kabelis veikia prijungiant jį prie kito nešiojamojo kompiuterio. Nuimkite bateriją ir prijunkite įrenginį prie maitinimo šaltinio.
Akumuliatoriaus pašalinimas padės suprasti, kuris komponentas sukelia problemą ir apskritai "aparatūroje", jei problema yra. Svarbiausia yra vienu metu patikrinti tik vieną elementą. Jei sistema nėra įkelta dėl galios problemų, svarbu suprasti, kas tiksliai reikalauja pakeitimo - kabelio, baterijos ar kito komponento.
Įkeliama į komandinę eilutę
Jei kompiuteris paprastai neįkelia, galite šiek tiek su juo. Tačiau gali būti įmanoma įkrauti į komandų eilutę, kuri suteiks jums daugiau įrankių savo diagnozei ir net sprendžiant problemą. Norėdami tai padaryti, įkrovos diske reikės "Windows 10".
Norėdami paleisti į komandų eilutę, paleiskite sistemą. Nors jie yra inicijuoti, pabandykite pamatyti raktų derinį įrašui. Paprastai jis rodomas šalia tiekėjo logotipo.
Eikite į skirtuką Įkrovos metuir nustatykite USB arba DVD įkrovos įrenginį kaip pirmąjį įkrovos įrenginį (priklausomai nuo jūsų "Windows" kopijos). Informacijoje šis procesas gali skirtis įvairiose sistemose, todėl kreipkitės į veiksmus su ekrane pateiktomis instrukcijomis. Be to, įdėkite diską su langų kopija į sistemą, išsaugokite konfigūraciją ir paleiskite kompiuterį iš naujo.
Kai būsite paraginti, nurodykite, kad norite paleisti iš disko. Įveskite kalbą ir kitus prašomus parametrus ir kitą ekraną, pasirinkite Pataisykite kompiuterį. Toliau pasirinkite Trikčių šalinimas > Išplėstiniai nustatymai. > Komandų eilutė, ir pamatysite langą įvesti komandas.
Naudokite sistemos atkūrimą arba paleiskite atkūrimą
Jei jau atsisiunčiate "Windows" iš diegimo disko arba USB atmintinės, šiame procese turėtumėte išbandyti porą komunalinių paslaugų pora. Kai įkraunate pagal pirmiau nurodytus nurodymus, būsite prieinami parametrai, kurie gali atkurti jūsų kompiuterį. Ekrane "Išplėstiniai nustatymai" rasite nuorodas į sistemos atkūrimą ir įkrovos atkūrimą.
Sistemos atkūrimas yra naudingumas, leidžiantis grįžti į ankstesnį atsigavimo tašką, kai kompiuteris vis dar dirbo gerai. Jei atsisiuntimo problemos nebuvo vadinamos "aparatūros", bet padarėte pakeitimus, jis gali juos išspręsti.
Apkrovos atkūrimas yra įrankis, visiškai išspręstas, kad išspręstumėte problemas, kai "Windows" atsisako pradėti. Jei negalite rasti atsisiuntimo problemų šaltinio, turėtumėte paleisti šią naudingumą.
Pakeiskite disko raidę
Jei sistemoje įdiegti keli diskai, tai gali sukelti problemų su atsisiuntimu "Windows" naudotojai 10 Jei įrenginys, kuriame įdiegta "Windows", atsitiktinai priskiria kitą raidę. Tačiau, jei naudojate komandinę eilutę, reikės minimalių pastangų.
Įdėkite į komandų eilutę, kaip aprašyta aukščiau, ir įveskite šią komandą, kad pradėtumėte disko split Utility:
Po to įveskite sąrašo garsumas, kad pamatytumėte visų jūsų sistemos skyrių parametrus.
Čia naudokite komandaspasirinktiir. \\ Tpriskirti raides.Priskirti teisingus laiškus į norimus skyrius. Pavyzdžiui, jei noriu priskirti laiškąE.skyriusGarso kompaktinis diskas.pirmiau pateiktoje nuotraukoje pirmiausia pristatysiu "pasirinkite 0 tomas. " ir tada "priskirti laišką \u003d E ».
Būkite labai atsargūs, kai keičiasi per komandų eilutę. Klaidos gali sukelti naujų problemų.
Eikite aplink "Windows 10" įkroviklį
Jei problema atsiranda "švieži" "Windows" diegimas 10, tai gali būti nauja versija Naudingumo įkroviklio. Kartais jis gali tuo pačiu metu pabandyti įkelti OS, jau įdiegta kitame diske.
Laimei, yra gana paprastas būdas susidoroti su juo. Įdėkite į komandų eilutę ir įveskite šią komandą:
bCDEDIT / SET (numatytasis) bootmenupolicy palikimas
Iš naujo paleiskite kompiuterį ir turėtumėte pamatyti, kad įkrovos įkroviklį buvusi versija Pakeistas "Windows" versija 10. Dabar neturėtumėte turėti problemų, susijusių su saugiuoju režimu arba prieiga prie jau įdiegtos OS.
Mes naudojame trečiųjų šalių naudingumą
Sunkus dalykas sprendžiant problemas su atsisiuntimu yra išsiaiškinti, kas tiksliai sukelia šias problemas. Kai sistema net nenori pradėti, diagnozuoti "liga" - sudėtinga užduotis. Padėti tai gali "Boot Repair Disk Utility".
"Boot Repair Disk" - atviro kodo programa, automatiškai ieško ir taisoma atsisiuntimo problemų. Tai labai paprasta naudoti - jums reikia tiesiog pasirinkti "Windows" versija Įdiegėte 32- arba 64 bitų. Tolesnis paieškos ir klaidų korekcijos procesas yra visiškai automatinis, nors yra kai kurie nustatymai.
Kai jau atrodo, perkeliate visas galimybes ir nepamirškite, pabandykite paleisti remonto diską. Jis negarantuoja išgydyti, bet gali nustatyti problemos šaltinį, kuris negalėjo rasti.
Veikimas. \\ T "Windows" sistema 10 iš "Microsoft" pakankamai patikimų ir ypatingų skundų, kurių aš neturiu nieko - nutraukti jį vis dar reikia pabandyti. Tačiau yra skirtingų atvejų, todėl šiandien noriu papasakoti apie pagrindines klaidas, kai įkeliant "Windows 10" ir kaip juos išspręsti. Daugiau nei pusė atvejų atkurti sistemos apkrovą ir jo normalus veikimas yra gana tikras - pakanka, kad būtų galima ramiai ir teisingai atlikti toliau pateiktas instrukcijas.
Juodasis ekranas paleidžiant "Windows"
Tai galbūt labiausiai paplitusi klaida "Windows" atsisiuntimai 10, su kuria bent vieną kartą, bet kiekvienas trečiasis vartotojas susidūrė. Juodas ekranas be "gyvenimo" požymių operacinė sistema Gali būti lydimas išvaizda žymeklio ekrane arba be jo. Laukiama sėkmingos sistemos paleidimo ilgiau nei 15-20 minučių nereikia - darbalaukis nebus rodomas. Priežastis yra viso vairuotojo gedimo bet kokių vairuotojų ar jų neteisingos diegimo atvejis. Tuo pačiu metu, tai nėra būtina, kad jūs padarėte įrenginį patys - tai gali padaryti kai programas, taip pat atnaujinimo centras.
Šiuo atveju sprendimas pradės veikti atkūrimo režimu, paleidžiant su diegimu "Windows Flash" diskai. Atidarykite skyrių Diagnostika, kitame lange spustelėkite ant Papildomos galimybės ir tada - Sistemos atkūrimo.
Po to pasirodys turimų atkūrimo taškų sąrašą. Pasirinkite artimiausią vieną iš jų ir spustelėkite mygtuką Next.
Tik čia papildomi parametrai pasirinkite skyriuje "Atkūrimo atkūrimo" skyrių.
Jei negalite atkurti normalaus darbo, pabandykite kitą patarimą.
Klaida "Kompiuteris pradedamas neteisingai"
Su šiuo scenarijumi "Windows 10" negalima įkelti, bet bent jau nepraranda kompiuterio kontrolės ir signalizuoja vartotojui, kad kompiuteris pradedamas neteisingai.
Žinoma, galite spustelėkite mygtuką "Paleisti", bet paprastai rezultatas neleidžia tai (jei jis kartais yra įprasta, o kartais ne - patikrinkite standųjį diską).
Norėdami ištaisyti situaciją, turite spustelėti "Išplėstiniai parametrai", po kurio einate į skyrių Problemų sprendimas > Papildomos galimybės > Atsisiuntimo parinktys Ir čia spustelėkite mygtuką "Paleisti". Po to toks meniu turėtų būti rodomas:
Paspauskite klavišą 6
arba. \\ T F6., kad jį pradėtumėte saugus režimas Vėjo su komandų eilutės palaikymu.
Jūsų kompiuteris vėl turėtų būti paleistas iš naujo ir įkraukite saugiuoju režimu. Šiuo atveju komandų eilutės langas turi būti ekrane. Įveskite pakaitomis tokias komandas:
SFC / SCANNOW DARB / Online / Cleanup-Image / RestoreHealth Shutdown -r
Paskutinė komanda vėl sukels perkrauti ir "Windows" vis tiek turi prasidėti įprastai.
Operacine sistema Nerasta
Šis visų balnų. Kompiuteris tiesiog nepasiekia "Windows" ir rašo tokias klaidas juodame ekrane.
Pirma: "įkrovos gedimas. Perkraukite ir pasirinkite Tinkamas Įkrovos įrenginys. arba įdėkite įkrovos laikmeną pasirinktame įkrovos įrenginyje. »
Antra: "operacinė sistema nerasta. Pabandykite atjungti visus diskus, kuriuose nėra operacinės sistemos. Paspauskite Ctrl + Alt + Del, kad paleistumėte ".. Norint atkurti jį reikia dar kartą diegimo diskas. Eikite į Bootrec / RebuildBCD Bootrec / Fixmbr Bootrec / FixBoot skyrius
Taigi perkrauname įkrovos failus. Iš naujo paleiskite kompiuterį ir patikrinkite sistemą.
3. Aparatūros pažeidimai kietasis diskas . Na, tai yra liūdniausia, ir svarbiausia - brangus variantas, nes turėsite įsigyti naują sunkų.
Sveiki visi! Paskutiniame straipsnyje sužinojome, kaip. Šiandieniniame straipsnyje mes sužinome, kaip įvesti saugų režimą "Windows 10", jei sistema nėra įkelta dėl bet kokių klaidų.
Draugai, dėl to, kas paprastai yra mūsų operacinė sistema, sustabdo pakrovimą? Tai teisinga dėl sugadintų sistemos failų ir kritinių vairuotojų, tačiau dažniausiai langai nėra pakrauti dėl įdiegtų programų ir vairuotojų, kurie nėra skirti darbui mūsų operacinėje sistemoje. Aš išsamiau paaiškinsiu.
Kaip įvesti saugų "Windows 10" režimą, jei operacinė sistema nėra įkelta
Neseniai kreipiausi man vieną asmenį, jis sėkmingai atnaujino savo "Windows 7" į "Windows 10", bet po atnaujinimo jis skrido vairuotojams vaizdo plokštės ir TV imtuvo tvarkykles. Atnaujinau vaizdo plokštės tvarkyklę, tačiau su televizoriaus imtuvu pasirodė esąs vis daugiau ir sunkiau, oficialiame prietaiso svetainėje, vairuotojai buvo padengti tik "Windows 7", netgi nebuvo vairuotojų "Windows 8.1". Parama man buvo pasakyta, kad nėra šimto procentų darbo vairuotojų laimėti 10, tačiau yra beta diskas ir jie yra tinkami, ir kurie ne.
Atsisiunčiau ir įdiegiau vairuotojus kartu su programine televizijos imtuvu, net nesukuriant atkūrimo taško. Vairuotojas buvo įdiegta ir paprašyta iš naujo paleisti, po to pasirodė po maršruto mėlyna mirtis ("Blue" ekranas), keletas perkrovimų lėmė tą patį efektą - sistemos apkrovos baigėsi mėlyname ekrane.
Kas nutiko. "Blue Death" ekranas yra "Windows" apsauginė reakcija į neteisingą darbo kodą, ty sistema automatiškai apsaugota mėlynu ekranu, nuo neteisingai veikia TV imtuvo tvarkyklės. Jei norite pašalinti neteisingą tvarkyklę, nusprendžiau naudoti saugųjį režimą.
- Pastaba: viskas būtų lengviau, jei buvau prieš diegiant vairuotoją.
Mes visi žinome, kad saugus režimas yra specialiai sukurtas siekiant pašalinti įvairius operacinės sistemos gedimus. Saugus "Windows" režimas 10 prasideda minimalus "Microsoft" valdomų procesų rinkinys ir kuris gali būti patikimas. Todėl mes galime naudoti saugųjį režimą, kad ištrintumėte neteisingai dirbančius vairuotojus arba programas, dėl kurių buvo pakrovimo langai arba jo nestabilus darbas.
Visa tai yra aiški, bet kaip įvesti saugųjį režimą, jei laimėk 10 nėra įkelta!?
Pradiniame sistemos diegimo lange spustelėkite klaviatūros derinys + F10.
Atidarys komandų eilutės langas (tinka bet kuriam kompiuteriams, įskaitant nešiojamus kompiuterius su UEFI sąsaja įjungta ir saugi įkrovos parinkties komanda:
"BCDedit" / "SET" ("Globsargings") "Adviedations True"
komanda pakeis atsisiuntimo saugojimo konfigūracijos failą (BCD).
Operacija sėkmingai baigta.

Perkraukite kompiuterį, atidarys specialų atsisiuntimo parinkčių langą.
Paspauskite klavišą F4. arba. \\ T 4 Norėdami įvesti saugų režimą, taip pat galite naudoti kitus specialius režimus, naudojamus, kai trikčių šalinimas "Windows 10".
Jei norite įvesti operacinę sistemą įprastu būdu, Paspauskite klaviatūros klavišą.

Čia mes esame saugiuoju režimu "Windows 10".

Ištrinti neteisingą tvarkyklę ar programas, kurias gaminame įprastu būdu.
Paprastai vairuotojai yra įrengti operacinėje sistemoje kartu su programine įranga.
Atidarykite kompiuterio langą ir spustelėkite, jei norite ištrinti arba pakeisti programą.

Mes tinkamai nerandame ne darbo pavadinimo programinė įranga Ir spustelėkite, jei norite pašalinti.

Jei įdiegėte tvarkyklę be rankinio montuotojo, ištrinkite jį tiesiai į įrenginio tvarkyklę - spustelėkite jį su dešine pele ir pasirinkite Ištrinti.


Jei norite pašalinti išvaizdą, kai įdedamas specialaus atsisiuntimo parametrų langas Įdėkite iš "Windows 10" įkrovos blykstės į atkūrimo aplinką, paleiskite komandų eilutę, įveskite komandą:
bCDEDIT / DELETEVALUE ("Globsettings") "AdvantageOpions"

Ši komanda bus atšaukti ankstesnius atsisiuntimo saugojimo konfigūracijos failo pakeitimus (BCD).
Dėl draudimo, prieš darbą, galite padaryti.
Laikui bėgant sistema bus įkelta ilgiau ir ilgiau. Kažkada tai leis į tai, kad įtraukimo procedūra pradės imtis per daug laiko. Tačiau yra būdų, kaip pagreitinti.
Ilgalaikio atsisiuntimo priežastys
Bet koks darbas su sistema sukelia jo taršą. Žinoma, kompiuteris bando valyti ir atnaujinti save, bet tai visada neįmanoma tai padaryti. Priežastys, dėl kurių atsisiuntimo procesas yra per ilgas, yra skirtingi:
- disko fragmentacija, kuria yra visi vartotojų ir sistemos failai;
- nedidelis laisvos vietos diske;
- nesuderinamos programos, kurių pradžia yra sunku suteikti sistemą;
- daugybė paraiškų perlenkant;
- registro tarša;
- pasenusios vairuotojai;
- infekcija su virusais;
- kompiuterio fizinių komponentų suskirstymas ar užteršimas.
Šios problemos yra svarbios visoms operacinių sistemų versijoms, tačiau mes pažvelgsime į "Windows" sprendimus. Be to, mes atkreipsime dėmesį į besikeičiantį įkrovos metodą, kuris pagreitins sistemos pradžią.
Pagreičio parsisiųsti.
Jei negalite nustatyti lėto atsisiuntimo priežasties, atlikite visas toliau pateiktas instrukcijas pakaitomis. Patikrinkite kiekvieną kartą, ar pradinis greitis pasikeitė žinoti, kuris metodas susidorojo su problema dabar ir ateityje padės, kai ši situacija bus kyla dar kartą.
Defragmentavimas
Kietasis diskas yra padalintas į atminties ląsteles. Kiekvieną kartą, kai tai parašyta, ląstelės yra užpildytos, kai jis ištrinamas - išleistas. Tačiau laikui bėgant paaiškėja, kad laisvos ir okupuotos ląstelės pradeda į priekį. Šiuo atveju jie kalba apie disko fragmentaciją. Tai lemia įrašymo greitį ir skaityti nuo jo, nes sistema pradeda palikti daugiau laiko ieškoti tinkamų ląstelių.
Ši problema yra svarbi tik HDD diskai, SSDS dirba su kitu principu. Tačiau "Windows 10" žino apie tai, todėl naudoja specialų optimizavimo parinktį kiekvienam tipui. Nepriklausomai nuo naudojamo disko, atlikite šiuos veiksmus:
- Atidarykite bet kurio disko skyriaus savybes pasirinkdami "Properties" elementą norimo disko kontekstiniame meniu.
Atidarykite disko savybes
- Eikite į skirtuką "Paslauga", naudokite mygtuką "Optimize".
Skirtuke "Paslauga" spustelėkite mygtuką "Optimizuoti"
- Paleisti analizę. Baigę jį sužinosite, ar diskas turi būti optimizuotas.
Spustelėkite mygtuką "Analyze", kad pradėtumėte disko analizę
- Jei atsakymas yra teigiamas, paleiskite optimizavimą. Pasirinktiniai failai Nepakanka, bet tik judėkite palei diską, kad kompiuteris būtų lengviau bendrauti su jais. Vienintelis pakeitimas, kurį pastebėsite, yra padidinti įkrovos greičio ir sistemos veikimą.
Spustelėkite mygtuką "Optimizuoti", kad pradėtumėte disko defragmentavimo procesą.
Vaizdo įrašas: kaip atlikti disko defragmentavimą "Windows 10"
Vietos išlaisvinimas
Nedidelis laisvos vietos kiekis lemia tai, kad sistema turi dirbti per daug duomenų pakrovimo. Ji taip pat turi tam tikrą bedarbių kiekį laikiniems failams saugoti. Jei ne, sistema turi sunkų. Todėl įsitikinkite, kad ne mažiau kaip 15-20% kiekvieno skyriaus nėra užimtas. Straipsnio pabaigoje pateikiami kelios programos, leidžiančios automatiškai valyti vietą nuo nenaudingų failų.
Išvalykite vietą, jei diskas yra pilnas
Išjungti "Autorun" nereikalingas programas
Kai kurios programos yra nepriklausomai pradėtos, kai tik vartotojas įveda sistemą. Jei yra daug panašių programų, arba jie reikalauja, tada bus daug sistemos išteklių jų paleidimo ir, atitinkamai, laiko.

Atkreipkite dėmesį, kad jūs neturėtumėte būti pašalintas iš Antivirus sąrašo, kaip jis visada turėtų būti pradėtas.
Vaizdo įrašas: kaip pašalinti programą nuo Autolading Windows 10
Prieštaringos programos
Konfliktų skambučių programos tarpusavyje išskirtinės. Su situacija, kai dvi programos negali dirbti tarpusavyje, susidūrė labai retai.
Verta prisiminti vieną pagrindinę taisyklę - nenaudoti daugiau nei vieno antivirusinės. Jei tuo pačiu metu įdiegsite du ar daugiau antivirusinių antivirusinių, kiekvienas iš jų pradės blokuoti kitą, ir tai sumažins sistemos veikimą ir apsaugą.
Valymo registras
Registras kaupia klaidų ataskaitas, pažeistus failus ir kitus teršiančius elementus. Išvalykite jį rankiniu būdu - ilgą ir nesaugų kelią. Todėl straipsnio pabaigoje sąrašų programos gali būti automatiškai už jus.
Vaizdo įrašas: kaip valyti registrą rankiniu būdu "Windows 10"
Patikrinkite vairuotojus
Sistemos elementų sąveikos kokybė priklauso nuo tinkamų vairuotojų buvimo. Vairuotojų vaizdo plokštės ir procesorių veikia atsisiuntimo greitis. Gali būti ne originalių vairuotojų iš gamintojo, bet universalus iš "Microsoft". Tai gali sumažinti elementų našumą.
- Išplėsti įrenginio tvarkytuvą. Jį galima rasti per paieškos eilutę.
Atidarykite įrenginio valdytoją per meniu Pradėti
- Vaizdo plokštės sąraše atidarykite savo savybes. Jei "Skaitmeninio parašo" eilutė rodo "Microsoft", atlikite šiuos veiksmus. Jei gimtoji gamintojas yra nurodytas (pavyzdžiui, NVIDIA, Intel, AMD ir tt), tada nieko nereikia daryti.
Sužinokite vairuotojų kūrėją, žiūrint į "skaitmeninio parašo" elementą
- Eikite į skirtuką "Detalės" ir nukopijuokite įrangos ID.
Sužinokite «ID įranga", kad surastumėte atitinkamą vairuotoją.
- Kopijuojama vertė, rasti ir atsisiųsti tvarkykles iš gamintojo oficialioje svetainėje.
Atsisiųskite vaizdo plokštės tvarkykles iš gamintojo
- Grįžti į "Įrenginio dispečeris". Dar kartą pasirinkite vaizdo plokštę ir paleiskite tvarkyklės atnaujinimo procesą.
Naudokite mygtuką Atnaujinti tvarkykles
- Pasirinkite rankinį diegimą, nurodykite kelią į anksčiau atsisiųstą failą ir palaukite diegimo. Pakartokite tuos pačius veiksmus procesoriui.
Nurodykite kelią į vairuotoją ir paleiskite diegimo procesą.
Virusų valymo. \\ T
Atviras Įdiegta antivirusinė Ir užpildykite visą čekį. Būtinai paleiskite pilną, o ne greitą nuskaitymą. Tai užtruks daugiau laiko, tačiau rezultatas bus geresnis. Baigus nuskaitymą, nepamirškite išspręsti antivirusinės ištrinti nustatytų virusų.
Pilnas kompiuterio patikrinimai virusams
Fizinių komponentų suskirstymai ir jų tarša
Galbūt jūsų kompiuterio komponentai yra sulaužyti arba pasenę ir nebegali veikti sunkių "Windows" 10. Šiuo atveju jis išlieka tik vienas dalykas - juos pakeiskite. Tačiau pirmiausia įsitikinkite, kad kompiuteris yra išvalytas nuo dulkių. Atidarykite dangtelį ir patikrinkite gali būti purvas tiek, kad jis palengvina komponentų perkaitimo, ir tai, savo ruožtu, lemia sistemos sulėtėjimo. Atsargiai nuimkite dulkes ir patikrinkite, ar sistema tapo greitesnė.
Turite valyti kompiuterį nuo dulkių, kad apsaugotumėte jo fizinius komponentus nuo perkaitimo.
Greito atsisiuntimo įjungimas
"Windows" 10 yra funkcija, leidžianti paspartinti atsisiuntimą keičiant kai kurių duomenų išsaugojimo būdą. Kai išjungiate kompiuterį pradės įkelti dalį failų į specialų failą, o kai jį įjungiate, gauti jį iš ten, kuri pastebimai pagreitins procesą.
- Atidarykite "valdymo skydelį", jį rasti paieškos eilutė "Pradėti" meniu ir eikite į maitinimo bloką.
Pasirinkite skyrių "POWER"
- Spustelėkite "Maitinimo mygtukų veiksmus".
Paspauskite mygtuką "Maitinimo mygtukų veiksmai"
- Eikite į nepasiekiamus parametrus.
Atidarykite "keitimo parametrus, kurie nėra prieinami dabar"
- Įstatykite žymės langelį priešais "Quick Run" funkciją. Baigti, kompiuteris pradės pakrauti greičiau šiose intarpuose.
Aktyvuoti greita pradžia
- Jei trūksta funkcijos, tai reiškia, kad sulaikymo režimas yra išjungtas. Galite jį suaktyvinti " Komandinė eilutė", Pradėta su administratoriaus teisėmis. Norėdami tai padaryti, jums reikia rasti jį per pradinę liniją meniu "Start" ir, spustelėję dešinįjį pelės mygtuką, pasirinkite "Vykdyti su administratoriaus teisių" kontekste meniu. Atidarant langą, vykdykite "PowerCfg -H" komandą. Žibintai yra įjungta ir funkcija " Greitas startas»Tai bus prieinama įtraukimui.
Paleiskite "PowerCfG -H" komandą, kad įjungtumėte sulaikytosios veiksenos režimą
Vaizdo įrašas: kaip įjungti greitą paleidimą "Windows 10"
Automatinio optimizavimo programos
Kaip minėta pirmiau, kai kurie optimizavimo veiksmai geriau patikėti programas, jų sąrašas pateikiamas toliau. Jie tvirtai rekomenduojama atsisiųsti tik iš oficialių gamintojų svetainių.
Jokiu būdu nenaudokite programų, kurios perspektyvos, kad pagreitintų jūsų sistemą, nuolat dirbate. Optimizavimas yra įmanomas tik su vienkartiniu, o ne pastoviu intervencija. Tokios programos tik sulėtina sistemą.
CCleaner.
Patogus, nemokamas ir paprastas programa, po to, kai norite paspausti tik "analizę" mygtukus ir "Clear". Su juo galima įdėti ne tik diską, bet ir registrą.
Išplėstinė SystemCare.
Nemokama programa S. malonus dizainasGeba valyti diską, registrą ir paprastai optimizuoti sistemą. Funkcijų, kurias ji priklausys, skaičius priklauso nuo žymės langelių, kuriuos turite apatiniame programos bloke.
Su išmintingu disko valikliu galite greitai valyti sistemą, registro ir defragmentavimo diską
VIDEO: Kaip naudoti WISE Disk Cleaner
Galite pagreitinti sistemos pakrovimą skirtingi keliai. Svarbiausia yra rasti tarp jų, kuris išspręs problemą jūsų byloje. Verta naudoti specialios programos. \\ Tkurie dalyvaus darbe.
Jei susiduriate su tuo, kad "Windows 10" nėra įkelta, neskubėkite iš naujo įdiegti sistemą. Daugeliu atvejų problema gali būti išspręsta. Apsvarstykite visus galimus atvejus problemų su "Windows 10" įtraukimo ir būdų išspręsti šią problemą.
Kodėl gi ne įkelti ar įkelti "Windows 10"
Prieš pradėdami trikčių diagnostiką, prisiminkite, ką darėte prieš savo išvaizdą (grojo žaidimą, įdiegta nauja programa, pradėjo nuskaityti su antivirusu, iš naujo įdiegti tvarkykles, išgrynintą hdd. ir tt). Tai padės greitai nustatyti tiksliai kaip veikti, kad ištaisytų sistemą.
Priežastys, kodėl "Windows 10" yra pakrautas ilgai, kai įjungiate:
- Neteisingai išjungiant kompiuterį. Dažnai vartotojai vietoj uždarymo per pradžios meniu nori ištraukti kompiuterį iš lizdo. Be to, neteisingas išjungimas gali atsirasti, kai kompiuterio baterija yra išleidžiama. Dėl šios priežasties sistemos failai gali būti sugadinti;
- Kitoje disko skyriuje Įdiegta kita operacinė sistema. Jei nesukūrėte savo kietojo disko papildomam OS, bus problemų, kai įjungiate kompiuterį, nes vienas įkroviklis pakeičiamas kitu ir kompiuteris "nesupranta", kuris yra įtrauktas OS;
- Anksčiau jūs atlikote operacijas sunku atmintis diskas - suformatuoti arba archyvuoti duomenys. Operacinės sistemos įkrovimo įkroviklis gali būti archyvuotas. Šiuo atveju langas su tekstu pasirodo vietoj pradinio ekrano."Bootmgr" yra suspaustas ";
- Redagavimo sistemos registras;
- Naudojant programas, kad pagreitintumėte sistemą. Paprastai jie daro didelę žalą kompiuteryje, iki poreikio iš naujo įdiegti OS;
- Avarijos vairuotojų darbe įranga;
- Saugokitės kompiuterio viruso;
- Taip pat daugelis programų "Autorun". Šiuo atveju darbalaukis yra pakrautas, tačiau šalia klaidos atsiranda langas, o sistema pakimba.
Jei susidūrėte su situacija, kai "Windows 10" nėra įkelta ir apkrova yra verpimo, greičiausiai, atnaujinimai yra tiesiog įdiegti sistemoje. Tokia valstybė gali net trunka kelias valandas, o baro piktograma negali būti rodoma.
Windovs pakrovimo būdai 10
Visos programinės įrangos nesėkmės, dėl kurių "Windows 10" neįsijungia, gali būti išspręsta naudojant integruotą požiūrį. Rekomenduojame atlikti šiuos metodus. Jei vienas iš jų negali būti pakartotas - pereiti į kitą, ir iki šiol neišspręsite problemos.
Išimkite mėlyną ekraną, kai perkraunate
Dažnai galite rasti bylą, kai "Windows 10" yra labai ilgas ir dėl to. Ekrane rodomas pranešimas apie poreikį perkrauti, bet kiekvieną kartą po to, kai įjungta, problema kartojama.
Norėdami ištaisyti klaidą, atlikite šiuos veiksmus:
- Patikrinkite apkrovos užsakymą BIOS. Pirmiausia galite, kad sistema pradeda naudoti kompiuteryje įdiegtą antrą įrangą;
- Atjunkite maksimalų periferinių įtaisų skaičių - klaviatūrą, pelę, garsiakalbius, gamepad ir pan. Iš naujo paleiskite kompiuterį;
- Išjunkite nešiojamąjį kompiuterį ir gaukite bateriją. Jei naudojate stalinį kompiuterį, rekomenduojame valyti aušintuvą. Dažnai atsiranda išvaizda mėlynas ekranas Mirtis, kai pradedama yra stiprus procesoriaus perkaitimas.
Jei kompiuteris nėra įkeltas su "Windows 10" ir neprisimenate, kokių veiksmų buvo atlikta prieš pasirodant problemai, pabandykite pradėti priverstinį perkrovimą. 90% atvejų šis metodas padeda išspręsti vienkartinę klaidų sistemą.
Spustelėkite mygtuką "Power", kad pradėtumėte pradedant OS. Per pirmąsias kelias sekundes po įjungimo (prieš pasirodo "Windows Saver"), paspauskite klavišąEsc. . Ekrane pasirodo lango atsisiuntimo parinktys. Jame atidarykite lauką "Išplėstiniai nustatymai" - "Atsisiuntimo parinktys" ir apačioje spustelėkite "Reboot".
Dėl spektaklio sistema pradės automatinę analizę ir trikčių šalinimą fono režimas. Kompiuteris bus įjungtas.
Pastaba! Šis metodas veiks tik tada, kai nesėkmė atsirado dėl vienkartinės mirtinos klaidos žaidimo ar programos veikimo rezultatas. Jei problemos priežastis yra atnaujinimų ar virusinės programinės įrangos nesėkmė, priverstinis perkrovimas nepadės.
Atjungimo pleistro laido tinklo kortelė

Jei susidūrėte su tuo, kad pasirodo juodas ekranas ir "Windows 10" nėra įkelta, tokios klaidos priežastis gali būti nesėkmingas bandymas prisijungti prie interneto. Galbūt sistema bando įdiegti automatiniai naujinimai Arba viena iš įdiegtų programų reikia prisijungti prie tinklo.
Problemą galima išspręsti atjungiant pleistro laidą (interneto kabelį). Jei naudojate belaidis ryšys, nuimkite maršrutizatorių nuo išleidimo angosBevielis internetas. Ir iš naujo paleiskite kompiuterį.
Paleisti saugiuoju režimu
Saugus režimas yra ypatinga galimybė paleisti OS, su kuria galite įjungti langus net po rimto nesėkmės. Sistema yra įtraukta į minimalų veikiančių programų ir įrenginių rinkinį.
"Windows 10" nėra įkelta po atnaujinimo, turite įjungti saugų režimą. Sekti instrukcijas:
- Naudojant kitą kompiuterį atsisiųsti iš "Microsoft" svetainėsLangai 10, kuris atitinka jūsų surinkimą (pvz.,Namų leidimas, profesionalus, įmonė ir pan.);
- Sukurkite įkrovą langų diskas Naudojant diską arbaUSB. -Kakers ir programosGyvi CD, alkoholio arba demono įrankiai;
DĖMESIO! Jei jau turite diegimo penį su "Windows" 10 Praleiskite pirmuosius du veiksmus.
- Pakeiskite atsisiuntimą į BIOS nustatydami įkrovos laikmeną į pirmąją vietą. Likusių modulių pakrovimo tvarka nėra svarbi;
- Išsaugokite pakeitimus, išjunkite kompiuterį ir prijunkite USB atmintinę. Spustelėkite mygtuką "Power";
- Pasirodys kompiuterio įkėlimo langas montavimo langai 10. Jame spustelėkite lauką "Atkurti sistemos", kaip parodyta žemiau esančiame paveikslėlyje;
- Atidarant langą pasirinkite "Komandų eilutė";

- Linijoje įveskite "BCDEDITIT / SET" (numatytąjį) komandą "Safeboot" tinklą - tai leis jums atlikti šią OS įkrovą. Jau saugiuoju režimu. Tuo pačiu metu bus palaikomas ryšys su tinklu.

Jis lieka tik paleisti kompiuterį. Jis automatiškai įjungs saugų režimą. Darbalaukis pasirodys su juoda ekrano užsklanda.

Dabar jums reikia atlikti veiksmus, kurie išsprendžia ilgalaikio sistemos įtraukimo problemą. Visų pirma, eikite į įrenginio tvarkyklę ir atnaujinkite visą prijungtą aparatūros konfigūraciją:

Grynosios paslaugos ir kitos).

Eikite į langą "Visos parinktys" ir paleiskite įrankį automatiškai diagnozuoti ir teisingas problemas.

Atlikę aukščiau, išjunkite kompiuterį. Nuimkite įkrovos diską BIOS, pakeiskite atsisiuntimo eilę (pirmiausia - įdiegta OS). Iš naujo paleiskite kompiuterį. Sistema turi būti pradėta be stabdymo.
Atkreipkite dėmesį, kad saugus režimas ne visada padeda išspręsti įtraukimo problemą. Bandę pradėti standartiniu režimu, problema gali pakartoti dar kartą. Šiuo atveju rekomenduojame nuskaityti antivirusinę sistemą, kuri yra įdiegta į įkrovos diską.
Kompiuterio patikrinimas virusams
Nepaisant sėkmingų bandymų kovoti su virusais, "Microsoft" kūrėjai vis dar toli nuo sėkmės."Mac OS". . Kenkėjiška programinė įranga "Windows" vis dar yra vienas iš labiausiai paplitusių pasaulyje.
Kai virusai aptinkami kompiuteryje per 1-2 dienas, paketas su atnaujinimais, kurie gali ištaisyti problemą. Jei išjungėte automatinį naujinimo funkciją arba kompiuteris buvo užkrėstas prieš išlaisvinimą, kuris sunaikina virusą, būtina pašalinti kenkėjišką programą.
Net jei "Windows 10" sistema nėra įkelta, vis tiek galite sukurti įkrovos diskas Su nešiojama antivirusinė versija. Padarykite tai su "flash" diską, kitą kompiuterį, programasLive CD. ir nešiojamą antivirusinę programos diegimo programą.
Rekomenduojame naudotiDr. Interneto, Norton Avast arba kaparas. Jų nešiojamieji mazgai puikiai veikia su kenkėjiškais failais, turinčiais įtakos "Windows" sistemos krautuvui.
Sekti instrukcijas:
- Kurdami įkrovos diską, eikite į "BIOS" meniu kompiuteryje ir pakeiskite atsisiuntimo eilę, kad pirmiausia nėra operacinė sistema, betUSB;
- Dabar prijunkite USB atmintinę prie įrenginio ir iš naujo paleiskite kompiuterį;
- Dėl įtraukimo, ekrane pasirodys antivirusinis langas;

- Atidarykite integruotą skaitytuvą ir paleiskite išsamų visų sistemos failų patikrinimą. Nerekomenduojama naudoti greito nuskaitymo, nes beveik niekada nenurodo krautuvo duomenų ir nenustato problemų. Procedūra gali trukti iki valandos. Viskas priklauso nuo sistemos failų skaičiaus ir kompiuterio našumo.
Nustačius užkrėstus failus, ištrinkite juos (jei jų nereikia) arba spustelėkite mygtuką "Gydyti", jei šie failai yra sistemos katalogo ar standartinių programų dalis.
Taip pat rekomenduojame patikrinti naudojant antivirusinę ir nemokama vieta Ant standžiojo disko. "Windows 10" dažnai neatsisiunčiama po atminties trūkumo. Ištrinti programas, kurios nenaudojamos. ĮDr. Žiniatinklis. Galite atidaryti atminties valymo režimą naudodami skirtuką Įrankiai.
Atstatymų atsarginės sistemos atkūrimas
Jei anksčiau sukūrėte operacinės sistemos atsarginę kopiją, galite atlikti "Windows 10" atsarginę kopiją, kad išspręstumėte įtraukimą. Visi jūsų nustatymai, Įdiegta programinė įranga ir failai, kurie buvo sukurti po to, kai buvo atsarginė kopijabus ištrinta. Tuo pačiu metu gausite visiškai operacinę sistemą.
Jums reikia paleisti įkrovos diskąLangai 10 ir atidarykite skirtuką Atkurti. Pasirodo lange pasirinkite "Atkurti sistemos vaizdą".


Svarbu, kad atsarginių kopijų kūrimo data sutampa su įprastos sistemos veikimo data. Priešingu atveju, klaida bus pakartota. Paspauskite mygtuką "Kitas", kad pradėtumėte atkūrimo procesą. Kompiuteris gali perkrauti kelis kartus, ir vidutiniškai po 15-20 minučių darbalaukis įjungiamas.
Atstatyti langus 10.
Paskutinė ir efektyviausia klaidų sprendimo versija - visas atstatymas Sistemos, tai yra, jo grąžinimas prieš pradinę būseną. Neigiamas šio metodo yra tai, kad nebus išsaugoti duomenys. Jūs gausite visiškai "švarų" operacinės sistemos kopiją.
Sekti instrukcijas:
- Paleiskite įkrovos diską;
- Spustelėkite "SET";
- Atidarant langą spustelėkite "Ištrinti viską";

- Dabar paspauskite mygtuką "RESET" ir palaukite veiksmo. Kompiuteris automatiškai paleis automatiškai.

Jei po rekonstravimo ar atstatymo vėl su kuria susidūrėte lėtas atsisiųsti Kompiuteris, gedimo priežastis yra aparatūros gedimas. Rekomenduojame kreiptis dėl pagalbos paslaugų centras.
Dabar žinote, kaip išspręsti atsisiuntimo problemąLangai 10. Atkreipkite dėmesį, kad pirmiau aptariami metodai susiję tik su programos sutrikimų priežastimis. Jei nešiojamas kompiuteris nukrito ir OS nustojo įjungti arba įtariate, kad yra dar vienas aparatūros suskirstymas, kreipkitės į aptarnavimo centrą profesionaliems patarimams.
Rašykite, kokie tipai įjungiami "Windows 10" ir kaip išspręsti klaidą.