Как установить Edge - расширение для Microsoft. Лучшие расширения браузера Edge Расширения для microsoft edge
С выходом давно ожидаемой десятой версии Windows многие пользователи сразу же обратили внимание на огромное количество нововведений. В частности, многих порадовал новый веб-браузер Edge. Расширение его возможностей по сравнению с тем же Internet Explorer или даже с другими мощными браузерами современности превзошло все ожидания, а сам браузер прочно обосновался в тройке лидеров. Однако вопрос установки дополнений до определенного времени оставался открытым.
Расширения для Microsoft Edge: предварительное знакомство
Как оказалось, изначально расширения в Edge не поддерживались. По большому счету, их просто не было, ведь, как правило, их разработкой занимаются другие компании, а не корпорация-производитель основного ПО.
Но со временем они все же появились. "Первенцем" стало дополнение Translator, которое поддерживало автоматический перевод страниц на 50 языков. Затем было добавлено дополнение Reddit Enhancement Suite, позволявшее расширить набор инструментов для просмотра веб-страниц. Не менее интересным выглядело и расширение для распознавания жестов мыши. Только потом появились такие дополнения, как AdBlock, Amazon, Evernote, LastPass и др.
Но на первых порах они были доступны только тем пользователям и разработчикам, которые включились в программу тестирования Insider Preview. На данный момент любое доступное Edge-расширение может использовать даже рядовой пользователь с установленной Windows 10 сборки 14291 Redstone (Anniversary Update).
Установка из «Магазина»
Как поставить расширения Microsoft Edge из «Магазина»? На данный момент инсталляцию дополнительных компонентов в браузер Edge можно произвести двумя основными способами: использовать «Магазин» или установить их в режиме разработчика. Первый вариант подойдет всем без исключения пользователям.

Перед тем как решать вопрос о том, как открыть расширения в Microsoft Edge, следует в браузере нажать кнопку с троеточием, которая находится справа, в углу окна, после чего выбрать строку расширений, в самом разделе нажать на ссылку получения их из «Магазина».

После входа в хранилище для установки выбранного расширения следует нажать на кнопку бесплатной установки. Затем произойдет загрузка, а в окне описания и установки дополнения в самом браузере появится кнопка включения.
Установка расширений в режиме разработчика
Те, кто присоединился к программе тестирования, или даже обычные пользователи могут поступить несколько иначе. Опять же сначала запускаем браузер Edge. Расширение, которое нужно установить, в официальном хранилище может отсутствовать, поэтому придется применять другой порядок действий.

Сначала в адресной строке следует прописать about:flags, а в новом окне найти строку включения режима разработчика, где потребуется установить галочку. Обратите внимание на предупреждение о том, что установка некоторых дополнительных расширений может подвергать систему риску.

После этого, как и в прошлом примере, нужно нажать кнопку с тремя точками, перейти к разделу расширений, но использовать уже не получение из «Магазина», а сразу нажать кнопку загрузки. Далее будет предложено выбрать директорию, в которой следует сохранить загружаемый дистрибутив. Когда загрузка будет завершена, внизу появится всплывающая панель, в которой можно нажать кнопку запуска скачанного файла или открыть его в каталоге для самостоятельной установки. В любом случае после старта исполняемого файла пакет будет инсталлирован в систему, после чего останется только активировать расширения в браузере.
Расширения для Microsoft Edge: где находится основная папка?
Теперь, немного отвлекаясь от основной темы, посмотрим, где же можно отыскать сами расширения и другие данные браузера Edge. Разработчики Windows 10 поступили достаточно нестандартно, спрятав все это подальше от глаз пользователя. В предполагаемой папке с программами (Program Files) их нет. На самом деле все файлы самого браузера Edge находятся в директории SystemApps, расположенной в основном каталоге системы (Windows).

А вот установленные расширения хранятся в папках учетных записей пользователей. Здесь, чтобы найти их, нужно сначала использовать каталог AppData, а затем перейти к директории Local. В ней имеется папка Packages, и именно в ней находятся все дополнения.
Тут следует учесть, что директория AppData может быть скрытой, поэтому изначально в меню вида нужно установить отображение таких объектов. Чтобы не заниматься подобными процедурами, в поле поиска можно сразу прописать полный путь к нужной директории, выделив его с обеих сторон символом процентов (%).
Активация расширений
Наконец, посмотрим, как включить расширения в Microsoft Edge. В принципе, активировать их можно сразу же после установки из «Магазина», тем более что в браузере появится окно с сообщением о том, что у пользователя имеется новое установленное дополнение.

Если же пользователь изначально решил оставить активацию дополнения на другое время, включить его можно из того же меню расширений, которое использовалось для установки. В целом же операция практически ничем не отличается от действий, производимых в других браузерах вроде Google Chrome или Opera.
Вместо итога
Вот, собственно, и все, что касается браузера Edge. Расширение, выбранное пользователем, как уже понятно, можно установить двумя простыми способами, а вопрос активации (задействования) - на выбор. Что же касается самих дополнений, сейчас в «Магазине» их доступно 16 штук. Однако, как утверждается, их количество будет постоянно расти и дополняться новыми расширениями, которые позволят увеличить и без того неплохие возможности браузера.
Пока остается только гадать, что может быть предложено еще, но и из того, что есть уже, можно выбрать что-то наиболее подходящее. И еще совет напоследок: не стоит устанавливать сразу все (это относится ко всем браузерам, а не только к Edge). Очень часто слишком большое количество активных дополнений может стать причиной неработоспособности браузера, поэтому выбирайте, устанавливайте и активируйте только то, что действительно нужно (например, переводчик, онлайн-офис, блокировку рекламы, менеджер паролей и т. д.). Если пользователь не занимается разработкой, то ему такие инструменты и вовсе не нужны (Page Analyzer). Кроме того, работы некоторых дополнений может увеличивать и нагрузку на системные ресурсы, потребляя слишком много оперативной памяти и загружая без надобности центральный процессор. Это тоже нужно учитывать.
Одной из самых ожидаемых «фишек» обновления Windows 10 Anniversary Update стала существенная доработка браузера Microsoft Edge. Теперь он умеет работать с расширениями. Рассмотрим подробнее как добавить и удалить плагины в Edge.
Установка расширений в Edge
Процесс установки плагинов в Edge не сильно отличается от аналогичных действий для других браузеров. Кликаем главное меню (иконка с троеточием справа от адресной строки) и выбираем в нем пункт «Расширения».
Открывается список установленных дополнений (конечно, он пока у нас пустой), ниже которого находится предложение получить новые дополнения из Магазина Windows, кликаем по этому предложению мышкой.
Открывается Windows Store на странице расширений для Edge. Выбираем нужное нам дополнение и щелкаем по нему мышкой. Попадаем на страницу подробной информации о нем.
Для установки плагина нажимаем кнопку «Бесплатно».
Установка полностью автоматическая, по ее окончании в Центре Уведомлений появится сообщение о завершении процесса.
Переключаемся в окно браузера – видим уведомление о добавлении в Microsoft Edge нового расширения. Читаем подробную информацию о работе плагина и включаем его.
Все, плагин установлен и готов к использованию. Теперь он появится в разделе «Расширения» главного меню Edge.
По каждому из списка установленных дополнений можно кликнуть мышкой, после чего открываются его дополнительные настройки.
Аналогичным образом добавляем в Microsoft Edge и другие расширения.
Удаление расширений из Edge
Чтобы удалить плагин из Edge, кликаем на него в списке установленных расширений (Главное меню – «Расширения»).

If you want the best VPN for Edge browser, factors such as internet speed, performance, the strength of the encryption, privacy policy, pricing, free trials and legal jurisdiction will help you make an informed decision.
Since you’re looking for a security software to help you as you while protected, you need to make sure you get the best VPN tool to work with.
What are the best VPN services for Edge?
NordVPN (recommended)
If you’re looking for tight, extra security, then NordVPN is your best VPN for Edge browser.
This VPN comes with DNS leak protection, kill switch, double-hop and auto connect that makes it a favorite among its users.
It can be used on other devices besides your Windows PC, though it can be slower than other VPNs because of its extra security features.
Some of its salient features include a strong OpenVPN that’s encrypted with several security options, plus its speed allows you to stream well in HD so its not really that slow.
NordVPN also gives you good value for your money backed by a 30-day money back guarantee and amazing customer care.
It has over 2000 servers, with 59 locations and you can use up to 6 devices on the VPN.
Other features include double data protection so your information passes through two different VPN servers (not one like others), great performance, and it’s easy to use with a compact interface that comes with all the basic and essential features of a VPN.
What’s more, you can test run it for three days before subscribing to one of its affordable plans. It also accepts Bitcoin, has no caps on bandwidth, and comes with comprehensive setup tutorials for any operating system including Windows.
However, NordVPN doesn’t have ad-blockers, neither does it block trackers, plus its speeds decrease if you’re using double encryption.
CyberGhost VPN (suggested)

This is a top choice VPN for Edge browser that works perfectly well with Windows.
- ALSO READ:
IPVanish

IPVanish VPN is one of the best VPN for Edge browser used on Windows OS based in the US.
It features more than 850 servers on over 60 locations, with more than 40,000 IP addresses for its users.
Some of the benefits you’ll enjoy with this VPN include excellent performance, the fastest speeds, total privacy as it doesn’t keep any logs, plus it is among the best for torrenting and P2P traffic.
Features include 256-bit encryption over OpenVPN, L2TP and PPTP protocols, but it is a bit high on price compared to rival brands, and doesn’t come with a free trial.
It’s easy to use, safe for surfing with Microsoft Edge and Internet Explorer, plus you get access to censored content and a 7-day money back guarantee.
IPVanish directs all your online traffic through an encrypted tunnel so you’re safe from hacking or spying, plus it keeps your information away from search engines, websites, and online marketers who want to target or track you. This is done by concealing your IP and replacing it with a new IP and location.
Enjoy great speeds on an intuitive interface, 24/7 year round tech support, unlimited bandwidth, and zero log policy for privacy.
ExpressVPN

This is a leading VPN that also works very well with Windows operating system, with servers globally in over 94 countries, and counting.
ExpressVPN features OpenVPN encryption that delivers strong security, no usage logs as the logs are aggregated so they cannot be traced to a single user. It also comes with 24/7 tech support, and security for public Wi-Fi.
With this VPN for Edge browser, you can work with multiple devices simultaneously, while enjoying blazing fast connection speeds, plus P2P permissions for Bittorrent, making this VPN the best for tasks that are high on data.
Some advantages of using ExpressVPN include a user friendly yet intuitive interface, very strong encryption for security, multiple server locations, anonymity while online, geospoofing, plus it accepts .
The downside, however, is it is a bit pricey, doesn’t have ad blocking, and only connects up to three devices per user – but it is still worth it.
Ready to try one of these VPN for Edge browser? Let us know which one meets your needs by leaving a comment in the section below.
RELATED STORIES TO CHECK OUT:
Editor’s Note : This post was originally published in January 2018 and has been since revamped and updated with new products so our users would have a wider range of alternatives. We want to be sure that our list has the best products that will fit your needs.
Новый браузер Microsoft Edge не поддерживал никаких расширений до официального анонса Windows 10. Однако, сейчас браузер может похвастаться не только скоростью работы, но и множеством полезных дополнений.
Microsoft Edge создавался с целью целиком заменить Internet Explorer, объединяя в себе быстроту Firefox и поддержку множества расширений Chrome. Многие недовольны навязыванием Microsoft новым браузером (Firefox открыто обвинили их в этом), но уже сейчас мы можем наблюдать, что его разработка полностью себя оправдывает.
Microsoft Edge: преимущества и встроенные приложения
Microsoft Edge очень быстрый.
Открытие браузера, вкладок, переключение между ними — всё это происходит красиво легко и быстро.
Пробуя впервые открыть браузер, иконка которого похожа на IE, пользователь наверняка готовится к долгому ожиданию. Но открывается от просто мгновенно, буквально в ту же секунду, что не может не радовать.
Режим чтения и сохранение страниц
Microsoft Edge разрабатывали браузер, не забывая о самом главном - в нём должно быть удобно читать текст. Режим чтения убирает со страницы все ненужные элементы, оставляя лишь текст и иллюстрации, создавая комфортные условия для чтения. Кроме этого, пользователь может сохранить интересные ему страницы, как обложки журнала.
Взглянем на пример страницы в обычном режиме:

Включим режим чтения:
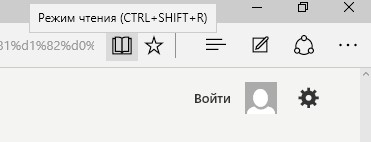
Теперь наша страница выглядит вот так:

Добавим страницу в список для чтения. Жмём на иконку звезды:
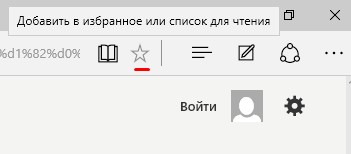
Переходим во вкладку «Список для чтения» и добавляем:
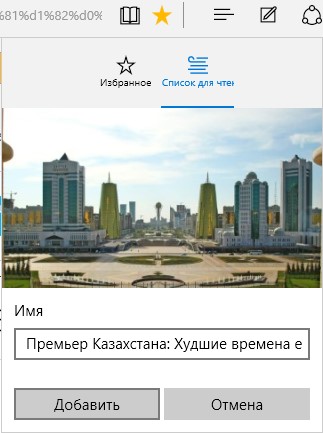
После чего открываем концентратор, переходим во вторую вкладку и просматриваем список для чтения:
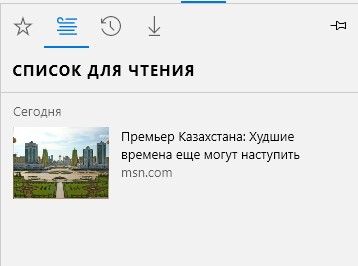
Режим редактирования в Microsoft Edge
Эта функция будет максимально полезна дизайнерам, программистам, верстальщикам - тем, кто занимается проектированием и веб-разработкой. Благодаря режиму редактирования можно превратить любую веб-страницу в лист бумаги.
Включим режим:

И делаем со страницей что захотим:

Flash Player встроен в Edge
В новом браузере не придется отдельно устанавливать и постоянно обновлять надоевший Flash Player. В Edge он встроен изначально — очень хорошее и приятное решение от Microsoft.
Microsoft Edge: дополнительные приложения
Осенью 2015 года Microsoft планируют открыть возможность своему браузеру поддерживать дополнительные приложения (расширения), скачивание которых будет доступно через Windows Store (магазин). Сейчас такая возможность отсутствует.
Также, Microsoft сообщают о том, что браузеру будут доступны все расширения Chrome. Будут ли они перенесены прямо в Windows Store или пользователям придется устанавливать их в ручном режиме - пока неизвестно.
Разработчики отмечают несколько планируемых приложений, которые точно будут доступны в новом браузере.
Last Pass - приложение для сохранения паролей

Популярная программа для хранения и редактирования паролей. Она существует как плагин для множества браузеров, и точно появится в Edge. Также, Last Pass в автоматическом режиме сохраняет введенные пароли и автоматизирует последующую авторизацию.
AdBlock - блокировка рекламы

Мало кто до сих пор не знает о данном плагине, доступном в большинстве браузеров и платформах. Плагин позволяет в автоматическом режиме очищать просматриваемую страницу от назойливой рекламы.
Microsoft Edge, помимо классического AdBlock, будет поддерживать его разновидность - AdBlock for YouTube, пользуясь которым мы навсегда избавимся от надоевшей рекламы в роликах YouTube.
SaveFrom - расширение для скачивания файлов

Очень часто перед пользователями стоит задача скачать музыку, видеоклип из ВКонтакте, YouTube, различных файлообменников. При этом, приходится искать различные способы, изобретать велосипеды. Расширение SaveFrom для Edge позволит скачивать всё нужное в одном приложении, не теряя времени на поиск решений.
Перевод в Edge — Microsoft Translator - встроенный переводчик

Для перевода текстов с разных языков больше не придётся открывать переводчик от Google или искать аналоги. Microsoft Translator будет встроен в Edge. Для перевода будет достаточно выделять текст на странице, нажать на соответствующую иконку, выбрать язык и моментально получить перевод.
Заключение
Microsoft Edge намерен развиваться и привлекать внимание как можно большего числа пользователей. Хотя для идеального состояния Edge очень сильно не хватает мощных расширений, уже сейчас он может прийтись многим по вкусу, в отличие от популярных и приевшихся браузеров. Будем надеяться, что внедрение дополнительных расширений не сильно скажется на производительности браузера и он останется таким же быстрым и лёгким, как сейчас.
Отличительной особенностью Edge изначально был минимализм. Причем этот минимализм проявлялся не только в интерфейсе браузера, но и в его функциональных возможностях. Долгожданная поддержка расширений в браузере в тестовой сборке Windows 10 (14291) для пользователей инсайдерской программы. Первые три из них были пробным вариантом от самой Microsoft и имели специфичный способ установки. Ситуация изменилась с выходом обновления , после чего расширения для Edge стали доступны всем пользователям Windows 10 через магазин Microsoft Store. Давайте посмотрим, что интересного для Edge уже успели сделать разработчики.
Установка расширений
Как уже было сказано, после Anniversary Update расширения для Edge появились в Microsoft Store. Чтобы установить расширение, откройте Microsoft Edge, нажмите на кнопку меню настроек (...) и перейдите в раздел «Расширения» - здесь отображается список всех установленных в браузере расширений. Чтобы открыть страницу с другими расширениями в Windows Store, нажмите «Получить расширения из магазина». Процесс их установки ничем не отличается от установки других приложений для Windows 10.

Лучшие расширения для Microsoft Edge
Несмотря на достаточно скромное количество доступных для браузера Edge расширений, мы постарались выбрать лучшие из них.AdBlock и Adblock Plus

Для многих пользователей наличие этих расширения является главным аргументом при выборе браузера. Несмотря на схожесть в названии и практически одинаковую функциональность, это два отдельных расширения от разных разработчиков. AdBlock и Adblock Plus позволяют блокировать всю рекламу (по крайней мере большую ее часть) на веб-страницах. Расширения также отлично работают с видеоконтентом, вырезая рекламу, например, в роликах на YouTube и препятствуют открытию всплывающих окон. Принцип действия и функциональность расширений в точности повторяют работу аналогичных инструментов в Chrome и Firefox. Здесь также можно активировать расширение либо для отдельной страницы, либо для всех страниц домена. В настройках AdBlock и Adblock Plus присутствуют списки фильтров, есть возможность вносить изменения и добавлять собственные фильтры. Кстати, обратите внимание, что для обоих расширений по умолчанию активна опция «Показывать ненавязчивую рекламу».

В целом AdBlock и Adblock Plus идентичны, так что не стоит устанавливать оба расширения. Преимуществ от этого вы не получите, а вот дополнительные задержки при открытии страниц - вполне возможны. Остановите свой выбор на каком-то одном, который больше вам понравится.
Save to Pocket

Save to Pocket представляет собой кнопку для сохранения веб-страницы в сервисе отложенного чтения Pocket. Этот популярный сервис служит хранилищем для избранного веб-контента, а синхронизация и поддержка различных платформ позволяют просматривать сохраненный материал на любом устройстве, в том числе смартфоне или планшете в режиме офлайн. Весь контент в Pocket представлен в удобном формате. Можно не только просматривать собственные материалы, но и читать статьи других пользователей, следуя рекомендациям сервиса. Среди дополнительных опций Save to Pocket – возможность добавлять теги или отправлять открытую веб-страницу сразу в архив.
OneNote Web Clipper и Evernote Web Clipper

Расширения самых популярных сервисов для заметок, которые прочно вошли в наш язык под названием «веб-клипперы». Эти инструменты значительно облегчают работу с OneNote и Evernote, позволяя одним нажатием на кнопку сохранять любой контент в блокнот, будь то страница целиком или выбранный ее фрагмент. Расширение для OneNote может сохранять любой контент в виде страницы целиком, статьи или закладки.


Evernote Web Clipper, в свою очередь, поставляется с куда более расширенным набором функций. Например, при сохранении содержимого страницы в блокнот можно выбирать способ сохранения по умолчанию, добавлять комментарии, автоматически присваивать метки и другое.
Microsoft Translator

Переводчик Microsoft собственной разработки стал одним из первых расширений, которые компания внедрила в тестовую сборку Windows 10 для участников инсайдерской программы. Расширение позволяет в один клик осуществлять перевод на любой из 50 доступных языков. Этот инструмент будет полезным в первую очередь тем, кто часто прибегает к услугам машинного перевода, а также пользователям браузера Chrome, которые привыкли к встроенной функции сервиса перевода от Google. Теперь и в Edge есть такая возможность. При установке Microsoft Translator соответствующая кнопка появляется в адресной строке, если язык веб-страницы отличается от системного языка.
LastPass

Популярный менеджер паролей LastPass теперь также доступен в виде расширения для Edge. Удобство сервиса LastPass заключается в том, что все пароли хранятся на сервере в зашифрованном виде, синхронизируются со всеми вашими устройствами и доступны через веб-интерфейс. Даже, если вы смените браузер, можно загрузить соответствующее расширение и ваши пароли всегда будут под рукой. Кроме удобной расширенной формы управления сервисом, кнопка LastPass открывает доступ к инструментам расширения, с помощью которых можно быстро добавить логин и пароль к сайту, сгенерировать новый пароль, создать заметку или форму для автозаполнения.
Office Online

Если вы пользуетесь программными продуктами Microsoft, тогда это маст-хэв инструмент для вас. Расширение Office Online предоставляет быстрый доступ к онлайн-пакету офисных приложений, в состав которых входят: Word, Excel, PowerPoint, OneNote и Sway. Это своеобразный пульт управления для запуска необходимого вам офисного редактора. Прямо из панели управления расширением можно создать новый документ и редактировать уже имеющиеся документы - все изменения сохраняются в облаке OneDrive. Кроме того, есть возможность работать с документами, которые расположены локально у вас на компьютере. Самая удобная «фишка» расширения – это список последних документов, которая позволяет быстро продолжить работу с ними.
Mouse Gestures

Еще одно интересное расширение собственной разработки Microsoft. Mouse Gestures добавляет пользовательские жесты мыши в браузер Edge. Все жесты назначаются правой кнопке «грызуна» и, чтобы их использовать, необходимо нажать и удерживать эту кнопку в пределах браузера. Всего доступно 16 жестов, каждому из которых можно назначить любое действие из списка. Например, зажав правую кнопку мыши и двигая ею вправо и вверх, можно открыть новую вкладку, аналогичный жест вверх и влево вернет вас на предыдущую страницу.
Мы испробовали в действии все доступные на текущий момент расширения для браузера Edge и рассказали вам о наиболее полезных из них. Без внимания остались 4 расширения, которые, по правде говоря, будут не особо интересны рядовому пользователю.



