Вставка объектов - обучающее пособие по информатике. Извлечение уникального списка из одного столбца с помощью опции Расширенный фильтр. Сумма, если ячейки идут не последовательно
Тестовые задания по теме: «Электронные таблицы Excel ».
1. Электронная таблица - это:
а)прикладная программа для хранения и обработки структурированных в виде таблицы данных;
б)прикладная программа для обработки кодовых таблиц;
в)устройство персонального компьютера, управляющее его ресурсами в процессе обработки данных в табличной форме;
г)системная программа, управляющая ресурсами персонального компьютера при работе с таблицами.
2. Принципиальным отличием электронной таблицы от обычной является:
а) возможность обработки данных, структурированных в виде таблицы;
б) возможность автоматического пересчета задаваемых по формулам данных при изменении исходных;
в)возможность наглядного представления связей между обрабатываемыми данными;
г)возможность обработки данных, представленных в строках различного типа.
3. Строки электронной таблицы:
а)именуются пользователем произвольным образом;
б)обозначаются буквами русского алфавита А...Я;
в)обозначаются буквами латинского алфавита;
г)нумеруются.
4.Адрес ячейки в Excel состоит из:
а) имени файла;
б) заданного набора символов;
в) имени столбца и номера строки, на пересечении которых находится ячейка;
г) номера строки и имени столбца, на пересечении которых находится ячейка.
5. Если в Excel сделать ячейку активной и нажать клавишу Delete, то:
а) удалится содержимое ячейки;
б) очистится формат ячейки;
в) удалится ячейка;
г) удалится имя ячейки.
6. Информация в таблице представлена в виде:
а) файлов; б) записей; в) текста, чисел, формул.
7. Быстрый пересчет данных в электронной таблице происходит в связи с...
а) распределением информации по ячейкам;
б) наличием формул, связывающих данные;
в) быстрой работой процессора.
8.Активная ячейка в Excel - это:
а) ячейка с адресом А1; б) ячейка, выделенная рамкой; в) ячейка, в которую введены данные.
9.Диапазоном ячеек электронной таблицы называется...
а) множество всех заполненных ячеек таблицы;
б) множество всех пустых ячеек;
в) множество ячеек, образующих область прямоугольной формы;
г) множество ячеек, образующих область произвольной формы.
10.Укажите недопустимую формулу для ячейки F1
а) =A1+B1*D1; б) =A1+B1/F1; в) =C1.
11. Укажите недопустимую формулу для записи в ячейку D1
а) =2A 1+B 2; б) =A 1+B 2+C 3; в) =A 1-C 3; г) допустимы все формулы.
12. В электронной таблице нельзя удалить
а) строку; б) столбец; в) имя ячейки; г) содержимое ячейки.
13. В электронной таблице выделена группа ячеек C 3: F 10. Сколько ячеек в этой группе?
а) 21; б) 24; в) 28; г) 32.
14. Выражение , записанное в соответствии с правилами, принятыми в математике, в электронной таблице имеет вид:
а)3*(А1+В1)/(5*(2*В1–3*А2));
б)3(А1+В1)/5(2В1–3А2);
в)3* (А1+В1)/ 5* (2* В1–3* А2);
г)3(А1+В1)/(5(2В1–3А2)).
15. При перемещении или копировании в электронной таблице абсолютные ссылки:
а)не изменяются;
б)преобразуются вне зависимости от нового положения формулы;
в)преобразуются в зависимости от нового положения формулы;
г)преобразуются в зависимости от длины формулы.
16 . В ячейке электронной таблице H5 записана формула =$B$5*V5. Какая формула будет получена из нее при копировании в ячейку H7:
а)=$B$7*V7; б)=$B$5*V5; в)=$B$5*V7; г)=B$7*V7.
17. В электронной таблице в ячейке A1 записано число 10, в B1 - формула =А1/2, в C1 формула =СУММ(А1:В1). Чему равно значение С1:
а)10; б)15; в)2; г)150.
18. Диаграмма - это:
а)форма графического представления числовых значений, которая позволяет облегчить интерпретацию числовых данных;
б)график;
в)оформленная таблица;
19. Линейчатая диаграмма - это:
а)диаграмма, в которой отдельные значения представлены полосами различной длины, расположенными вдоль оси Х;
б)диаграмма, отдельные значения которой представлены точками в декартовой системе координат;
в)диаграмма, в которой отдельные значения представлены вертикальными столбиками различной высоты;
г)диаграмма, представленная в виде круга разбитого на секторы, и в которой допускается только один ряд данных.
20. Гистограмма наиболее пригодна для:
а)для отображения распределений;
б)сравнения различных элементов группы;
в)для отображения динамики изменения данных;
г)для отображения удельных соотношений различных признаков.
Ответы:
Это глава из книги: Майкл Гирвин. Ctrl+Shift+Enter. Освоение формул массива в Excel.
Эта заметка для тех, кого по-настоящему интересуют сложных формулы массива. Если вам просто нужно один раз извлечь список уникальных значений, гораздо проще использовать Расширенный фильтр или сводную таблицу. Основные преимущества использования формул – автоматическое обновление при изменении/добавлении исходных данных или критериев отбора. Перед прочтением желательно освежить в памяти идеи, содержащиеся в предыдущих материалах:
- (глава 11);
- (глава 13);
- (глава 15);
- (глава 17).
Рис. 19.1. Извлечение уникальных записей с помощью опции Расширенный фильтр
Скачать заметку в формате или , примеры в формате
Извлечение уникального списка из одного столбца с помощью опции Расширенный фильтр
На рис. 19.1 показан набор данных (диапазон А1:С9). Ваша цель – получить список уникальных гоночных трасс. Так как вам нужно сохранить исходные данные, вы не можете использовать опцию Удалить дубликаты (меню ДАННЫЕ –> Работа с данными –> Удалить дубликаты ). Но вы можете использовать Расширенный фильтр . Чтобы открыть диалоговое окно Расширенный фильтр , пройдите по меню ДАННЫЕ –> Сортировка и фильтр –> Дополнительно , или нажмите и удерживайте клавишу Alt, а затем последовательно нажмите Ы, Л (для Excel 2007 или позже).
В открывшемся диалоговом окне Расширенный фильтр (рис. 19.1) задайте опцию скопировать результат в другое место , проверьте флажок Только уникальные записи , задайте область, из которой будут извлекаться уникальные значения ($B$1:$B$9), и первую ячейку, куда извлеченные данные будут помещены ($E$1). На рис. 19.2 показан, полученный уникальный список (диапазон Е1:Е6). Если вы не включите имя поля в Исходный диапазон диалогового окна Расширенный фильтр (вместо того, что на рис. 19.1 укажите $B$2:$B$9), Excel будет рассматривать первую строку диапазона, как имя поля, и вы рискуете получить дубль. На рис. 19.3 показано одно из многих возможных применений уникального списка.


Извлечение уникального списка на основе критерия с помощью опции Расширенный фильтр
В последнем примере вы извлекли уникальный список из одного столбца. Расширенный фильтр может также извлекать уникальный набор записей (т.е., строки исходной таблицы целиком) с применением критерия. На рис. 19.4 и 19.5 показана ситуация, в которой нужно извлечь уникальные записи из диапазона А1:D10, для которых имя компании равно АВС. Далее в этой главе вы увидите, как выполнить эту работу с помощью формулы. Однако, если вам не нужно, чтобы процесс был автоматическим, вы можете использовать Расширенный фильтр , что, безусловно, проще формулы.
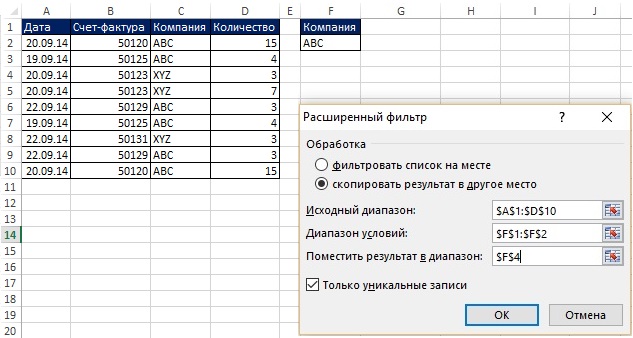
Рис. 19.4. Вам нужны уникальные записи для компании ABC; чтобы увеличить изображение кликните на нем правой кнопкой мыши и выберите Открыть картинку в новой вкладке
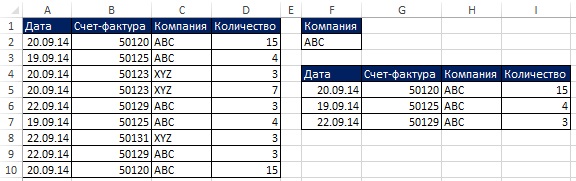
Рис. 19.5. Использование Расширенного фильтра для извлечения уникальных записей на основе критериев гораздо проще, чем метод формул. Однако, извлеченные записи не будут автоматически обновляться, если критерии или исходные данные изменятся
Извлечение уникального списка из одного столбца с помощью сводной таблицы
Если вы уже используете сводные таблицы, то знаете, что каждый раз, когда вы помещаете какое-либо поле в область Строки или Колонны (рис. 19.6), вы автоматически получите уникальный список. На рис. 19.6 показано, как можно быстро создать уникальный список гоночных трасс, а затем подсчитать количество посещений каждой из них. Хотя сводная таблица удобна для извлечения уникального списка из одного столбца, она вряд ли вам пригодится для извлечения уникальных записей на основе критериев.

Рис. 19.6. Можно воспользоваться сводной таблицей, когда вам нужен уникальный список и последующий расчет на его основе
Извлечение уникального списка из одного столбца с помощью формул и вспомогательного столбца
Использование вспомогательного столбца упрощает извлечение уникальных данных по сравнению с применением формул массива (рис. 19.7). Этот пример использует методы, с которыми вы познакомились в (использование функции СЧЁТЕСЛИ) и (использование вспомогательного столбца). Если теперь вы измените исходные данные в диапазоне В2:В9, формулы автоматически отразят эти изменения в области D15:D21.
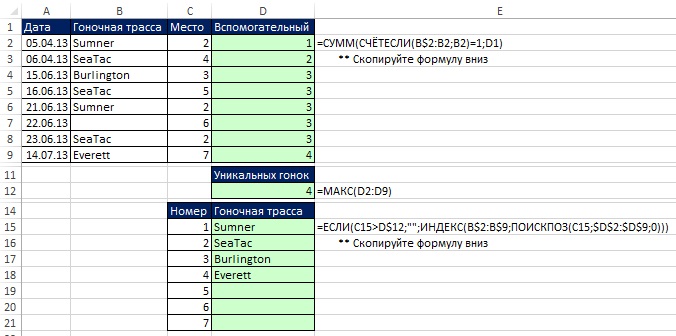
Формула массива: извлечение уникального списка из одного столбца, используя функцию НАИМЕНЬШИЙ
Поскольку формулы массива, используемые в этом разделе, весьма сложны для восприятия, их создание разбито на этапы: первый – фрагмент, подсчитывающий уникальные значения (глава 17); второй – извлечение данных на основе критериев (глава 15). На рис. 19.8 показана формула расчета уникальных значений (поскольку, это формула массива, она вводится нажатием Ctrl+Shift+Enter). Обратите внимание на следующие аспекты этой формулы:
- Функция ЧАСТОТА возвращает массив чисел (рис. 19.9): для первого появления гоночной трассы возвращается число ее вхождений в исходные данные; для каждого последующего появления гоночной трассы, возвращается ноль (см. ). Например, Sumner появляется в первой и пятой позициях массива. В первой позиции функция ЧАСТОТА возвращает 2 – общее число Summer в диапазоне В2:В9, в пятой позиции – 0.
- Функция ЧАСТОТА размещена в аргументе лог_выражение функции ЕСЛИ, поэтому функция ЕСЛИ возвращает ИСТИНА для любого ненулевого значения, и ЛОЖЬ – для нулевого.
- Аргумент значение_если_истина функции ЕСЛИ содержит 1, таким образом, функция СУММ подсчитывает число таких единиц.
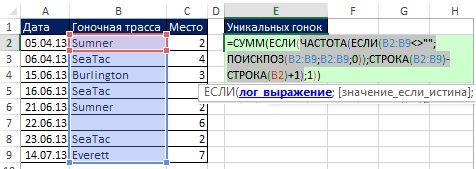
Рис. 19.8. Функция ЧАСТОТА размещена в аргументе лог_выражение функции ЕСЛИ

Рис. 19.9. (1) функция ЧАСТОТА возвращает массив чисел; (2) функция ЕСЛИ возвращает 1 для чисел отличных от нуля, и значение ЛОЖЬ для нулей
Теперь создадим формулу извлечения уникального списка. На рис. 19.10 показан массив относительных позиций, размещенный в аргументе массив функции НАИМЕНЬШИЙ.
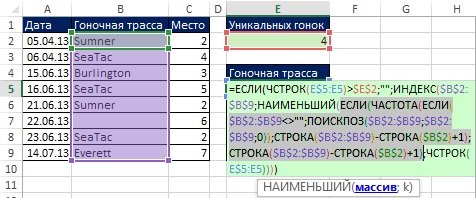
В предыдущем примере (рис. 19. 9) в аргументе значение_если_истина функции ЕСЛИ размещалась единица, поэтому функция ЕСЛИ возвращала единицы и ЛОЖЬ. Здесь же (рис. 19.10) аргумент значение_если_истина содержит: СТРОКА($B$2:$B$9)-СТРОКА($B$2)+1. Поэтому функция ЕСЛИ (внутри функции НАИМЕНЬШИЙ) возвращает относительный номер позиции в диапазоне с уникальной гоночной трассой или значение ЛОЖЬ для дублей (рис. 19.11).
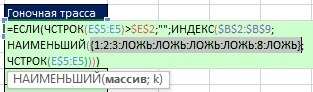
Рис. 19.11. Функция ЕСЛИ возвращает относительный номер позиции в диапазоне с уникальной гоночной трассой или значение ЛОЖЬ для дублей
На рис. 19.12 показать результаты работы формулы. На рис. 19.13 видно, что, как только изменились исходные данные, формулы тут же отразили эти изменения. Но что если вы добавите новые записи? Далее вы увидите, как создать формулы с динамическим диапазоном.
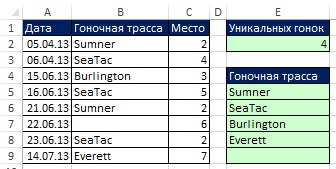
![]()
Рис. 19.13. В случае изменения исходных данных, формула обновления немедленно. Фильтр и Расширенный фильтр не могу обновиться автоматически без написания кода VBA
Формула массива: извлечение уникального списка из одного столбца с использованием динамического диапазона
Дополним последний пример тем, что вы узнали о формулах, использующих определенные имена на основе динамических диапазонов (). На рис. 19.14 приведена формула для определения имени Трасса . Эта формула предполагает, что вы никогда не введете запись после строки 51.
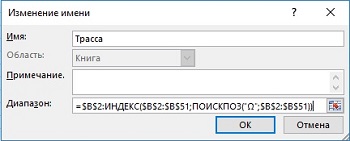
Рис. 19.14. Определение имени Трасса на основе формулы
Определив имя, вы можете использовать его в любой формуле. На рис. 19.15 показано, как использовать имя для подсчета числа уникальных значений (сравните с рис. 19.8). А на рис. 19.16 показана формула, извлекающая сами уникальные значения из списка гоночных трасс. Обратите внимание, что вместо фрагмента диапазон <>»» (как это было на рис. 19.8 и 19.10), используется функция ЕТЕКСТ (любой текст вернет значение ИСТИНА). При использовании ЕТЕКСТ, если вы введите число (как в ячейке В11), или любой иной не-текст, формулы проигнорирует это значение. На рис. 19.17 показано, что формула автоматически извлекает любые новые названия трасс, игнорируя числа.
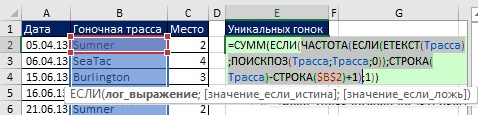
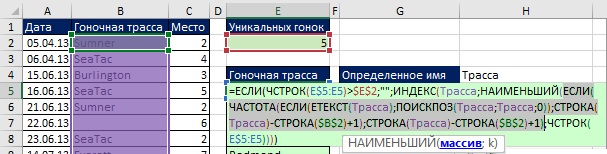
Рис. 19.16. Извлечение уникального имени трассы на основе динамического диапазона
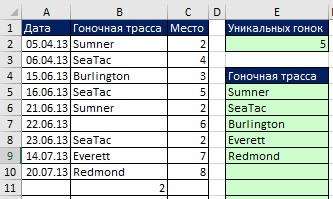
Создание формулы уникальных значений для выпадающего списка
Опираясь на только что рассмотренный пример, определим второе имя – ТрассаСписок , также основанное на динамическом диапазоне, но теперь ссылающееся на список уникальных трасс (диапазон Е5:Е14, рис. 19.18). Так как диапазон Е5:Е14 содержит только текстовые и пустые значения (тестовые строки нулевой длины – «»), в аргументе искомое_значение функции ПОИСКПОЗ можно использовать подстановочные знаки *? (что означает, по крайней мере, один символ). А в аргументе тип_сопоставления функции ПОИСКПОЗ следует использовать значение –1, что позволит найти последний элемент текста в столбце, содержащий, по крайней мере, один символ. Как показано на рис. 19.18, то вы можете использовать определенное имя в поле Источник окна Проверка вводимых значений (подробнее о создании выпадающего списка см. ). Выпадающий список может расширяться и сжиматься, по мере того, как новые данные будут добавляться или удаляться в столбце В.
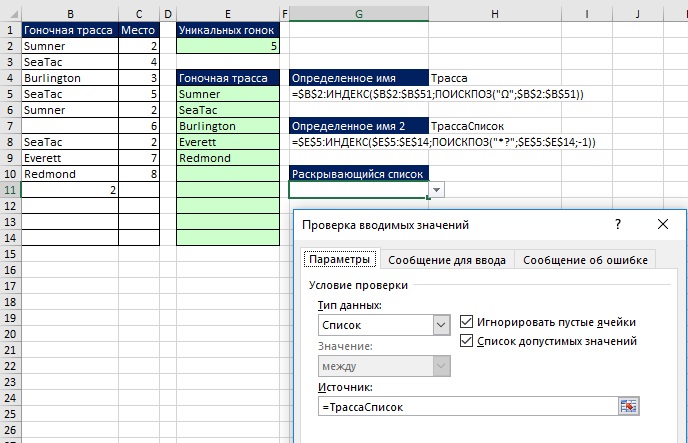
Если подстановочные знаки должны обрабатываться, как обычные символы
Как вы узнали в , иногда подстановочные знаки должны рассматриваться как символы. На рис. 19.18 показано, как вы можете изменить формулы для таких случаев. Вы присоединяете тильду перед диапазоном аргумента искомое_значение функции ПОИСПОЗ и присоединяете пустую строку сзади к диапазону в аргументе просматриваемый_массив .
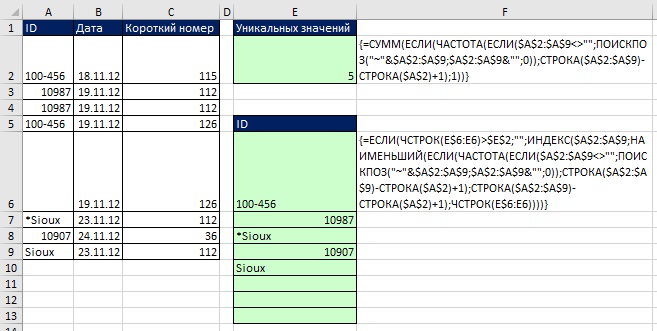
Использование вспомогательного столбца или формулы массива для извлечения уникальных записей на основе критериев
В начале заметки было показано, что для извлечения уникальных записей на основе критериев отлично пойдет Расширенный фильтр . Однако, если вам требуется мгновенное обновление, вы можете использовать вспомогательный столбец (рис. 19.20) или формулы массива (рис. 19.21).
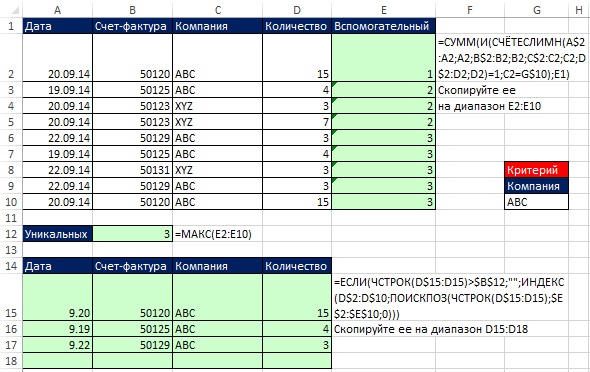

Динамические формулы для извлечения имен клиентов и объема продаж
Формулы показаны на рис. 19.22. Например, если добавить новую запись TT Trucks в строку 17, формула СУММЕСЛИ в ячейке F15 автоматически прибавит новое значение. Если добавить нового клиента в столбце В, он тут же отразиться в столбце Е, а формула СУММЕСЛИ в столбце F покажет новый итог.
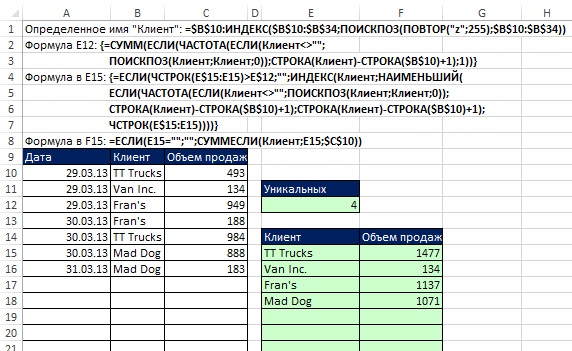
Рис. 19.22. Использование определенного имени и двух формул массива для извлечения уникальных клиентов и объема продаж
Обратите внимание, что функция СУММЕСЛИ в аргументе диапазон_суммирования содержит одну ячейку – $C$10. Вот, что на эту тему говорит справка формулы СУМЕСЛИ: аргумент диапазон_суммирования может не совпадать по размерам с аргументом диапазон . При определении фактических ячеек, подлежащих суммированию, в качестве начальной используется верхняя левая ячейка аргумента диапазон_суммирования , а затем суммируются ячейки части диапазона, соответствующей по размерам аргументу диапазон . Формулы, введенные в ячейки Е15 и F15, копируются вдоль столбцов.
Сортировка числовых значений
Формулы для сортировки чисел довольно простые, а вот для сортировки смешанных данных – безумно сложны. Поэтому, если вам не требуется мгновенное обновление, то лучше обойтись без формул, воспользовавшись опцией Сортировка . На рис. 19.23 приведены две формулы сортировки.
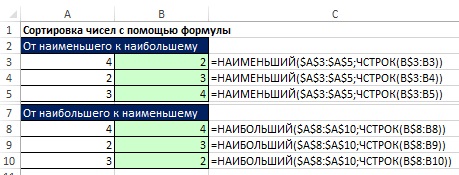
На рис. 19.24 показано, как можно использовать вспомогательный столбец для сортировки чисел. Поскольку функция РАНГ не сортирует одинаковые числа (давая им один и тот же ранг), для их различения добавлена функция СЧЁТЕСЛИ. Обратите внимание, что функция СЧЁТЕСЛИ имеет расширенный диапазон, который начинается на одну строку выше. Это нужно для того, чтобы первое появление любого числа не давало вклада. Второе появление числа увеличит ранг на единицу. Эта последовательная нумерация устанавливает порядок, в котором функции ИНДЕКС и ПОИСКПОЗ извлекают записи в диапазоне А8:В12.
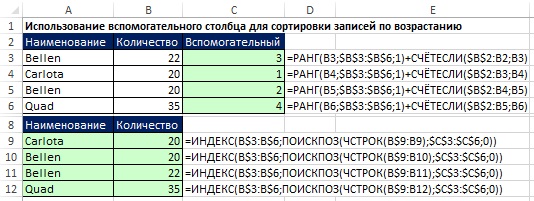
Если вы можете позволить себе создать вспомогательный столбец в области извлечения данных (диапазон А10:А14 на рис. 19.25), удобно применить описанную выше сортировку чисел на основе функции НАИМЕНЬШИЙ, и уже на основе ее извлечь наименования с помощью функции массива.
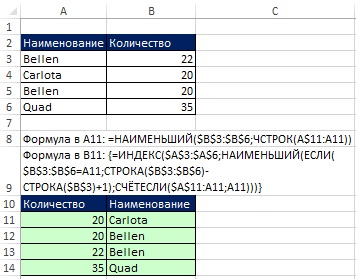
Рис. 19.25. Если вы не можете использовать вспомогательный столбец, примените сортировку на основе функции НАИМЕНЬШИЙ (в ячейке А11) и формулу массива (в ячейке В11)
Часто в бизнесе и спорте требуется извлечь N лучших значений и имена, связанные с этими значениями. Начните решение с формулы СЧЁТЕСЛИ (ячейка A11 на рис. 19.26), которая определит количество записей, подлежащих отображению. Обратите внимание, что аргумент критерий в функции СЧЁТЕСЛИ в ячейке А11 – больше или равно значению в ячейке D8. Это позволяет отобразить все пограничные значения (в нашем примере, хотя и требуется отобразить Тор 3, подходящих значения четыре).
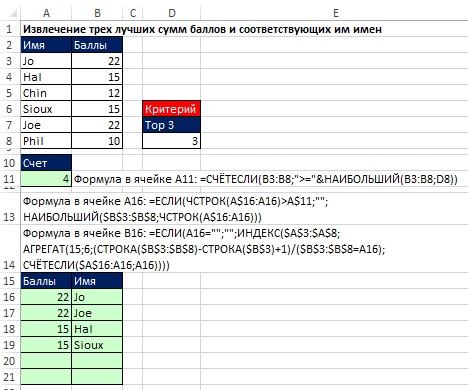
Рис. 19.26. Извлечение трех лучших сумм баллов и соответствующих им имен. При изменении N в ячейке D8 область А15:В21 будет обновляться
Сортировка текстовых значений
Если допустимо использование вспомогательного столбца задача не такая уж и сложная (рис. 19.27). Операторы сравнения обрабатывают текстовые символы на основе числовых кодов ASCII, приписанных символам. В ячейке С3 первая функция СЧЁТЕСЛИ возвращает ноль, а вторая –добавляет единицу. В С4: 2+1, С5: 0+2, С6: 3+1.
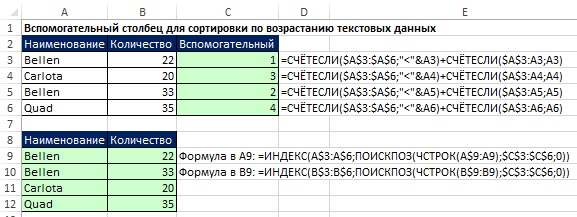
Сортировка смешанных данных
Формула, которая позволяет извлекать из смешанных данных уникальные значения, а затем их сортировать, очень большая (рис. 19.28). При ее создании использованы идеи, которые встречались ранее в этой книге. Начнем изучение формулы с рассмотрения того, как работает стандартная функция сортировки в Excel.
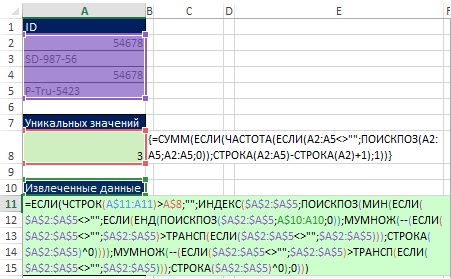
Excel сортирует результаты в следующем порядке: сначала числа, затем текст (включая строки нулевой длины), ЛОЖЬ, ИСТИНА, значения ошибок в порядке их появления, пустые ячейки. Вся сортировка происходит в соответствии с кодами ASCII. Существует 255 кодов ASCII, каждому из которых соответствует номер от 1 до 255:
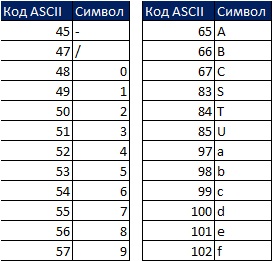
Например, число 5 соответствует коду ASCII 53, и символ S – коду ASCII 83. Если отсортировать два значения – 5 и S – от меньшего к большему, то 5 будет выше S, потому что 53 меньше 83.
Набор данных в диапазоне А2:А5 (рис. 29) в соответствии с правилами сортировки преобразуется в диапазон Е2:Е5. Чтобы лучше понять принципы сортировки рассмотрите значения в диапазоне С2:С5. Например, если вы задаете вопрос «Как много выше меня по рангу?» к ID в ячейке A2 (54678), ответ будет ноль, потому что в отсортированном списке, идентификатор 54678 будет самым верхним. У SD-987-56 будет три IDвыше него. Вам нужна формула, чтобы получить значения в диапазоне С2:С5.

Для начала выделите диапазон Е1:H1 и в строке формул наберите =ТРАНСП(А2:А5), введите формулу нажав Ctrl+Shift+Enter (рис. 19.30). Далее выделите диапазон Е2:H5 в строке формул наберите =А2:А5>Е1:Н1 и введите формулу нажав Ctrl+Shift+Enter (рис. 19.31). На рис. 19.32 показан результат, представляющий собой прямоугольный массив значений ИСТИНА и ЛОЖЬ, которые соответствуют каждой из ячеек в результирующем массиве, как ответ вопрос «Заголовок строки больше заголовка столбца?»
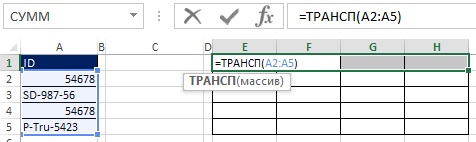
Рис. 19.30. Выделите диапазон Е1:H1 и введите формул массива

Рис. 19.31. В диапазоне Е2:Н5 введите формулу массива =А2:А5>Е1:Н1
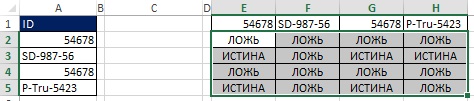
Рис. 19.32. Каждая ячейка диапазона Е2:Н5 содержит ответ вопрос «Заголовок строки больше заголовка столбца?»
Например, в ячейке Е3 задан вопрос: SD-987-56 > 54678. Так как 54678 меньше, чем SD-987-56, ответ ИСТИНА. Обратите внимание, что диапазон Е3:Н3 включает три значения ИСТИНА и одно ЛОЖЬ. Оглядываясь на рис. 19.29, можно увидеть, что именно число три находится в ячейке С3.
Как показано на рисунках 19.33 и 19.34, вы можете преобразовать значения ИСТИНА и ЛОЖЬ в единицы и нули путем добавления двойного отрицания к формуле массива. Поскольку исходный массив (Е2:Н5) имеет размерность 4×4, а результат вы хотите в виде массива 4×1, используйте функцию МУМНОЖ (см. рис. 19.35 и ). Функция МУМНОЖ – это функция массива, поэтому введите ее нажав Ctrl+Shift+Enter (рис. 19.36). Теперь, вместо того, чтобы использовать диапазон Е2:Н5, добавьте соответствующие элементы внутрь формулы (рис. 19.37).
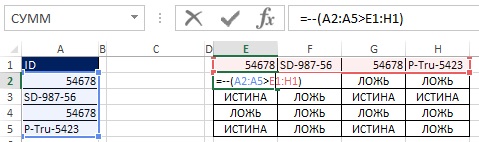
![]()

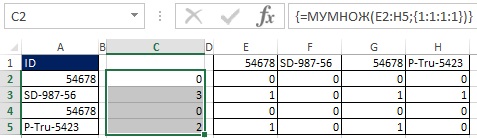
Рис. 19.36. Выбрав диапазон С2:С5 и введя функцию массива МУМНОЖ вы получаете колонку цифр, которые говорят, сколько ID в отсортированном списке выше выбранного
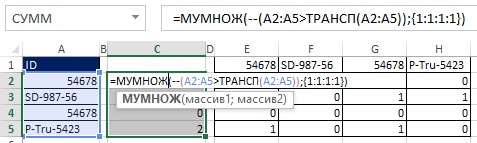
Рис. 19.37. Вместо использования вспомогательного диапазона Е2:Н5, соответствующие элементы добавлены внутрь формулы
На рис. 19.38 показано, как можно заменить массив констант фрагментом СТРОКА($A$2:$A$5)^0.
Рис. 19.39. Чтобы справиться с потенциальными пустыми ячейками все вхождения А2:А5 следует дополнить проверкой ЕСЛИ(А2:А5<>»»,А2:А5); функция СТРОКА не требует такого дополнения, т.к. функция работает с адресом ячейки, а не с ее содержимым
Поскольку окончательная формула будет использоваться в других местах, нужно сделать все диапазоны абсолютными (рис. 19.40). На рис. 19.41 показаны результирующие значения.
Рис. 19.40. Диапазоны А2:А5 превращены в абсолютные
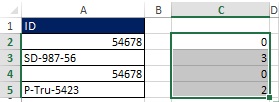
Поскольку этот элемент будет дважды использоваться в дальнейшем, вы можете сохранить его под определенным именем. Как показано в диалоговом окне (рис. 19.42), формуле дано название СЗБ – Сколько Значений Больше.
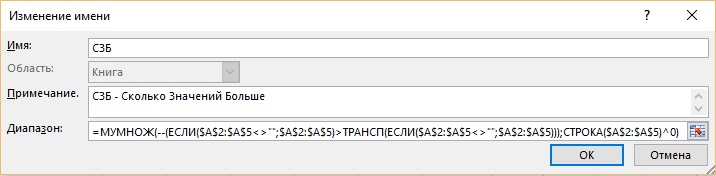
- Аргумент массив функции ИНДЕКС ссылается на исходный диапазон А2:А5.
- Первая функция ПОИСКПОЗ сообщит функции ИНДЕКС относительную позицию элемента в массиве А2:А5.
- Пока аргумент искомое_значение функции ПОИСПОЗ оставлен пустым.
- Определенное имя (СЗБ) в аргументе просматриваемый_массив позволит вам в первый раз обратиться к элементу, имеющему значение 0, затем 2, и, наконец, 3.
- Ноль в аргументации тип_сопоставления задает точное совпадение, что позволит исключить обращение к дублям.
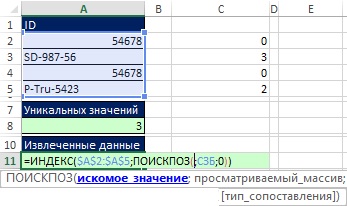
Рис. 19.43. Вы начинаете формулу для извлечения и сортировки данных в ячейке A11. Аргумент искомое_значение функции ПОИСПОЗ пока оставляете пустым
Прежде чем вы создадите аргумент искомое_значение функции ПОИСКПОЗ, вспомните, что, собственно, вам требуется. Есть три уникальных ID, которые нужно отсортировать, так что вам понадобятся три числа в аргументе искомое_значение по мере того, как формула будет скопирована вниз. Эти числа позволят найти относительную позицию в массиве А2:А5, которую и требуется предоставить функции ИНДЕКС:
- В ячейке A11, функция ПОИСКПОЗ вернет 0, что соответствует относительной позиции 1 внутри определенного имени СЗБ.
- Когда формула будет скопирована вниз в ячейку А12, функция ПОИСКПОЗ должна вернуть число 2, а относительная позиция = 4 внутри СЗБ.
- В ячейке A13 функция ПОИСКПОЗ должен вернуть 3, а относительная позиция = 2 внутри СЗБ.
Картина вырисовывается, когда вы думаете о том, что аргументу искомое_значение при копировании формулы вниз должен соответствовать запрос: «Дайте минимальное значение внутри определенного имени СЗБ, которое еще не использовалось». Как показано на рис. 19.44 элемент формулы МИН(ЕСЛИ(ЕНД(ПОИСКПОЗ($A$2:$A$5;A$10:A10;0));СЗБ)) возвращает минимальное значение при копировании формулы вниз, точно отвечая на запрос. Причина, по которой это работает, состоит в том, что во фрагменте ЕНД(ПОИСКПОЗ($A$2:$A$5;A$10:A10;0)) сравниваются два списка (см. ). Обратите внимание на расширяющийся диапазон А$10:А10 в аргументе просматриваемый_массив . В ячейке A11 комбинация ЕНД и ПОИСКПОЗ помогает извлечь из СЗБ все уникальные числа, и предоставить их функции МИН. При копировании формулы вниз до ячейки А12, ID, который был извлечен в ячейке A11, опять присутствует в расширенном диапазоне и снова будет найден в диапазоне $А$2:$А$5. Однако, ЕНД возвращает ЛОЖЬ, и из СЗБ не извлечется значение 0. Чтобы увидеть это введите формулу массива на рис 19.44, нажав Ctrl+Shift+Enter, и скопируйте ее вниз.
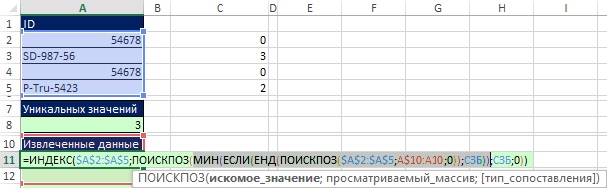
Рис. 19.44. Элемент формулы в аргументе искомое_значение функции ПОИСКПОЗ соответствует запросу: «Дайте минимальное значение внутри определенного имени СЗБ, которое еще не использовалось»
На рис. 19.45 показано, что в аргументе просматриваемый_массив второй функции ПОИСПОЗ диапазон А$10:А10 расширился до А$10:А11. Чтобы понять, как работает эта формула, последовательно выделяйте ее фрагменты, и кликайте на F9 (рис. 19.46–19,49).
Рис. 19.45. Расширяемый диапазон А$10:А11 сейчас (в ячейке А12) включает первый ID (54678)
Рис. 19.46. Комбинация функций ЕНД и вторая ПОИСКПОЗ поставляет массив логических значений; два значения ЛОЖЬ исключают нулевые значения из определенного имени СЗБ
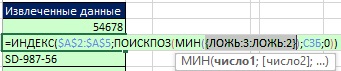
Рис. 19.47. Нули исключены и остаются только числа 3 и 2; число 2 является минимальным, поэтому именно оно должно быть извлечено следующим

Рис. 19.48. Функция МИН выбирает число 2; теперь функция ПОИСКПОЗ может найти правильное относительно положение для функции ИНДЕКС
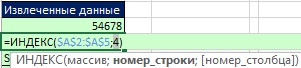
Рис. 19.49. Функция ИНДЕКС извлечет значение 2, которое соответствует относительной четвертой позиции ID в диапазоне А2:А5
Теперь, возвращаясь к ячейке А11, вы можете добавить еще одно условие так, чтобы пустые ячейки не влияли на формулу (рис. 19.50).
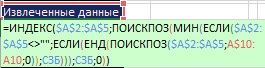
Рис. 19.50. Внутри функции МИН два условия; первое: «ячейки не пустые?», второе: «значение еще не использовалось?»
На рис. 19.51 приведена окончательная формула. В нее добавлено условие, чтобы строки в диапазоне А11:А15 оставались пустыми после того, как извлечены отсортированные уникальные значения. На рис. 19.52 показано, что произойдет, если ячейку А3 сделать пустой. Наше добавление для проверки пустых ячеек сработало.


Это было не просто. Но, если вы дочитали до этого места, я надеюсь, что вам понравилось.
Как и ожидалось - то, что можно было решить в MS Excel, можно реализовать и в Google таблицах. Но многочисленные попытки решить проблемы с помощью любимого поисковика приводили только к новым вопросам и почти к нулевым ответам.
Посему, было решено облегчить жизни другим и прославить себя .
Кратко о главном
Для того чтоб Excel, либо spreadsheet (таблица Google) поняли что написанное - это формула, необходимо поставить знак "=" в строку формул (Рисунок 1).- буквенно - цифровое (БУКВА = СТОЛБЕЦ; ЦИФРА = СТРОКА) например «А1».
- стилем R1C1, в системе R1C1 и строки и столбцы обозначаются цифрами.
Там, где мы напишем "= формула", например, =SUM (A1:A10) и будет выводиться наше значение.
Общий принцип работы формул RC показан на Рисунке 2.

Рисунок 2
Как видно из Рисунка 3, значения ячеек идут относительно той ячейки, в которой будет написана формула со знаком равно. Для сохранения эстетичного вида формул, в них прописаны символы , которые можно и не писать: RC = RC.

Рисунок 3
Отличие Рисунка 2 от Рисунка 3 в том, что Рисунок 3 - это универсальная формулировка, не привязанная к строкам и столбцам (смотрите на значения строк и столбцов), чего не скажешь о рисунке 2. Но стиль RC в spreadsheet, в основном, используется для написания скриптов javascript.
Типы ссылок (типы адресации)
Для обращения к ячейкам используются ссылки, которые бывают 3-х типов:- Относительные ссылки (пример, A1);
- Абсолютные ссылки (пример, $A$1);
- Смешанные ссылки (пример, $A1 или A$1, они наполовину относительные, наполовину абсолютные).
Относительные ссылки
Относительная ссылка «запоминает», на каком расстоянии (в строках и столбцах) вы щелкнули ОТНОСИТЕЛЬНО положения ячейки, где поставили "=" (смещение в строках и столбцах). Затем потянуть вниз за маркер автозаполнения, и эта формула скопируется во все ячейки, через которые мы протянули.Абсолютные ссылки
Как было сказано выше, если потянуть за маркер автозаполнения формулу, содержащую относительные ссылки, Таблица пересчитает их адреса. Если же в формуле присутствуют абсолютные ссылки, их адрес останется неизменным. Проще говоря - абсолютная ссылка всегда указывают на одну и ту же ячейку.Чтобы сделать относительную ссылку абсолютной, достаточно поставить знак «$» перед буквой столбца и адресом строки, например $A$1. Более быстрый способ - выделить относительную ссылку и нажать один раз клавишу «F4», при этом spreadsheet сам проставит знак «$». Если второй раз нажать «F4», ссылка станет смешанной типа A$1, если третий раз - $A1, если в четвертый раз - ссылка снова станет относительной. И так по кругу.
Смешанные ссылки
Смешанные ссылки являются наполовину абсолютными и наполовину относительными. Знак доллара в них стоит или перед буквой столбца или перед номером строки. Это самый сложный для понимания тип ссылки. Например, в ячейке записана формула «=A$1». Ссылка A$1 относительная по столбцу A и абсолютная по строке 1. Если мы потянем за маркер автозаполнения эту формулу вниз или вверх, то ссылки во всех скопированных формулах будут указывать на ячейку A1, то есть будут вести себя как абсолютные. Однако, если потянем вправо или влево - ссылки ведут себя как относительные, то есть spreadsheet начнет пересчитывать ее адрес. Таким образом, формулы, созданные автозаполнением, будут использовать один и тот же номер строки ($1), но изменится буквенное значение столбца (A, B, C...).Посмотрим на пример суммирования ячеек с умножением на некий коэффициент.
Данный пример предусматривает наличие значения коэффициента в каждой вычисляемой ячейке (ячейки D8, D9,D10...E8,F8...). (Рисунок 4).
Красные стрелки показывают направление растягивания маркером заполнения формулы, которая находится в ячейки С2. В формуле обратите внимание на изменение ячейки D8. При растягивании вниз меняется лишь число символизирующее строку. При растягивании вправо изменяется лишь столбец.

Рисунок 4
Упростим пример, применив знак $ (Рисунок 5).

Рисунок 5
Но не всегда нужно закреплять все столбцы и строки, иногда используется закрепление только строки или только столбца.(Рисунок 6)

Рисунок 6
Обо всех формулах можно почитать на официальном сайте support.google.com
Важно: Данные, которые необходимо обрабатывать в формулах, не должны находиться в разных документах, это возможно делать только при помощи скриптов.
Ошибки формул
Если вы неправильно напишете формулу, об этом вас известит комментарий о синтаксической ошибке в формуле (Рисунок 7).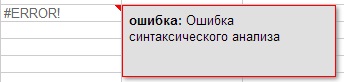
Рисунок 7
Хотя ошибки могут быть не только синтаксические, но и, например, математические, такие как деление на 0 (Рисунок 7) и другие (Рисунок 7.1, 7.2, 7.3). Для того чтобы увидеть примечание, в котором показана какая ошибка произошла, наведите курсор на красный треугольник в правом верхнем углу ошибки.
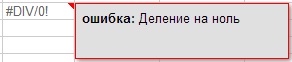
Рисунок 7.1
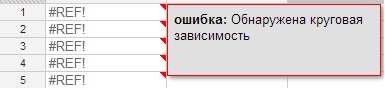
Рисунок 7.2
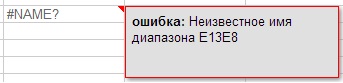
Рисунок 7.3
Для удобства восприятия таблицы все ячейки с формулами будем окрашивать в фиолетовый цвет.
Для того чтобы увидеть формулы «в живую» необходимо нажать горячую клавишу Ctrl + или выбрать в меню сверху Вид (Просмотр) > Все формулы. (Рисунок 8).

Рисунок 8
О том, как пишутся формулы
В формулировке формул в справочнике и в формулах, которые используются для работы на данный момент, присутствуют отличия. Они заключаются в том, что вместо «запятой», которая использовалась раньше во многих формулах, уже используется «точка с запятой» (изменения произошли более полугода назад).Для того чтобы посмотреть, на что ссылается формула на данной странице (Рисунок 9), необходимо щелкнуть мышкой в строке формул справа от надписи Fx (Fx находится под основным меню, слева).
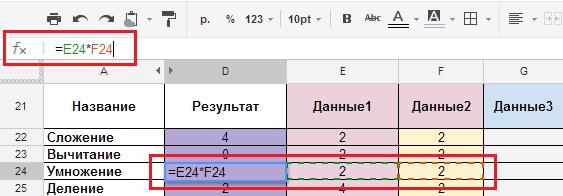
Рисунок 9
ВАЖНО:
Для правильного функционирования формул, они должны быть написаны ЛАТИНСКИМИ буквами. Русская (кириллическая) “А” или “С” и латинская “А” или “С” для формулы - это 2 разные буквы.
Формулы
Арифметические формулы.
Расписывать, конечно, вечные операции сложения, вычитания и т.д., никто не будет, но они помогут понять сами азы. На нескольких примерах вы поймете, как они работают в этой среде. В документе, ссылка на который дана в конце статьи, приведены все формулы, мы же просто остановимся на скриншотах.Сложение, вычитание, умножение, деление.
- Описание: формулы сложения, вычитания, умножения и деления.
- Вид формулы: “Ячейка_1+Ячейка_2”, “Ячейка_1-Ячейка_2”, “Ячейка_1*Ячейка_2”, “Ячейка_1/Ячейка_2”
- Сама формула: =E22+F22, =E23-F23, =E24*F24, =E25/F25.
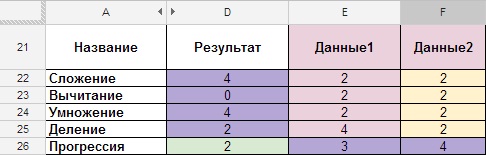
Рисунок 10
Прогрессия.
- Описание: формула для увеличения всех последующих ячеек на единицу (нумерация строк и столбцов).
- Вид формулы: =Предыдущая ячейка + 1.
- Сама формула: =D26+1
Рисунок 11
Округление.
- Описание: формула для округления числа в ячейке.
- Вид формулы: =ROUND(ячейка с числом); счетчик (сколько цифр надо округлить после запятой).
- Сама формула: =ROUND(E28;2).
Рисунок 12
Округление “ROUND” происходит по математическим законам, если после запятой стоит цифра 5 или больше, то целая часть увеличивается на единицу, если 4 и меньше, то остается неизменной, также округление можно сделать с помощью меню ФОРМАТ - > Числа -> «1000,12» 2 десятичных знака (Рисунок 13). Если же вам необходимо большее количество знаков, то нужно нажать ФОРМАТ - > Числа -> Персонализированные десятичные -> И указать количество знаков.
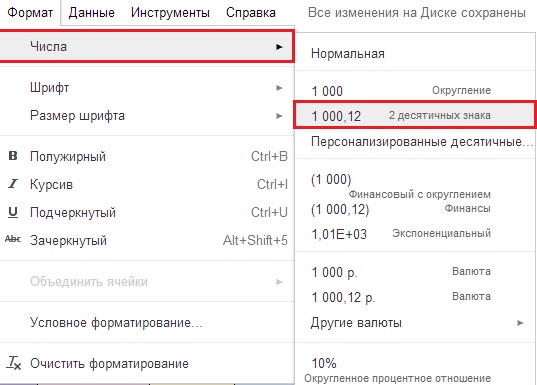
Рисунок 13
Сумма, если ячейки идут не последовательно.
Наверное, самая знакомая функция- Описание: суммирование чисел, которые находятся в разных ячейках.
- Вид формулы: =SUM(число_1; число_2;… число_30).
- Сама формула: "=SUM(E30;H30)" пишем через ";" если разные ячейки.
(Рисунок 14).
Сумма, если ячейки идут последовательно.
- Описание: суммирование чисел, которые идут друг за другом (последовательно).
- Вид формулы: =SUM(число_1: число_N).
- Сама формула: =SUM (E31:H31)" пишем через ":" если это непрерывный диапазон.
- Имеем начальные данные в диапазоне ячеек E31:H31, а результат в ячейке D31 (Рисунок15).
Рисунок 15
Среднее арифметическое.
- Описание: суммируется диапазон чисел и делится на количество ячеек в диапазоне.
- Вид формулы: =AVERAGE (ячейка с числом либо число_1; ячейка с числом либо число_2;… ячейка с числом либо число_30).
- Сама формула: =AVERAGE(E32:H32)
Рисунок 16
Конечно, есть и другие, но мы идем дальше.
Текстовые формулы.
Из великого количества текстовых формул, с помощью которых можно сделать все, что угодно с текстом, самая востребованная, на мой взгляд - это формула для «склеивания» текстовых значений. Существует несколько вариантов ее исполнения:Склеивание текстовых значений (формулой).
- Описание: «склеивание» текстовых значений (вариант А).
- Вид формулы: =CONCATENATE(ячейка с числом/текстом либо текст_1; ячейка с числом/текстом либо текст_2; …, ячейка с числом/текстом либо текст_30).
- Сама формула: =CONCATENATE(E36;F36;G36;H36).
С помощью Google документов часто проводят опросы сотрудников или составляют социологические опросы через Google Forms (это специальные формы, которые можно создать через меню Вставка->Форма. После заполнения формы данные представляются в таблице. А далее, используют различные формулы для работы с данными, например, для склеивания Ф.И.О.).
Рисунок 17
Склеивание числовых значений.
- Описание: “склеивание” текстовых значений руками, без использования специальных функций (вариант B - ручное написание формулы, сложность формулы любая.).
- Вид формулы: =ячейка с числом/текстом 1&" "&ячейка с числом/текстом 2&" "&ячейка с числом/текстом 3&" "& ячейка с числом/текстом 4 (" " - пробел, знак & означает склеивание, все текстовые значения пишутся в кавычках “”).
- Сама формула: =E37&" "&F37&" "&G37&" "&H37.
Рисунок 18
Склеивание числовых и текстовых значений.
- Описание:«склеивание» текстовых значений руками, без использования специальных функций (вариант С - смешанный тип, сложность формулы любая).
- Вид формулы: = «текст_1 » &ячейка_1&«текст_2»&ячейка_2&«текст_3»&ячейка_3
- Важно: весь текст, который будет написан в “” будет неизменным для формулы.
- Сама формула: =«Еще 1 » &E38&" использования "&F38&" как НАМ "&G38.
Склеиваем текст и числовые значения.

Рисунок 19
ЛОГИЧЕСКИЕ И ПРОЧИЕ
Перенос данных из любых листов одного и того же файла.
Мы подошли к самым интересным, на мой взгляд, функциям: ЛОГИЧЕСКИЕ И ПРОЧИЕ.Одна из самых нужных формул:
- Описание: перенос данных из любых листов одного и того же файла (для Excel можно как переносить из листа одной книги в другой лист той же книги, так и из листа одной книги в лист другой книги).
- Вид формулы: = «Название_Листа»! ячейка_1
- Сама формула:=Data!A15 (Data - лист, А15 - ячейка на том листе).
Рисунок 20
Рисунок 20.1
Массив формул.
Большинство программ для работы с таблицами содержат два типа формул массива: «для нескольких ячеек» и «для одной ячейки».Таблицы Google разделяют эти типы на две функции: CONTINUE (ПРОДОЛЖИТЬ) и ARRAYFORMULA.
Формулы массива для нескольких ячеек позволяют формуле возвращать несколько значений. Вы можете использовать их, даже не зная этого, просто вводя формулу, возвращающую несколько значений.
Формулы массива «в одной ячейке» позволяют записывать формулы с помощью ввода массива, а не выходных данных. При заключении формулы в состав функции =ARRAYFORMULA можно передать массивы или диапазоны функциям и операторам, которые, как правило, используют только аргументы, не принадлежащие массивам. Данные функции и операторы будут применяться по одному для каждой записи в массиве, и возвращать новый массив со всеми выходными данными.
Если вы хотите изучить вопрос более детально, вам следует посетить support.google .
Говоря простыми словами, для работы с формулами, которые возвращают массивы данных, во избежание синтаксических ошибок, необходимо заключать их в массив формул.
Суммирование ячеек с условием ЕСЛИ.
Для того чтобы оперировать логическими формулами, а они обычно содержат большие массивы данных, их помещают в массив формул ARRAYFORMULA (формула).- Описание: суммирование ячеек с условием ЕСЛИ (формула SUMIF).
- Вид формулы: = SUMIF(‘Лист’! диапазон; критерии; ‘Лист’! суммарный_диапазон)
Задача, какой вид будет иметь фискальный чек, после распечатки (попросту нужно сложить продукты 3-х покупателей и узнать кол-во продуктов в сумме по каждой позиции)?
![]()
Рисунок 21
Имеем начальные данные в листе Data (Рисунок 21), а результат на листе Formula в столбце D (Рисунок 22). В столбцах E, F, G показаны аргументы, применяемые в формуле, а в столбце H общий вид формулы, которая находится в столбце D и высчитывает результат.

Рисунок 22
Пример выше показывает общий вид работы формулы “Сумма Если” с одним условием, но чаще всего используется “Сумма ЕСЛИ” (с множеством условий).
Суммирование ячеек ЕСЛИ, множество условий.
Продолжаем рассматривать задачу с продуктами на другом уровне.Вечеринка только начинается, а после звонка друзей, вы начинаете понимать, что спиртного не хватит. И нужно его докупать. Каждый из друзей должен принести с собой горячительный напиток. Необходимо узнать количество бутылок пива, которое нужно принести, и дать задание своим друзьям.
- Описание: сумма ЕСЛИ (с множеством условий).
- Вид формулы: = SUMIF(‘Data’! диапазон_1&‘Data’! диапазон_2; критерии_1&критерий_2; ‘Data’! суммарный_диапазон).
- Сама формула:=(ARRAYFORMULA(SUMIF((Data!E:E&Data!F:F);(B53&C53);Data!G:G)))

Рисунок 23
Допустим, что на листе Formula, в ячейке В53 (критерий_1 = Пиво) должно быть название напитка, а ячейка С53 (критерий_2 = 2), это количество друзей, которые принесут Пиво. В итоге в ячейке D53 окажется результат, что нам нужно докупить 15 бутылок пива. (Рисунок 23.1) то есть, формула определит сумму по двум критериям - пиво и количество друзей.
Рисунок 23.1
Если таких позиций будет больше, строки 16 и 21(Рисунок 24), то количество пузырей в колонке G суммируется (Рисунок 24.1).
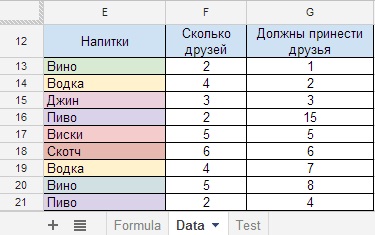
Рисунок 24
Итого:
Рисунок 24.1
Теперь приведем более интересный пример:
Ха… вечеринка продолжается, и вы вспоминаете, что нужен торт, но непростой, а супер – мега торт, с разными специями, которые, как назло, еще и зашифрованы под цифровые обозначения. Задача состоит в том, чтобы купить специи в нужном количестве пакетиков каждой из специи. Нужное количество повар зашифровал в таблицу (Рисунок. 25.1), столбцы A и B (в соседних столбцах делаем наши вычисления).Каждая специя имеет свой порядковый номер: 1,2,3,4. (Рисунок 25).

Рисунок 25
Наша задача посчитать количество повторяющихся значений, в нашем случае, это числа от 1 до 4 в столбце B и определить сколько процентов приходится на каждую из специй.
- Описание: подсчет количества одинаковых цифр в больших массивах при дополнительных условиях.
- Вид формулы: СЧИТАТЬ ЕСЛИ(‘Formula’! диапазон_A55: А61+’Formula’! диапазон_B55:B61; УсловиеА”Специи”+УсловиеБ”число от 1 до 4”; Лист”Formula’! диапазон_B55:B61)/УсловиеБ ”число от 1 до 4”)
- Сама формула: =((ARRAYFORMULA(SUMIF("Formula"!$A$55:$A$61&"Formula"!$B$55:$B$61; $F$55&$E59;"Formula"!$B$55:$B$61)))/$E59)
- Описание: вычисление процента специй.
- Вид формулы: Количество*100%/Общее_количество
- Сама формула: =F58*$G$56/F$56
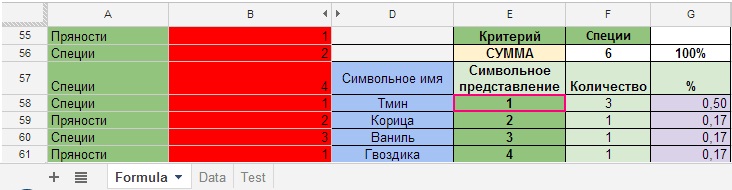
Рисунок 25.1
В конечном итоге мы имеем сумму повторов и процент.
Для правильного написания формулы, вы должны полностью представлять, что вы ИМЕЕТЕ, что ХОТИТЕ ПОЛУЧИТЬ и в каком виде. Возможно, для этого вам предстоит изменить вид начальных данных.
Переходим к следующему примеру
Подсчет значений в объединенных ячеек.
Если в формулах используются значения в «объединенных ячейках», то указывается первая ячейка для объединенных данных, в нашем случае это столбец F, а ячейка F65 (Рисунок 26)
Рисунок 26.
И наконец мы добрались до самых ужасных формул.
Подсчитывает количество чисел в списке аргументов.
Существует несколько видов таких подсчетов, они подходят для больших таблиц, в которых нужно считать количество одинаковых слов либо количество чисел. Но при правильном понимании этих формул с ними можно творить такие чудеса как, например: подсчет слов без учета слов исключений. Примеры ниже.- Описание: подсчет количества ячеек, содержащих цифры без текстовых переменных.
- Вид формулы: COUNT(значение_1; значение_2; … значение_30)
- Сама формула: =COUNT(E45;F45;G45;H45)
Рисунок 27.
Ячейки, содержащие текст и цифры также не считаются.
Рисунок 27.1.
Подсчет количества ячеек содержащих цифры с текстовыми переменными.
- Описание: подсчет количества ячеек, содержащих цифры с текстовыми переменными.
- Вид формулы: COUNTA(значение_1; значение_2; … значение_30)
- Сама формула: =COUNTA(E46:H46)
Рисунок 28.
Также, формула считает ячейки, содержащие только знаки препинания, табуляции, но не считает пустые ячейки.
Рисунок 28.1
Подстановка значений при условиях.
- Описание: подстановка значений при условиях.
- Вид формулы: "=IF(AND((Условие1);(Условие2)); Результат равен 0, если условие 1 и 2 выполняется; если не выполняется, то результат равен 1)"
- Сама формула: "=IF(AND((F73=5);(H73=5));0;1)"
Рисунок 29.
Рисунок 29.1
Усложним пример.
Посчитать количество ячеек, в которых написаны временные рамки без учета слов «автоответ», «занято», "-".
- Вид формулы:"=COUNTA(Диапазон_А)-COUNTIF(Диапазон_А; «автоответ»)-COUNTIF(Диапазон_А; "-")-COUNTIF(Диапазон_А; «занято»)"
- Сама формула: =COUNTA($E74:$H75)-COUNTIF($E74:$H75; «автоответ»)-COUNTIF($E74:$H75; "-")-COUNTIF($E74:$H75; «занято»)

Рисунок 30
Вот мы и подошли к концу нашего маленького ликбеза по формулам в Google SpreadSheet и у меня большие надежды, что я пролил свет на некоторые аспекты аналитической работы с формулами.
Формулы, честно говоря, были в прямом смысле выстраданы. Каждая из них создавалась в течение долгого времени. Надеюсь, вам понравилась моя статья и примеры, приведенные в ней.
И в завершение, в качестве подарка. И да простят меня разработчики!
Формула «УБИЙЦА ДОКУМЕНТА».
Если Вам необходимо скрыть документ от чужих глаз навсегда, то эта формула для Вас.Сама формула:"=(ARRAYFORMULA(SUMIF($A:$A&$C:$C;$H:$H&F$2; $C:$C)))". $H:$H регулирует распространение формулы. После того как фомлулу запустите (Рисунок 31), ниже в ячейках она начнет размножать следующую функцию CONTINUE(ячейка; строка; столбец).

Рисунок 31
Формула циклически добавляет в весь столбец формулы. Для того чтобы убить документ нужно немножко постараться, создать N-ое количество ячеек и прописать формулу в первых ячейках N-го количества столбцов. Все! Документ больше ни кто исправить и проверить не сможет!
Вот что говорит страница помощи гугла о загруженности и ограничениях -
запись математических формул
Общая характеристика и запуск редактора формул
Запись и редактирование формул в Wordведется с помощью формульного редактораMicrosoftEquation3.0, содержащего около 120 шаблонов. Он позволяет вставлять в документ математические знаки и выражения, включая дроби, степени, интегралы и т.п. При записи формулы автоматически применяются соответствующие стили для различных ее компонентов (уменьшенный размер шрифта для показателей степени, курсив для переменных и т.п.).
Пример.Запуск формульного редактора.
1. Поместим курсор в место ввода и редактирования формулы.
2. В меню Вставка зададим командуОбъект… , откроем диалоговое окноВставка Объекта .
3. На вкладке Создание в полеТип объекта: выберемMicrosoftEquation3.0.
4. Щелкнем по кнопке ОК.
В результате откроется диалог работы с формульным редактором.
Запуск формульного редактора для редактирования имеющейся формулы выполняется двойным щелчком мыши в поле формулы.
Завершение редактирования или записи формулы выполняется за пределами рамки для ввода формулы.
Интерфейс редактора формул
После запуска редактора формул откроется окно формульного редактора, в котором имеется своя панель инструментов. Эта панель состоит из двух строк кнопок:
доступ к наборам символов,
доступ к наборам шаблонов.
В формулу с клавиатуры можно ввести буквы русского и латинского алфавитов, а также знаки простейших математических операций (+, -, /).
Строка кнопок доступа к наборам символов позволяет ввести в формулу математические символы (знаки операций и буквы греческого алфавита).
В верхней строке панели инструментов слева направо расположены следующие наборы символов:
Символы отношений;
Интервалы и многоточия;
Математические отличия;
Знаки операций;
Символы стрелок;
Символы теории множеств;
Логические знаки;
Разнообразные символы;
Греческие буквы.
С помощью шаблонов панели инструментов выполняется вставка в формулу знаков ряда математических операций, задание символов интегралов, сумм, произведений. Кроме того, шаблоны позволяют задать форму математического выражения (дроби, степени, индекса, матрицы и т.п.) для последующего ввода математических символов в заготовку, полученную с помощью шаблона.
В нижней строке панели инструментов слева направо расположены следующие наборы шаблонов:
Шаблоны ограничителей;
Шаблоны дробей и корней;
Создание нижних и верхних индексов;
Интегралы;
Надчеркивания и подчеркивания;
Помеченные стрелки;
Произведения и шаблоны теории множеств;
Матричные шаблоны.
При наборе символов формулы курсор ввода имеет форму знаков или. Вводимый в формулу символ размещается справа или слева от вертикальной черты и над горизонтальной линией курсора ввода.
Запись и редактирование формул
При записи и редактировании формулы ввод очередного знака в ее конец может выполняться в основную линию ввода – место вводимого символа автоматически помечается слотом (прямоугольником с пунктирной линией). При необходимости ввести символ суммы, интеграла или другой сложной формульной конструкции следует выбрать с помощью мыши соответствующий значок в подходящем наборе шаблонов.
Заготовки, получаемые с помощью шаблонов, можно вставлять в середину слота. Таким образом, создаются многоступенчатые формулы.
Редактирование существующей формулы связано с удалением отдельных ее элементов и вводом новых с помощью формульного редактора.
Пример.Запись фрагмента формулы .
Введем фрагмент формулы вида:
 .
.
1. Щелчком мыши откроем подменю с набором шаблонов сумм.
2. Выберем щелчком мыши шаблон суммы с верхним и нижним пределами (в верхнем ряду крайний правый шаблон).
В результате в окне редактирования формулы появится заготовка вида: .
3. Введем нужный символ, число или выражение в каждый из слотов, предварительно помещая туда курсор ввода, и фрагмент формулы примет нужный вид.
Пример. Удаление элемента формулы .
1. Щелчком мыши выделим удаляемый элемент.
2. Нажмем клавишу
Если элемент формулы является составной частью фрагмента, созданного с помощью шаблона, то после его удаления слот ввода. Слот ввода можно удалить только вместе с шаблоном, которому он принадлежит.
В ряде случаев после удаления элементов формулы может нарушиться графическое изображение некоторых оставшихся ее элементов. Чтобы восстановить нормальный внешний вид формулы, следует выполнить команду Перерисовать менюПросмотр .
Пример.Вставка новых элементов в формулу .
1. Поместить курсор ввода в нужное место формулы.
2. Введем требуемую последовательность символов.
3. При необходимости с помощью шаблона вставим заготовку, а затем заполним ее слоты нужными символами.
Пример.Запись формулы с линией дроби.
 .
.
1. Поместим курсор в место размещения формулы.
3.
В слоте рамки ввода формулы с помощью
клавиатуры наберем начало формулы «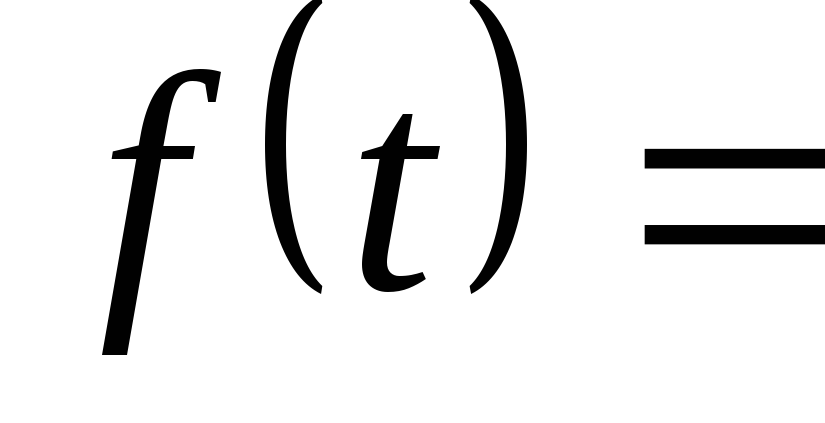 ».
».
4. В наборе Шаблоны дробей и корней щелкнем мышью по шаблону
(левый верхний шаблон).
В результате будет выполнена вставка шаблона с двумя слотами в числителе и в знаменателе дроби.
5. В слот знаменателя введем выражение
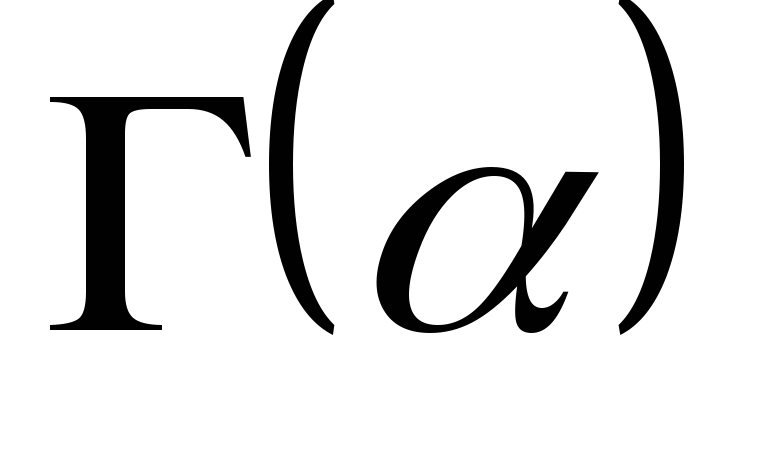 ,
а в слот числителя -
,
а в слот числителя - .
.
6. В наборе шаблонов Создание нижних и верхних индексов выберем шаблон, задающий создание верхнего правого индекса.
7. В появившемся слоте введем выражение для степени «n-1».
8. Поместим курсор ввода в конец уже набранной части формулы.
9. В наборе шаблоновСоздание нижних и верхних индексов выберем шаблон.
10. В появившейся заготовке в основной слот введем символ «e », а в слот правого верхнего индекса введем выражение степени «-nt ».
Щелчком мыши за пределами формульной рамки закроем диалог редактирования формулы.
Запись формул матричного вида
Для записи формул матричного вида в нижней строке панели инструментов предназначен набор Матричные шаблоны .
Пример.Запись формулы с фигурными скобками.
Рассмотрим запись формулы вида:

2. Откроем окно формульного редактора.
3. В слоте рамки ввода формулы с клавиатуры введем «y = ».
4. В наборе Шаблоны ограничителей щелкнем мышью по шаблону.
В результате будет вставлена фигурная скобка со слотом справа от нее.
5. Поместим курсор ввода в названный слот.
6. В наборе Матричные шаблоны выберем шаблон: .
В результате слот справа от фигурной скобки преобразуется в два слота, расположенные друг над другом. При этом произойдет пропорциональное увеличение размеров самой фигурной скобки.
7. В верхний и нижний слоты введем соответствующие формульные выражения.
8. Щелчком мыши закроем диалог создания формулы.
Пример.Запись матричной формулы.
Рассмотрим пример записи формулы определителя 3-го порядка:
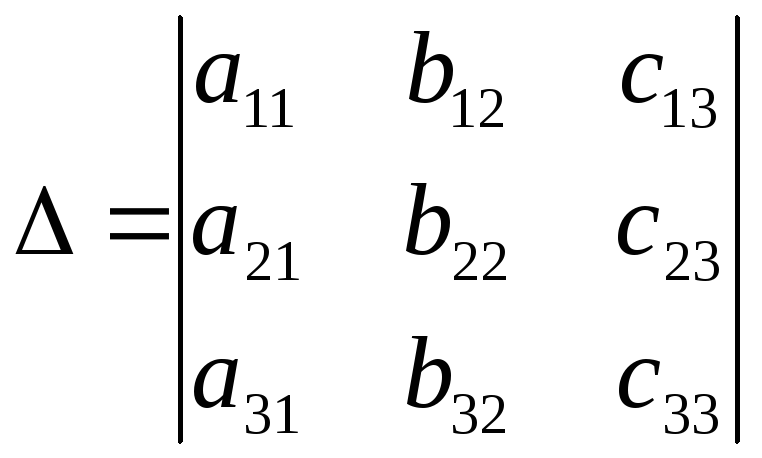 .
.
1. Поместим курсор ввода в место размещения формулы.
2. Откроем окно формульного редактора.
3. В слоте рамки ввода формулы с клавиатуры введем «=».
4. Откроем набор Матричные шаблоны и выберем шаблон:
5. Откроется диалоговое окно Матрица . Зададим число строк и число столбцов матрицы.
6. Щелчком мыши слева и справа от образа матрицы в окошке установим вертикальные линии по краям матрицы.
7. В группе переключателей Выравнивание колонки выберем переключательПо центру .
8. В группе переключателей Выравнивание строки выберем переключатель По основной линии . Нажмем ОК.
В результате произойдет вставка матричной заготовки с тремя строками и тремя столбцами и вертикальными линиями по бокам.
9. В первый слот первой строки введем символ «а ».
10. В наборе шаблонов Создание нижних и верхних индексов выберем шаблон, задающий создание нижнего правого индекса.
11. Введем в него «11».
12. Аналогичным образом заполним остальные слоты.
13. Щелчком мыши за пределами формульной рамки закроем диалог создания формулы.

Изменение размера и перемещение формулы
Изменение размера и перемещение формулы выполняется прямо в основном окне документа Word. Перед выполнением любого из этих действий формулу нужно выделить щелчком мыши.
Пример.Изменение размера формулы .
1. Щелчком мыши выделим формулу.
2. Поместим указатель мыши на один из восьми маркеров выделяющей рамки и перетащим его до получения нужного размера.
При непропорциональном изменении размеров формулы может нарушиться взаимное расположение элементов.
Для изменения масштаба изображения формулы необходимо выделить формулу и выбрать Правка | Объект | Формула | Открыть . Затем выберите соответствующий масштаб (от 25% до 400%) в менюВид .
Пример.Перемещение формулы.
1.Щелчком мыши выделим формулу.
2.Подведем указатель мыши к формуле так, чтобы он принял форму направленной влево стрелки.
3.Нажмем левую кнопку мыши и перетащим формулу в нужное место документа.
4.Для изменения положения формулы по горизонтали зададим команду Абзац… менюФормат и установим требуемые значения параметров абзаца с формулой.
Текстовый процессор Word имеет несколько встроенных программ, реализующих различные объекты в создаваемом документе. Доступ к ним осуществляется через Вставка/Объект... . Рассмотрим два наиболее популярных из них: построитель диаграмм и редактор формул.
Построение диаграмм
Для построения диаграмм используется приложение "Диаграмма Microsoft Graph" .
Выделите в таблице ячейки, данные в которых используются для построения диаграммы. Содержимое верхней строки и левого столбца выделенной области используется для надписей к засечкам на осях координат.
Через меню Вставка/Объект.../Создание в списке "Тип объекта" выбрать "Диаграмма Microsoft Graph" , после чего будут выведены таблица с данными и диаграмма.
Задать надписи в таблице: надписи из первой строки появившейся таблицы используются для разметки горизонтальной оси, а из первого столбца - для легенды . Легенда - это поясняющий рисунок справа от диаграммы.
Отредактируйте диаграмму. Для этого надо щелкнуть правой кнопкой мыши по редактируемому элементу диаграммы - появится меню для его редактирования.
Завершите работу с "Microsoft Graph", щелкнув мышью в основном окне вне диаграммы.
Переместите диаграмму в нужное место документа и отрегулируйте ее размеры.
Пример
Построим диаграмму, иллюстрирующую динамику выручки (см. табл. выше). Для этого выделим в таблице интервал A2:F5 и загрузим "Microsoft Graph". Обратите внимание, что в этот диапазон вошли строка с названиями месяцев и столбец с названиями городов. Они используются для надписей на горизонтальной оси и в легенде.
Если требуется редактирование диаграммы, следует щелкнуть внутри диаграммы правой кнопкой мыши и выбрать пункт меню "Параметры диаграммы". Откроется окно "Параметры диаграммы", через которое можно выполнить большинство исправлений. Например, для задания надписей на горизонтальной оси необходимо необходимо открыть вкладку "Оси" и установить флажок "Ось X (категории)" и метку "Автоматическая". Если требуется сменить тип диаграммы, то следует выбрать пункт меню "Тип диаграммы".
Для задания вертикальной ориентации надписей под осью X, щелкнем правой кнопкой мыши по любой из надписей, выберем меню "Формат оси" и на вкладке "Выравнивание" зададим вертикальную ориентацию.
Если при активном объекте "Microsoft Graph" обратиться к меню Данные/Ряды образуют столбцы , то по оси X будут откладываться данные из столбцов таблицы.
Все действия по редактированию диаграммы можно выполнить через панель меню, которая на время работы "Microsoft Graph" заменяет основное меню.
Заключительной стадией редактирования диаграммы является изменение ее размеров и установка в нужном месте страницы.
Работа с редактором формул
Редактор формул "Microsoft Equation" является программой, которая устанавливается при инсталляции редактора Word по желанию пользователя. Редактор имеет большой набор математических символов и позволяет изображать достаточно сложные формулы. В отличие от редактора TEX, в котором формула сначала кодируется, а затем воспроизводится специальной программой, "Microsoft Equation" позволяет видеть формулу в процессе ее записи. После записи формулы ее размеры могут быть изменены как у обычного рисунка.
Для записи формулы необходимо установить курсор в нужное место и обратиться к меню Вставка/Объект/Microsoft Equation 3.0 . При этом должны появиться рамка для ввода формулы и панель редактора формул, содержащая два ряда кнопок. Верхний ряд кнопок определяет палитру символов , нижний - палитру шаблонов . Завершение ввода формулы можно выполнить щелчком мыши вне поля ввода.
Общий порядок набора формул заключается в выборе требуемого элемента на панели редактора формул и его уточнении в появляющемся меню. Вписывание обычных символов выполняется с клавиатуры в обозначаемые поля. При переходе от одного поля к другому и при вводе новых полей необходимо следить за положением и величиной курсора. Например, курсор для обыкновенной дроби больше, чем для ее числителя или знаменателя. Таким способом показывается место для ввода очередного символа.
Вставка пробелов в формулах не может быть выполнена простым нажатием соответствующей клавиши. Различают несколько типов пробелов, которые имеются в палитре символов. Если пробелы приходится вставлять часто, то удобно пользоваться комбинациями клавиш, показанными в таблице.
Выравнивание формулы может потребоваться, например, после изменения ее размеров, несмотря на то, что в большинстве случаев редактор формул сам выравнивает формулу относительно строки, в которой она записана. Для выравнивания всей формулы или ее части необходимо вызвать формулу на редактирование двойным щелчком мыши, выделить выравниваемую часть и нужное количество раз нажать комбинацию клавиши Ctrl и одной из курсорных клавиш, в зависимости от направления выравнивания. При каждом нажатии происходит перемещение выделенной части на 1 пиксель.
Контрольные вопросы
- Как осуществляется доступ к встроенным программам, реализующим различные объекты в создаваемом документе?
- Какое приложение используется для построения диаграмм?
- Как выбрать приложение для построения диаграмм?
- Как построить диаграмму?
- Что такое легенда в диаграмме?
- Как задать надписи для разметки горизонтальной оси и для легенды?
- Как отредактировать диаграмму?
- Каковы возможности редактора формул?
- Как записать формулу в документе?
- Каков общий порядок набора формул?
- Как вставить пробел в формулу?
- Как выполнить выравнивание формулы?



