Rad u Linux Mintu ili kako izdvojiti podatke s tvrdog diska prijenosnog računala. Kako sami ukloniti tvrdi disk iz prijenosnog računala.
Ako u prijenosno računalo tvrdo disk počinje kvariti, onda je to signal da ga popravite ili zamijenite novim, po mogućnosti snažnijim tvrdim diskom. Svoj prijenosno računalo možete odnijeti profesionalcima koji će obaviti zadatak u nekoliko minuta. Ili možete sami ukloniti tvrdi disk i time samo povećati svoje tehničko znanje i samopoštovanje.
Prije nego počnete, isključite računalo i uklonite bateriju. Za rastavljanje prijenosnog računala i uklanjanje tvrdog diska možete koristiti set malih odvijača. Raspored vijaka koji spajaju donje i gornje kućište različit je za svaki model prijenosnog računala. Pažljivo ga proučite i tek tada odvrnite vijke. Uklanjanje poklopca mora biti pažljivo, pazeći da nema pričvrsnih elemenata. U nekim modelima prijenosnih računala, na primjer, Sony, kućište treba odvojiti noktom ili ravnim odvijačem i polako ga podići. U drugima, na primjer, Asus, poklopac je uklonjen pomicanjem paralelno


Imajući izravan pristup tvrdom disku, pažljivo ga pregledajte. U ranijim verzijama prijenosnih računala, sam tvrdi disk bio je pričvršćen vijcima. Da biste uklonili tvrdi disk iz utora, morate povući posebnu traku koja se nalazi na nosaču pogona. Zabranjeno je povlačenje tvrdog diska u stranu ili prema gore jer postoji opasnost od oštećenja kontakata. Morate povući paralelno s prijenosnim računalom u stranu. Ako niste sigurni na koji način ukloniti tvrdi disk, uzmite traku diska u ruku i nježno je povucite, ako je pravilno usmjerena, traka će udobno stati u vaš dlan bez podizanja. Prilikom zamjene tvrdog diska naprednijim, zapamtite da tvrdi disk možete instalirati sa maksimalna memorija
20-30 GB i brzinom od 4200. Snažniji tvrdi diskovi prijete kvarom drugih zastarjelih, ali ispravno radnih dijelova. Događa se, tvrdi disk kvari ili ga treba zamijeniti novim. Ponekad je potrebno koristiti ga kao. I u prvom iu drugom slučaju potrebno ga je ukloniti: pažljivo i kompetentno, tako da nakon instalacije na mjesto tvrdi disk može nastaviti obavljati svoje funkcije u potpunosti. Jednostavno rečeno, ne naškoditi! Pročitajte kako biste saznali kako ukloniti tvrdi disk bez da ga oštetite.
Prije pokretanja sistemske jedinice računalo mora biti isključeno. Zato prestanite s radom operativni sustav i isključite uređaj iz napajanja. Tek tada možete prijeći na sljedeću fazu.




ili kupnjom novog.
Svi aktivno koristimo razne uređaje za pohranu podataka (flash diskove, tvrde diskove, memorijske kartice) i znamo: kako ne bi došlo do kvara i kako se važne datoteke ne bi izgubile kada se disk iznenada isključi iz računala pod Windows kontrola tijekom prijenosa uređaj se mora svaki put sigurno ukloniti. Ponekad to nije lako učiniti jer tvrdi disk koristi program ili aplikacija. Što da radim?
Kako pravilno ukloniti vanjski tvrdi disk?
Svi znamo da ga ne možete samo uzeti i odspojiti. vanjski tvrdi disk ili flash pogon s kabela ili USB priključak sistemska jedinica računala bez klika na ovu ikonu u traci:
Na popisu koji se otvori odabiremo pogon koji nam je potreban i kliknemo ga lijevom tipkom miša:

Voila! Pojavljuje se poruka koja pokazuje da se uređaj može sigurno ukloniti iz računala.
Postoji još jedan jednostavan način za sigurno uklanjanje uređaja - kroz mapu "Računalo": desnom tipkom miša kliknite uređaj koji želite odspojiti s računala, lijevom tipkom miša kliknite "Ukloni". Ako je uređaj "zauzet", OS će pitati trebaju li prekinuti sve trenutne operacije.
Ali stvari ne idu uvijek glatko kako bismo željeli. Često, kada pokušate sigurno ukloniti uređaj u sustavu Windows, pojavi se poruka koja navodi da ga koriste drugi programi i da se ne može ukloniti. Procesi koji blokiraju uređaj ne mogu se nasilno prekinuti pomoću ove funkcije sustava! Ostaje samo utvrditi koji programi su zauzeti od strane uređaja i zatvoriti ih.
Isključivanje u nuždi vanjska pohrana s računala pomoću upravitelja zadataka, koji se poziva istovremenim pritiskom na tipke Ctrl+Alt+Del. Idite na karticu procesa, tamo pronađite svoj uređaj i desnom tipkom miša kliknite na njega i kliknite "Završi proces".

Što trebam učiniti ako se moj vanjski tvrdi disk ne može ukloniti nijednom od gore navedenih metoda?
Pa, ako nijedan program nije pokrenut ručno, ali se uređaj još uvijek koristi za nešto, što učiniti? Teško je pronaći razlog bez posebnih uslužnih programa.
Jedan od najbolji načini onemogućavanje vanjskog pogona koji koriste nepoznati programi i ne može se zaustaviti standardnim sredstvima Windows je upotreba posebni programi za uklanjanje flash pogona i diskova poput USB Safely Remove. Program za otključavanje također pomaže identificirati i onemogućiti procese koji su zauzeti vanjskim uređajem za pohranu, nakon čega se disk ili flash pogon mogu sigurno ukloniti.
Događa se da nije moguće sigurno ukloniti USB HDD pomoću bilo koje od gore navedenih metoda, što je primijećeno u sustavu Windows 7 i pri korištenju potpuno različitih vanjskih pogona. Ako su diskovi bili spojeni na računalo u trenutnoj sesiji, obično se sve uklanja bez problema. No, nakon što ponovno pokrenete sustav s povezanim diskovima, više ih neće biti moguće ukloniti jer će ih čak i uz pomoć Unlockera zauzeti “neubojivi” procesi sustava System.exe i svchost.exe.
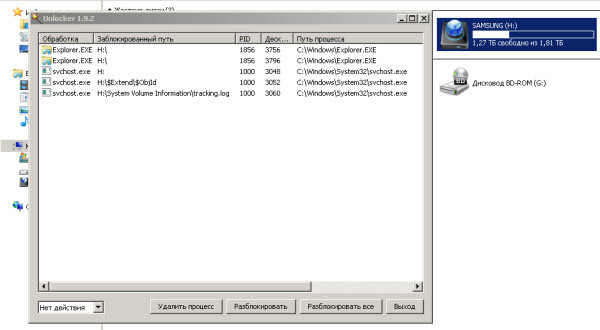
Unlocker pokazuje da je uređaj zauzet procesima explorer.exe i svchost.exe
I to čak i ako onemogućite indeksiranje na svim diskovima! Kako ne biste razbijali glavu, disk možete jednostavno izvaditi nakon što isključite računalo.
Vanjski disk je popularan uređaj koji karakterizira niz prednosti, uključujući prenosivost i mogućnost pohranjivanja količine informacija. Digitalni svijet nudi moderan izbor medija za pohranu vanjski tip, uključujući USB memorije i vanjski diskovi, među kojima svatko odabire odgovarajuću opciju. U ovom članku ćemo vam reći kako pravilno i sigurno ukloniti tvrdi disk iz računala.
Brojni korisnici vjeruju da je provođenje dodatnih manipulacija s mišem gubljenje vremena. Stoga su ograničeni na jednostavno uklanjanje USB pogona. Međutim, zanemarivanje postupka sigurnog uklanjanja može dovesti do neugodnih posljedica, uključujući gubitak važnih podataka pohranjenih na računalnoj opremi i kvar pogona. U tom slučaju informacije nestaju s medija kada se datoteke premještaju, kopiraju ili u neočekivanom trenutku. Kako biste spriječili pojavu ove vrste poteškoća, trebali biste koristiti posebna funkcija na Windowsima.
Kada ne koristiti sigurno isključivanje
Važno je napomenuti da u određenim slučajevima ne morate gubiti vlastito vrijeme na obavljanje gore navedene funkcije, budući da to ni na koji način neće utjecati na stanje uređaja, što vam omogućuje jednostavno spremanje bilo koje informacije. Sigurno uklanjanje može se preskočiti kada:
- Uređaj se koristi samo za čitanje. U ovom slučaju, rizik od oštećenja podataka potpuno je odsutan zbog činjenice da OS nema mogućnost mijenjanja podataka. Ovo se odnosi na memorijske kartice i flash pogone koji su zaštićeni od pisanja, kao i na DVD i CD pogone.
- Prijenosni uređaji koji su povezani putem USB kabel, uključujući kamere i MP3 playere.
- Mrežna pohrana koju koristi korisnik, "u oblaku" ili na NAS pogonima.
Kako pravilno ukloniti vanjski tvrdi disk s prijenosnog računala ili računala
Ispravno isključivanje uređaja ključ je sigurnosti podataka i datoteka te osigurava dugoročno rad pogona, štiteći ga od prijevremenog fizičkog oštećenja. Ova funkcija operativni sustav je obavezan u sljedećim slučajevima:
- Ako povezane uređaje koristi OS, uključujući pisanje ili čitanje informacija s flash pogona. Važno je napomenuti da je isključivanje pogona moguće tek nakon završetka operacije.
- Vanjski tvrdi disk uobičajeni je uređaj koji korisnici preferiraju. Njegova uporaba zahtijeva od korisnika uklanjanje vanjskog tvrdog diska iz prijenosnog računala. Rastuća popularnost takvih pogona je zbog činjenice da za računalo oni predstavljaju isplativo ulaganje i omogućiti prijenos podataka između računala i prijenosnih računala. Vanjski tvrdi disk vam to omogućuje sigurnosna kopija te koristiti dodatni prostor namijenjen pohranjivanju informacija.
- Pogoni koji koriste šifrirane datotečni sustav ili opremljen šifriranim datotekama.
Mogućnosti sigurnog isključivanja
Izmjenjivi pogon nudi tri opcije za sigurno uklanjanje.
Sl.1. Najjednostavniji od njih je klik na odgovarajuću ikonu na programskoj traciOdabirom najprikladnije metode za sebe, svaki korisnik će moći sigurno prenijeti podatke bez straha od gubitka važne informacije ili oštetiti pogon.
sl.2. Zatim odaberite odgovarajuću funkciju
Vrijedno je napomenuti da postoje i drugi načini za sigurno uklanjanje vanjskog tvrdog diska. Moderan uređaj Možete isključiti tvrdi disk računala putem izbornika Start:
- Idite na izbornik.
- Kliknite na opciju "Računalo".
- Uklonite tvrdi disk iz prijenosnog računala desnim klikom na željeni uređaj i odabirom funkcije "Izbaci".
Ako se vanjski tvrdi disk ne može ukloniti, trebali biste zatvoriti sve programe koji su trenutno povezani s ovim uređajem. Sljedeći korak je odlazak na Upravitelj uređaja putem upravljačke ploče koja se nalazi u izborniku Start. Idete na "Disk Devices", trebate odabrati željeni pogon dvostrukim klikom na njega.
U kartici "Pravila" kliknite na "brzo brisanje"Nakon dovršetka ovog koraka, trebali biste ukloniti disk iz prijenosnog računala.
POGLEDAJTE VIDEO
Sad to znaš siguran način Uklanjanje vanjskog tvrdog diska je najpouzdaniji i najjednostavniji. Još uvijek imate pitanja? Čekamo ih u komentarima.
operacijska sala Windows sustav- prema većini korisnika, jedan od najpouzdanijih sustava. Najvjerojatnije jest.
Ali budimo iskreni - sve ga može izbaciti iz normalnog radnog stanja.
Virusi, malware, loša kvaliteta softver, Microsoftova vlastita ažuriranja, upravljački programi, nekompatibilni hardver i milijun drugih razloga zašto Windows ponekad “oduševljava” svoje korisnike plavim ekranima.
Zatim možete odabrati jednu od nekoliko verzija ove distribucije. Odabrat ćemo verziju na temelju okruženja radne površine PARITI, 32-bitni. Ali možete odabrati bilo što - bilo koja distribucija će odgovarati našim svrhama.
Zatim ćemo od nas tražiti da odaberemo ogledalo za preuzimanje na temelju vaše lokacije. Ako ste u Rusiji, možete odabrati ogledalo "Yandex tim", ako ste u drugoj zemlji, odaberite poslužitelj koji vam je bliži.
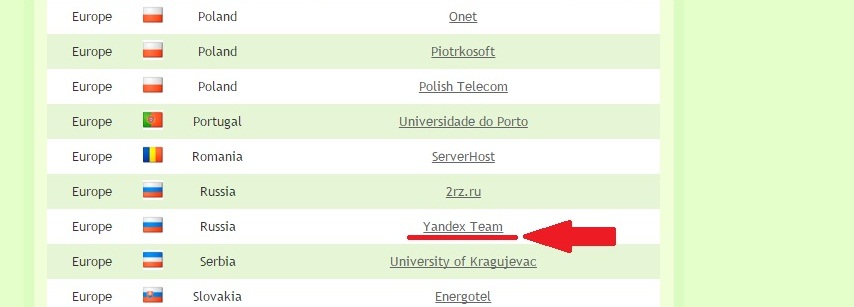
Preuzmite Universal USB Installer
Postoje mnogi programi koji vam omogućuju snimanje slike distribucije Linuxa na flash pogon. Koristit ćemo jedan od njih tzv Univerzalni USB Installer. Vrlo je jednostavan za korištenje, ne zahtijeva instalaciju i omogućuje odabir profila snimanja za određenu distribuciju.
Stranica za preuzimanje programa nalazi se na ovoj adresi.
Pokušajte preuzeti od tamo, inače možete završiti na lažnoj vezi i instalirati nešto potpuno drugačije od onoga što ste očekivali.
Zapisivanje slike na flash pogon
Sada pokrenite program koji ste upravo preuzeli − Univerzalni USB Installer. Na slici ispod vidimo prozor u kojem ćemo konfigurirati snimanje. Ne treba se bojati ovog prozora; njegova složenost je varljiva. Zapravo, ne može biti jednostavnije.
Pogledajmo njegove postavke.
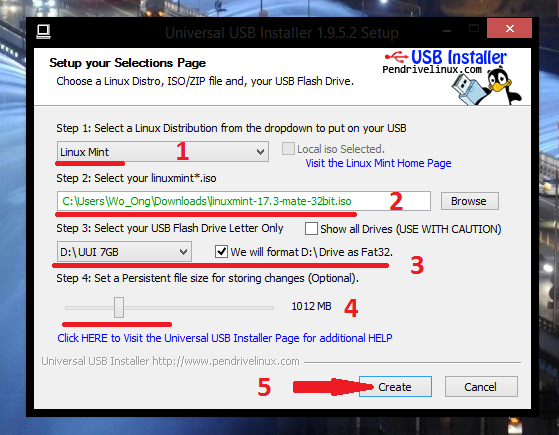
- Korak 1: Odaberite distribuciju Linuxa s padajućeg izbornika koju želite staviti na svoj USB flash pogon. — Ova stavka traži od nas da odaberemo kojoj "obitelji" Linuxa pripada naša slika. Preuzeli smo Linux Mint, i odaberite ga u skladu s tim. Ako ste preuzeli, recimo, Ubuntu, tada u ovom padajućem izborniku trebate odabrati njega. Inače, program neće "vidjeti" slikovnu datoteku.
- Korak 2: Odaberite svoj linuxmint*.iso— Ovaj korak nas poziva klikom na gumb
- Korak 3: Odaberite svoj USB Flash Samo slovo pogona- ovdje se od nas traži da odaberemo svoj flash pogon. Ako iz nekog razloga flash pogon nije na popisu, pokušajte potvrditi okvir s desne strane. Ovdje također trebate potvrditi okvir za formatiranje flash pogona (provjerite da na njemu nemate ništa važno).
- Korak 4: Postavite trajnu veličinu datoteke za pohranu promjena- prilično zanimljiva točka. Omogućuje vam da sliku diska učinite "promjenjivom" - dodatno instalirajte programe, spremite dokumente na radnu površinu i mape, Russify Mint itd. Preporučujemo postavljanje klizača na najmanje 1 gigabajt (približno). To će vaš flash pogon učiniti praktičnijim.
- Dragocjeno dugme
To su sve nevolje. Opet možete piti kavu. Proces će potrajati neko vrijeme. Sve ovisi o flash disku, ubrzati teško disk i prijateljevo računalo općenito.
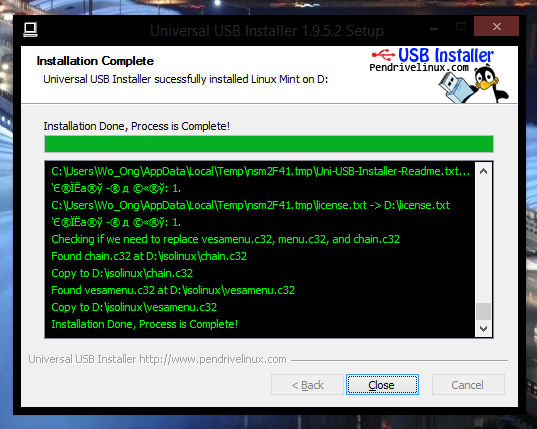
Sada jedino što preostaje je dignuti se s ovog flash pogona. Ako ste uspjeli u svemu gore opisanom, najvjerojatnije vam to neće biti problem.
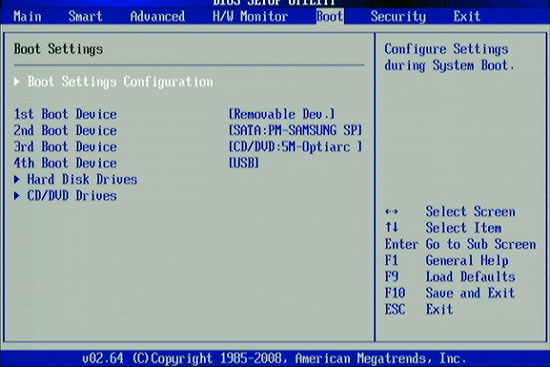
Rad u Linux Mintu ili kako izdvojiti podatke s tvrdog diska prijenosnog računala.
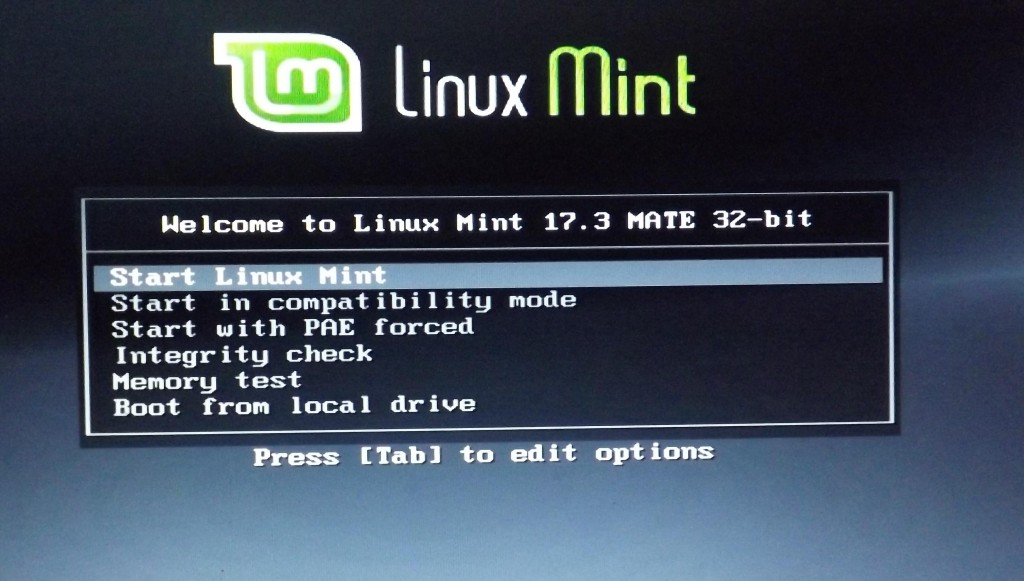
Nakon par minuta preuzimanja dobit ćete potpuno funkcionalan sustav s kojim možete prenositi podatke s jednog diska na drugi. Da biste to učinili, samo trebate otvoriti upravitelj datoteka, pronađite svoje diskove s lijeve strane i otvorite ih (montirajte). I onda je sve isto kao u Windowsima -
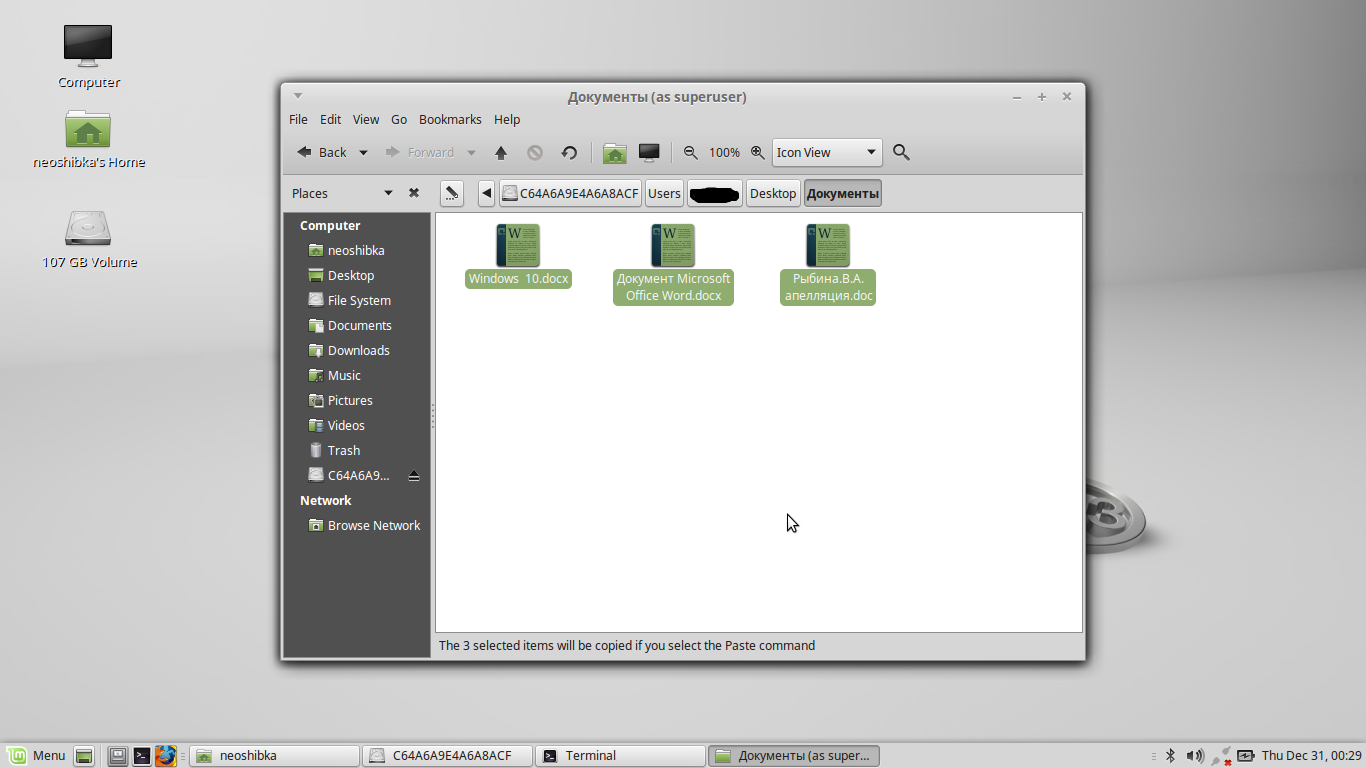
Epilog
Nitko nije rekao da će druga metoda biti jednostavna. Naprotiv, postoje lakši i praktičniji načini. Postoji mnogo alternativnih opcija. Postoje i gotovi sklopovi temeljeni na samom Windowsu.
Ova metoda nije lijek za sve. Ovo je samo jedan način.
Ali, kao što je gore spomenuto, pored onoga za što je sve pokrenuto, ovaj sustav ima sve za ugodan rad. preglednik, mail klijent, programi za pregled slika i videa, fotografija. Postoji i uredski paket Libre Office (dobra zamjena Microsoft Office) i još mnogo toga.
Prilikom provjere ovu metodu, neoshibka.Ru ima problema s pravima. Datoteke stvorene u Linux Mintu (primjerice screenshotovi) nisu se htjele otvoriti u Windowsu 8 koji se iz nekog razloga žalio na duljinu naziva i, razumljivo, zaštitu od pisanja. Najvjerojatnije je autor ovo zaboravio spomenuti.
Kako bi sve prošlo u redu, odmah nakon prve Linux preuzimanja Mint, morate otvoriti terminal i redom unijeti sljedeće naredbe:
sudo adduser
Zatim odgovorite na nekoliko sistemskih pitanja i postavite lozinku.
sudo adduser neoshibka sudo //gdje je neoshibka vaše korisničko ime
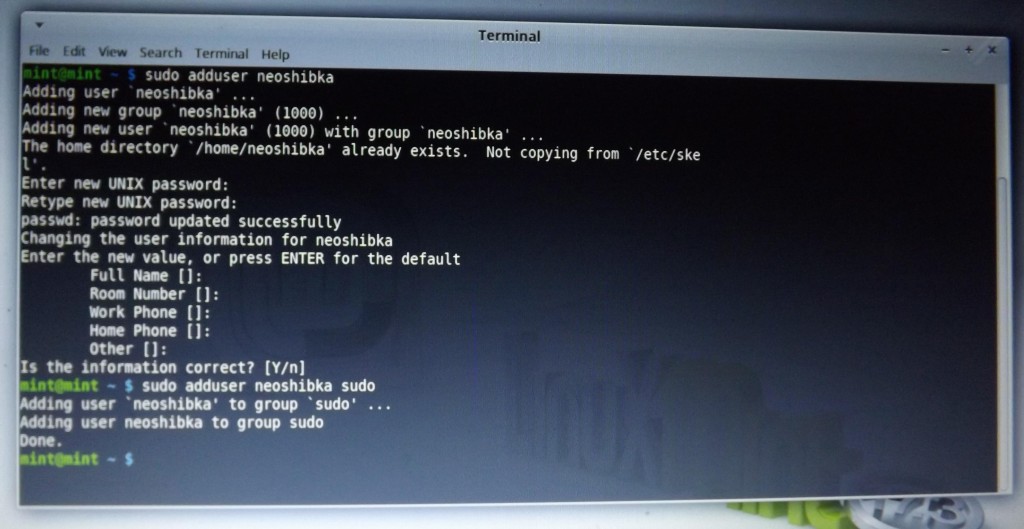
Nakon toga trebate završiti sesiju i prijaviti se kao Vaš korisnik s lozinkom koju ste unijeli malo prije.



