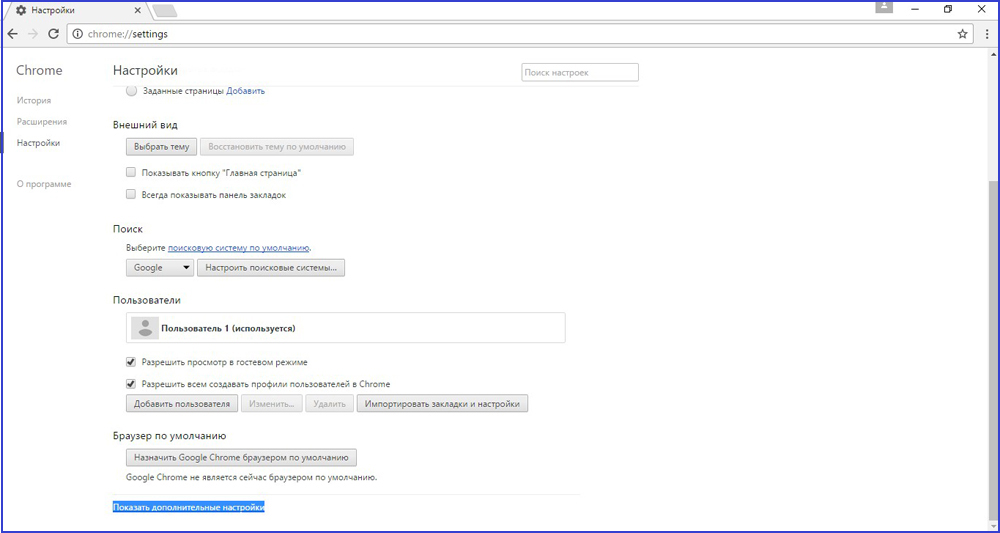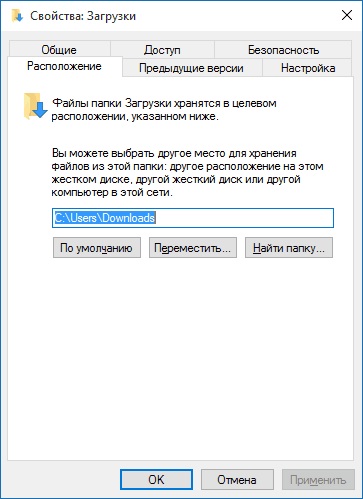Gdje se u mobilnoj verziji Yandex preuzima. Gdje se nalazi i kako promijeniti mapu za preuzimanje u pregledniku Yandex
Ne znate gdje Yandex Browser sprema datoteke preuzete s interneta? I želite li promijeniti mapu za preuzimanje? Nije teško. Samo trebate otići na postavke i promijeniti put za spremanje datoteka.
Gdje je mapa za preuzimanje
Prema zadanim postavkama, postavke preglednika Yandex postavljene su na takav način da se datoteke preuzimaju u mapu "Preuzimanja". Nalazi se na lokalnom C pogonu u vašem račun. Ali mnogim korisnicima to nije zgodno. Osim toga, možda neće biti dovoljno prostora na lokalnom C pogonu. Stoga ćemo u nastavku pogledati gdje se nalazi mapa za preuzimanje u pregledniku Yandex i kako je promijeniti.
Da biste to učinili:
Ovdje možete vidjeti gdje se nalazi mapa za preuzimanje. U ovom slučaju to je: Lokalni pogon C – Korisnici – Naziv_računa – Preuzimanja. Međutim, imat ćete potpuno isti put za spremanje datoteka, jer je prema zadanim postavkama isti.
Ako je potrebno, pronađite ovu mapu za preuzimanje na računalu (ili prijenosnom računalu) i premjestite datoteke iz nje na drugu particiju. Da ne zauzima prostor. Osim toga, ovdje se više neće preuzimati datoteke jer ćemo sada promijeniti put preuzimanja.
Kako promijeniti mapu za preuzimanje u Yandex
Sada prijeđimo na ono glavno. Da biste promijenili mapu za preuzimanje u pregledniku Yandex:
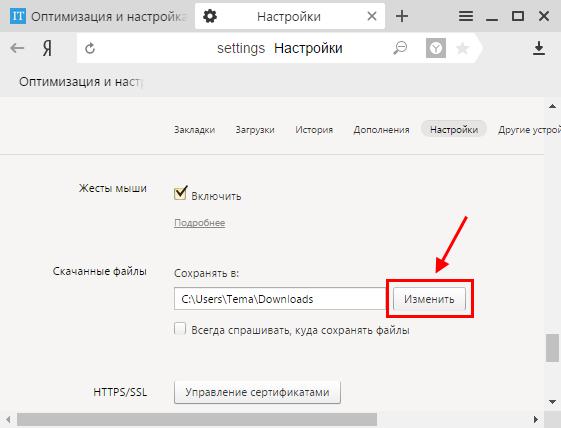
Ako još nije tu, idite na pravo mjesto (npr. lokalni disk D) i kliknite gumb "Stvori mapu". Nazovite ga kako god želite i kliknite OK.
![]()
Od sada će se datoteke spremati na navedeno mjesto. Ako je potrebno, u bilo kojem trenutku možete promijeniti mapu za preuzimanje u pregledniku Yandex. Ali da to ne radite svaka 2-3 dana, možete učiniti nešto pametnije.
U tom slučaju morate pronaći polje "Preuzete datoteke" i potvrditi okvir označen na snimci zaslona.
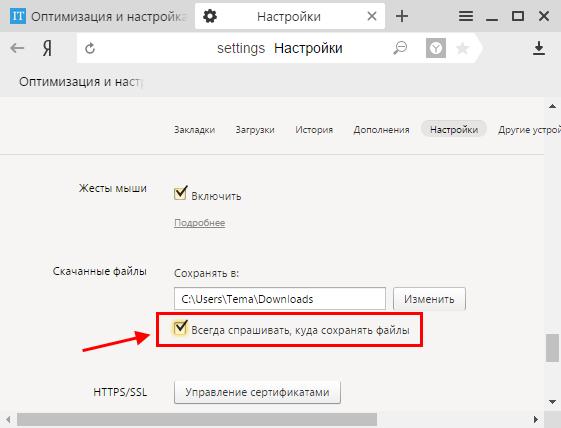
Što će ovo dati? Od sada će se prilikom preuzimanja dokumenata pojavljivati prozor u kojem ćete morati označiti u koju mapu ih preuzeti. U tom će slučaju put preuzimanja koji je ranije odabran biti postavljen prema zadanim postavkama. Ako ste zadovoljni ovom opcijom, spremite datoteku u ovu mapu. Ako ne, odaberite neki drugi.
to je sve Sada znate kako promijeniti mapu za preuzimanje u pregledniku Yandex i to možete jednostavno učiniti. Kao što vidite, ovo uopće nije teško.
Često preuzimamo datoteke putem preglednika. To mogu biti fotografije, audio zapisi, video zapisi, tekstualni dokumenti i druge vrste datoteka. Sve su one prema zadanim postavkama spremljene u mapu "Preuzimanja", ali uvijek možete promijeniti put za preuzimanje datoteka.
Kako promijeniti mapu za preuzimanje u pregledniku Yandex?
Kako biste osigurali da preuzete datoteke ne završe u standardna mapa, a ne morate svaki put ručno specificirati željenu lokaciju, željenu putanju možete postaviti u postavkama preglednika. Da biste promijenili mapu za preuzimanje u pregledniku Yandex, učinite sljedeće. Idi na " Jelovnik" i odaberite " postavke»:
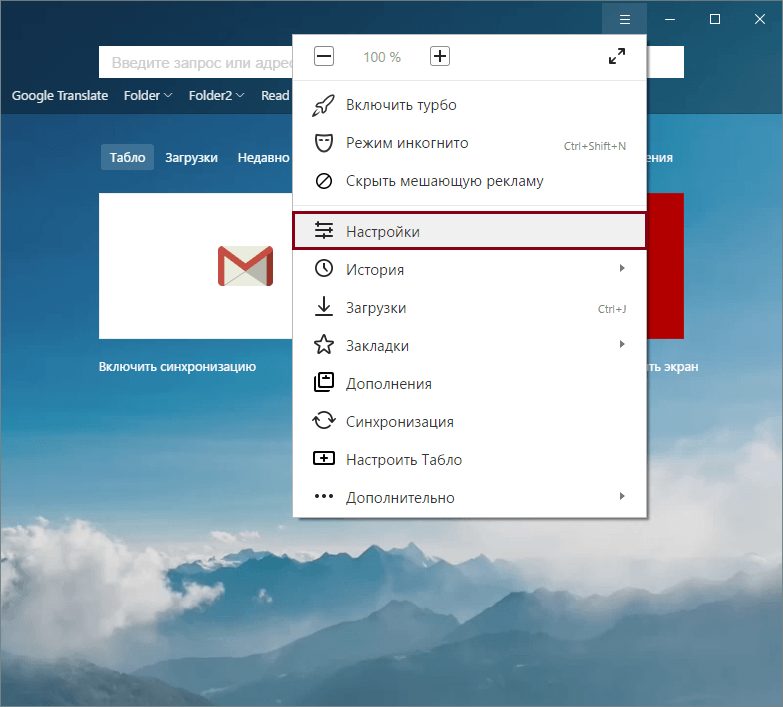
Na dnu stranice kliknite na gumb " Prikaži napredne postavke»:
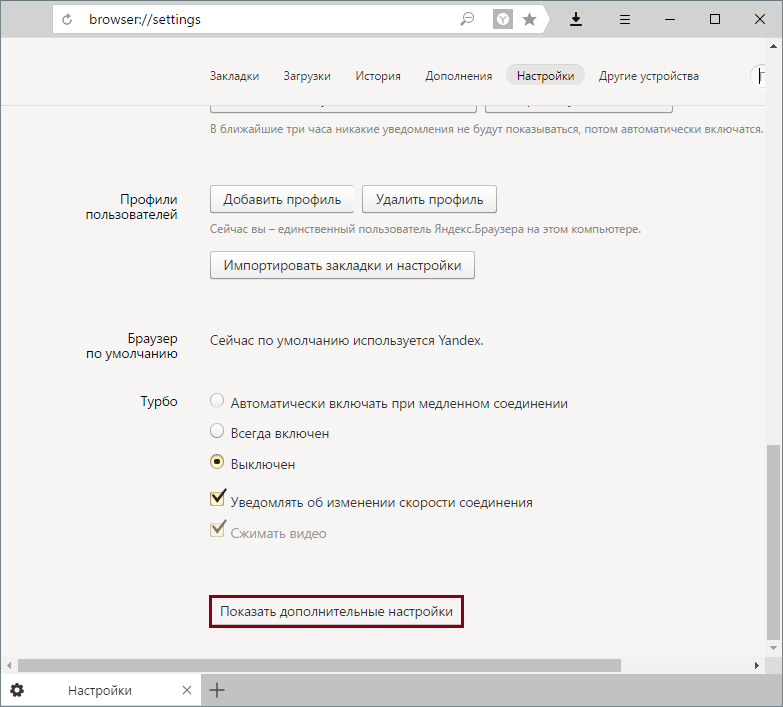
U bloku" Preuzete datoteke» kliknite na gumb « Promijeniti»:
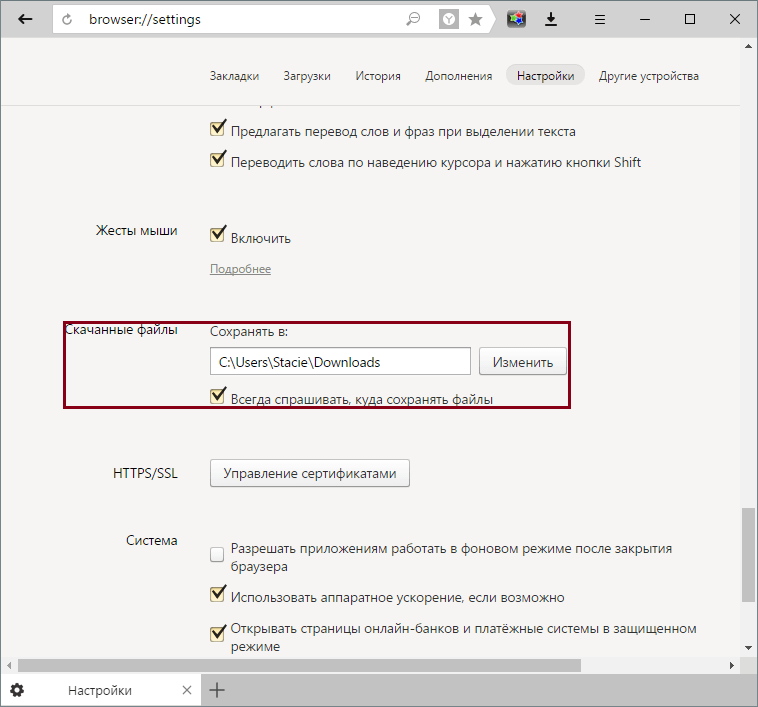
Otvorit će se file explorer u kojem možete odabrati željenu lokaciju za spremanje:
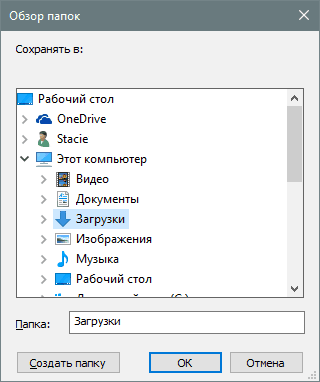
Možete odabrati ili glavni lokalni pogon C ili bilo koji drugi povezani pogon.
Također možete označiti ili poništiti okvir pokraj " Uvijek pitajte gdje spremiti datoteke" Ako je potvrdni okvir označen, prije svakog spremanja preglednik će pitati gdje u sustavu treba spremiti datoteke. A ako nema kvačice, tada će preuzete datoteke uvijek završiti u mapi koju ste odabrali.
Pozdrav, čitatelji naše stranice za početnike. Internet nam otvara mnogo toga korisne značajke. To uključuje traženje informacija, ljudi, komunikaciju s njima putem, osim toga, mi sami možemo podijeliti svoje znanje i vještine putem vlastite web stranice (bloga) ili uz pomoć društvenim mrežama. Ali na ovaj ili onaj način, stalno preuzimamo nešto iz različitih izvora: programe, glazbu, datoteke, filmove itd. Sva ta preuzimanja se prema zadanim postavkama preuzimaju u posebnu mapu. Mnogi početnici ne znaju gdje su ta preuzimanja. Osim toga, ova se mapa može mijenjati, tj. odredite drugu mapu na drugom mjestu na računalu ili prijenosnom računalu.
Danas ćemo pogledati kako promijeniti mapu za preuzimanje u različitim preglednicima. Počnimo, kao i uvijek, Google Chrome
Kako promijeniti mapu za preuzimanje u chromeu
Dakle, kako biste saznali gdje se datoteke preuzimaju ili jednostavno promijenili lokaciju mape, idite na Postavke preglednika unosom adresna traka krom://postavke/ i na samom dnu kliknite na link “ Prikaži napredne postavke»
Idite dolje do odjeljka postavki " Preuzete datoteke" Ovdje vidimo trenutni put do mape za preuzimanja. Za promjenu kliknite na gumb "Promijeni". Ako vam odgovara da sami odaberete mjesto preuzimanja, označite okvir " Uvijek navedite mjesto preuzimanja" Sada prije preuzimanja datoteke, arhive itd. Otvorit će se prozor za odabir mjesta preuzimanja.
Promijenimo samo put preuzimanja. Da biste to učinili, kliknite na " Promijeniti».

Otvorit će se ovaj prozor u kojem samo trebamo odrediti željeni odjeljak tvrdi disk i mapu. Možete ga izraditi unaprijed ili izravno u ovom prozoru klikom na " Stvorite mapu" Nakon ukazivanja željenu mapu za preuzimanja kliknite na " U REDU" Sada će se sve preuzete datoteke automatski preuzeti u ovu mapu.
Promjena mape preuzimanja u Mozilla Firefoxu
Ovaj preglednik nas također traži da promijenimo mapu za preuzimanje datoteka. Da biste to učinili, idite na Postavke preglednika
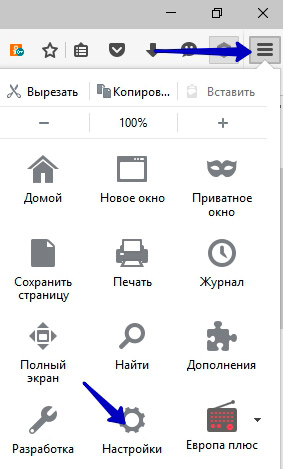

Pred nama su poznate postavke. Za promjenu mape za preuzimanje kliknite na " Pregled…»
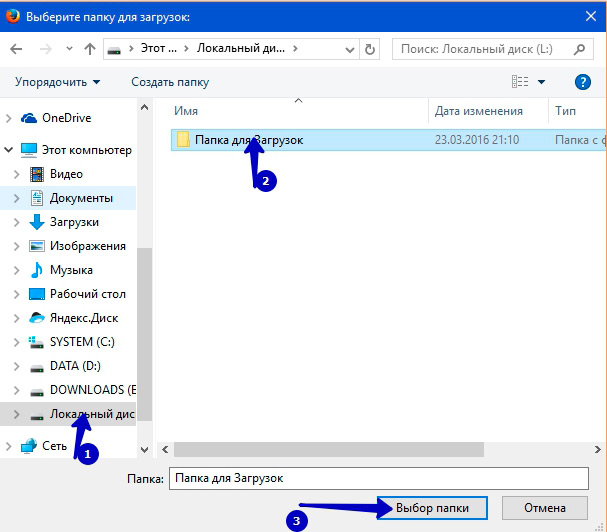
Kako promijeniti mapu za preuzimanje u pregledniku Yandex
Sada promijenimo mapu za preuzimanje u pregledniku Yandex. Standardni postupak vrlo je sličan onome što smo radili u Google Chromeu: idite na Postavke preglednika
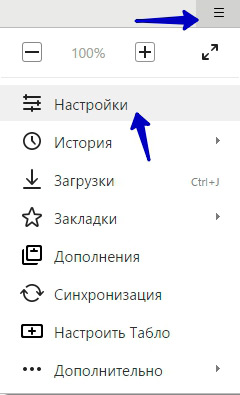

I u grupi " Preuzimanja", kao i prije u drugim preglednicima, kliknite gumb " Promijeniti" Zatim instalirajte nova mapa za preuzimanje datoteka.
Kako promijeniti mapu za preuzimanje u Operi
I na kraju, zamijenimo mapu u Preglednik Opera. Da biste to učinili, idite na Postavke kroz glavni izbornik
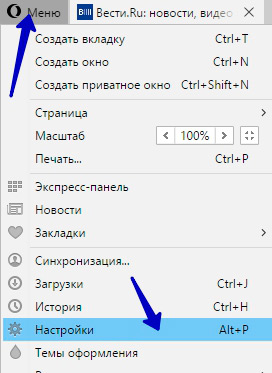
Ili pritiskom na tipkovni prečac Alt+P
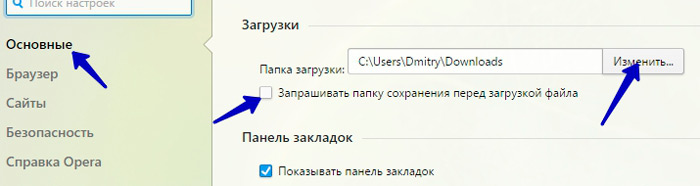
Ovdje imamo poznatu ploču u kartici postavki " Osnovno" Mislim da vam neće biti teško promijeniti mapu pomoću gore navedenih metoda.
Ovako je jednostavno i lako promijeniti mapu za preuzimanje datoteka putem razni preglednici. I to je sve za danas. Do sljedećeg puta.
U čast Nove godine napravite ukrase od jelki, zabavite djecu i vozite se niz planine na sanjkama. Ali odrasli se ne bi trebali prepustiti pijanstvu i masakrima - za to ima puno drugih dana.
: dokumenti, foto i video datoteke. Samo kliknite na vezu za preuzimanje i datoteka će biti negdje spremljena. I često nakon toga ne primijetimo gdje se točno nalazi, što uzrokuje dugu i mukotrpnu potragu za njegovim mjestom. Pogledajmo kako pronaći i promijeniti mapu preuzimanja u sustavu Windows.
Da biste riješili ovaj problem, možete koristiti postavke internetskog preglednika koji koristite. Ali to ne funkcionira uvijek; na primjer, u sustavu Windows 10 preglednik Microsoft Edge ne zahtijeva takve promjene. Stoga ćemo također opisati opcije za promjenu parametra izravno u sustavu.
Upute o tome kako promijeniti mapu za preuzimanje u pregledniku Yandex prilično su jednostavne:
Sada će sve datoteke biti preuzete na odabranu lokaciju. Da biste ih pronašli, možete slijediti put u Exploreru ili ga možete otvoriti u samom programu: u izborniku za preuzimanje pored datoteke kliknite "Prikaži".
Google Chrome
U Chromeu je algoritam promjene praktički isti:
Slično Yandexu, ovdje možete otvoriti mjesto spremanja pomoću stavke "Prikaži" pored preuzete datoteke na popisu preuzimanja.
Internet Explorer
Ako ste jedan od rijetkih ljudi koji još uvijek koriste Internet Explorer, evo uputa kako promijeniti mjesto na koje spremate svoja preuzimanja:
Sada će sve datoteke biti spremljene ovdje. Ima još jedan univerzalna metoda promjene za sve korisnike vrše se izravno kroz postavke sustava.
Promjena, premještanje i vraćanje direktorija u sustavu Windows
Ako koristite različite programe za surfanje internetom, lakše je jednostavno promijeniti lokaciju sistemske mape u kojoj se odvija zadano preuzimanje. Ova potreba nastaje kada sistemski disk je prenatrpan, a vi preuzimate velike količine informacija s mreže, što dovodi do zamrzavanja i usporavanja rada. Prvo morate znati kako možete pronaći ovu mapu na bilo kojem Windows računalu:
- U prozoru Explorera s lijeve strane u izborniku pored stavki "Radna površina" i "Favoriti" bit će direktorij "Preuzimanja" s plavom strelicom.
- Možete otići na sistemski pogon (obično pogon C), otići na Korisnici, zatim kliknuti na ikonu sa svojim korisničkim imenom i otvoriti “Preuzimanja”.
Ovaj direktorij je direktorij sustava, tako da promjena postavki nije tako jednostavna. Ne postoji način da jednostavno promijenite mapu u sustavu namijenjenu preuzimanjima. Ali možete ga premjestiti:
Vraćanje u prethodno stanje moguće je na sličan način. Samo pokažite na prethodni put.