Koje su standardne postavke zaslona za vaše računalo? Kako podesiti boju na računalu
Ako pri kalibraciji skenera ne možete bez standarda, a kod kalibracije pisača svakako trebate denzitometar ili spektrofotometar, tada se približno podešavanje LCD monitora s IPS, MVA ili PVA matricom može obaviti bez posebne opreme. Međutim, treba imati na umu da svaki profil koji se temelji na vizualnoj procjeni neće biti tako točan kao onaj dobiven korištenjem mjernih instrumenata.
Možete samostalno konfigurirati LCD monitore sa S-IPS ili PVA ili MVA matricama uz relativno visoku kvalitetu. Ali u svakom slučaju, nakon kalibracije monitora pomoću posebnih sredstava, rezultati će biti osjetno bolji nego da sami kalibrirate monitor.
LCD monitore bazirane na TNT + film matricama ne treba ni pokušavati vizualno podešavati jer značajna izobličenja boja će i dalje ostati, jedino što se može koliko-toliko potpuno prilagoditi svjetlinu, kontrast, a često i bijelu točku.
Odmah vas želim upozoriti da je instalacija nekoliko programa za kalibraciju zaslona istovremeno (Adobe Gamma i Colorific) jedna od najčešćih grešaka koju čine gotovo svi korisnici monitora. Program za kalibraciju monitora zapisuje tablicu pretvorbe boja (LookUpTable) u poseban međuspremnik grafičkog adaptera. Međutim, ako nekoliko programa istovremeno pokuša urediti ovu tablicu na svoj način, tada se konačna vrijednost može smatrati slučajnom, a rezultirajući prikaz boja ne odgovara željenom. U tom će slučaju jedan od njih morati biti onemogućen.
Pa krenimo.
Vaš će profil monitora morati biti onemogućen/uklonjen i postavljen na "zadani" sRGB profil. Ako imate potpuno razvijen za svoj monitor profil boja, onda ste pogriješili u odabiru uputa. Ne moraš dolaziti ovamo.
Postavite sve postavke video kartice na srednji položaj (zadano). Zatim ponovno pokrećemo sustav. Ovaj korak svakako treba učiniti, jer s vremena na vrijeme postoje narudžbe u kojima klijent konfigurira monitor pomoću upravljačkih programa video kartice. Iz ovog slučaja ne izlazi ništa dobro, pa smo resetirali sve postavke upravljačkog programa video kartice (postavili sve klizače na "zadani" položaj).
Postavite kontrast. Ako postavite kontrast viši od potrebnog, izgubit ćete detalje u svijetlim srednjim tonovima. Postavljanje kontrasta nižeg od potrebnog uzrokovat će gubitak postojećih detalja sjene na zaslonu.
Samopodešavajući kontrast
Da biste to učinili, preuzmite arhiva probnih slika za samopodešavanje kontrasta na kojem se nalaze dva polja: crno i bijelo. Na bijeloj podlozi 255/255/255 brojevi su ispisani u nijansi bijele boje 254/254/254, 252/252/252... Na crnoj podlozi 0/0/0 brojevi su ispisani u nijansi tamne boje 2/2/2, 4/4/4. Otvorite ovu slikovnu datoteku u Photoshopu ili u nekom drugom programu za pregled slika u kojem ćete raditi. Arhiva sadrži datoteke za različite rezolucije monitora.
![]()
Postoji i datoteka u kojoj su umjesto brojeva iscrtani kvadrati s koordinatama iste boje.
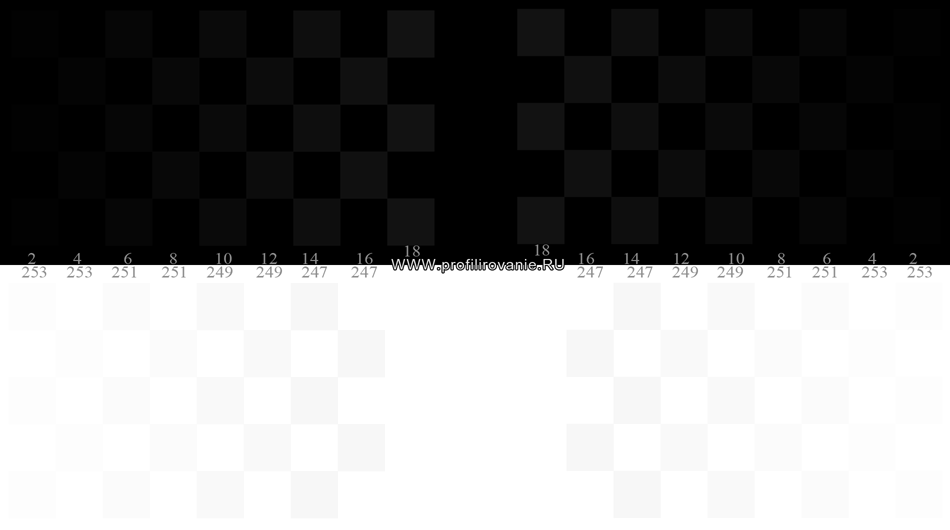
Kontrast postavite na 75%, Svjetlinu (svjetlinu) ostavite na 50%. Gledamo crnu pozadinu i počinjemo povećavati kontrast dok ne vidite maksimalan broj brojeva na crnoj pozadini, dok sama pozadina treba ostati crna, bez sive nijanse. Nakon određene vrijednosti kontrasta, zajedno s novim brojevima, crna pozadina će jasno posvijetliti ili će brojevi na bijeloj pozadini nestati (sve je drugačije za različite monitore).
Ako crna pozadina počne svijetliti, tada prestajemo mijenjati kontrast i počinjemo smanjivati svjetlinu. Ako se svjetlina smanji na nulu, ali crna pozadina i dalje ostaje siva, smanjite kontrast. Neki modeli LCD monitori, uključujući Dellove, “Brightness” ne utječe na ništa. Može se smanjiti na 0, a monitor će i dalje biti zaslijepljen. Zatim se podešavanje odvija kroz podešavanje "Kontrast", ostavljajući svjetlinu na 3-7%.
Ako slova (kvadratići) na svijetloj pozadini počnu nestajati. Zatim smanjujemo kontrast dok ne možete jasno vidjeti vrijednosti brojeva ili kocki na razini 251. To jest, brojevi 251 trebali bi biti gotovo jasno vidljivi. Ali 253 - brojevi možda nisu uočljivi, ali kockice su jedva primjetne. Svi. Zaustavljamo se na podešavanju kontrasta.
Na ispravne postavke svjetlina, kontrast - na crnoj pozadini trebali biste imati jedva primjetne brojeve u rasponu od 6-10. Na svijetloj pozadini, 253 je jedva primjetan, ponekad, na TNT matricama morate čučnuti - gledamo crno polje odozgo, a svijetlo polje gledamo ispod monitora i nalazimo zlatnu sredinu.
Osim toga, neki monitori su promijenili gamu ili kontrast. Ne znam ni kako bih to nazvala. Crna pozadina je crna, ali je broj 2 jasno vidljiv i po boji je bliži tamno sivoj - to se očito ne bi trebalo dogoditi. Pogledajte izbornik svog LCD monitora. Moguće je da imate omogućenu neku vrstu poboljšanja slike ili aktiviran dinamički kontrast ili Crystal Bright. Moguće je da ste odabrali način rada "CINEMA" ili "Dynamic Contrast".
U normalnim uvjetima, brojevi 2 i 4 na crnoj pozadini ne bi trebali biti vidljivi, a još manje jasno vidljivi!
Mijenjajte kontrast dok najsvjetlija šahovska polja ne postanu jedva vidljiva - čak i malo povećanje kontrasta u odnosu na pronađenu vrijednost rezultirat će nerazlučivanjem šahovskih polja. Preporučamo postavljanje slike na cijeli zaslon.
Vrlo visok kontrast uzrokuje nestajanje brojeva na bijeloj pozadini; nizak kontrast uzrokuje nestajanje brojeva na crnoj pozadini. Podešavate kontrast dok ne vidite najveći broj brojeva. Podešavanje kontrasta je završeno. Ne računajte na brzi uspjeh u podešavanju kontrasta vašeg LCD monitora. Također preporučam da se svakih 3-5 minuta odmaknete od ekrana monitora i date očima odmor, a zatim, da tako kažem, s novim, jasnim pogledom, nastavite s podešavanjem kontrasta.
Postoje monitori na kojima su onemogućeni svi načini poboljšanja slike, svjetlina je postavljena na 0, a kontrast na 10%. Crna pozadina može biti crna, ali broj 2 na crnoj pozadini svijetli gotovo sivo. Ne morate ni pokušavati konfigurirati takve monitore, jer ćete morati isprobati sve načine rada u postavkama monitora. To će dati neka poboljšanja, ali bez opreme se tu ništa ne može učiniti. Takvi monitori čine oko 1-3% svih kalibriranih. Obično su to najviše jeftini monitori u IPS liniji i na rubu ekrana ponosno stoji 1:100000 (ili tako nešto). Posljednje dvije godine počeli su se pojavljivati sve češće.
Idi na sljedeći članak" Postavljanje ispravnog Svjetlina vaš monitor".
Idi na prethodni članak " Kako postaviti ispravno osvjetljenje za svoju sobu kada radite na LCD monitoru".
Datum pisanja/ažuriranja članka: svibanj 2015
LG računalni monitori zauzimaju vodeća mjesta na ljestvici prodaje. Većina kupaca bira upravo proizvode ove tvrtke jer su drugačiji visoka kvaliteta, pouzdanost i svestranost.
Karakteristike
LG monitori dolaze u dvije vrste: LCD i Led. Obje opcije imaju određene prednosti i nedostatke. Tako LCD monitori imaju veću ekspanziju u odnosu na Led, ali ih je teško održavati. Činjenica je da će svaki dodir ostaviti otiske prstiju na ekranu, koje će biti prilično teško ukloniti.
LG LCD monitori s dijagonalom od 21,5-27 inča temelje se na IPS matrici, što omogućuje održavanje konstantne temperature boje. Kao rezultat toga, sve se boje reproduciraju što je moguće jasnije i učinkovitije. Zahvaljujući Full HD proširenju, prikaz slike također je vrlo jasan iz bilo kojeg kuta. Osim toga, korištenje IPS tehnologije omogućilo je da se oči korisnika ne zamaraju tijekom rada za računalom. Također, monitori tvrtke su višenamjenski. Na primjer, funkcija Dual Smart Solution omogućuje vam konfiguriranje rada s drugim monitorom, što će uvelike olakšati vaš rad.
Kako konfigurirati?
Ako se vaš LG monitor ne uključuje, najvjerojatnije ga je potrebno podesiti. Ovaj se postupak provodi na dva glavna načina ovisno o vrsti operativnog sustava. Pogledajmo svaki od njih:

Instaliranje ili ažuriranje upravljačkih programa
Da biste konfigurirali video podsustav, možda ćete morati instalirati izvorni upravljački program monitora (ili barem ispravan) na svoje računalo. Iako monitor zapravo radi sasvim normalno bez dodatnih drivera, u ovom slučaju ne radi u punom potencijalu. Prisutnost vozača je obavezna ako korisnik planira igrati bilo kakve računalne igre.
Upravljački program LG monitora samo je informativna datoteka koja sadrži informacije o dodatne mogućnosti uređaja. Tijekom njegove instalacije (putem diska ili nakon preuzimanja s Interneta), isti podaci se prenose na Windows registar, a tek nakon toga ih koristi upravljački program video kartice. U ovom slučaju, zadatak korisnika je obavijestiti video karticu o mogućnostima koje monitor može učiniti. Uostalom, u budućnosti video kartica može postaviti parametre koje uređaj ne može obraditi, što će dovesti do njegovog kvara.
Možete konfigurirati upravljački program za svoj LG monitor pomoću gumba "Napredno" na kartici. Nakon što kliknete na njega, pojavljuje se kartica "Postavke dijaloškog okvira", u kojoj možete konfigurirati svojstva zaslona. 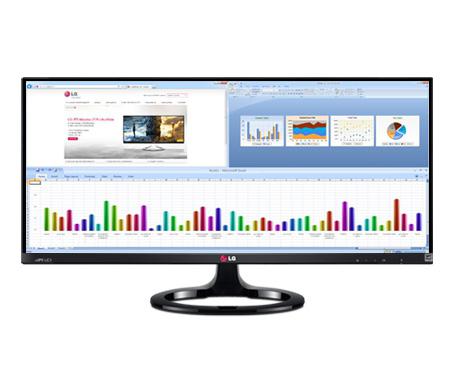
Što učiniti ako se računalo uključi, ali monitor ne radi?
Slika na zaslonu računala može nestati ne samo zato što uređaj ne radi. Sam sustav za pretvorbu video signala može dovesti do toga. Tako se problemi s nedostatkom video signala mogu pojaviti kao posljedica raznih kvarova monitora, kvara video kartice, kvara matične ploče, neispravna instalacija vozači i slično.
Ako se procesor uključi, ali još uvijek nema slike na ekranu, tada morate provjeriti je li pritisnuta tipka Pover na samom monitoru. Nakon toga provjerite jesu li svi kabeli pravilno spojeni. Ako to ne uspije, odnesite monitor (po mogućnosti i procesor jer bi se video kartica mogla pokvariti) stručnjaku. Popravak LG monitora obično ne oduzima puno vremena. Međutim, to ovisi o tome koliko brzo se utvrdi uzrok problema.
Uzroci problema s monitorom
Postoji nekoliko razloga zašto se monitor ne uključuje:

Osnovni problemi
Ako LG monitori pokazuju znakove života kada su uključeni, ali nakon toga postoje poruke upozorenja o nedostatku video signala, tada su mogući sljedeći kvarovi:

- Video signalni kabel je spaljen ili neispravan. Kao rezultat toga, monitor se ne uključuje, ali jedinica sustava nastavlja raditi normalno.
- Monitor se ne uključuje dok jedinica sustava Dvije video kartice su montirane odjednom, ali samo jedna od njih radi. Morate pokušati spojiti zaslon na konektor druge video kartice. Možda prvi nije uspio.
- Nema slike na ekranu, što je rezultat kvara video kartice. Za provjeru funkcionalnosti uređaja potrebno ga je spojiti na radnu jedinicu.
- LG monitori možda neće raditi ako su pokvareni matična ploča Računalo. U tom slučaju se ne pojavljuju signali kada su spojeni.
- Procesor se također možda neće uključiti. Preporučljivo je povezati monitor s radnim računalom i provjeriti njegovo funkcioniranje. Ako nakon takvih manipulacija nema reakcije, možda će biti potrebni popravci. To možete učiniti sami, ali bolje je povjeriti posao stručnjaku.
Popravak uređaja
Bez posebnih vještina, bolje je ne početi dijagnosticirati, a još manje popravljati računalo. Popravak LG monitora proces je koji je najbolje prepustiti profesionalcima. Međutim, možete pokušati to učiniti sami.
Prije svega, monitor se rastavlja. Ako ne znate kako rastaviti LG monitor, onda možete pogledati sliku ispod koja jasno prikazuje ovaj proces.
Pomoću odvijača morate odvrnuti vijak koji pričvršćuje dno postolja. Nakon toga trebate ukloniti sve pričvrsne elemente koji drže bazu postolja, a zatim ga uklonite. Sada će vam dobro doći plosnati odvijač. Njime trebate odvojiti prednju ploču monitora, a zatim je opreznim pokretima početi odvajati. 
Ako je sadržaj zaslona pričvršćen na stražnju ploču trakom, morate ga odlijepiti, a zatim ukloniti matricu. Sada biste trebali odspojiti sve kontakte koji pričvršćuju katodne svjetiljke pozadinskog osvjetljenja na krug pretvarača. Da biste to učinili, morate ukloniti zaštitni poklopac ispod kojeg se nalaze odgovarajući priključci. Treba ih odspojiti. Ovdje je potrebno zamijeniti neispravne konektore. Kada je proces završen, trebali biste sve ponovno sastaviti obrnutim redoslijedom. Kako rastaviti LG flatron monitor? Gotovo isti kao i svaki drugi LG monitor, ali tijekom rada mogu nastati neke poteškoće.
Analiza LG flatron monitora
Ako se pojavi pitanje: "kako rastaviti LG flatron monitor?", Tada u ovom slučaju trebate potražiti pomoć u gore opisanim uputama. Međutim, njegov popravak provodi se malo drugačije:
- Uklonite ploču napajanja monitora.
- Glavni problemi s takvim uređajem mogu biti: odspojeni kontakti ili natečeni kondenzatori. Ovdje se koriste kondenzatori od 1000 mikrofarada.
- Zamjenjuju se lemljenjem. Stare kondenzatore treba pažljivo ukloniti. Zalemite nove na mjesta gdje su prethodno zalemljeni.
- Postavite ploču natrag u monitor računala.
Nadzorni krugovi
Kako bi LCD zaslon uređaja ispravno funkcionirao, izvor svjetla je od najveće važnosti. Svjetlosni tok u monitoru stvara se pomoću lampi s hladnom katodom. Možete ih pronaći na rubovima monitora. Za spajanje lampi u LCD monitorima možda će vam trebati kapacitivni krug LG monitora. Inverter stvara sve potrebne uvjete za kontrolirano tinjajuće pražnjenje. U ovom slučaju, radna točka svake lampe je na ravnom dijelu krivulje. Kao rezultat toga, postojanost njihovog sjaja tijekom dugog vremenskog razdoblja postaje moguća. 
Blok dijagram LG flatron monitora omogućuje vam da utječete na rad jedinice u stanju pripravnosti. Potrebno je dovoljno vremena da se monitor uključi. Kao rezultat toga, pretvarač se uključuje otprilike 2-3 sekunde nakon što zaslon uđe u način rada.
Pogrešan odabir postavki boja monitora može ometati puni rad na računalu, osobito ako korisnik mora često pristupati datotekama koje sadrže video ili grafiku. Postoji nekoliko načina za podešavanje boje na vašem računalu.
Sponsored by P&G Članci na temu "Kako podesiti boju na računalu" Kako povećati svjetlinu zaslona Kako poboljšati sliku na monitoru Kako promijeniti boju ikone
upute
Pregledajte upravljačku ploču svog monitora. U pravilu je namjena tipki intuitivna. Putem izbornika morate odabrati parametar Boja i koristiti tipke sa strelicama ili tipke označene brojevima u izborniku za odabir optimalnog stupnja zasićenosti boje. Za LCD monitore postoji parametar kao što je "Temperatura boje". Pomoću njega možete odabrati jedan od načina prikaza boja: toplo, hladno ili prilagođeno. Ako postavke na vašem monitoru nisu dovoljne, obratite se upravljačkoj ploči svoje video kartice. U ovom slučaju uzimamo kao primjer Nvidia kartica. Otvorite upravljačku ploču svoje video kartice klikom na odgovarajuću ikonu u području obavijesti na programskoj traci. Ako ikona nije prikazana, idite na upravljačku ploču iz izbornika Start i postavite je na klasični prikaz pomoću trake s gumbima Prijeđi na klasični prikaz koja se nalazi u području uobičajenih zadataka na lijevoj strani prozora. Odaberite ikonu NVIDIA Control Panel. Otvorit će se novi prozor. Odaberite odjeljak Zaslon u izborniku i stavku Podešavanje postavki boje radne površine. Na vrhu prozora odaberite monitor za koji želite podesiti boju (ako koristite više monitora u isto vrijeme). U grupi Primijeni sljedeće postavke boja na kartici Klizači koristite klizače za podešavanje parametara koji su vam potrebni: svjetlina, kontrast, gama boja i tako dalje. Napomena: na desnoj strani ekrana nalazi se polje Referentna slika. Kada je stavka “1” označena, prikazuje se linija standardnih boja. Ako markerom označite "2" ili "3", umjesto ravnala pojavit će se fotografije u boji pomoću kojih možete vizualno dobiti predodžbu o tome kako će slike u boji izgledati s određenim postavkama. Slične postavke boja također su dostupne za video. Odaberite odjeljak Video i Podesite postavke boja videa. Na kartici Boja i gama možete podesiti prikaz boja pomoću klizača. Nakon što izvršite sve potrebne izmjene, kliknite na gumb Primijeni i zatvorite prozor. Kako jednostavno
Ostale vijesti na temu:
U operacijski sustav Microsoft Windows korisnik može prilagoditi dizajn različitih komponenti "Desktopa" u skladu sa svojim preferencijama. Možete promijeniti ne samo izgled ikona i veličinu oznaka, već i boju "Trake zadataka" i izbornika "Start". Za postavljanje boje koja je ugodna oku
Svaki korisnik ima svoje zahtjeve za veličinom zaslona za ugodan rad na računalu. Ako ste navikli na minijaturne ikone, prevelika slika bit će nezgodna i obrnuto. Naravno, ne možete fizički promijeniti veličinu zaslona monitora, ali možete smanjiti (ili povećati)
Udobnost rada na računalu ovisi o postavkama monitora. Ako su odabrane pogrešne postavke, to može rezultirati ne samo vječnim osjećajem iritacije i nervoze, već i glavoboljama, smanjenom vidnom oštrinom i mučninom. Za promjenu postavki monitora koristite mogućnosti sustava ili
Miš je uređaj pomoću kojeg korisnik može komunicirati s objektima na računalu: otvarati ih, pomicati, mijenjati, brisati. Svaka tipka miša ima svoju svrhu. Prema zadanim postavkama, lijevi gumb se smatra glavnim gumbom - otvara mape, pokreće programe i odabire objekte.
Podešavanjem postavki video kartice možete prilagoditi kvalitetu grafičkog i video prikaza, promijeniti razlučivost zaslona, postaviti načine za korištenje jednog ili više monitora i još mnogo toga. Ako se upravljačka ploča video kartice ne pokrene automatski kada pokretanje sustava,
Ispravno konfigurirani parametri PC monitora, kao što su svjetlina, kontrast i drugi, mogu značajno poboljšati percepciju grafičkih informacija. A ako je sve jasno s postavkom, recimo, kontrasta s monitorima stolnih računala (gumbi za podešavanje parametara monitora nalaze se na njemu
Ploča koja se nalazi na dnu zaslona pruža brz pristup na programe instalirane na računalu, omogućuje vam brz pristup stalno korištenim datotekama. Promijeniti izgled ploče, dod vizualni efekti, prilagodite prikaz ikona i satova ili potpuno sakrijte izbornik Start



