Što su oznake? Dodajte željenu stranicu u “Bookmarks” preglednika Google Chrome
Dobar vam dan, dragi čitatelji mog bloga. Dmitrij Kostin je s vama kao i obično. I jako mi je drago što čitate moje članke. Danas je ponedjeljak (težak dan), ali u redu je - uskoro će proći. U međuvremenu ćemo proučiti vrlo važnu stvar u pregledniku google chrome. koji? Pa, u redu, iz naslova već razumijete da ćemo naučiti kako stvoriti oznaku u Google Chromeu.
Čemu uopće služe oznake? Ovo sam ukratko spomenuo kada smo se upoznali s našim preglednikom, ali ću vam svejedno reći. Oznake nam pomažu spremiti web stranice ili web stranice za brz pristup njima ili kako ne bi zaboravili je li stranica vrlo vrijedna.
Pa da ne govorim mnogo, ali da vam sve ispričam na primjeru. Dakle, idemo!
Dodaj na traku oznaka
Traka oznaka dodatna je traka ispod adresna traka(donekle podsjeća na taskbar). Ovdje će se prikazati stranice koje ćemo sami dodati ovdje. Pa, na primjer, pokušajte dodati ovu stranicu.
Da biste to učinili, kliknite na zvjezdicu na kraju adresne trake. Od vas će se tražiti ime (možete ga nazvati kako god želite radi praktičnosti ili ostaviti kako jest) i odredišnu mapu. Odaberite "Traka oznaka".
Sada možete vidjeti da imate potpuno novu oznaku na ovoj traci sa stranicom koju ste dodali u svoje favorite. Pokušajte ga kliknuti lijevom tipkom miša i bit ćete preusmjereni na njega. Vrlo brzo i povoljno.
Ako nemate ploču prema zadanim postavkama, morate je prikazati. Da biste to učinili, idite na “Upravljanje i postavke”, zatim “Oznake” i iz novog padajućeg izbornika odaberite “Prikaži traku oznaka”. Ali preporučujem da koristite tipkovni prečac POMJENA+CTRL+B(Pritisnite istovremeno). Ove prečace također je zgodno koristiti kada ne želite stalno vidjeti ovu ploču, već je pozvati samo kada je to potrebno.

Dodaj u druge oznake
Ako ne trebate stranicu na glavnoj traci, možete dodati omiljenu stranicu u drugu mapu. Da biste to učinili, ponovno kliknite na istu zvijezdu na kraju adresne trake. Zatim odaberite mapu "Ostale oznake". I ova stranica neće biti smještena u vašu ploču, već će biti kreirana u mapi za druge oznake.

Provjerimo jesu li naše stranice zapamćene u vašim favoritima. Prikažite traku oznaka ako ste je uklonili, a s desne strane (odmah ispod izbornika Manage & Customize) vidjet ćete mapu Other Bookmarks. Kliknite na nju i vidjet ćete sve što ste zapamtili u ovoj mapi. Sve što trebate učiniti je kliknuti na bilo koji prečac i to je to. Nalazite se na stranici.
Postoji još jedan način. Možete ući u “Management and Settings”, zatim odabrati “Bookmarks”, u novom izborniku koji se otvori odaberite “Other bookmarks” i vidjet ćete isti sadržaj kao prošli put. Kao što vidite, sve je na svom mjestu i nitko vam ništa nije ukrao.
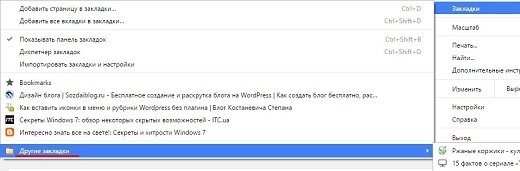
Stvaranje zasebne mape s favoritima
Pa, sad krenimo nova mapa s favoritima, jer se ne mogu sve stranice ubaciti u panel ili nešto treće. Na primjer, želite organizirati neka mjesta ili stranice u kategorije. U tu svrhu stvara se zasebna mapa, na primjer "Recepti" ili "Sites s vicevima". Pa, općenito, nadam se da me razumijete. nije li tako?
U REDU. Manje riječi - više akcije! Jeste li već shvatili što želim od vas?) Da. Apsolutno točno. Odaberimo nekoliko stranica iz iste kategorije da ih dodamo u zasebnu mapu. Ja sam birala recepte. Našla sam recepte za par kolača. Dakle, prvo idite na karticu s prvim receptom i ponovno kliknite na već poznatu zvijezdu. Tek sada odaberite odredišnu mapu - “Odaberi drugu mapu”.
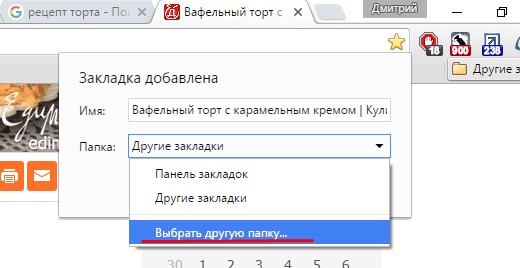
Nakon toga otvorit će vam se poseban novi prozor, morat ćete stvoriti posebnu mapu za svoja pojedinačna mjesta s receptima. Kliknite na "Nova mapa" i kada se stvori, jednostavno je preimenujte bilo kojim prikladnim imenom. Zatim kliknite "Spremi".
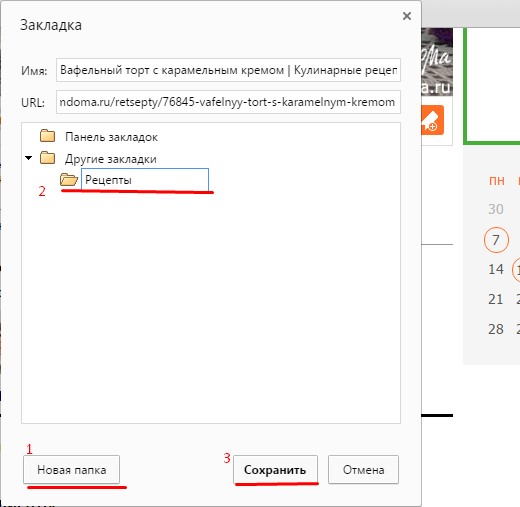
Mapa je stvorena i naša prva oznaka automatski je postavljena u nju. U sljedećem slučaju događa se gotovo ista stvar kao i s prethodnim receptom za tortu, osim što sada nećete morati stvarati novu mapu, jer je već napravljena ranije. one. samo kliknite na zvjezdicu na kraju adresne trake (pa, već znate) i sada odaberite "Recepti" (ili što već imate) iz padajućeg izbornika.

Ove oznake možete pronaći ako odete na “Upravljanje i postavke” - “Oznake” - “Upravitelj oznaka”, ali jednostavnije je koristiti kombinaciju SHIFT+CTRL+O(slovo O je latinično, a ne broj nula). Tamo već možete jednostavno proći kroz sve svoje mape s oznakama i raditi s njima (premjestiti, izbrisati itd.).
Također možete pozvati poznatu "ploču knjižnih oznaka" ako je nema, a na kraju ove trake vidjet ćete mapu "Ostale knjižne oznake". Klikom na njega vidjet ćete mapu koju smo kreirali (u mom slučaju “Recepti”). Pa, ako već razumijete, iz njega prelazimo na odabrane stranice stranica s receptima za kolače.
Želim reći da oznake uvelike pojednostavljuju rad na računalu i čine ga produktivnijim. Ako želite optimizirati, pojednostaviti i učiniti svoj rad na računalu produktivnijim, čak i ako ste početnik, preporučujem da pogledate prekrasan video tečaj, koji će vam u tome pomoći. Tečaj je tako dobro strukturiran da ga čak i početnik može razumjeti. Općenito, toplo ga preporučujem.
Pa, završavam svoj članak za danas. Nadam se da vam je bilo korisno. Ne zaboravite se pretplatiti na ažuriranja mog bloga kako biste bili u prvim redovima najzanimljivijih stvari. Pa, opraštam se od tebe za danas. Hvala što čitate moj blog. Vidimo se u sljedećim člancima. cao cao!
Srdačan pozdrav, Dmitry Kostin!
Dok posjećujemo Internet posjećujemo razne stranice. Neki nam više neće trebati i malo je vjerojatno da ćemo ih ponovno posjetiti. A neke stranice su nam korisne. To mogu biti vijesti, sport, obrazovanje, zabava i mnogi drugi. U pravilu, nakon posjeta web mjestu, zatvorimo oznaku u pregledniku. I nakon toga, ako ponovno želimo doći do stranice koju smo napustili, morat ćemo ponovno upisati adresu stranice u adresnu traku. Ali s vremenom se adresa stranice može zaboraviti i zbog toga može biti netočno upisana. I šteta je ako ne možemo doći do stranice koja nam je potrebna. Upravo zbog toga su izmišljene oznake u preglednicima. Pomažu prosječnom korisniku da brzo pristupi korisnoj stranici. Trebate samo jednom kliknuti i stranica će se automatski učitati. Danas ćemo pogledati kako dodati oznake u preglednike za početnike.
Kako označiti stranicu? Dodajmo, na primjer, naš resurs ABC interneta u oznake popularnih preglednika.
U Google Chrome to se može učiniti na razne načine. Ovaj preglednik ima traku oznaka. U početku je skriveno. Da biste ga pozvali, slijedite ove korake:
Otvorite glavni izbornik preglednika (1), odaberite Oznake (2) - Prikaži traku oznaka (3). Ili koristite prečace Ctrl + Shift + B (engleski).
Nakon toga ispod adresne trake pojavit će se traka s oznakama. Kao što vidite, prazna je, osim ako, naravno, prethodno niste označili određene stranice.

Kako bi naša stranica bila na ovoj traci oznaka, samo učinite sljedeće:
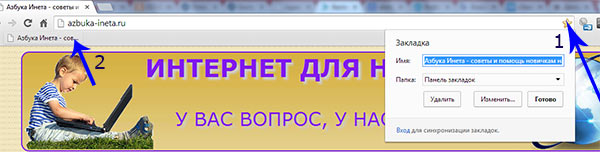
Kliknite na bijelu zvijezdu (1) u adresnoj traci s desne strane. Zvjezdica je požutjela, što znači da je stranica označena. Ili upotrijebite kombinaciju tipki Ctrl + D. U prozoru koji se pojavi dodijelite naziv knjižnoj oznaci, ostavite mapu u kojoj će knjižna oznaka biti pohranjena na ploči Oznake. Nakon toga kliknite Završi. Sada se na lijevoj strani ploče s oznakama pojavio prečac s nazivom knjižne oznake (2). Kao što vidite, širina oznake je prilično velika. U redu je ako imate 1-2 stranice u svojim oznakama. A ako ih bude 10-20, i svi s imenima, to će značajno povećati prostor ploče. Da, i ova vrsta oznaka vjerojatno neće biti prikladna. U tom slučaju možete ukloniti naziv knjižne oznake, ostavljajući samo prečac.
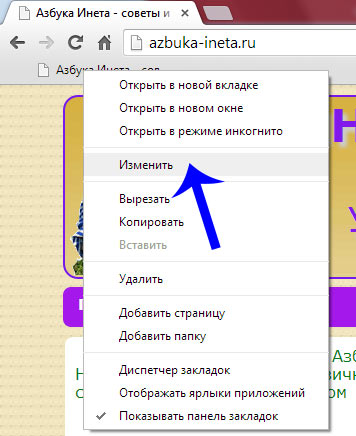
Da biste to učinili, desnom tipkom miša kliknite oznaku i odaberite Uredi
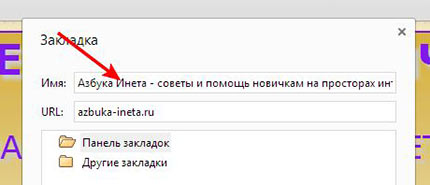
U prozoru koji se pojavi izbrišite polje Naziv knjižne oznake i kliknite Spremi.
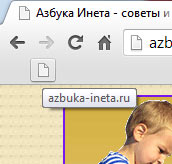
Sada knjižna oznaka izgleda kompaktno i kada prijeđete pokazivačem miša preko nje, pojavljuje se opis alata koji pokazuje adresu stranice. Sada, da biste otišli na našu web stranicu, samo trebate napraviti jedan klik na oznaku.
Ali postoji drugi način za dodavanje oznaka. On je brži. Označimo bilo koju drugu stranicu. Na primjer Youtube.com Idite na ovu stranicu

Pomaknite kursor miša na mjesto označeno strelicom na slici i kliknite lijevi gumb miša i, bez otpuštanja gumba, povucite prečac na traku oznaka. Otpustite gumb i to je to, oznaka je dodana. Sada izbrišite, ako je potrebno, naziv knjižne oznake pomoću gornje metode.
Naša traka oznaka sada izgleda ovako. Na taj način možete dodavati oznake drugim stranicama.
To je to, naučili smo kako dodati oznake u Google Chrome. Nakon što ste sada iskusili dodavanje oznaka u ovom pregledniku, možete ih jednostavno dodati u drugim preglednicima kao što su Opera, Mozilla Firefox. Princip je svugdje isti. Nadam se da ćeš to moći sam riješiti
Firefox
Verzija 58 Verzija 57 Verzija 56 Verzija 55 Verzija 54 Verzija 53 Verzija 52
Windows 8 Windows 7/Vista Windows XP Mac Linux Windows 10
Pogledajte više tema
- Osnove surfanja webom Instalirajte i ažurirajte Sinkronizirajte i spremite Chatajte i dijelite Učinite više s aplikacijama Zaštitite svoju privatnost Upravljajte postavkama i dodacima Popravite spore performanse, padove, poruke o pogreškama i druge probleme
Kako koristiti oznake za pamćenje i organiziranje omiljenih stranica
Bilješka: Oznake su također poznate kao Favoriti u Internet Exploreru.
Kako mogu označiti stranicu?
Da biste označili stranicu, jednostavno kliknite zvjezdicu na alatnoj traci. 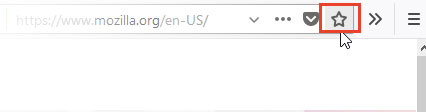
Kada označite stranicu, zvjezdica će postati plava i pojavit će se skočni prozor u kojem možete imenovati, premjestiti i označiti oznaku.
Savjet:Želite li sve označiti? otvorene kartice odmah? na bilo kojoj kartici i odaberite iz kontekstnog izbornika. Dodijelite naziv svojoj novoj mapi oznaka i odaberite u koju ćete je mapu spremiti. Klik Dodaj oznake dovršiti.
Kako mogu promijeniti naziv i mjesto knjižne oznake?
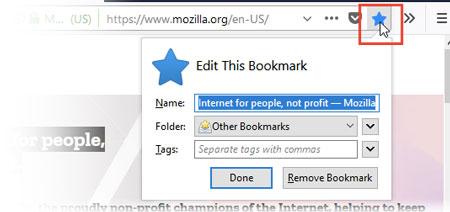
Gdje mogu pronaći svoje oznake?
Kako mogu organizirati svoje oznake?
Prozor Knjižnice omogućuje pregled i organiziranje svih vaših knjižnih oznaka.
Dok je prozor Biblioteke otvoren, oznake također možete povući i ispustiti u druge mape, kao što je Izbornik oznaka, koji će prikazati vaše oznake u izborniku ispod gumba Oznake. Ako dodajete oznake u mapu Traka s oznakama, bit će prikazani na traci oznaka. Pročitajte sljedeće članke za više informacija o upravljanju ogromnim popisom knjižnih oznaka:
- Razvrstajte svoje oznake kako biste brzo pronašli oznake koje trebate
Kako omogućiti traku oznaka?
Ako želite koristiti traku oznaka, možete je omogućiti na sljedeći način:
- Pritisnite izbornik Prikaz na vrhu zaslona, idite na Alatna traka i odaberite traku oznaka.
Kako mogu dodati gumb Izbornik oznaka na alatnu traku?
Ako želite da se gumb Izbornik oznaka pojavi na alatnoj traci, možete ga dodati pomoću gumba Biblioteka:
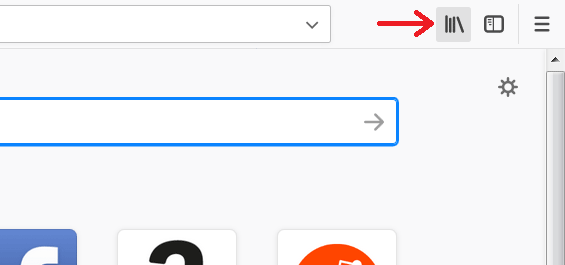
Da biste uklonili gumb izbornika Oznake s alatne trake, ponovite korake iznad i nakon klika Alati za označavanje, kliknite Uklonite izbornik oznaka s alatne trake.
Za izradu knjižne oznake kliknite zvjezdicu na alatnoj traci. Zvjezdica će postati plava i vaša će se oznaka stvoriti u mapi Neispunjene oznake Ostale oznake. To je to!
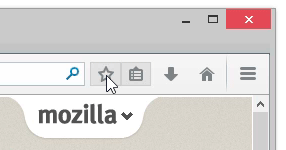
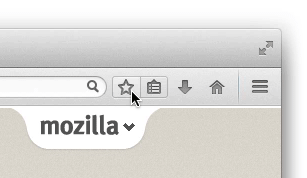
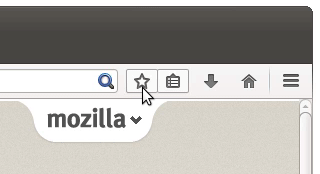
Savjet:Želite označiti sve svoje otvorene kartice odjednom? Desni klikDržite pritisnutu tipku Ctrl i kliknite mišem. na bilo kojoj od kartica i odaberite iz kontekstnog izbornika Dodaj sve kartice u oznake.... Postavite naziv mape za nove knjižne oznake i odaberite mjesto za spremanje. Za završetak kliknite na Dodaj oznake.
Kako mogu promijeniti naziv i mjesto knjižne oznake?
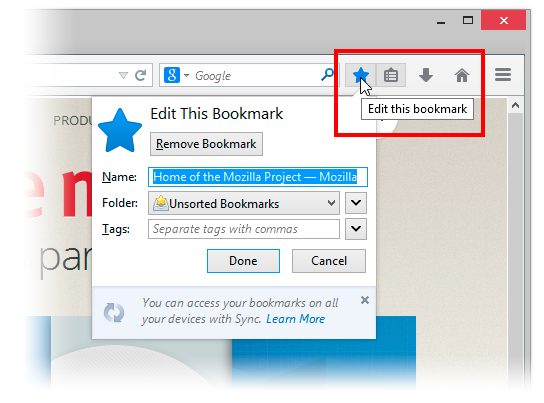
Gdje mogu pronaći svoje oznake?
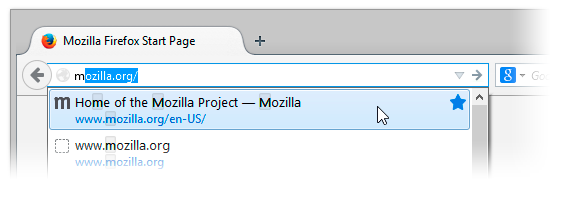
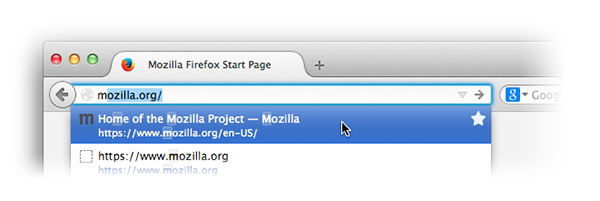
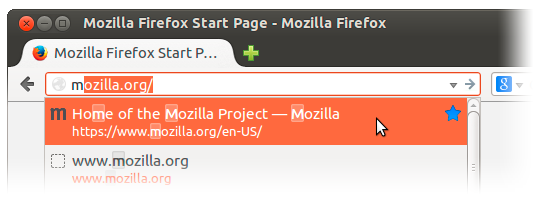
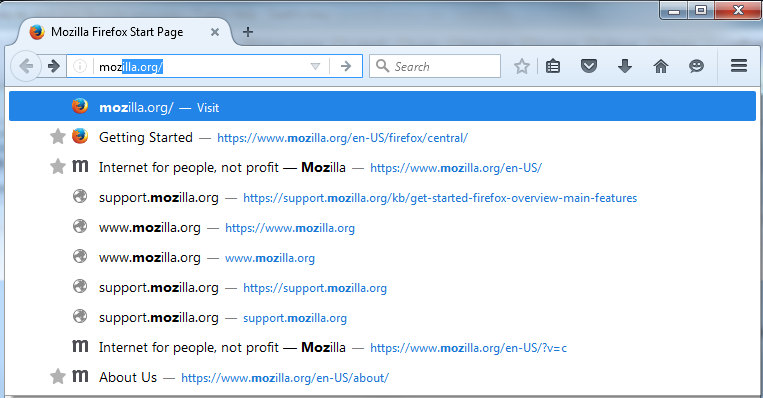
Kako mogu organizirati svoje oznake?
Prozor Knjižnice omogućuje pregled i organiziranje svih vaših knjižnih oznaka.
Svatko od nas često pronađe korisne stranice koje bismo htjeli pogledati kasnije, kako ih ne izgubiti? Naravno, možete kopirati adresu web mjesta i njen tekst u programu treće strane, ali to nije baš zgodno i trebat će dosta vremena. Ovdje dolaze u pomoć:
Oznake preglednika
Knjižne oznake preglednika su poput knjižnih oznaka u knjizi, gdje ostavljamo komad papira između stranica, označavajući mjesto na koje se želimo vratiti. Virtualne knjižne oznake pamte adresu web stranice i daju joj naziv kako bi se mogle razlikovati jedna od druge.
Kako napraviti oznaku u Google Chromeu
Na kraju adresne trake (gdje je naznačena adresa web mjesta i veza do nje) nalazi se ikona zvjezdice, koja dodaje oznaku u vaše favorite
Istodobno, nakon klika na zvjezdicu, pojavljuje se prozor koji nudi nekoliko postavki za spremanje vaše knjižne oznake: možete promijeniti naziv u razumljiviji (na primjer, stranica ima dugačak naziv poput "danas svježe, nevjerojatno" i uzbudljive vijesti o tehničkim izumima”, preimenujete ga ovako, da odmah bude jasno što je tu, npr. “razno o tehnologiji”), a možete odabrati i mapu u koju će se bookmark spremiti.
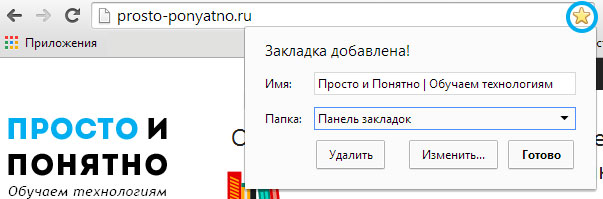
Mapa se odabire (ili kreira nova) nakon klika na gumb “Promijeni”. Spremanjem stranice u mapu "traka oznaka", ona će se pojaviti ispod vaše adresne trake. Takvih knjižnih oznaka može biti mnogo, broj prikazan na ploči ovisit će o širini monitora (što je veća rezolucija monitora, više će knjižnih oznaka stati), one spremljene knjižne oznake koje nisu mogle stati na ploču bit će u padu -donji popis, koji se može otvoriti klikom na dig"
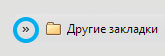
Ako ste odlučili spremiti stranicu u neku drugu mapu, ona će se pojaviti u “Other Bookmarks”.
Nećemo se zadržavati na opisu ove akcije za svaki preglednik, jer je shema svugdje gotovo ista.
Vizualne knjižne oznake
Vizualne knjižne oznake koriste se za brzu navigaciju do vaših najposjećenijih stranica. Obično se generiraju automatski ovisno o vašoj aktivnosti na internetu ili ručno odaberete potrebne, a postoji i gotov početni paket na temelju oglašavanja ili opće popularnosti stranice u Rusiji. Ove se oznake često pojavljuju na početna stranica preglednik, bez web stranica unutra, izgledaju kao obični prazni pravokutnici:
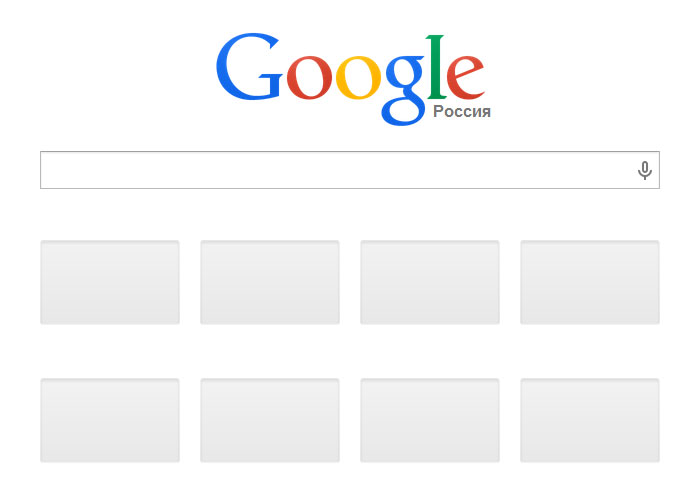
Ovi pravokutnici sadrže "pretpregled" web-mjesta, inače poznat kao "sličica", to jest, malu sliku koja pomaže u vizualnom određivanju vrste web-mjesta u određenoj knjižnoj oznaci. Evo primjera dovršenih vizualnih knjižnih oznaka:
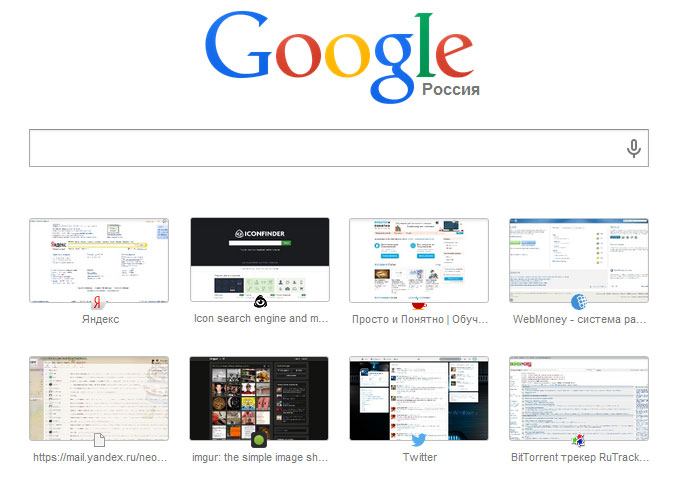
Google Chrome, nažalost, ima samo osam standardnih oznaka koje se same formiraju (preglednik prikuplja statistiku stranica koje posjećujete i na temelju broja posjeta pravi vizualne knjižne oznake). Možete ih ukloniti, ali ne možete natjerati svoje. Oni kojima je takav sustav ugodan koriste ga i raduju se, a oni koji ne počnu varati i tražiti alternativni način. Postoje posebni mini-programi za preglednike koji povećavaju mogućnosti postojećih funkcija ili čak dodaju nove. Takvi se programi nazivaju proširenja preglednika. Moguće je, što vam omogućuje potpunu kontrolu vizualnih kartica.
Zahvaljujući oznakama u pregledniku, svaki korisnik interneta može lako doći do stranica koje mu se sviđaju bez dodatnog gubljenja vremena. U našem članku ćemo govoriti o tome kako stvoriti oznaku u najpopularnijim preglednicima danas: Opera, Chrome, Yandex preglednik, Safari, FireFox. Upute za ove preglednike također će se primjenjivati na preglednike drugih tvrtki.
Kako stvoriti oznaku u Chromeu
- Idite na glavni izbornik preglednika. Može se otvoriti klikom na ikonu u gornjem desnom kutu.
- Odaberite u kontekstni izbornik Stavka "Oznake". Zatim idite na upravitelj oznaka.
- Tamo možete vidjeti oznake koje su već dostupne prema zadanim postavkama i po želji ih izbrisati. Također u ovom izborniku možete napraviti traku oznaka klikom na “Prikaži traku oznaka”.
- Stvaranje knjižne oznake vrši se klikom na zvjezdicu u traci za pretraživanje preglednika. Program će vam ponuditi mjesto za pohranu knjižne oznake.
- Pritisnite gumb "Gotovo". Oznaka će biti dodana u izbornik.
Kako napraviti oznaku u Operi
Stvaranje oznake u ovom pregledniku slično je prethodnom.
- Kliknite na zvjezdicu u traci za pretraživanje.
- Vidjet ćete poruku da je kartica dodana na traku oznaka.
- Da biste izbrisali knjižnu oznaku, morate kliknuti na ikonu logotipa Opera i otići na oznake. Također možete označiti stranicu ovdje.
Kako stvoriti oznaku u pregledniku Yandex
Kako napraviti oznaku u Safariju
Kao što znate, na Mac OS-u ne postoji gumb Crtl, ali postoji sličan ključ ⌘. Istodobnim pritiskom na nju i tipku D možete jednostavno dodati stranicu koja vam se sviđa u favorite.
Kao što vidite, sve metode za stvaranje knjižnih oznaka podijeljene su u dvije vrste: vruće tipke i korištenje funkcionalnosti preglednika. U svakom slučaju, obje metode su jednostavne i ne zahtijevaju nikakve vještine od korisnika. Ovi savjeti vrijede za sve najnovije verzije preglednici. Osim toga, prikladni su i ako koristite druge preglednike.



