Thunderbird rezervna pošta. Konfiguracija Mozilla Thunderbird AutoArchive
Program MozBackup(Mozilla sigurnosna kopija) potpuno je besplatan, bez reklamnih modula, ima malu veličinu, višejezično sučelje (odvojena datoteka za prijevod jezika), uključujući ruski.
MozBackup(Mozilla Backup) stvara sigurnosne kopije profili sljedećih aplikacija:
Firefox, Thunderbird, Sunbird, Flock, Postbox (Express), SeaMonkey, Mozilla Suite, Spicebird, Songbird, Netscape, Wyzo.
Sprema poštu, oznake, adresare, lozinke itd.
Radi na OS-u Windows 98/ME/NT/2000/XP/2003/Vista/7.
MozBackup Developer (Mozilla Backup) - Pavel Cvrček
Gdje se nalazi Mozilla Firefox profil. pogledajte profilnu stranicu Firefoxa
Koje se datoteke profila mogu kopirati ručno možete pročitati u članku - "Datoteke profila za kopiranje".
Službeno web mjesto: mozbackup.jasnapaka.com (engleska verzija, web mjesto ima datoteke za lokalizaciju jezika koje je moguće zasebno preuzeti)
Projekt na ruskom jeziku MozBackup(Mozilla sigurnosna kopija): Artjom Larionov
Web stranica programa: http://mozutil.mozilla-russia.org
Licenca: program besplatno za nekomercijalnu upotrebu.
Program profila preglednika "Spremi / Vrati". MozBackup.
Prilikom pokretanja programa MozBackup Otvorit će se prozor u kojem trebate odabrati potrebne opcije programa.
- Odaberite operaciju " Spremi/Vrati". Odaberite profil aplikacije na popisu. Pritisnite gumb " Sljedeći".
- Odaberite profil za spremanje. Postavite put spremanja pomoću gumba " Pregled". Pritisnite gumb " Sljedeći".
- (Ne) Instalirati arhivska lozinka. Pritisnite tipku "Da (Ne)".
- Odaberite komponente za arhivu. Pritisnite gumb " Sljedeći".
- Otvorit će se prozor za izvršenje procesa. Pritisnite gumb " Izlaz".
- Profil se sprema u datoteku s ekstenzijom: .pcv. Može se otvoriti bilo kojim upraviteljem arhive, na primjer programom
Sigurnosna kopija poruka e-pošte je način da zaštitite svoju poštu od gubitka. A ako se dogodi nezgoda s vašim klijentom e-pošte ili računalom, možete obnoviti svu svoju poštu jednim klikom.
MozillaThunderbird- popularan klijent e-pošte koji su odabrali mnogi korisnici elektronička pošta. No, ni njih nije zaobišao problem izgubljenih mail poruka. Poanta je da nijedan program za poštu, s izuzetkom visokoprofesionalnih, ne može se pohvaliti da ima tako važnu funkciju u svom sučelju kao što je sigurnosna kopija pošta.
Stoga, kao i svi drugi korisnici e-pošte, korisnici Mozilla Thunderbirda moraju tražiti rješenje za sigurnosno kopiranje poruka e-pošte i drugih informacija pohranjenih u njihovom klijentu e-pošte. Ako ste suočeni sa sličnim problemom, žurimo vas zadovoljiti: danas postoji mnogo jednostavnih i pouzdanih rješenja za kopiranje popularnih klijenata e-pošte, uključujući Mozilla pošta Thunderbird.
http://www.handybackup.ru/email-backup.shtml
Kako biste odabrali optimalno rješenje, vrijedi pomnije pogledati funkcionalnost programa za sigurnosno kopiranje pošte. Počnimo, naravno, s funkcijom odabira klijenta e-pošte. Vaš program za sigurnosno kopiranje pošte mora podržavati značajku kopiranja Mozilla Thunderbirda, samo je tada uistinu prikladan za vas. Odnosno, važno je razjasniti kako točno program za sigurnosno kopiranje radi s ovim klijentom e-pošte. U idealnom slučaju, program bi trebao imati zasebnu unaprijed postavljenu postavku za Mozilla Thunderbird sigurnosnu kopiju.
To znači da korisnik jednostavno treba odabrati Mozilla Thunderbird backup opciju u programskom izborniku i svi podaci iz ovog email klijenta će se automatski sigurnosno kopirati, uključujući poruke, adrese, kontakte, kalendare, postavke i sve ostalo.
Osim toga, program za sigurnosno kopiranje pošte Mozilla Thunderbird trebao bi moći arhivirati i šifrirati sigurnosne kopije Mozilla Thunderbirda jer ne želite izgubiti najvrednije informacije u procesu spremanja na medij ili prijenosa na udaljeni poslužitelj.
Pitanje spremanja sigurnosnih kopija također nije nevažno. U konačnici, cjelovitost podataka ovisi o tome gdje pohranjujete Mozilla Thunderbird sigurnosne kopije, jer ako se one izgube, podatke će morati vratiti, a sve ovisi o pouzdanosti vašeg Mozilla Thunderbird backup programa i kvaliteti medija.
U mnogim je slučajevima prikladno spremiti Mozilla Thunderbird sigurnosne kopije na udaljene FTP poslužitelje ili udaljena računala preko mreže. Iako kopiranje na optički diskovi kao što su CD, DVD, HD DVD, Blu-ray - također dobar način. Glavna stvar je ne kopirati Mozilla Thunderbird sigurnosne kopije na lokalnu tvrdi disk, inače sigurnosna kopija gubi svaki smisao.
Što se tiče samog procesa kopiranja Mozilla Thunderbird pošte, treba ga provoditi redovito prema unaprijed utvrđenom rasporedu. Samo takvo kopiranje može jamčiti da niti jedna poruka neće biti izgubljena kao rezultat kvara tvrdi disk ili druge nevolje. Dobar program Backup ima fleksibilni planer zadataka s mogućnošću pokretanja zadatka sigurnosnog kopiranja pošte Mozilla Thunderbird svaki dan, tjedan, mjesec i mnoge druge značajke.
Osigurava sigurnost Thunderbird e-pošte na lokalnom računalu, a također pomaže u prijenosu i kloniranju podataka. Handy Backup može stvoriti i obnoviti sigurnosne kopije za Thunderbird koristeći različite mogućnosti za pohranu podataka.
Prednosti automatskog stvaranja Thunderbird sigurnosne kopije
![]()
Automatizacija svih radnji
Nakon što je zadatak kreiran, sve naredne radnje (sigurnosno kopiranje, Thunderbird arhiviranje, kloniranje itd.) izvode se prema navedenom rasporedu ili kada se dogodi događaj vezan uz planirano pokretanje zadatka.
Odabir Thunderbird metoda i alata za sigurnosno kopiranje
Za Thunderbird se sigurnosna kopija može izraditi pomoću različitih algoritama (lokalni pristup mapama u koje Thunderbird pohranjuje poštu, inkrementalna sigurnosna kopija, pohranjivanje više verzija sigurnosne kopije, enkripcija itd.).
Učinkovit oporavak
Handy Backup vam omogućuje da organizirate oporavak pošte, kloniranje ili prijenos za Thunderbird poštanski sandučići ili jednostavno pregledavanje nekriptiranih e-poruka u pohrani pomoću prethodno stvorene sigurnosne kopije e-pošte (Thunderbird sigurnosna kopija).
Ostale značajke Handy Backupa
Osim gore opisanih prednosti, Handy Backup sadrži veliki izbor alata i dodataka za poboljšanje učinkovitosti i jednostavnosti korištenja, uključujući Mozilla Thunderbird sigurnosno kopiranje. Značajke koje zaslužuju poseban spomen uključuju:
- Arhiviranje pošte Thunderbird
Komprimirajte svoje Thunderbird poruke u ZIP arhive kako biste smanjili vrijeme mrežnog prijenosa i prostor za pohranu. Ova je značajka ugrađena u Handy Backup alate. - Sigurnost
Možete šifrirati svoje sigurnosne kopije pomoću ugrađenog algoritma, odabrati sigurnu pohranu podataka ili stvoriti arhivu zaštićenu lozinkom kako biste ograničili pristup sigurnosnim kopijama svog poštanskog sandučića. - Sigurno skladištenje
Koristite lokalne i lokalne Thunderbird sigurnosne kopije mrežni pogoni, NAS uređaji, FTP/SFTP/FTPS poslužitelji, pohrana u oblaku(na primjer, sigurnosna kopija na Yandex.Disk), kao i posebna pohrana HBDrive. - Izravan pristup poslužitelju pošte putem IMAP-a
Osim Thunderbird sigurnosne kopije, Handy Backup može koristiti ugrađeni dodatak "E-mail" za izradu sigurnosne kopije pošte, sigurnosnu kopiju i vraćanje e-pošte izravno s poslužitelja e-pošte.
Kako sigurnosno kopirati Thunderbird u Handy Backup
Da biste napravili sigurnosnu kopiju svoje pošte u Thunderbirdu, slijedite ove korake.
- Koristeći ploču postavki Thunderbirda, pogledajte staze do vašeg lokalne mape s poštom, adresama, profilima itd. Kopirajte ili zapamtite ove staze.
- Otvorite Handy Backup. Pomoću tipki Ctrl+N ili gumba na glavnoj ploči izradite novi zadatak. Odaberite vrstu zadatka - sigurnosno kopiranje - u 1. koraku.
- U 2. koraku otvorite dodatak Računalo na popisu lokalnih pogona. Vidjet ćete pogon i strukturu direktorija ovog računala. Odaberite Thunderbird mape koje ste pronašli.

- Provjerite mape koje ste pronašli. (Također možete koristiti značajku File Filters za odabir podataka koje želite po imenu.) Pritisnite OK.
- Vaši su podaci uključeni u pričuvnu listu; nastavite s izradom zadatka kako je opisano u korisničkom priručniku.
Za vraćanje pošte iz arhive (sigurnosna kopija Mozilla Thunderbird), izradite zadatak za oporavak podataka i odaberite mjesto pohrane sa sigurnosnom kopijom Mozilla Thunderbird u 2. koraku. Zatim pronađite datoteku u direktoriju sigurnosne kopije sigurnosna kopija.hbi i odaberite ga; sadrži podatke za oporavak.

Savjet: Možete promijeniti lokaciju za oporavak podataka stvaranjem kopije ili klona vaše Mozilla Thunderbird pošte iz sigurnosne kopije. Da biste to učinili, kliknite "Promijeni lokaciju" u dijaloškom okviru za oporavak, zatim odaberite novu lokaciju za Thunderbird e-poštu koju želite oporaviti.
Izradite sigurnosnu kopiju svoje Thunderbird pošte s Handy Backupom - praktičan, pouzdan i jednostavno rješenje za backup svih podataka!
Sigurnosna kopija jedan je od najvažnijih čimbenika u sigurnosti vaših podataka, bilo da se radi o datotekama web stranice ili arhivi e-pošte. U ovom ćete vodiču naučiti kako sigurnosno kopirati svoju e-poštu pomoću tri popularna mail klijenti.
Brza navigacija:
Prije nego počnete ovaj priručnik, vrijedi malo proširiti svoje znanje o protokolima dolazne pošte i razlikama među njima. Postoje dva protokola pošte: IMAP i POP3. Glavna razlika je u tome što IMAP omogućuje sinkronizaciju e-pošte s više uređaja, dok POP3 nema tu značajku.
Još jedan veliki nedostatak POP3 je nemogućnost izvoza odlazne e-pošte u klijent e-pošte. Stoga se preporuča korištenje IMAP protokola ako to vaš davatelj usluga e-pošte dopušta. Za detaljnije objašnjenje razlike između IMAP i POP3, pogledajte.
Prije nego počnemo s ovim vodičem, trebat će vam sljedeće:
- Pristup upravljačkoj ploči hostinga.
- Mail klijent.
Korak 1 - Prikupljanje podataka poslužitelja pošte
Prvo morate dobiti informacije o svom poslužitelju e-pošte. U upravljačkoj ploči Hostingera nalazi se u posebnom odjeljku. Da biste ga dobili, slijedite ove korake:
- Prijavite se na svoju Hostinger kontrolnu ploču i uđite Mail računi u polje za pretraživanje.
- Ili pronađite ikonu Mail računi u odjeljku pošta i kliknite na njega.

- Kliknite na gumb Kontrolirati zatim pored vašeg računa e-pošte Informacija.

- Pojavit će se prozor sa svim potrebnim podacima. Zapišite ih ili kopirajte uređivač teksta na vašem računalu. Trebat će nam kasnije.

Korak 2 - Sigurnosna kopija pošte
Nakon što dobijete potrebne podatke poslužitelja e-pošte, možete nastaviti s postavljanjem klijenta e-pošte i izradom sigurnosnih kopija vaših e-mailova. Ispod možete pronaći 3 opcije za sigurnosno kopiranje e-pošte pomoću različitih klijenata e-pošte.
Opcija 1 - Sigurnosna kopija pošte u programu Outlook
Počnimo s dodavanjem vašeg računa u Outlook. U ovom vodiču koristit ćemo Outlook 2016. Za upute o tome kako izvesti ovaj postupak u ranijim verzijama Outlooka, pogledajte ovaj vodič.
- Otvorite Outlook i kliknite Datoteka -> Dodaj račun.

- U prozoru koji se pojavi odaberite Ručno podešavanje ili dodatne vrste poslužitelji i pritisnite Sljedeći.

- Kliknite na Protokol POP ili IMAP, onda Sljedeći.

- U novom prozoru unesite podatke primljene u prvom Korak i pritisnite tipku Sljedeći.

- Za dovršetak postavljanja kliknite gumb Spreman.

- Klik File, odaberite Otvori i izvozi i kliknite na gumb Uvoz i izvoz.

- U novom prozoru odaberite opciju Izvoz u datoteku i pritisnite tipku Sljedeći.

- Odaberite vrstu datoteke. U ovom vodiču ćemo koristiti Outlook podatkovne datoteke (.pst). Klik Sljedeći.

- Sada odaberite svoju račun pošte s popisa i ponovno pritisnite Sljedeći.

- Na kraju odaberite mapu za izvoz i kliknite gumb Spreman.

- Sigurnosnu kopiju svoje e-pošte moći ćete pronaći u odabranoj mapi u .pst format.

Izrada sigurnosne kopije e-pošte u Outlooku prilično je jednostavan postupak i traje samo nekoliko minuta.
Opcija 2 - Sigurnosna kopija pošte u Thunderbirdu
Pokrenite Thunderbird i omogućite čarobnjak za postavljanje novih računa pošte. Ako vam je ovo prvi put da pokrećete Thunderbird, čarobnjak za postavljanje pojavit će se automatski. Možete ga pozvati i pritiskom na tipku pošta:
- U prvom prozoru odaberite Preskoči ovo i upotrijebi moj postojeći email, budući da već imate račun e-pošte.

- Sada unesite svoje ime, adresu e-pošte, lozinku i kliknite Nastaviti.

- U sljedećem koraku Thunderbird će pokušati automatski dohvatiti podatke poslužitelja e-pošte. Međutim, u većini slučajeva ovaj proces ne donosi rezultate. Stoga podatke morate unijeti ručno. Samo unesite podatke od početka Korak i pritisnite tipku Ponovno testiranje. Ako ne dobijete nikakve pogreške, kliknite gumb Spreman.

Možda ste primijetili da Thunderbird trenutno ne prikazuje nijednu vašu poruku. Za preuzimanje vaših poruka s poslužitelja kliknite gumb Primaj poruke.

Uspješno ste konfigurirali svoj Thunderbird klijent. Sada prijeđimo na sigurnosno kopiranje vaše e-pošte. Ovo može biti malo nezgodno budući da Thunderbird nema ugrađenu značajku izvoza poruka. Međutim, postoji zaobilazno rješenje:
- Stvoriti nova mapa na vašem računalu i dajte mu naziv Sigurnosna kopija pošte.
- U Thunderbirdu idite u mapu e-pošte koju želite sigurnosno kopirati.
- Koristiti CTRL + A (CMD + A za MacOS) za odabir svih poruka u mapi.
- Desnom tipkom miša kliknite poruke i odaberite opciju Spremi kao...

- Odaberite mapu koju ste stvorili kao mjesto za spremanje.
- To je sve, Thunderbird će automatski izvesti sve odabrane e-poruke u format eml.

Uspješno ste dovršili sigurnosno kopiranje svih svojih dolaznih e-poruka i spremili ih na svoje računalo.
Opcija 3 - Sigurnosna kopija pošte na Mac Mail
Korisnici MacOS-a mogu sigurnosno kopirati svoju poštu pomoću Mac klijent pošta. Slijedite ove korake za dodavanje računa e-pošte u Mac Mail:
- Pokrenite Mac Mail i odaberite Mail → Dodaj račun.
- Sljedeća opcija Ostali računi e-pošte... i pritisnite tipku Nastaviti.

- Unesite podatke o poslužitelju e-pošte s Korak 1 i pritisnite Prijava.

- Ako su detalji koje ste unijeli točni, Mac Mail će se prijaviti na vaš račun e-pošte i preuzeti vaše najnovije poruke e-pošte.
Proces izrade sigurnosne kopije e-pošte u Mac Mailu vrlo je jednostavan:
- Kliknite desnom tipkom miša na mapu sa slovima koja su vam potrebna i odaberite Izvoz poštanskog sandučića.

- Odaberite lokaciju za izvoz svoje e-pošte i kliknite gumb Odaberite.
- Mac Mail izvozi vašu e-poštu mbox arhiva.

To je to, uspješno ste napravili sigurnosnu kopiju svoje pošte pomoću Mac Mail klijenta. Format mbox podržava većina glavnih klijenata e-pošte. Stoga ne biste trebali imati problema ako odlučite svoju e-poštu prenijeti na druge klijente e-pošte.
Zaključak
U ovom ste vodiču naučili kako sigurnosno kopirati svoju e-poštu pomoću 3 različita klijenta e-pošte. Također ste stekli znanje o glavnim razlikama između POP3 i IMAP.
Heathy piše:
Recite mi, molim vas, je li moguće (i kako) kopirati sva spremljena slova i postavke u Thunderbirdu kako biste ih prenijeli na drugo računalo?
Softblogger odgovara :)
Za to postoji poseban besplatan program od češkog programera Pavela Cvrceka (ne mogu ni zamisliti kako čitati prezime) - koji vam omogućuje stvaranje sigurnosnih kopija za profile programa obitelji Mozilla ( MozSuite/SeaMonkey, Mozilla Firefox, Mozilla Thunderbird) I Netscape. MozBackup izrađuje kopije pošte, oznaka, adresari, lozinke itd.
MozBackup podržava sljedeće verzije softvera:
Firefox 1.0 - 3.0 Alpha 6
- Thunderbird 1.0 - 2.0
- SeaMonkey 1.0a - 1.1
- Mozilla Suite 1.7 - 1.7.x
- Netscape 7.x.
Program radi samo pod Windowsima (98/ME/NT/2000/XP/2003/Vista).
Kratke upute za izradu sigurnosne kopije Mozilla Thunderbird postavki i podataka (rad s ostalim podržanim programima je sličan):
1. Preuzmite, instalirajte i pokrenite MozBackup:

3. Slijedeći upute, odaberite profil i mjesto na tvrdom disku računala gdje će biti spremljena datoteka sigurnosne kopije. Kliknite "Dalje":
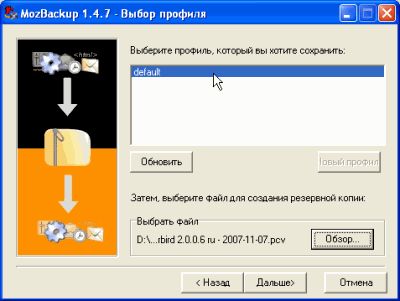
4. Ovdje nas MozBackup pita želimo li zaštititi podatkovnu datoteku lozinkom:

Odlučujemo i idemo na sljedeći prozor:

Ovdje morate odabrati komponente koje želite spremiti. Bolje je ostaviti sve kako jest. Idemo dalje.
5. To je sve. Linije izvješća će treperiti i datoteka će biti spremljena u gornji direktorij:
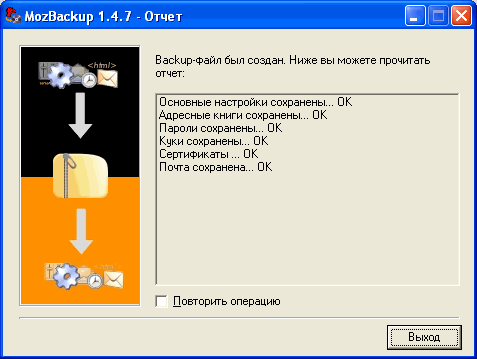
Ako želite izraditi sigurnosnu kopiju za neki drugi program, potvrdite okvir pokraj “Ponovi operaciju” i kliknite “Dalje”.
Vraćanje ovih programa događa se na sličan način.
preuzimanje najnovija verzija Moguća je ruska verzija MozBackupa i bjeloruska.
p.s. (23.11.2007)
Danas sam pomislio - ako postoje ruski i bjeloruski prijevodi MozBackupa, onda bi vjerojatno trebao postojati i ukrajinski. Razmišljao sam i razmišljao, a onda uzeo i preveo



