Plesk instalacija centos 6.5. Integrator sustava
Ime operativni sustav Temeljen na Linuxu - CentOS se otkriva kao poduzeće zajednice Operativni sustav. Ova distribucija se temelji na komercijalnom Red Hat Enterprise Linuxu, koji je razvio Red Hat i potpuno je kompatibilna s njim. U svojoj srži, CentOS je isti Red Hat Enterprise Linux, samo s promijenjenim imenom, logotipom i grafikom. Međutim, Red Hat distribuira kompilirani operativni sustav uz naknadu, budući da se sam OS sastoji od besplatnih softver otvorenog koda, tada prema zahtjevima GPL-a i drugih vrsta licenci temeljenih na GPL-u, Red Hat mora pružiti izvorni kodovi. Iz ovih kodova, uz manje izmjene, CentOS koristi program yum za ažuriranje (poput Fedore, koji je također razvio Red Hat) i ažurira se iz repozitorija CentOS Mirror Network, dok Red Hat Enterprise Linux prima ažuriranja s Red Hat poslužitelja. Mreža.
Ovaj članak opisuje kako instalirati CentOS 6.3 iz DVD distribucije na novo računalo.
Preuzmite DVD distribuciju s web stranice CentOS https://www.centos.org/
Snimite iso slike na DVD
Pokrenite s iso slike i pri pokretanju odaberite "Instaliraj ili nadogradi postojeći sustav"

Od vas će se tražiti da provjerite kontrolni zbroj DVD diska, jer... Možda je došlo do grešaka tijekom snimanja. U većini slučajeva to nije potrebno, posebno ako ne instalirate na produkcijski poslužitelj, tako da možete kliknuti "Preskoči" da preskočite ovaj dugotrajni proces.

Ako vaše računalo ima dovoljno OVAN Pokrenut će se grafički instalacijski program. Pritisnite "Dalje".


U sljedećem koraku morat ćete odabrati raspored tipkovnice. Ako ste odabrali ruski instalacijski jezik, tada će vam prema zadanim postavkama biti ponuđen ruski raspored tipkovnice. Međutim, preporučuje se odabir engleskog izgleda jer... inače će ruski izgled također biti zadani izgled sustava, što će uzrokovati neugodnosti pri radu sa sustavom, jer Sve naredbe se unose na latinici.


Ako instalirate CentOS na novi tvrdi disk, primit ćete upozorenje da morate inicijalizirati svoj tvrdi disk.


Odabir vremenske zone. Ostavite potvrdni okvir “Sat sustava koristi UTC” samo ako je Fedora 17 jedini sustav na vašem računalu. Ako instalirate CentOS kao drugi operativni sustav nakon Windowsa, poništite ga, inače će se satovi na različitim sustavima sukobljavati. Problem je u tome što CentOS 6 predlaže korištenje modernijeg koordiniranog univerzalnog vremena, dok Windows koristi srednje vrijeme po Greenwichu kao referentno vrijeme.

Unesite lozinku sustava račun (root lozinka). Preporuča se korištenje složene alfanumeričke lozinke sa znakovima u različitim velikim i malim slovima i duljine od najmanje 8 znakova.

U sljedećoj fazi od vas se traži da odaberete metodu particioniranja tvrdi disk. Standardne opcije prikladne su za većinu korisnika. Ako instalirate CentOS na računalo bez drugih operativnih sustava, odaberite opciju "All space", a ako je druga opcija, najvjerojatnije će vam odgovarati "Use free space".

Tada ćete morati potvrditi promjene na vašem tvrdom disku.

Sljedeći korak je odabir vrste instalacije CentOS 6, tj. koji će programi biti instalirani sa sustavom. Naravno, bilo koji softver se može instalirati kasnije. Prema zadanim postavkama ponuđena je opcija "Minimalno", ali ova opcija ne sadrži ni pomoćne programe za konfiguriranje sustava iz naredbeni redak i bit će vrlo teško svladati i početno postavljanje, posebno za korisnike početnike. Za početni rad preporuča se odabrati "Desktop" ili "Minimal Desktop".

Za referencu, ovdje je popis grupa paketa koje su uključene u svaku vrstu instalacije:
- Radna površina: baza, osnovna radna površina, jezgra, otklanjanje pogrešaka, otklanjanje pogrešaka radne površine, platforma radne površine, klijent direktorija, fontovi, opća radna površina, alati grafičke administracije, metode unosa, internetske aplikacije, internetski preglednik, java platforma, legacy-x, mrežni-datotečni-sustav-klijent, uredski-paket, ispisni-klijent, udaljeni-desktop-klijenti, server-platforma, x11
- Minimalna radna površina: baza, osnovna radna površina, jezgra, otklanjanje pogrešaka, otklanjanje pogrešaka radne površine, platforma radne površine, klijent direktorija, fontovi, metode unosa, internetski preglednik, java platforma, legacy-x, mrežni klijent sustava datoteka, ispis -klijent, udaljeni-desktop-klijenti, poslužiteljska platforma, x11
- Minimalno: jezgra
- Osnovni poslužitelj: baza, konzola-internet, jezgra, otklanjanje pogrešaka, imenik-klijent, nadzor hardvera, java-platforma, veliki-sustavi, mrežni-datotečni-sustav-klijent, performanse, perl-runtime, server-platforma
- Poslužitelj baze podataka: baza, konzola-internet, jezgra, otklanjanje pogrešaka, direktorij-klijent, nadzor hardvera, java-platforma, veliki-sustavi, mrežni-datotečni-sustav-klijent, performanse, perl-runtime, server-platforma, mysql-klijent, mysql , postgresql-klijent, postgresql, alati za administratore sustava
- Web poslužitelj: baza, konzola-internet, jezgra, otklanjanje pogrešaka, imenik-klijent, java-platforma, mysql-klijent, mrežni-datotečni-sustav-klijent, performanse, perl-runtime, php, postgresql-klijent, poslužiteljska platforma, turbogears, web -poslužitelj, web-servlet
- Virtualni domaćin: baza, konzola-internet, jezgra, otklanjanje pogrešaka, direktorij-klijent, nadzor hardvera, java-platforma, veliki-sustavi, mrežni-datotečni-sustav-klijent, performanse, perl-runtime, server-platforma, virtualizacija, virtualizacijski-klijent ,platforma za virtualizaciju
- Radna stanica za razvoj softvera: dodatni-devel, baza, osnovna-desktop, jezgra, debugging, desktop-debugging, desktop-platform, desktop-platform-devel, development, directory-client, eclipse, emacs, fontovi, general-desktop, graphical-admin-tools , grafika, metode unosa, internetski preglednik, java-platforma, legacy-x, mrežni-datotečni-sustav-klijent, izvedba, perl-vrijeme izvođenja, ispisni klijent, klijenti udaljene radne površine, poslužiteljska platforma, poslužiteljska platforma -devel, tehničko pisanje, tex, virtualizacija, virtualizacijski klijent, virtualizacijska platforma, x11

Kada završite, uklonite DVD iz pogona i ponovno pokrenite sustav.

Kada se prvi put pokrenete, morat ćete izvršiti početno postavljanje sustava.

Prvi korak bit će traženje da pristanete na licencne uvjete.

Zatim morate kreirati korisnika.

Zatim postavite datum i vrijeme. Sigurno će vaše računalo biti spojeno na internet, tada će biti korisno označiti okvir pored "Sinkroniziraj datum i vrijeme preko mreže", što će osigurati visoku točnost vremena prikazanog na računalu.


Zadnji korak će od vas tražiti da omogućite kdump. Kdump je usluga koja prikuplja informacije o rušenju kernela kako bi se kasnije utvrdio uzrok pada. Korištenje kdumpa zahtijeva posebno znanje, pa s obzirom na to da kdump zahtijeva dodjelu nešto RAM-a, možda bi bilo vrijedno onemogućiti njegovu upotrebu.

Također, u slučaju da nemate dovoljno RAM-a, nećete moći ni aktivirati kdump

Početno postavljanje je dovršeno. Zaslon dobrodošlice CentOS 6.


Dakle, instalacija CentOS 6 je završena.
Morat ćete unijeti svoju root korisničku lozinku.
Dakle, bez obzira kako se nosite s prvim zadatkom izravnog punjenja sustava, pretpostavit ćemo da je sve uspjelo za vas. I evo ga pred nama - prazna, gola konzola, iz koje sada trebamo podignuti pristojan server s hrpom virtualnih hostova, baza podataka i kojekakvih drugih sitnica.
Pa počnimo.
Najprije, definirajmo sigurnost. ja NE Preporučujem da onemogućite selinux i iptables, ali će početnicima biti teško odmah ući u sve zamršenosti rada ovih sustava. Ove dvije usluge TREBAJU omogućiti i konfigurirati kasnije, ali za sada ćemo ih onemogućiti.
Prvo, pozabavimo se iptables.
Ako ga želite potpuno isključiti, morat ćete ga ukloniti iz pokretanja i ne zaboravite na ipv6:
Chkconfig --del iptables chkconfig --del ip6tables
Ako ga samo isključite do sljedećeg ponovnog pokretanja ili dok ga sami ne uključite, tada:
/etc/init.d/iptables zaustaviti
Zatim moramo pronaći i promijeniti selinux konfiguracijsku datoteku. ALI! Od urednika, to jest, samo strašni vi =) Ali ništa. Za sada ćemo se snaći s njima.
Dakle, nalazimo i mijenjamo liniju SELINUX=provođenje na SELINUX=onemogućeno. Zapravo, sve je zapisano u dosjeu. Kako to učiniti?
vi /etc/selinux/config
Zatim kliknite sljedeće:
ja
uredite potrebnu liniju
esc
shift+Z+Z (dvaput Z)
Da bi se selinux isključio, morat ćete ponovno pokrenuti sustav:
isključivanje -r sada
Sve. Sada prijeđimo na najvažniju stvar - postavljanje mreže i interneta.
Uđi ifconfig i vidimo nešto poput ovoga:
Spoiler: Označite za prikaz
Ifconfig lo Link encap:Local Loopback inet addr:127.0.0.1 Mask:255.0.0.0 inet6 addr: ::1 / 128 Scope:Host UP LOOPBACK RUNNING MTU:16436 Metrički:1 RX paketi:0 pogreške:0 ispušteno:0 prekoračenja: 0 okvira: 0 TX paketa: 0 pogrešaka: 0 ispuštenih: 0 prekoračenja: 0 nosača: 0 sudara: 0 txqueuelen: 0 RX bajtova: 0 (0,0 b) TX bajtova: 0 (0,0 b)
Postoje informacije samo o evo. Poanta je u tome mrežne kartice nije uključeno.
Idemo u mapu:
cd /etc/sysconfig/mrežne-skripte/
Datoteke koje nas zanimaju u ovoj mapi nazivaju se ifcfg-*. Pod "*" je naziv vašeg sučelja i njegov broj. Na primjer, ja imam ovakvo ime - ifcfg-em1. Može li biti ovako - ifcfg-eth0- itd.
Unaprijed procijenite koliko vam sučelja treba. Na primjer, imam dva - za vanjsku mrežu (dedicated ip) i za internu mrežu (local ip).
Uključimo ih, promijenimo liniju u svakoj od njih potrebne datoteke ONBOOT="ne" na, odnosno, ONBOOT="da" i označava primanje IP-a od dhcp-a. To možete učiniti, naravno, ne zaboravite promijeniti naziv sučelja u naredbi u svoj:
Sed -i -e s#no#yes#g ifcfg-em1 sed -i -e s#no#yes#g ifcfg-em2 echo "BOOTPROTO="dhcp"" >> ifcfg-em1 echo "BOOTPROTO="dhcp"" > >ifcfg-em2
Ako koristite statiku, umjesto toga dhcp treba pisati statički i dodajte još natpisa IPADDR=- IP adresa računala i MREŽNA MASKA=- podmrežna maska. Bolje je koristiti uređivač. Datoteka bi trebala izgledati otprilike ovako:
UREĐAJ ="em1" HWADDR ="E0:DB:55:01:C2:40" NM_CONTROLLED ="da" ONBOOT ="da" BOOTPROTO ="statički" IPADDR =192.168.0.214 MREŽNA MASKA =255.255.255.0
To nije sve. Sada također trebate navesti gateway
echo "GATEWAY=192.168.0.1" >> / etc/ sysconfig/ mreža
i dns
echo "nameserver 192.168.0.1" >> /etc/resolv.conf
Ne zaboravite promijeniti IP ako vaš DHCP poslužitelj ima drugu adresu!
Sve što preostaje je ponovno pokrenuti mrežu:
ponovno pokretanje servisne mreže
Spoiler: Označite za prikaz
Sučelje em1 je deaktivirano: [ OK ] Sučelje povratne petlje je deaktivirano: [ OK ] Sučelje povratne petlje je aktivirano: [ OK ] Sučelje em1 je aktivirano: [ OK ]
ifconfig
Em1 Link encap:Ethernet HWaddr E0:DB:55 :01:C2:40 inet addr:192.168.0.214 Bcast:192.168.0.255 Mask:255.255.255.0 inet6 addr: fe80::xxxx:xxxx:xxxx:c240/ 64 Opseg: Link UP BROADCAST RUNNING MULTICAST MTU:1500 Metrički:1 RX paketi:0 pogreške:0 odbačeno:0 prekoračenja:0 okvir:0 TX paketi:0 pogreške:0 odbačeno:0 prekoračenja:0 nosač:0 sudari:0 txqueuelen:1000 RX bajtova:0 (0.0 b) TX bajtova:0 (0.0 b) Prekid:35 lo Link encap:Local Loopback inet addr:127.0.0.1 Mask:255.0.0.0 inet6 addr: ::1 / 128 Scope:Host UP LOOPBACK RUNNING MTU :16436 Metrički:1 RX paketi:0 pogreške:0 odbačeno:0 prekoračenja:0 okvir:0 TX paketi:0 pogreške:0 odbačeno:0 prekoračenja:0 nosač:0 sudari:0 txqueuelen:0 RX bajtovi:0 (0,0 b ) TX bajtovi: 0 (0,0 b)
Počnimo s ažuriranjem sustava. U ovoj fazi koristit ćemo samo standardna spremišta. Općenito, radi sigurnosti, ne biste trebali ažurirati ništa iz repozitorija trećih strana bez razloga. Pa, preskočimo moral i prijeđimo na stvar:
yum ažuriranje
Baza: mirror.academica.fi * dodaci: mirror.academica.fi * ažuriranja: mirror.academica.fi Postavljanje procesa ažuriranja Rješavanje ovisnosti --> Pokretanje provjere transakcije ...
Instalirajte 5 paketa Nadogradite 113 paketa Ukupna veličina preuzimanja: 124 M Je li ovo u redu [ da/ ne] :y
Općenito, sve će se tamo preuzeti, instalirati i stari će biti izbrisan =) Najvjerojatnije će se vaš kernel ažurirati. Paket koji počinje sa kernel. Da bi stupio na snagu, morate ponovno pokrenuti sustav. Neće to pustiti:
isključivanje -r sada
Sada. Instalirat ćemo dodatna spremišta za preuzimanje potrebnih paketa najnovije verzije. Ali prvo trebamo nekoliko standardnih komponenti. Stavimo ih:
yum instalirajte wget nano
- nano- konzola uređivač teksta(http://ru.wikipedia.org/wiki/Nano);
- wget- konzolni program za preuzimanje datoteka preko mreže. Podržava HTTP, FTP i HTTPS protokole, a također podržava rad preko HTTP proxy poslužitelja (http://ru.wikipedia.org/wiki/Wget).
ISO slika instalacijski disk CentOS 6.5 Na ogledalu Ja sam index 32-bitne i 64-bitne verzije CentOS 6.5 dostupne su za preuzimanje. Možete preuzeti ISO sliku Live CD-a, Live DVD-a ili CentOS 6.5 distribucije za 2 DVD diskovi, CentOS 6.5 minimalni ISO ili netinstall ISO.
Na Ja sam index u ogledalu možete preuzeti torrent veze za preuzimanje bilo koje od ovih CentOS 6.5 distribucija:
Dvaput kliknite na ikonu "Instaliraj u". Tvrdi disk"pokrenite instalaciju operativnog sustava CentOS 6.5 na tvrdi disk vašeg računala.
Kada prvi put instalirate CentOS 6.5 na svoje računalo, trebate odabrati željeni raspored tipkovnice:

Odaberite vrstu tvrdog diska na koji će biti instaliran CentOS 6.5:

Upozorenje, možda postoje informacije na vašem tvrdom disku, možda ćete ih morati spremiti prije instaliranja CentOS 6.5



Stvorite lozinku za root administratorskog korisnika CentOS 6.5


Zapišite odabrane postavke na svoj tvrdi disk. Informacije o CentOS 6.5 odabranom za instalaciju bit će uništene tijekom procesa formatiranja.


Instalacija Linux SuteSCHY 6.5 je završena.

Morate ponovno pokrenuti računalo. Prije nego što pritisnete tipku Restart, uklonite disk za pokretanje CentOS 6.5

Završna faza instalacije CentOS 6.5


Ne zaboravite, tijekom instalacije CentOS 6.5, prebacivanje ruskog/en rasporeda tipkovnice vrši se pomoću dvije tipke Shift.

Označite okvir Sinkroniziraj datum i vrijeme preko mreže

Poništite Omogući kdump

Sustav CentOS 6.5 mora se ponovno pokrenuti kako bi se primijenile sve postavke.

CentOS 6.5 instaliran i spreman za rad

Ostaje samo konfigurirati podršku za ruski jezik i dodatno instalirati igre.
Svaki rad na administraciji poslužitelja počinje najočiglednijim i obveznim procesom - instaliranjem potrebnog OS-a, što ćemo i učiniti. Preuzmite i instalirajte CentOS 7 poslužitelj u minimalnoj ili netinstall konfiguraciji s flash pogon za podizanje sustava ili online na regularni disk ili raid particija. Prije toga, obavimo male pripreme i upoznajmo se s detaljima naše distribucije, što bi moglo biti korisno u budućnosti.
Ukoliko imate želju naučiti raditi s Mikrotik routerima i postati specijalist u ovom području, preporučam praćenje programa temeljenog na informacijama iz službenog tečaja MikroTik certificirani mrežni suradnik. Tečaj se isplati, pročitajte poveznicu za sve detalje. Postoje besplatni tečajevi.
Ciljevi članka
- Recimo vam ukratko o sustavu Centos 7.
- Objasnite razlike između slika instalacije.
- Pokažite kako napraviti USB flash pogon za podizanje sustava s Centosom za instalaciju s flash pogona ili preko mreže.
- Detaljno opišite sve faze instaliranja Centos 7 na poslužitelj.
- Prikaži instalaciju Centosa na mdadm raid softvera na onim poslužiteljima gdje ne postoji fizički raid kontroler.
Ovaj je članak dio jedne serije članaka o poslužitelju.
Zahtjevi sustava CentOS 7
7. srpnja 2014. objavljeno je izdanje distribucije CentOS 7. Prije instaliranja preporučamo da se upoznate sa zahtjevima sustava. Pogledajte detaljno cijeli popis maksimuma i minimuma zahtjevi sustava možete pronaći na službenoj wiki. Navest ću samo najvažnije parametre:
Ovo su službeni podaci sa stranice CentOS. RHEL ima iste, provjerio sam. Meni osobno sve radi dobro na VDS-u čak i sa 512 MB memorije, nisam probao instalirati manje, mislim da će raditi i sa 256.
Vrste iso slika CentOS 7
Izdanje CentOS-a sadržavalo je nekoliko vrsta iso slike Detaljan opis svaki od njih prikazan je u tablici:
| CentOS-7-x86_64-DVD | Ovaj DVD slika sadrži sve pakete koji se mogu instalirati pomoću instalacijskog programa. Preporučeno većini korisnika. |
| CentOS-7-x86_64-NetInstall | Ovaj NetInstall slika za mrežnu instalaciju i oporavak. Instalater će pitati odakle će se paketi instalirati. Zgodno za korištenje ako imate lokalno spremište paketa. |
| CentOS-7-x86_64-Sve | U ovom Sve Slika sadrži cijeli skup paketa CentOS 7. Može se koristiti za instaliranje ili ažuriranje lokalnog zrcala. Ova slika zahtijeva dvostrani DVD ili flash pogon od 8 GB. |
| CentOS-7-x86_64-LiveGNOME CentOS-7-x86_64-LiveKDE | Ove dvije slike su LiveCD CenOS 7. Ovisno o nazivu, koristi se jedna ili druga grafička ljuska. Namijenjeni su za testiranje okruženja CentOS 7. Ne instaliraju se na vaš tvrdi disk osim ako ga ne prisilite. Skup instaliranog softvera ne može se promijeniti; to se može učiniti samo na instaliranom operativnom sustavu koristeći yum. |
| CentOS-7-x86_64-Minimalni | S ovim Minimalno slike se mogu instalirati osnovni sustav CentOS s minimalnim skupom paketa potrebnih za funkcioniranje sustava. Sve ostalo možete kasnije instalirati koristeći yum. Skup paketa na ovoj slici bit će isti kao na DVD-u pri odabiru minimalne instalacije. |
Obično koristim za instaliranje bilo kojeg minimalan slika, ili netinstall.
Preuzmite CentOS 7
Preuzmite trenutno najnoviju verziju CentOS 7.2.1511 može se izvršiti na dva načina:
- Preko torrent mreže
- Iz najbližeg ogledala
Radije koristim kao takvo ogledalo:
| Bujica | Yandex Mirror | Veličina |
| Preuzmite CentOS 7 DVD torrent | Preuzmite CentOS 7 DVD iso | 4G |
| Preuzmite CentOS 7 NetInstall torrent | Preuzmite CentOS 7 NetInstall iso | 360M |
| Preuzmite torrent CentOS 7 Everything | Preuzmite CentOS 7 Sve iso | 7G |
| Preuzmite torrent CentOS 7 LiveGNOME | Preuzmite CentOS 7 LiveGNOME iso | 1G |
| Preuzmite torrent CentOS 7 LiveKDE | Preuzmite CentOS 7 LiveKDE iso | 1G |
| Preuzmite CentOS 7 Minimal torrent | Preuzmite CentOS 7 Minimalni iso | 634M |
podsjećam te na to 32 bita ili i386 Ne postoji izdanje CentOS-a 7. Samo sve distribucije x86_64, odnosno 64 bita.
USB flash pogon za pokretanje sustava za CentOS 7
U posljednje vrijeme osobno jedva koristim obične CD-ove, preferirajući flash pogone za podizanje sustava. Oni su praktičniji, zauzimaju manje prostora i lakše je ažurirati distribuciju na njima. Ali ponekad se morate potruditi stvoriti USB flash pogon za podizanje sustava. Na primjer, koristio sam program za stvaranje USB flash pogona za pokretanje sustava za CentOS 6 isključivanje pokretanja iz mreže, ali s verzijom 7 ovaj broj nije radio. Bljesak pogon stvoren u njemu ne dopušta vam da instalirate CentOS 7, jer sam instalacijski program u nekom trenutku ne vidi instalacijski izvor na flash pogonu.
Ali priskočio sam u pomoć besplatan program. Uz njegovu pomoć možete lako stvoriti CentOS 7 USB flash pogon za pokretanje. Evo kako se to radi:

Ovo je dovoljno za izradu flash pogona. Sada ga možete koristiti za instalaciju operativnog sustava s flash pogona.
Instalacija CentOS 7 s USB flash pogona
Nakon stvaranja USB flash pogona za podizanje sustava, možete započeti instalaciju. Umetnite flash pogon u poslužitelj, navedite ga kao izvor USB pokretanje i pokrenite računalo. Dočekuje nas početni instalacijski izbornik CentOS-a:

Odaberite prvu stavku: Instalirajte CentOS 7 i pritisnite enter. Nakon preuzimanja instalacijskog programa dočekuje nas prozor s izborom jezika koji će se koristiti tijekom instalacije. Uvijek biram engleski, poznatiji mi je:

CentOS 7 minimum
Ako koristite disk centos minimalni iso, vidjet ćete sljedeći ekran:

Ovdje se od vas traži da navedete parametre instalacije. Uskličnik označena je dionica bez čije postavke je nemoguće nastaviti. Sljedeće mogućnosti instalacije dostupne su za prilagodbu:
- Izbor .
- Odabir rasporeda tipkovnice.
- Koji će jezici biti podržani na poslužitelju.
- Gdje će se izvršiti instalacija? Budući da imamo centos minimalnu distribuciju, instalacija će biti iz lokalne iso.
- Odabir paketa za instalaciju. U minimalnoj slici dostupan je samo minimalan skup softvera.
- Particioniranje tvrdog diska. Dotaknut ćemo se ove točke detaljnije kada budemo analizirali instalaciju na raid.
- Postavljanje mrežnih sučelja.
Da biste nastavili s instalacijom, morate barem particionirati tvrdi disk. Bez toga se instalacija ne može nastaviti. Ali mi ćemo proći kroz sve parametre i postaviti vrijednosti koje su nam potrebne.
Dakle, kliknite na DATUM & VRIJEME i konfigurirajte vremenske parametre:


Nakon dovršetka postavki kliknite plavi gumb na vrhu Gotovo.
Idemo na sljedeću postavku - RASPORED TIPKOVNICE:

- Dodajte potrebne izglede. Dodao sam ruski.
- Klik Mogućnosti i odaberite kako će se rasporedi mijenjati.
- Testiranje izgleda i prebacivanje. Ako je sve u redu, idemo dalje.
Kliknite JEZIČNA PODRŠKA:
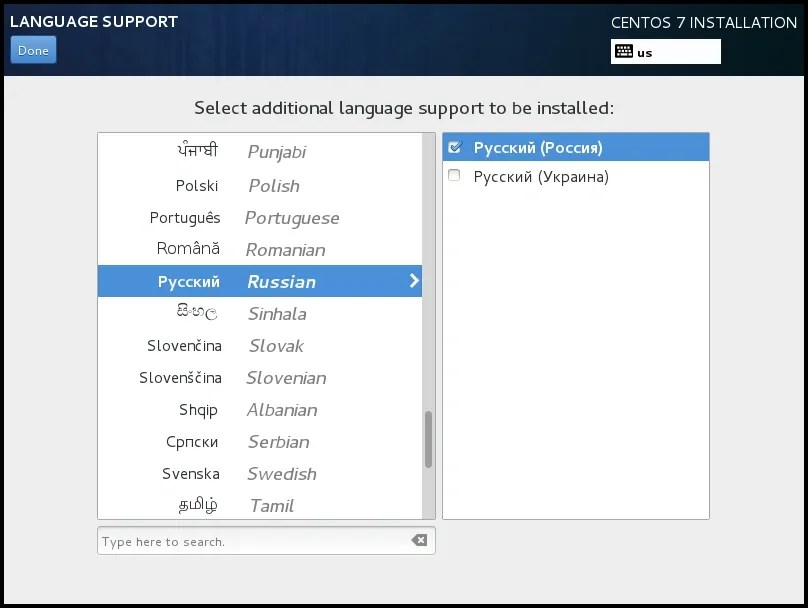
Odaberite dodatne jezike koje će sustav podržavati. Najčešće mi to nije potrebno, ali kao primjer, dodajmo podršku za ruski jezik. To može biti korisno, na primjer, prilikom stvaranja arhiva datoteka s ruskim imenima u datotekama. Uz podršku za ruski jezik, možete raditi u konzoli s ruskim nazivima mapa i datoteka. Ako je, na primjer, vaš poslužitelj konfiguriran da radi kao pristupnik, podrška dodatne jezike najvjerojatnije neće biti od koristi. Nakon odabira ponovno kliknite Gotovo.
Sada učinimo to mrežne postavke. Idite na odjeljak NETWORK & HOSTNAME. To sam detaljno spomenuo u jednom od svojih članaka, pa se neću zadržavati na ovom pitanju. Okrenite klizač na ON i dobijte automatske postavke za dhcp:

- Okretanjem klizača na ON aktivira se sučelje; ono prima postavke putem dhcp-a.
- Ako želite promijeniti ove postavke, kliknite Konfigurirati.
- Navedite naziv hosta. Ako zaboravite, možete promijeniti ovu postavku nakon instalacije.
Dovršavamo postavljanje klikom na Gotovo. Sada se možete vratiti na postavke sata i aktivirati mrežno vrijeme.
Sada idemo na odjeljak IZVOR INSTALACIJE. Prilikom postavljanja minimalni centi Nema potrebe mijenjati ovaj parametar. Tamo je standardno instaliran lokalni izvor, što nam odgovara. Ne morate ništa dirati:
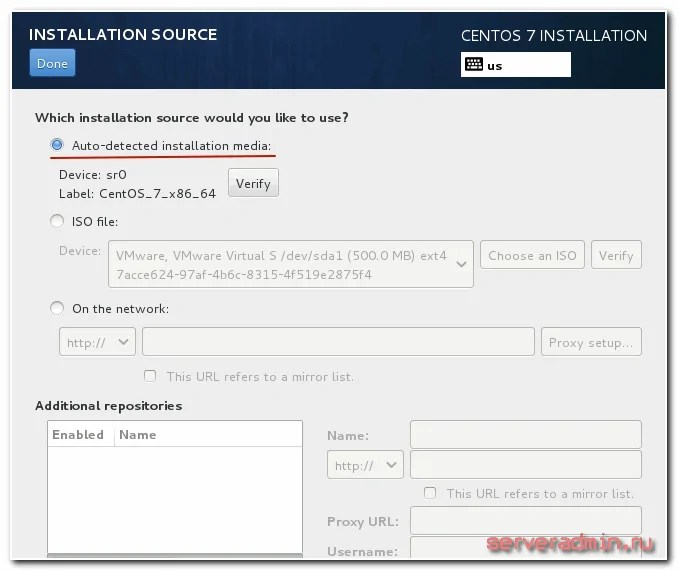
U odjeljku ODABIR SOFTVERA tijekom minimalne instalacije također nema ničega za odabir već je naznačena jedina moguća opcija:

Moramo samo uzeti u obzir posljednju obaveznu postavku, bez koje instalacija centos neće započeti - INSTALLATION DESTINATION. Nakon što ga unesete, vidjet ćete popis diskova povezanih s poslužiteljem. U mom slučaju to je jedan tvrdi disk.

Ako je vaš disk ispravno otkriven, odaberite ga i kliknite Gotovo. Pojavljuje se prozor s upozorenjem da će sustav zahtijevati približno 1 GB prostora na tvrdom disku za instalaciju, a vaš tvrdi disk nema potrebnog prostora. slobodan prostor. To se događa jer je na ovom disku prethodno bio instaliran drugi sustav koji je zauzeo cijeli tvrdi disk. Moramo ukloniti sve stare informacije za instalaciju novi sustav. To činimo pritiskom Povratite prostor:

Odaberite disk i obrišite sve postojeće sekcije na njega - prvi klik Izbriši sve, a zatim Povratite prostor:


Instalater će tada odabrati cijeli pogon kao instalacijski pogon. Nakon toga možete izravno početi instalirati centos klikom na gumb Započnite instalaciju.
Mrežna instalacija CentOS 7
Instalacija Centos 7 sa slike netinstall razlikuje se od ostalih samo u jednom pogledu. Kada se pripremate za instalaciju preko mreže, u odjeljku IZVOR INSTALACIJE, umjesto lokalnog izvora, trebate navesti put do slike koja se nalazi negdje na mreži. Očito, prije nego što to učinite, trebate konfigurirati mrežu i provjeriti ima li računalo pristup internetu.
Koristit ću prethodno spomenuto.
— https://mirror.yandex.ru/centos/7/os/x86_64/
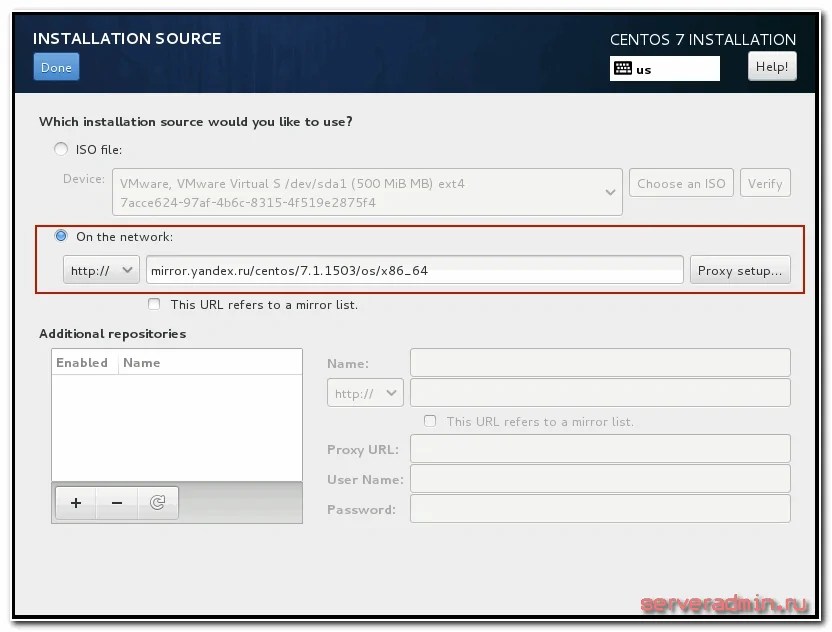
Snimka zaslona prikazuje stari url. Nakon niza ažuriranja postalo je nevažno. Ispravan link je iznad u tekstu.

Navedite stazu i kliknite Gotovo. Nakon provjere dostupnosti izvora, u odjeljku ODABIR SOFTVERA možete odabrati skup softvera potrebnog za instalaciju:
Sada pogledajmo najsloženiju opciju instalacije. Instalirat ćemo CentOS 7 na softverski raid. Na primjer, uzmimo 2 diska i raid 1. Sve postavke će biti iste kao što smo ranije pogledali, osim jedne - ODREDIŠTA INSTALACIJE. Spojimo 2 diska na sustav, podignemo sustav s instalacijskog diska i idemo na odjeljak za particioniranje diska. Vidimo 2 tvrdi diskovi . Odaberite oboje i potvrdite okvir:

Ja ću konfigurirati particiju Pritisnite Gotovo. Otvara se blago nakrivljen kontrolni prozor dionice tvrdog

disk.

A mi stvaramo vlastite nove pritiskom na znak plus. Moramo napraviti 3 particije: boot, swap i root /. Sami odaberite veličinu particija na temelju svojih potreba i RAM-a na poslužitelju. Za boot particiju je dovoljno 500 MB, za swap ima dovoljno RAM-a. Sve ostalo se može popuniti jednom root particijom ili se može stvoriti nekoliko ako je potrebno. Vrsta uređaja postaviti RAID. Tip datotečni sustav odaberite po vlastitom nahođenju. Što je bolje - xfs ili ext4 ovisi o konkretnoj situaciji. Vjeruje se da xfs radi bolje sa velike datoteke, ext4 s hrpom malih. Ovo je tema za drugu raspravu. RAID razina navedite RAID1 .
Trebalo bi izgledati otprilike ovako:

Kliknite Gotovo kada završite. U novom prozoru potvrdite particiju diska klikom Prihvati promjene:

Sve ostale parametre postavljamo kao što je gore opisano. Sada možete početi instalirati CentOS 7 na softverski raid koji smo upravo stvorili.
Tijekom instalacije trebate navesti root lozinku ili kreirati dodatne korisnike. Preporučujem postavljanje lozinke za korisnike prema potrebi.
Nakon završetka instalacije na raid, prijavimo se u sustav i provjerimo stanje polja:
# df -h # cat /proc/mdstat
Online tečaj Sigurnost Linuxa
Ako želite detaljnije razumjeti procese postavljanja i osiguravanja sigurnosti lokalne i mrežne infrastrukture izgrađene na Linux OS-u, preporučam da se upoznate s online tečaj "Sigurnost u Linuxu" u OTUS-u. Obuka traje 3 mjeseca, nakon čega će uspješni polaznici tečaja moći proći razgovore s partnerima. Program tečaja osmišljen je kao niz praktičnih radionica i namijenjen je osposobljenim studentima koji već imaju znanje i iskustvo u administraciji Linuxa. Što ćete naučiti:- Primijeniti najbolju svjetsku praksu i standarde informacijske sigurnosti (Debian, RedHat, MitRE);
- Koristite alate za otkrivanje i iskorištavanje ranjivosti u Linux OS-u;
- Instalirajte i konfigurirajte mrežni sustavi otkrivanje i sprječavanje napada;
- Rad sa sustavima za praćenje i kontejnerizaciju koji se temelje na Dockeru;
Uvod
Po prvi put doći do novi poslužitelj, morate poduzeti nekoliko koraka da biste ga osigurali. Neki od prvih zadataka koje je potrebno dovršiti na virtualnom privatnom poslužitelju uključuju kreiranje novog korisnika i dodjeljivanje odgovarajućih prava, kao i konfiguriranje SSH-a.
1. Osnovna registracija
Nakon što postavite IP adresu i root lozinku, prijavite se kao glavni korisnik (root user).
Terminal će pokazati:
Autentičnost hosta "69.55.55.20 (69.55.55.20)" ne može se utvrditi.
Otisak ključa ECDSA je 79:95:46:1a:ab:37:11:8e:86:54:36:38:bb:3c:fa:c0.
Jeste li sigurni da želite nastaviti povezivanje (da/ne)?
Zatim upišite yes i unesite svoju root lozinku.
2. Promjena lozinke CentOS poslužitelja
Na u trenutku Root lozinka postavljena je prema zadanim postavkama i poslana je prilikom registracije poslužitelja. Prvo što trebate učiniti je promijeniti lozinku po želji.
CentOS je vrlo izbirljiv po pitanju lozinki. Na primjer, poruka BAD PASSWORD može se pojaviti nakon što ste unijeli Nova lozinka. Možete instalirati više složena lozinka ili zanemarite poruku: zapravo, CentOS vas neće spriječiti da instalirate prekratko ili jednostavna lozinka, iako će savjetovati instaliranje složenijeg.
3. Stvorite novog CentOS korisnika
Nakon promjene lozinke više se nećete morati prijavljivati na VPS kao root. U ovoj fazi morate stvoriti novog korisnika i prenijeti mu sve root privilegije.
Prvo morate stvoriti novog korisnika. Možete odabrati bilo koje ime za to. Demo se koristi kao primjer:
/usr/sbin/adduser demo
Drugo, trebate stvoriti lozinku za ovog korisnika:
4. CentOS root privilegije
Trenutačno sva administratorska prava pripadaju root korisniku. Sada morate prenijeti root povlastice na novog korisnika.
Prilikom izvršavanja bilo kojeg root zadatka preko novog korisnika, trebate upotrijebiti izraz "sudo" prije naredbe. Ovaj uslužni program je koristan iz dva razloga: 1) sprječava bilo kakve pogreške koje uništavaju sustav; 2) sprema sve naredbe unesene sa “sudo” u datoteku “/var/log/secure”, koja se može pogledati ako je potrebno.
/usr/sbin/visudo
Pronađite odjeljak pod nazivom specifikacija korisničkih povlastica.
Ovako izgleda:
#Specifikacija korisničkih povlastica
korijen SVE=(SVI) SVI
Ispod pojedinosti o root privilegiji dodajte sljedeći redak koji će prenijeti sva prava na novog korisnika.
Za početak rada s vi pritisnite "a".
5 (dodatno). Konfiguriranje SSH-a
Sada moramo pojačati sigurnost poslužitelja. Ove radnje nisu potrebne. Oni će osigurati poslužitelj tako što će otežati prijavu.
Otvorite konfiguracijsku datoteku
sudo vi /etc/ssh/sshd_config
Pronađite sljedeće odjeljke i ispunite potrebne podatke:
Luka 25000
Protokol 2
DozvolaRootLogin br
Koristite DNS br
Pogledajmo redom ove odjeljke.
Port: Iako je port 22 postavljen prema zadanim postavkama, možete postaviti bilo koji broj od 1025 do 65536. u ovom primjeru koristi se port 25000. Ne zaboravite zapisati novi broj luka. Ubuduće će vam trebati za prijavu. Ova promjena će neovlaštenim korisnicima otežati prijavu.
PermitRootLogin: Da biste onemogućili root prijavu, promijenite yes u no u ovom retku. Sada se možete prijaviti samo kao novi korisnik.
Upišite ovaj redak na dnu dokumenta, zamjenjujući demo svojim pravim korisničkim imenom.



