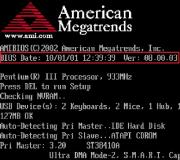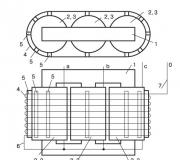Kalibracija boja na prijenosnom računalu Windows 10. Kalibracija zaslona
Standard windows alati 10 uključuje uslužni program za kalibriranje slike na zaslonu zaslona (zaslona) vašeg računala ili prijenosnog računala. Omogućuje vam podešavanje boje, svjetline i kontrasta zaslona za najudobniji rad u vašem okruženju.
Bilješka: u ovom članku nećemo ulaziti duboko u profesionalne suptilnosti kalibracije zaslona pomoću posebnog softver ili opreme. Ovaj priručnik opisuje kako postaviti monitor na standardni način windows alati, nema potrebe za preuzimanjem dodatni programi... Savršen je za početnike koji su primijetili neka odstupanja u kvaliteti slike zaslona prijenosnog računala ili stolnog računala ili jednostavno žele malo prilagoditi sliku za sebe. Percepcija boje / kontrasta / svjetline posve je individualna, pa biste se trebali voditi vlastitim instinktom, ali nemojte ići predaleko.
Još jedna napomena: Svi postupci moraju se provoditi sa račun administrator. U suprotnom, trebat će vam lozinka administratora.
Kalibriranje monitora ili zaslona u sustavu Windows 10
Možete ući u naredbu u prozor izravno na monitor ili prikazati kalibracijsko sučelje u sustavu Windows 10 Izvršiti... Kliknite na Pobijediti + R i uđite dccw.
Ako ne tražite jednostavne načine, izbornik za kalibraciju zaslona možete pronaći na sljedećem putu:
- Otkriti Opcije - Sustav - Zaslon... Spustite se malo niže i pronađite predmet Svojstva grafičkog adaptera.

- U prozoru koji se otvori pronađite karticu Upravljanje bojama.

- Otvorit će se veći prozor. Na njemu vam treba kartica Detaljno... Otvorite ga, a zatim pritisnite gumb Kalibrirajte zaslon na dnu prozora.

- Ovo će otvoriti čarobnjaka za kalibraciju boje zaslona.

- Prvi korak je prilagodba gama. Prije izravno postavka sustava Windows pokazat će vam primjere netočne i ispravne kalibracije.

- Pokušajte se prilagoditi tako da slika odgovara standardu, ali istodobno vas nitko ne sprječava u podešavanju parametara koji vama odgovaraju.

- Ako vam se postavka ne sviđa, upotrijebite gumb Resetirati.
- Sljedeći je korak prilagodba svjetline i kontrasta. Ako ne trebate konfigurirati ove parametre, kliknite Preskočite postavke svjetline i kontrasta.

- U ovoj fazi morat ćete koristiti kontrole slika direktno na samom monitoru. Svaki proizvođač ima različite izbornike i kontrolne tipke. Kako promijeniti svjetlinu i kontrast vašeg monitora treba biti naznačeno u uputama za zaslon - obratite joj se za pomoć ili je potražite u googleu. U ovom koraku Windows će vam prikazati samo uzorke slika za preciznu kalibraciju.

- Kliknite na Unaprijediti i počnite eksperimentirati.

- Podešavanje kontrasta pomoći će vam u postavljanju vrijednosti za pravilno prikazivanje svjetline istaknutih dijelova. Ponovno slijedite upute na zaslonu i uzorkujte slike, a zatim prilagodite sliku u izborniku sam monitor.

- Slijedi podešavanje ravnoteže boja. Ovdje se kalibracija već provodi pomoću sustava (iako gotovo svaki monitor u izborniku ima mogućnost promjene ravnoteže boja - pokušajte se poigrati i s tim parametrima.

- Morate osigurati da velike pruge na zaslonu ostanu što sivije. Ako primijetite nečistoće u drugim bojama, uklonite ih crvenim, zelenim ili plavim klizačima.

- Napokon, možete usporediti postavke boja koje ste stvorili s prethodnom postavkom. Da biste to učinili, kliknite na Prethodna kalibracija... Dugme Kalibracija struje prikazat će parametre koje ste stvorili.

- Da biste spremili nove postavke, kliknite Gotovo... Dugme Otkazivanje vratit će sve u prethodno stanje.
Kako prilagoditi ClearType
Obratite pozornost i na točku Pokrenite alat za konfiguraciju ClearType nakon što kliknete "Završi"... Pomoću nje možete prilagoditi kvalitetu prikazivanja fontova na zaslonu. Preporučujemo vam da potrošite još tri minute kako biste što preciznije podesili rad monitora.

Na ove dvije snimke zaslona iznad možete vidjeti razliku između omogućenih ClearType (gore) i onemogućenih (dno). Malo je vjerojatno da ga netko želi dobrovoljno onemogućiti, ali nekome će zasigurno trebati preciznije postavke.

Ako želite prilagoditi ClearType bez kalibracije zaslona, \u200b\u200bto možete učiniti na sljedeće načine:

Nakon toga konfigurirajte fontove kako je gore opisano. Provedite nekoliko minuta fino podešavajući zaslone. Rezultat vašeg rada bit će ugodnija slika za oči, što će izuzetno pozitivno utjecati na vaše iskustvo korištenja uređaja.
Ispod su odgovori na neka često postavljana pitanja u vezi s prilagodbom olovke i dodirni uređaj u windows sustav 8.1.
Kako mogu znati ima li moje računalo zaslon osjetljiv na dodir?
Pokušajte tapkati pločicu početna stranica... Ako je zaslon dodirni, otvorit će se aplikacija. Također možete provjeriti trenutne postavke sustava pomoću miša:
Kalibriranje zaslona tableta
Većinu problema uzrokuje nekompatibilnost vozača. To je još vjerojatnije ako ekran na dodir prestat će raditi između vas. Ako još uvijek niste sigurni, pričekajte. Izvršite pretraživanje sustava za rješavanje problema i odaberite odgovarajući rezultat.
Alat će automatski otkriti probleme, a zatim ih popraviti. Međutim, ovo nipošto nije sveobuhvatno i možda ćete trebati nastaviti čitati. Kad zaslon osjetljiv na dodir sporo reagira ili netočno snima vaše geste dodira, možda će biti potrebna ponovna kalibracija kako bi se brzina ubrzala.
- Odaberite donji desni kut zaslona, \u200b\u200bpomaknite pokazivač miša prema gore, odaberite ploču Postavke, a zatim kliknite gumb Promijeni postavke računala.
- Odaberite Računalo i uređaji, a zatim odaberite Računalne informacije.
- U poglavlju Računalo provjerite postavku Olovka i dodirkoji određuje koju vrstu ulaza zaslon podržava.
Ako vaš uređaj ima dodirni zaslon, dodir je omogućen prema zadanim postavkama i ne može se onemogućiti.
Onemogućite i ponovo omogućite zaslon osjetljiv na dodir
Potražite sustav i odaberite Kalibriraj zaslon za olovku ili dodir. Najbliži je popravak "Jeste li pokušali ponovno pokrenuti?" Ovo je tehnički savjet koji donosi mnogo toga, ali s razlogom: djeluje. Objašnjavamo zašto. što je trebao biti vaš prvi korak, isključuje i ponovno uključuje zaslon osjetljiv na dodir.
Ovo je jedno od najvažnijih jednostavna rješenjaali ne uspijeva uvijek. U stvari, možda ćete otkriti da se problem nastavlja i nakon ponovnog pokretanja sustava. Ako je tako, molim vas pročitajte dalje. Upravljački program je dio softvera koji pomaže vašem hardveru, kao što je zaslon osjetljiv na dodir, da komunicira s procesorom vašeg računala. Stoga kvarove zaslona osjetljivog na dodir može uzrokovati neispravan upravljački program.
Kako mogu kalibrirati postavke olovke i dodira?
Da biste prilagodili postavke točnosti za otkrivanje dodira olovkom ili prstom:
- Unesite upit u okvir za pretraživanje Kalibriranje, zatim pritisnite gumb Kalibracija zaslona
- Pritisnite gumb Kalibriraj, a zatim slijedite upute na zaslonu.
Što ako nakon kalibriranja postavki olovke i dodira ne mogu otvoriti funkcionalne ploče?
Ako se pri kalibriranju postavki olovke i dodira, brzim odmicanjem od desnog ruba zaslona ne prikazuju trake značajki, vjerojatno Windows ne prepoznaje pravilno rub zaslona kao rezultat resetiranja rubova zaslona. zaslon tijekom kalibracije. Pokušajte kalibrirati postavke olovke i dodira u sljedećim koracima.
Želite automatski tražiti ažurirani softver upravljačkog programa. Slijedite upute čarobnjaka ako je potrebno, a zatim ponovno pokrenite i provjerite je li problem riješen. Ako nije, pokušajte otići izravno na web mjesto proizvođača, pregledajte stranicu upravljačkih programa, odaberite broj uređaja i preuzmite najnoviji upravljački program.
Kada preuzmete ovaj upravljački program, moći ćete ga izdvojiti i automatski instalirati. Za više informacija o ažuriranju upravljačkih programa pogledajte naš vodič o tome kako upravljački programi mogu biti zastarjeli i trebaju li ih ažurirati, ali kako znate? Prvo, nemojte ga popravljati ako nije pokvaren!
- Otvorite funkcijsku ploču prečicom na tipkovnici: tipka s logotipom sustava Windows + C. Zatim kliknite gumb Pretraži.
- Unesite upit u okvir za pretraživanje Kalibriranje, zatim pritisnite gumb Kalibracija zaslona kut olovke ili dodira za otvaranje prozora za prilagodbu tableta.
- Provjerite odgovara li monitor u prozoru zaslona zaslonu koji želite prilagoditi.
- Pritisnite gumb Poništi. Možda ćete trebati unijeti administratorsku lozinku da biste potvrdili svoj odabir.
Nažalost, ne rade sve verzije upravljačkih programa jednako dobro. Ako su to doista ažuriranja upravljačkih programa koja uzrokuju probleme, pokušajte poništiti zadane postavke. Zatim idite na karticu Upravljački program i odaberite. Ako znate da postoji određena starija verzija upravljačkog programa koja će raditi, ali do nje ne može doći vraćanjem, na kartici Upravljački program odaberite Deinstaliraj, a zatim slijedite postupak u koraku 4 gore.
Sada možete birati. To ima prednosti poput poboljšane sigurnosti, ali može i poći po zlu. Nadamo se da su gornji savjeti riješili probleme s vašim dodirnim zaslonom. Ako nikada niste uspjeli pokrenuti zaslon osjetljiv na dodir, posebno na više operativnih sustava, obratite se proizvođaču za podršku.
Ako resetiranje olovke i zaslona osjetljivog na dodir vašeg uređaja ne funkcionira, pokušajte ponovno kalibrirati, pritisnite Kalibrirati, zatim slijedite upute na zaslonu. Da biste provjerili je li Windows ispravno prepoznao rub zaslona, \u200b\u200bpokušajte lagano povući bliže središtu zaslona dok dodirujete točke kalibracije.
Ako imate problema s ekranom tableta, srodni dodirni sadržaj potražite u našem vodiču kako. Neki proizvodi možda nisu dostupni u vašoj zemlji ili regiji. Prije ulaska u donja rješenja, evo nekoliko stvari koje treba znati.
Rješenja koja će najvjerojatnije riješiti vaš problem su na vrhu. Ako imate problema s dodirivanjem samo željenog predmeta, pokušajte upotrijebiti površinsku olovku ili drugu kapacitivnu olovku. Za više informacija pogledajte. ... Upotrijebite mekanu krpu bez vlakana navlaženu vodom ili sredstvom za čišćenje naočala, ali nemojte nanositi tekućine izravno na zaslon.
Kako instalirati dodir na zaslon?
Ako imate dva monitora, od kojih je jedan osjetljiv na dodir, ulazni signal dodira možda neće raditi kako se očekivalo. Na primjer, klik na jedan monitor uzrokuje pomicanje kursora na drugom. Da biste riješili ovaj problem:
- Brzo kliznite prstom prema unutra s desnog ruba zaslona, \u200b\u200ba zatim kliknite traku za pretraživanje. (Ako koristite miš, odaberite gornji desni kut zaslona, \u200b\u200bpomaknite pokazivač miša prema dolje, a zatim kliknite traku za pretraživanje. ).
- Unesite upit u okvir za pretraživanje Kalibriranje, a zatim kliknite gumb Kalibriraj da biste otvorili prozor Prilagođavanje tableta.
- Pritisnite gumb Postavljanje, a zatim slijedite upute koje se pojavljuju na zaslonu.
Kako mogu promijeniti radnje olovke i dodira?
Da biste promijenili brzinu, domet i trajanje:
Rješenje 3. Instalirajte najnovija ažuriranja
Trebat će vam tipkovnica ili miš spojeni na vašu površinu. Ponekad je sve što vam treba da biste ponovno pokrenuli zaslon osjetljiv na dodir ponovno pokretanje. Možda vaš zaslon osjetljiv na dodir ne radi jer nemate najnovija ažuriranja.
5. rješenje: onemogućite i omogućite upravljački program zaslona osjetljivog na dodir
Trebat će vam tipkovnica ili miš spojeni na vašu površinu kao u rješenju. Ako isključivanje s dva gumba ne uspije, pokušajte sljedeće.
6. rješenje: ponovno instalirajte upravljački program zaslona osjetljivog na dodir
Ako onemogućavanje i ponovno omogućavanje upravljačkog programa zaslona osjetljivog na dodir ne uspije, pokušajte sljedeće.- Brzo kliznite prema unutra s desnog ruba zaslona, \u200b\u200ba zatim kliknite traku za pretraživanje. (Ako koristite miš, odaberite gornji desni kut zaslona, \u200b\u200bpomaknite pokazivač miša prema dolje, a zatim kliknite traku za pretraživanje).
- Unesite frazu u okvir za pretraživanje olovkom i dodirom, a zatim kliknite gumb Olovka i dodir.
- Kliknite ili odaberite radnju koju želite prilagoditi, a zatim odaberite Opcije.
- Slijedite upute na zaslonu.

7. rješenje: Poništite kalibraciju dodirnog zaslona
Vaša će površina automatski preuzeti i instalirati upravljački program zaslona osjetljivog na dodir kad je spojena na Internet. Ako rješenja 1-6 ne rade, ponovno kalibrirajte zaslon osjetljiv na dodir. Nakon što vaša površina izbriše podatke o ponovnoj kalibraciji, testirajte zaslon osjetljiv na dodir kako biste bili sigurni da odgovara na odgovarajući način.
Provjerite ima li elektromagnetskih smetnji
Rješenje 8 .. Povremeno i drugi elektronički uređaji u blizini mogu ometati zaslon osjetljiv na dodir ili neočekivano pomaknuti kursor na površinu.Ako običnim riječima kažemo što je multitouch u tabletu, onda je to njegova sposobnost prepoznavanja nekoliko dodira istovremeno. Dakle, prve tablete bile su s otpornim zaslonima i mogle su razumjeti samo jedan dodir (+ postojala je imitacija drugog). Istina, ovo se također smatra multi-touchom. Nakon pojave kapacitivnih modela, multitouch je postao moguć. U početku su postojala razumijevanja samo dva dodira, a sada njihov broj doseže 10.
Rješenje 9: popravite ili odbacite površinu
Krivac bi mogao biti razvodna lampica ili svjetiljka na vašem stolu ili nešto poput velike opreme ili računala. Isključite sve ostale uređaje u tom području, a zatim ih uključite jedan po jedan da biste saznali koji uređaj uzrokuje problem. Ako ne možete pronaći izvor problema, u susjednim sobama potražite snažniju opremu koja bi mogla stvoriti elektroničke smetnje. Ako i dalje imate problema s dodirnim zaslonom, pokušajte popraviti ili resetirati površinu tim redoslijedom.
- Upravljanje uređajima
- Posebne primjene
U sustavu se multitouch koristi za kontrolu widgeta i drugih sistemskih aplikacija. Puno više mogućnosti implementirano je u programe nezavisnih proizvođača. Na primjer, Google Maps savršeno pokazuje mogućnosti multitoucha. Sa samo dva prsta možete posjetiti bilo gdje na Zemlji.
Rješenje 10: pošaljite svoju površinu na servis
Ako zaslon osjetljiv na dodir i dalje ne radi nakon ovih koraka, vašoj površini treba servis. Ako dodirni zaslon ne reagira pravilno na dodir, isprobajte ova rješenja. Odjeljak "Što učiniti ako je površinski zaslon oštećen". ... Odjeljak "Čišćenje i briga o vašoj površini." Ako zaslon osjetljiv na dodir i dalje ne radi ispravno, prijeđite na rješenje 2.
Rješenje 2: ponovno pokrenite površinu
Da biste dovršili preostale korake za rješavanje problema, trebat će vam tipkovnica ili miš spojeni na vašu površinu. Evo kako resetirati površinu kada zaslon osjetljiv na dodir ne radi. Ako zaslon osjetljiv na dodir i dalje ne radi, idite na rješenje 3.

Tehnologija je zanimljivo implementirana u Windows sustavima. Geste možete programirati za sebe. Odnosno, svakom pokretu dati gotovo bilo koju funkciju ili opciju.
Ali u igrama multitouch oslobađa svoj puni potencijal. Često koriste džojstik na kojem trebate istodobno pritisnuti nekoliko tipki. Na primjer, uzmite igru \u200b\u200bMortal Combat, gdje morate pritisnuti razne kombinacije tipki da biste postigli određene pogotke, crte i smrtne slučajeve.
Vraćanje postavki zaslona osjetljivog na dodir
Zaslon osjetljiv na dodir ne treba ponovno kalibrirati, no ako ga netko ponovno kalibrira, to bi moglo utjecati na njegove performanse. Evo kako provjeriti kalibraciju i po potrebi vratiti tvornički zadanu kalibraciju pomoću tipkovnice ili miša.
Rješenje 4
Unesite kalibraciju, upotrijebite tipke sa strelicama da biste istaknuli Calibrate Screen za Pen ili Touch i pritisnite Enter. Pritisnite tipku Enter dok se ne odabere gumb Yes, pritisnite Enter i slijedite upute na zaslonu. Nakon što je vaša površina izbrisala podatke o ponovnoj kalibraciji, testirajte zaslon osjetljiv na dodir kako biste bili sigurni da pravilno reagira. Idite na rješenje 4 .. Evo kako se koristi tipkovnica ili miš. Ako zaslon osjetljiv na dodir i dalje ne radi nakon instalacije najnovija ažuriranja, isprobajte rješenje 5.

Kako mogu testirati multitouch na tabletu? Provjera multitoucha je jednostavna. Postoji primitivan način. Pokrenite kameru odmah na mjestu testiranja i fotografirajte. Otvorite ga i, pomičući i pomičući dva prsta po zaslonu, pogledajte je li slika povećana / smanjena.
Da biste provjerili ima li više od dvije dodirne točke, preuzmite jedan od posebnih programa. Na primjer, Multi-Touch Tester. Male je veličine i odmah određuje broj mogućih dodira. Uz to, rezultat možete dodirnuti zaslonom i osobno.
Rješenje 5: Provjerite ima li elektromagnetskih smetnji
Ponekad drugi elektronički uređaji mogu ometati zaslon osjetljiv na dodir. Na primjer, mogu uzrokovati neočekivano pomicanje kursora. Krivac može biti jednostavan poput obližnje trake ili lampe na vašem stolu, ili može biti nešto poput velike opreme ili računala.
Ako se problem sa zaslonom osjetljivim na dodir pojavljuje samo na određenim područjima, možda imate elektroničke smetnje. Ako mislite da zaslon osjetljiv na dodir reagira na smetnje, isključite uređaje u području u kojem koristite površinu dok ne utvrdite izvor problema. Ako izvor problema ne pronađete u sobi u kojoj koristite površinu, provjerite ima li u susjednim prostorijama snažniju opremu koja možda stvara elektroničke smetnje. Ako zaslon osjetljiv na dodir i dalje ne radi ispravno, pokušajte 6. rješenje.

Kalibriranje zaslona tableta
Kalibracija je potrebna kako bi vaš uređaj pravilno reagirao na dodir vaših prstiju. Nekalibrirani uređaj ponaša se na sljedeći način. Na primjer, napišete SMS, pritisnete slovo "A", a zaslon prikazuje slovo "K" ili "E". Nije baš zgodno, zar ne?
Rješenje 6: isključivanje u dva položaja
Upotrijebite ovaj postupak zaustavljanja s dva gumba kako biste bili sigurni da je vaša površina potpuno isključena. Nakon što se površina isključi, istodobno pritisnite i držite tipke za pojačavanje i uključivanje, najmanje 15 sekundi, a zatim otpustite obje. Nakon što otpustite tipke, pričekajte 10 sekundi. Ponovno pritisnite i otpustite gumb za uključivanje da biste ponovno uključili površinu. Pomoću tipki sa strelicama označite Shut Down (Isključi) i pritisnite Enter. ... Ako zaslon osjetljiv na dodir i dalje ne radi, pokušajte 7. rješenje.
Kalibracija u sustavu Windows
Budući da postoji nekoliko verzija sustava Windows na tabletima, postoji nekoliko načina kalibriranja zaslona. Umjesto toga, postoji nekoliko načina kako ući u posebnu aplikaciju za to. U neispravnom sustavu Windows ( tip sustava Windows 8 CP) trebate otvoriti opće postavke. Gotovo na samom dnu prozora nalazit će se željeni gumb. U punim verzijama opcija je u personalizaciji zaslona.
7. rješenje: Popravite, osvježite ili resetirajte površinu
Ako i dalje imate problema s dodirnim zaslonom, pokušajte popraviti, ažurirati ili resetirati površinu tim redoslijedom. Obnova vaše površine način je poništavanja nedavnih promjena sustava koje bi mogle uzrokovati probleme. Oporavak vaše površine ne mijenja vaše osobne datoteke, ali može ukloniti nedavno instalirane programe i upravljačke programe.
Ostale aplikacije i vaše postavke će nestati. Možete ih ponovno instalirati nakon završetka ažuriranja. Reset održava aplikacije instalirane na vašoj površini. Ako imate problem s točnim odabirom objekata na zaslonu dodirom, možete kalibrirati poravnanje zaslona. Ako je zaslon osjetljiv na dodir loše kalibriran, možda nećete moći pritisnuti gumb Kalibriraj. Pronađite orijentacijsku bravu na tabletu. Ako je omogućeno zaključavanje orijentacije, zaslon se neće okretati između portretne i pejzažne orijentacije. Zaslon prikazuje crte oko perimetra, čineći okvir blizu ruba zaslona i drugi okvir unutar prvih pola inča od ruba. Linije povezuju ove stanice uz svaki kut. Rezultat je 16 raskrižja. Počevši od gornjeg lijevog kuta, prstom ili olovkom dodirnite svako raskrižje koje prikazuje dvije kratke crne crte koje čine križ. Ako se prihvati ovaj dodir, križ će se pomaknuti do sljedećeg raskrižja s desne strane. Ako nije, ponovno kliknite prethodno križanje. Kad se križ pomakne, dodirnite istaknuto raskrižje slijeva udesno, prema dolje, a zatim ponovno lijevo. Proces traje puno duže od čitanja. Što ako nemate miša? Nakon što ste redom odabrali svaku od 16 kalibracijskih točaka, pojavit će se prozor s pitanjem želite li spremiti kalibracijske podatke.
- Zatim odaberite Kalibriraj zaslon za unos olovkom ili dodirom.
- Zanemarite mogućnost odabira redoslijeda kojim se zaslon okreće.
Danas ćete naučiti kako prilagoditi postavke boja operativnog sustava Windows 10. Možete odabrati boju glavne pozadine i konfigurirati dodatne postavke. Da biste kontrolirali opcije boja, otvorite izbornik Start. U prozoru koji se otvori kliknite karticu - Opcije.

Automatski odabir glavne boje pozadine, zadana boja automatski se postavlja. Ako isključite ovu opciju, tada možete sami odabrati boju glavne pozadine.

Prikaži boju u izborniku Start, na programskoj traci, u akcijskom centru i u naslovu prozora, ova je opcija prema zadanim postavkama onemogućena, možete je omogućiti.
Izbornik Start, programska traka i Centar za radnje Transparentni omogućeni su prema zadanim postavkama, ali možete isključiti prozirnost.

Na dnu stranice imat ćete karticu Postavke visokog kontrasta na kojoj možete prilagoditi postavke kontrasta.

Obradili smo osnovne postavke boja u sustavu Windows 10. Sretno!
Prilagođavanje boje prozora 10 ažurirano: 24. srpnja 2016. Objavio: Ilya Zhuravlev
info-effect.ru
Windows 10 prilagođava boje prozora
Krajem prošle godine Microsoft je objavio još jedno ažuriranje za Windows 10 koje vam omogućuje promjenu boja naslova aktivnih prozora. Ali ova funkcija nije dostupna svim korisnicima.
Zahtjevi
Prilagođavanje sheme boja elemenata istraživača dostupno je samo korisnicima koji koriste aktivirani Windows 10 s instalirano ažuriranje 1511. Za neaktivirani OS, funkcija promjene boje prozora, kao i cijeli odjeljak za personalizaciju, neće biti dostupna, a također ne radi bez navedenog ažuriranja.
Stoga ažurirajte svoj aktivirani (ili jailbroken) Windows 10, po mogućnosti svim dostupnim ažuriranjima, i ponovo pokrenite računalo.
Ako ne želite, instalirajte barem ažuriranje 1511 (broj gradnje 10586). Možete provjeriti je li instaliran u parametrima sustava. Pogledajte retke "Build OS" i "Version".
Algoritam za promjenu parametara vodiča pomoću "desetica"
U sustavu Windows 10 boje prozora mijenjaju se bez svih vrsta hakiranja koja se sastoje u zamjeni tema i parametara u njihovoj konfiguraciji. Sada se sve može učiniti pomoću operativnog sustava.
- Pozivamo kontekstualni izbornik radne površine, s padajućeg popisa dostupnih funkcija odaberite "Personalizacija".
Isto se može učiniti i na složeniji način: idite na "Start", kliknite "Settings", a zatim - "Personalizacija".
- Aktiviramo karticu "Boje" koja vam omogućuje promjenu dizajna prozori prozori 10.
- Aktiviramo opciju prikazanu na snimci zaslona.
- Odaberite boju koja vam se sviđa s malog popisa predloženih i spremite nove postavke ukrašavanja prozora.
Imati na umu. Kada aktivirate opciju automatskog odabira glavne boje pozadine, Windows 10 će automatski odabrati boju prozora i ostalih komponenti Explorera (ako je odgovarajuća opcija omogućena), na temelju opsega pozadina instaliranih na radnoj površini. Štoviše, ako pozadina nije statična, paleta istraživačkih elemenata također se dinamički mijenja na temelju slike koja je trenutno postavljena kao njena pozadina.
Postavite vlastite parametre dizajna za aktivni prozor
Ako predloženi popis ne sadrži boju koju biste željeli vidjeti u naslovu prozora, možete je dodati sami, umjesto da koristite 10 opcija koje programeri nude.
- Uređivač registra započinjemo izvršavanjem sistemske naredbe "Regedit" u retku za pretraživanje ili u retku za tumačenje naredbi.
Također pogledajte: Jednostavna migracija na Windows 10
- Pronađite prvu ili jednu od prvih tipki nazvanu "AccentColor" i dvaput kliknite na nju.
- U polje "Vrijednost" unesite kod boje u heksadecimalnom zapisu.
Takav se kôd može pronaći pomoću odgovarajuće mrežne usluge za pretvaranje boja ili pomoću uslužnog programa, na primjer, Color point.
Iznenađujuće, umjesto da se u ovom slučaju umjesto kodiranja u boji koristi BGR, a ne RGB. To znači da se prva dva znaka u kodu moraju zamijeniti s posljednja dva. Na primjer: trebate postaviti kod boje 65AD01. 65 zamijenite mjesta s 01 i unesite kod "01AD65" u polje "Vrijednost:".
Odmah nakon klika na gumb "U redu", novi će parametri stupiti na snagu bez potrebe za ponovnim pokretanjem računala ili istraživača. Samo se trebate prebaciti na novi prozor.
Nakon isključivanja mogućnosti promjene sheme boja naslova prozora, vrijednost ključa će se resetirati i sljedeći put morat će se ručno ponovo unijeti.
Personalizacija neaktivnih prozora
Registar za Windows 10 također ima mogućnost promjene boje neaktivnog prozora. Da biste to učinili, idite na odjeljak registra kao što je gore navedeno. Stvorite parametar niza pod nazivom "AccentColorInactive", unesite njegovu boju kao i prije, s obzirom da Microsoft za to koristi BGR kodiranje.
Konfiguriranje boja Start i Trake zadataka
Trenutni ključ registra sadrži još nekoliko tipki koje vam omogućuju postavljanje boje "Start" i "Taskbar" bez utjecaja na dizajn prozora.
- Na kartici "Boja" u izborniku "Personalizacija" aktiviramo opciju odgovornu za prikaz boja u startu, centru za obavijesti i programskoj traci.
- Prebacite se na uređivač registra i promijenite vrijednost "ColorPrevalence" u "0".
Kao rezultat, gore navedeni elementi bit će obojani u boju odabranu s popisa, a naslovi prozora neće promijeniti opseg boja, tj. Ostat će isti kao što su navedeni, čak i ako je vrijednost njihove boje ručno unesena , uzimajući u obzir pretvorbu RGB-BGR.
Promjena sheme boja "Trake zadataka"
Da biste postavili vlastitu boju za "Traku zadataka", morate otići na odjeljak:
Ovdje pronalazimo već poznati parametar pod nazivom "ColorPrevalence" i unosimo njegovu vrijednost jednaku "2".
Tada morate ponovno pokrenuti Windows 10 ili Explorer. Drugu ćemo opciju odabrati zbog svoje jednostavnosti. Pokrećemo "Upravitelj zadataka", na kartici "Procesi" pronalazimo istoimeni element, pozivamo njegov kontekstni izbornik i odabiremo "Ponovno pokretanje".
U osnovi, sve to može učiniti uslužni program Winaero Tweaker, automatizirajući gotovo sve rutinske zadatke pronalaženja, stvaranja i uređivanja tipki, pa će postavljanje boje prozora trajati samo nekoliko sekundi.
(Posjećeno 4745 puta, danas 7 posjeta)
windowsprofi.ru
Prilagodite kontrast na računalu sa sustavom Windows 10
Hej! Nastavljamo rastavljati operativni sustav Windows 10! Danas ćete naučiti kako možete prilagoditi kontrast windows računalo 10. Moći ćete odabrati i prilagoditi gotovu temu s postavkama kontrasta. Da biste prilagodili kontrast, u donjem lijevom dijelu zaslona otvorite izbornik Start. U prozoru koji se otvori kliknite ikonu ili karticu "Opcije".



Na vrhu stranice kliknite na polje, odaberite temu. U temi možete prilagoditi:
Onemogućena boja teksta.
Boja odabranog teksta.
Boja teksta gumba.
Boja pozadine.

Nakon postavljanja parametara kliknite na donji gumb - Primijeni. Tada će se promijeniti kontrast na vašem računalu.
Još uvijek imate pitanja? Napiši komentar! Sretno!
Prilagodba kontrasta na računalu sa sustavom Windows 10 ažurirao: Ilya Zhuravlev, 27. siječnja 2017. godine
info-effect.ru
Prilagođavanje boje monitora: detaljne upute
Svatko zna da je dugo vrijeme za računalom štetno za vaše zdravlje. To se posebno odnosi na ljudsku viziju. Činjenica je da osoba ne može vidjeti frekvenciju treperenja ekrana monitora, ali oko uhvati tu frekvenciju i s vremenom može doći do slabljenja vida. Za računalom se oči postupno umaraju i prestaju se jasno fokusirati na sliku. Ali za mnoge je računalo posao, što znači da izbjegavanje ove štete neće uspjeti. Da biste je što više smanjili, morate pravilno prilagoditi boju monitora, kao i njegovu razlučivost.
Konfiguriranje s Adobe Gamma
Za optimalan prikaz boja potrebno je izvršiti prilagodbe pomoću posebnog programa nazvanog AdobeGamma. Prvo što morate učiniti je instalirati ga na računalo. Nakon instalacije programa, na radnoj površini trebali biste postaviti čuvar zaslona u obliku pune sive boje. Postavke boja monitora u sustavu Windows 7 za radnu površinu nalaze se u odjeljku "Personalizacija", koji se pojavljuje u skočnom prozoru kada desnom tipkom miša kliknete na njegov početni zaslon (pozadina). Tamo trebate odabrati stavku "Pozadina radne površine" i u njoj padajući izbornik "Raspored slike", u kojoj se nalazi stavka izbornika "Jednobojne boje". Odmah se vidi siva boja.
Sada je vrijeme da odmah prijeđete na sam postupak. Nakon pokretanja aplikacije Adobe Gamma, postavljanje se izvodi pomoću čarobnjaka za postavljanje (trebate odabrati ovu opciju) - posebnog programa koji vam omogućuje da prođete kroz cijeli postupak u koracima. Sljedeći će korak biti odabir "profila u boji". Obično se preporučuje napustiti zadani profil (za neiskusne korisnike). Sada morate pritisnuti gumb "Dalje" da biste nastavili i postavili kontrast na maksimalnu vrijednost. Svjetlinu treba prilagoditi na takav način da kvadrat koji se nalazi unutar drugog kvadrata bude što bliži crnoj boji, ali se ipak malo ističe na svojoj pozadini. Sljedeći korak jednostavno možete preskočiti.

Nadalje, potrebno je prilagoditi gama korekciju pomoću donje kartice prozora općih postavki. Ako program za podešavanje boja monitora nije lokaliziran, tada će se zvati WindowsDefault. Desno od njega nalazi se malo polje u koje se traži da unesete vrijednost za parametar Gama. Najčešće se koristi 2.2. U istom prozoru morate poništiti parametar ViewSingleGammaOnly da biste prikazali gama vrijednosti po boji. Sada je pomoću miša potrebno rezultat dovesti u takvo stanje da se sva tri kvadrata apsolutno ne mogu razlikovati od njihove pozadine. U sljedećoj fazi postavlja se vrijednost temperature boje koja bi trebala biti jednaka 6500K. Postavka je sada dovršena. Nakon završetka moguće je usporediti dobiveni rezultat s izvornom vrijednošću. Da biste to učinili, upotrijebite gumbe Prije (prije) i Nakon (poslije). Postavka boje windows monitor 10 provodi se na isti način, s jedinom razlikom što se verzije programa AdobeGamma mogu razlikovati.
Prilagođavanje slike pomoću funkcija monitora
Gotovo svi monitori imaju posebnu funkcionalnost (izbornik), pomoću koje možete brzo podesiti boju. Sučelje takvog izbornika je što je moguće jasnije i za većinu uređaja prevedeno je na ruski jezik, stoga za promjenu kontrasta, boje ili svjetline zaslona trebate samo odabrati odgovarajuću stavku pomoću gumba koji se nalaze ispod. Za detaljnije informacije možete se obratiti uputama proizvođača, koje obično dolaze s uređajem. Na primjer, podešavanje boje Samsung monitora vrši se pomoću posebnog gumba Izbornik koji se nalazi ispod zaslona, \u200b\u200ba kada se pritisne, izbornik monitora ispada. Ima dva glavna odjeljka za prikaz boja - Slika i Boja, koji će vam pomoći da napravite sve potrebne prilagodbe. Različiti proizvođači i različiti modeli mogu imati različita imena za ove odjeljke, ali značenje u konačnom rezultatu i dalje je isto.

Podešavanje slike kroz sustav
Sam sustav Windows također nudi funkcije koje vam omogućuju podešavanje boje monitora. Za to postoji program nazvan "Kalibracija", koji se može pronaći pretraživanjem u izborniku "Start". Sama aplikacija reći će vam kako dalje nakon pokretanja. Važan parametar je ispravna razlučivost zaslona, \u200b\u200bkoja je optimalna za monitor koji postavljate. Obično je na padajućem izborniku s popisom prihvatljivih razlučivosti zaslona označen kao "Preporučeno". Njega treba izabrati. Ovaj se parametar nalazi u postavkama video kartice. Da biste tamo stigli, morate desnom tipkom miša kliknuti na radnu površinu i odabrati odgovarajuću stavku u izborniku koji se pojavi. Različiti proizvođači video kartica imaju različita imena, na primjer, u NVIDIA-i trebate potražiti redak s nazivom "NVIDIA Control Panel", a u Radeonu - "Graphics features of Radeon". Tu su i sve ostale postavke boja. Za najbolje rezultate, osim razlučivosti zaslona odgovarajuće veličine, odaberite najveću 32-bitnu dubinu boje. U pravilu se ova postavka nalazi uvijek na istom mjestu kao i postavka razlučivosti zaslona, \u200b\u200bpa je neće biti teško pronaći.

Podešavanje svjetline zaslona
Sigurno su mnogi primijetili da monitori koji stoje u trgovini na postolju vizualno razlikuju sliku. Na jednom je dosadnije, a na drugom, naprotiv, presvijetlo. To je zbog različitih postavki boja za svaki pojedini uređaj. Ako kupac nije zadovoljan zadanim postavkama boja monitora, može ih promijeniti. Da biste to učinili, pritisnite gumb s nazivom Izbornik i na prikazanoj ploči odaberite vrijednost Slika (slika), gdje su postavke svjetline i kontrasta smještene s klizačima desno od njih. Treba napomenuti da se za različite modele i proizvođače nazivi ovih parametara mogu razlikovati ili čak označavati shematskim slikama, ali opće značenje za krajnjeg korisnika uvijek je jasno.
Nakon što pronađete željene postavke, morate uzeti prazan bijeli list papira, staviti ga ispred monitora, stvoriti uobičajeni prazan dokument pomoću programa Notepad i usporediti boju lista papira s bijelom pozadinom dokumenta u programu. Ovaj se postupak provodi za procjenu i naknadno podešavanje bijele boje monitora. Nadalje, za klizač odgovoran za svjetlinu slike morate pronaći takav položaj da bijela boja na monitoru odgovara bijeloj boji lista papira na stolu.
Podešavanje kontrasta zaslona
Da biste prilagodili kontrast, mogu vam pomoći 2 slike identičnih košulja različitih boja: jedna košulja je crna, a druga bijela. Glavna stvar je da su boje jednobojne. Obje slike moraju se otvoriti i postaviti jedna pored druge. Sada biste trebali pomicati klizač, koji je odgovoran za kontrast, sve dok nabori na obje košulje ne počnu jasno stajati. Jednom kad se postigne ovaj efekt, svjetlinu možete malo prilagoditi. Ovo dovršava postavke svjetline i kontrasta. Bijela boja dobivena kao rezultat ovih manipulacija može se razlikovati od postavki monitora koje su zadane u trenutku kupnje. Međutim, stručnjaci kažu da je ovo samo optička varka uzrokovana navikavanjem oka na početna značenja.

Prilagođavanje boje prijenosnog računala pomoću sustava Windows
Prijenosna računala odavno su postala sastavni dio našeg života. Dovoljno je jednom pravilno postaviti prijenosno računalo, tako da kasnije neće biti nepotrebnih problema i ne morate trošiti dodatno vrijeme. Postavke boja monitora prijenosnog računala ne razlikuju se puno od postavki redovnog monitora. Smješteni su u odjeljku "Upravljanje bojama" na upravljačkoj ploči sustava Windows. Nakon što ste ušli u odjeljak, morate odabrati karticu "Pojedinosti", a zatim kliknuti gumb "Kalibriraj zaslon". Zatim samo slijedite upute čarobnjaka za postavljanje.
Prilagođavanje boje prijenosnog računala pomoću aplikacije IntelHDgraphics
Ali to nije jedini način na koji se ovaj problem može riješiti. Na primjer, postoji softver koji kvalitativno rješava ovaj problem. Ako prijenosno računalo radi na Intel procesoru, prilagodite boju kroz odjeljak "Grafičke karakteristike". Tamo možete doći uz pomoć istog skočnog izbornika pozvanog desnim klikom miša. Kad otvorite odjeljak, pojavit će se prozor s nekoliko kategorija odgovornih za parametre video kartice. Da biste prilagodili boju, odaberite kategoriju "Display". Tamo, na kartici "Boja" možete pronaći karticu "Napredno", u kojoj se nalaze potrebne kontrole za podešavanje boje. Jedini parametri su nijansa i zasićenje, koji se koriste za podešavanje. Razinu povećanja ili smanjenja vrijednosti određuje sam korisnik na temelju svojih potreba.

Značajke postavki svjetline na prijenosnom računalu
Poznato je da ako trebate brzo prilagoditi zaslon monitora, možete koristiti sučelje gumba smještenih na njegovom tijelu. No, na prijenosnom računalu stvari stoje malo drugačije, a u stvari ovo postaje stvarni problem za mnoge neupućene korisnike. Činjenica je da na kućištu prijenosnog računala jednostavno nema takvih gumba. To uopće nije zbog nedostatka prostora za ovu funkcionalnost, već zbog činjenice da je optimalnu sliku odabrao programer opreme.
Ali ponekad se pojavi potreba za brzom korekcijom boja. Da bi riješio ovaj problem, prijenosno računalo ima posebnu tipku Fn, koja je odgovorna za dodatnu funkcionalnost. Držanjem ove tipke aktiviraju se dodatne funkcije tipki koje imaju ikone istaknute u drugoj boji. Da biste prilagodili svjetlinu monitora, trebate koristiti tipke sa slikom sunca (standardna ikona svjetline).

Testovi za prikaz boja s Real Color-om
Postoji još jedna supstanca koja se u određenim krugovima smatra referencom. Ovo je posebna pozadina u stvarnoj boji koja ima sličnost s mrežom postavki koja se u prošlosti koristila na televizorima. Kada koristite ovu metodu, na radnu površinu instaliraju se posebne pozadine optimalne razlučivosti za računalo ili prijenosno računalo. Kada gledate zaslon s normalne udaljenosti, možete utvrditi je li prikaz boja ispravan. Ako je postavka točna, treba razlikovati glatki sivi gradijent, a ako se pojave pruge i miješaju nijanse, boja je pogrešno postavljena.

Sumirajući, možemo reći da je podešavanje boje monitora prilično naporan zadatak i ovisi o mnogim čimbenicima. Stoga bi se za svaki pojedinačni slučaj trebali primijeniti vlastiti parametri koji zadovoljavaju specifične potrebe. Ali da ne biste bili raspršeni među mnogim različitim metodama, morate to učiniti: za brzo postavljanje koristite ugrađene parametre sustava, a za složeniji zadatak možete posegnuti za programima trećih strana.
xroom.su
Kako prilagoditi boje na prijenosnom računalu
Laptop je stalni pratitelj osobe 21. stoljeća na poslu, kod kuće, na putu. Poznato je da će se vrijeme potrošeno na postavljanje softvera naknadno isplatiti s kamatama, kada ga ne morate trošiti na nepotrebne radnje ili čekanje odgovora operacijskog sustava. Jednako je važno ispravno prilagoditi prikaz boja u boji zaslona prijenosnog računala - to je potrebno i dizajnerima, fotografima itd. I običnim korisnicima. Nije tako teško učiniti oči manje umornima i vid vam se ne pogoršava.
Da bi se izbjeglo izobličenje boje, prijenosno računalo treba biti smješteno na mjestu gdje nije izloženo vanjskoj svjetlosti. Dizajneri, na primjer, koriste posebne rolete - tada ni odsjaj ni odbljesak neće ugroziti.

Najjednostavniji i brzi put - prikazati kalibraciju pomoću ugrađenog programa (na primjer za Windows 7). Da biste ga pokrenuli, idite na "Upravljačku ploču" i odaberite "Upravljanje bojama". Na kartici "Pojedinosti" morate kliknuti gumb "Kalibriraj zaslon", a zatim slijediti upute.

Postoje i drugi posebni programi koji vam pomažu u podešavanju boja - to su Adobe Gamma, Corel Draw, Ati Catalist Control Center. Da biste koristili jedan od njih, na primjer, Adobe Gamma, trebat će vam izvorna shema boja koju možete koristiti pri promjeni parametara boje. Shema se sastoji od pruga s gradacijama različitih boja. Za ispravno podešavanje prvo podesite temperaturu boje. Nadalje, da biste kalibrirali zaslon kućnog prijenosnog računala, pogledajte sivu traku - na njoj bi se trebala jasno vidjeti 32 pravokutnika, uključujući krajnje lijevo i desno. Da biste procijenili rezultat, ispišite rezultirajuću sliku, uvijek u načinu "Grayscale". Ako je potrebno, daljnja podešavanja mijenjajte dok boje na papiru i zaslonu ne budu identične, a zatim spremite rezultat.

Pogodnost ovog programa je što se može dodati u "Startup", a zatim će se osobne postavke zaslona učitati zajedno sa sustavom Windows. Da biste to učinili, kopirajte prečac Adobe Gamma u mapu Startup (možete ga otvoriti na kartici Svi programi u izborniku Start).

Prilagodba svjetline, kontrasta i opsega boja izblijedjet će. Trebalo bi biti tako. S vremenom, dok se vaše oči prilagođavaju promjenama, prestat ćete to primjećivati.
Iako je operativni sustav Windows 10 sposoban automatski prilagoditi većinu postavki zaslona, \u200b\u200bto se ne događa uvijek ispravno. Možete dobiti bolju sliku i maksimalno iskoristiti svoj monitor ručnim podešavanjem njegovih postavki boja. Da biste to učinili, preporučujemo vam upotrebu ugrađenog uslužnog programa za kalibraciju boja.
Uputa korak po korak
- Otkriti Parametrikorištenjem prečaca na tipkovnici Windows + I;
- Uđite u odjeljak Sustav;
- U prozoru koji se otvori odaberite odjeljak Zaslon i kliknite stavku Dodatne mogućnosti zaslon;

- Provjerite upotrebljavate li preporučenu razlučivost zaslona i kliknite na Kalibracija boje;

- Da biste započeli postupak kalibracije zaslona, \u200b\u200bpritisnite Unaprijediti;

- Čarobnjak za postavljanje traži od vas da slijedite neke korake za pristup izborniku zaslona i postavljanju određenih opcija boja. Kliknite za nastavak Unaprijediti;

Važno! Svaki put, prije nego što prijeđete na sljedeći korak, uslužni program će zatražiti da vratite standardne postavke parametri boje zaslona. Zahvaljujući tome, uvijek možete označiti izvršene promjene.
- Kliknite na Unaprijediti;

- Prilagodite gama postavke zaslona pomicanjem klizača gore ili dolje dok se točke na zaslonu jedva vide i pritisnite Unaprijediti;

- Ponovno pritisnite tipku Unaprijediti;

- Pokušajte prilagoditi svjetlinu zaslona tako da rezultirajuća slika izgleda poput slike "Uobičajena svjetlina", pritisnite Unaprijediti;

- Pomoću kontrola na zaslonu podesite razinu svjetline tako da se košulja na slici ne stapa s odijelom, a simbol X jedva vidljiv i pritisnite Unaprijediti;

- Pritisnite ponovno Unaprijediti;

- Upotrijebite zaslonsku kontrolu kontrasta za postavljanje što veće razine kontrasta bez gubitka izgleda nabora i gumba na košulji i pritisnite Unaprijediti;

- Pritisnite ponovno Unaprijediti;

- Promijenite ravnotežu boja pomicanjem crvenih, zelenih i plavih klizača u potpuno uklanjanje obojite istaknute sive pruge i kliknite Dalje;

- Da biste usporedili prethodnu i trenutnu kalibraciju, kliknite odgovarajuću stavku. Ako vam je nova konfiguracija bolja, kliknite Gotovo, ako vam ne odgovara, pritisnite Otkazivanje.

Imajte na umu da će se sve postavke koje izvršite putem izbornika monitora spremiti čak i ako pritisnete gumb Odustani. Međutim, ako niste zadovoljni novim parametrima, možete otkazati ručno postavljene postavke ili ih vratiti na tvorničke postavke.
Na Internetu postoji velik broj različitih programa za kalibriranje zaslona računala, međutim, uslužni program ugrađen u Windows 10 Kalibracija boje trebalo bi biti više nego dovoljno za većinu korisnika.
Također imajte na umu da je kalibracija subjektivan postupak jer oči različitih korisnika mogu različito percipirati sliku. Čak i profesionalni kalibrator može pogriješiti, pa je preporučljivo sami kalibrirati monitor.
Koji alat za kalibraciju zaslona koristite? Podijelite s nama u komentarima.
Ako pronađete pogrešku, odaberite dio teksta i pritisnite Ctrl + Enter.
Za obične ljude koji povremeno uključuju računalo ili prijenosno računalo kako bi večer proveli u razredu ili igrajući online igru, kalibracija zaslona gotovo nikada nije potrebna. Sa svime su zadovoljni. Ali za one koji su uključeni u obradu fotografija i video zapisa, pitanje kako kalibrirati monitor svog računala često je vrlo, vrlo važno. U operacijski sustav Windows 10 je za to izradio zaseban alat i ne morate instalirati programe nezavisnih proizvođača.
Dakle, da biste kalibrirali zaslon monitora u sustavu Windows 10, morate kliknuti gumb "Start" i upisati riječ "Calibration". Rezultati pretraživanja prikazat će alat Calibrate Monitor Colors. Mi to odabiremo.
Ili, kao alternativu, možete pritisnuti kombinaciju tipki Win + R, unijeti naredbu dccw.exe i pritisnite gumb "OK".
Na taj ćemo način pokrenuti ovaj čarobnjak za postavljanje monitora u sustavu Windows 10:
Prva dva prozora su informativna. Pažljivo čitamo što je tamo napisano i kliknite gumb "Dalje".
Da biste kalibrirali zaslon na prijenosnom računalu ili računalu, također ćete morati otići na izbornik postavki monitora.
Prvi korak je prilagodba gama. Pomicanjem klizača ulijevo morat ćete postići minimalnu vidljivost malih krugova u središtu svakog kruga.
Zatim morate prilagoditi svjetlinu i kontrast. Ako je s vašim parametrima sve u redu s ovim parametrima, možete preskočiti korak.
Inače, prvo podesite svjetlinu monitora:
Zatim - kontrast zaslona:
Ako vam sve odgovara, pritisnite gumb "Završi". Čestitamo - uspjeli ste kalibrirati monitor prijenosnog računala ili računala.
Savjet: ako ste zadovoljni kvalitetom prikaza teksta, u zadnjem prozoru poništite potvrdni okvir "Pokreni ClearType tuner".