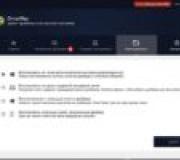Kojim programom možete ispraviti pdf. Kako uređivati PDF datoteke - praktični načini
Tipično, dokumenti u PDF format stvoreni su za upoznavanje korisnika sa sadržajem, a ne za njegovo uređivanje. Ovaj format je prikladan za upute, knjige i razne vrste obavijesti. Ako još trebate urediti već spremna datoteka, onda može biti više načina: program Adobe AcrobatČitač određenih verzija, Microsoft Office Riječ starija od 2013. mrežni urednik s PDF, softver treće strane. U različitim situacijama, jedna ili druga metoda može biti prikladnija za vas, može biti vrlo teško odlučiti se odmah. Pogledajte sve načine uređivanja PDF dokumenata i odaberite najbolji za sebe.
Kako urediti PDF dokument u programu Adobe Acrobat Reader
Metoda koja nije prikladna za sve, jer je promjena dokumenta samo dopuštena Adobe verzije Acrobat Pro, koji je Adobeov proizvod koji se plaća. Besplatna verzija Softver nema ovu funkciju.
Ako ste vlasnik Pro, samo idite na program i odaberite opciju "Uredi PDF" u radnom području s desne strane. Korisnicima besplatnih verzija bit će dostupan gumb "Više detalja", gdje možete kupiti poboljšani program.
Kako urediti PDF dokument na online uslugama
Na Internetu možete pronaći mnoge stranice koje nude funkcije za ispravljanje PDF datoteka. Najpopularniji od njih:
Uzmimo prvo PDF2GO mjesto kao primjer. Slijedite vezu i kliknite na redak "Preuzmi". lokalne datoteke” na sredini ekrana. Ako je dokument u oblaku, kliknite na odgovarajuću ikonu pored njega.


- Odaberite direktorij u kojem se nalazi datoteka i kliknite "Otvori".


- Ako dokument zauzima malu količinu memorije, tada će prijenos na poslužitelj biti brz. Sada možete izvršiti bilo kakve prilagodbe klikom na sličicu članka s lijeve strane. Dostupni su vam različiti efekti, poput zamućivanja i brisanja. Nacrtajte olovkom ili gotovim isprekidane linije, četka. Također možete umetati slike, rezati, dodavati tekst.


- Nakon što završite s uređivanjem PDF dokument, kliknite na mali zeleni gumb ispod alata.


- Stranica će spremiti sve promjene nekoliko minuta.


- Nakon dovršetka pretvorbe kliknite na gumb "Preuzmi" ili na ikone za pohranu u oblaku da tamo spremite datoteku.
Pokušajte dati drugi naziv dokumentu kako se slučajno ne bi preklapao sa starom PDF datotekom koja vam možda još treba.
Spremljena datoteka pojavit će se u navedenom direktoriju na vašem računalu.


Kako urediti PDF dokument u programima trećih strana
Instaliranje bilo kojeg softvera je prikladno jer možete raditi s dokumentima bez internetske veze, a također mijenjati nekoliko datoteka odjednom.
Postoji nekoliko vrlo popularni programi za uređivanje PDF-a:
Pokušajte instalirati jedan od njih, koristeći PDF-XChange kao primjer.
Slijedite poveznicu i kliknite "Preuzmi".


- Spremanje i instaliranje softvera trajat će nekoliko minuta; trebate odabrati instalacijski direktorij, programski jezik i označiti okvir "Besplatna verzija" kako ne biste platili program.


- Idite na instalirani program, kliknite polje "Datoteka" u gornjem lijevom kutu i odaberite liniju "Otvori" u padajućem prozoru.


- Pronađite mapu sa željenim PDF dokumentom i otvorite je.
Glavne kartice za uređivanje za vas bit će "Alati", "Dokument" i "Uređivanje". Ovdje možete rezati i lijepiti slike, voditi bilješke, mijenjati font i još mnogo toga.
Kada završite s uređivanjem, ponovno kliknite na polje "Datoteka", a zatim odaberite redak "Spremi kao".


Kako urediti PDF dokument u programu Microsoft Word
- Ako imate instaliranu verziju Worda koja je najmanje 2013., tada možete jednostavno uređivati PDF u njemu.
Kliknite desnom tipkom miša na datoteku. Na padajućem popisu pronađite redak "Otvori pomoću", a zatim odaberite "Odaberi program".


- Među popisom svih instaliranih programa provjerite MS Word i kliknite “OK”. Ako želite, možete odabrati ovaj program kao standardni tako da potvrdite okvir pored odgovarajućeg retka.


Sada znate kako urediti PDF dokument pomoću programa i online usluga ov. Softver možete ukloniti u bilo kojem trenutku ako vam se ne sviđa.
Većina korisnika računala upoznata je s formatom datoteke poznatim kao PDF. Najčešće u takvoj datoteci možete vidjeti knjige, razne upute i službenu dokumentaciju. Ova se datoteka otvara pomoću posebnih programa. Najpoznatiji je Acrobat Reader, ali možete ga otvoriti i putem moderni preglednici. Neki će korisnici možda morati urediti takve datoteke. Na primjer, trebate izbrisati neke dijelove teksta, ali ste već izgubili izvorni dokument iz kojeg ste izradili PDF. Ili je zadatak malo ispraviti tuđi PDF dokument. I tu nastaju problemi... PDF datoteke se ne mogu uređivati preko istih programa na koje su ih svi navikli otvarati i za to su potrebni posebni programi koji podržavaju uređivanje takvih datoteka. U ovom članku ću vam reći o slobodnih načina x uređivanje PDF-a dokumenata.
Ovaj članak neće govoriti o hakiranju PDF dokumenata zaštićenih lozinkom i/ili šifriranih koji imaju ograničenja u uređivanju informacija!
Kad sam se jednom suočio sa zadatkom uređivanja PDF dokumenta koji je sadržavao upute, odmah sam naišao na problem. Mislio sam da to mogu učiniti pomoću programa PDF 24 Creator, s kojim možete jednostavno stvoriti PDF datoteku iz gotovo bilo kojeg drugog tekstualnog formata i zaštititi dokument od kopiranja i uređivanja (o svemu ovome u zasebnom članku - ovdje). Ali ovaj program ne može uređivati PDF datoteke; na primjer, ne možete ga koristiti za brisanje teksta ili pisanje novog.
U potrazi za posebnim besplatan program rješavanje ovog problema završilo je neuspjehom. Uspio sam pronaći samo online servise za uređivanje dokumenata čije su mogućnosti vrlo slabe, kao i uredski paket LibreOffice (analogno Microsoft Officeu koji se plaća) koji je općenito namijenjen za rad s tekstualnim dokumentima, prezentacijama, tablicama i u isto vrijeme podržava mogućnost uređivanja PDF-a.
Svi također podržavaju mogućnost mijenjanja PDF datoteka. najnovije verzije poznati Microsoft programi Word (započevši s izdavanjem oko 2013.). Ali ovaj program se plaća i ja sam koristim besplatne analoge. Bit će riječi o mogućnosti uređivanja PDF-a putem Microsoft Officea.
Dakle, pogledajmo prvo 2 besplatna načina za uređivanje PDF dokumenta.
Uređivanje PDF dokumenta pomoću besplatnog uredskog paketa LibreOffice
LiberOffice, kao što sam spomenuo gore - besplatni analogni Microsoft Office paket, koji sadrži sličnih programa, tj. zamjena za tako dobro poznate programe kao što su Word, Excel, PowerPoint i drugi. Također podržava uređivanje PDF datoteka. Naravno, ne želite baš instalirati cijeli uredski paket samo da biste uredili, primjerice, jednu PDF datoteku, ali vjerojatno ne postoji drugo besplatno, au isto vrijeme dobro rješenje za kvalitetno uređivanje. Ako trebate izvršiti jednostavno uređivanje u PDF datoteci, na primjer, izbrisati neke dijelove teksta, tada je lakše koristiti mrežni uređivač o kojem će biti riječi.
Ako trebate zamijeniti neki tekst, pomaknuti neke elemente više ili niže ili dodati nešto drugo, onda je za to bolje instalirati LibreOffice, pogotovo jer ga kasnije možete brzo izbrisati.
Preuzmite i instalirajte LibreOffice
Uvijek možete provjeriti noviju verziju i preuzeti je na službenoj web stranici, u odjeljku "Preuzimanje":
Instalacija programa je jednostavna, ne morate ništa konfigurirati u njemu, pa ću se ukratko osvrnuti na njega.
Informacije o tome kako instalirati programe u sustav Windows, kao i na što obratiti pozornost, možete pronaći u zasebnom članku -.
U posljednjim prozorima kliknite "Instaliraj" i "Završi":
Ovo dovršava instalaciju LibreOfficea.
Kako otvoriti PDF dokument za uređivanje u LibreOfficeu i ponovno ga spremiti u istom formatu
Kako biste uredili PDF dokument pomoću uredskog paketa LibreOffice, nisu potrebni komplicirani koraci, sve je vrlo jednostavno!
Pokrenite LibreOffice i kliknite Otvori datoteku.
U prozoru koji se otvori (Windows Explorer) pronađite PDF datoteku na računalu koju želite urediti, na primjer:
Kao rezultat toga, PDF datoteka koju ste odabrali bit će otvorena za uređivanje:
Sada možete izvršiti bilo kakve promjene u datoteci kao što biste to učinili s jednostavna promjena tekstualni dokument. Na primjer, možete jednostavno promijeniti ili izbrisati bilo koji tekst, slike, dodati poveznice i općenito napraviti bilo koji dizajn za dokument.
Nakon što napravite izmjene u dokumentu, morate ga ponovno spremiti u istom PDF formatu (osim ako vam, naravno, ne treba neki drugi). Ako jednostavno kliknete gumb “Spremi” u programu, spremanje će se izvršiti u standardnim formatima programa LibreOffice.
U prozoru s postavkama možete ostaviti sve kao zadano i kliknuti "Izvezi", zatim odabrati mapu na računalu za spremanje datoteke.
Ako trebate zaštititi uređeni PDF dokument, primjerice, zabranite kopiranje informacija ili čak postavite lozinku za otvaranje dokumenta. Sve to možete učiniti na kartici “Sigurnost” (1). Tamo kliknite "Postavi zaporke" (2).
U prozoru možete odrediti 2 različite lozinke: za otvaranje dokumenta i za ograničavanje prava (na primjer, za zabranu uređivanja ili kopiranja informacija). Možete navesti oba ili ostaviti jedan. Unesite lozinke za željenu zaštitu i kliknite OK (2).
U gornjem primjeru lozinka je postavljena samo za ograničenja unutar dokumenta, a prilikom otvaranja datoteke lozinka se neće tražiti.
Mogućnosti za postavljanje ograničenja sada će postati dostupne i možete postaviti željene parametre zaštite dokumenata.
Nakon izvoza, vidjet ćete novu PDF datoteku u mapi u kojoj ste je spremili, sa svim promjenama koje ste napravili.
Jednostavno uredite PDF datoteku pomoću mrežne usluge
Ako trebate izvršiti osnovno uređivanje PDF-a, tj. ne mijenjati neki tekst, poveznice ili slike, već, na primjer, ukloniti neke dijelove teksta iz dokumenta, izbrisati nešto, tada će vam obična online usluga za uređivanje PDF datoteka pomoći. Takvi servisi nisu bogati svojim mogućnostima uređivanja.
Vidio sam samo jednu koliko-toliko normalnu stranicu na kojoj možete izvršiti jednostavno uređivanje PDF datoteke, a to je: pdfescape.com. Ostali imaju ili jako lošu funkcionalnost, ne postoji način da se čak nešto izbriše iz PDF-a, ili su previše bugljivi ili plaćeni.
Pritisnite Free Online za odlazak na mrežni uređivač.
Kliknite "Učitaj PDF u PDFescape":
Sada kliknite na “Select File” i odaberite PDF datoteku sa svog računala.
Za nekoliko sekundi datoteka će biti preuzeta za uslugu i možete je uređivati.
U lijevom dijelu prozora na vrhu (1) nalaze se alati za uređivanje PDF-a. Ispod (2) stranica za uređivanje je odabrana iz cijelog dokumenta. Stranica se otvara s desne strane prozora (3).
Nema puno alata, ali možete nešto učiniti. Svaki od njih može se isprobati kako bi se razumjelo što radi, a zatim se može izbrisati (kliknite desnom tipkom miša i odaberite "Izbriši objekt") ako je potrebno. Na primjer, alat Text koristi se za pisanje novog teksta u PDF dokumentu, a alat Whiteout koristi se za brisanje svih informacija sa stranica dokumenta. Alati imaju grafičke ikone pored sebe, tako da neće biti teško pogoditi što je za što odgovorno.
Promjena teksta u novi neće raditi. Ova značajka nije podržana na mreži PDF uređivač datoteke. Sve što možete učiniti za ovo je ukloniti stari tekst pomoću alata Whiteout i napisati novi na vrhu pomoću Tekst pomoći. No, morat ćete prilagoditi font željenom, jer se može jako razlikovati od onoga što imate u originalu.
Ostaje samo da odaberete mapu u koju ćete spremiti modificirani PDF i to je to.
Uredite PDF putem Microsoft Officea
Program Microsoft Office (odnosno Word iz ovog paketa), kao što znate, plaća se, ali ga mnogi ljudi koriste i stoga će im biti najlakše, ako je potrebno, urediti PDF datoteku izravno kroz Word.
Podrška za uređivanje PDF datoteka nije dostupna u svim verzijama Microsoft Office Worda, ali počevši od verzije 2013.
Primjer u nastavku bit će prikazan pomoću programa Microsoft Office Word 2016.
Uređivanje PDF-a jednostavno je putem Worda. Otvorite Word i otvorite kroz njega potrebna datoteka PDF: izbornik File, zatim Open (1) i Browse (2).
Datoteka će se otvoriti kao i obično Word dokument, koji se po potrebi može uređivati, baš kao i onaj uobičajeni na koji ste navikli Tekstualni dokument.
Nakon što se datoteka uredi, morate je ponovno spremiti u PDF. Da biste to učinili, odaberite izbornik "Datoteka", zatim otvorite "Izvoz".
To je cijeli proces.
Zaključak
Kao što vidite, uređivanje PDF-a nije tako teško i za to vam nisu potrebni posebni plaćeni programi. U ovom sam vam članku već pokazao 2 besplatne radne opcije za uređivanje PDF dokumenata i jednu pomoću plaćenog ureda. Mislim da će vam jedna od ovih opcija sigurno odgovarati!
Ugodan dan i dobro raspoloženje! ;)
Trenutno je vrlo teško zamisliti tijek dokumenata bilo koje organizacije bez PDF datoteka. Štoviše, često se javljaju situacije kada trebate brzo urediti PDF dokument. U ovom ćemo vodiču baciti praktičan pogled na najbolje alate prikladne za ovaj zadatak.
Pretvarači
Ako ne želite trošiti novac na kupnju skupih urednika, preporučujemo da obratite pozornost na mrežne pretvarače iz PDF-a u Word. Prednost takvih usluga je brza konverzija PDF dokumenata u DOC ili DOCX datoteke, koje se zatim mogu uređivati u bilo kojem uređivač teksta, a zatim ga ponovno spremite kao PDF. Jedini nedostatak je da pretvarači nisu prikladni za preradu velike datoteke, zbog čega korisnik može izgubiti nekoliko stranica. Postoje i situacije s pomicanjem simbola i tablica nakon pretvorbe. Ako imate mali (do 15 MB) tekstualni dokument bez tablica i grafički elementi, tada neće doći do izobličenja ili gubitka. Pogledajmo uređivanje PDF dokumenta pomoću mrežnog pretvarača pdf2docx.
Korak 1. Odaberite datoteku

Korak 3: Uređivanje
Dakle, napravite potrebne promjene i spremite tekstualna datoteka. U našem primjeru uklonjen je dio teksta:


Urednici
Gotovo svi PDF uređivači se plaćaju, ali često takvi programi imaju besplatno probno razdoblje uz određena ograničenja. Ako hitno trebate obraditi nekoliko velikih dokumenata bez ikakvih izobličenja tablica i grafičkih elemenata, tada bi najbolje rješenje u ovoj situaciji bilo preuzimanje i instaliranje profesionalnog uređivača PDF-a. U našem primjeru, to će biti Foxit Advanced PDF Editor.
Korak 1. Instalirajte PDF editor
Idite na stranicu Foxit Advanced PDF Editor i kliknite na poveznicu:

Preuzmite instalacijski program i pokrenite ga. Odaberite ruski jezik:


Prihvaćamo uvjete licencnog ugovora:

Navedite vrstu instalacije ( Obični), mapu u kojoj će biti pohranjene glavne datoteke uređivača i kliknite Instalirati:

Čekamo dok se postupak instalacije ne završi, a zatim kliknite na gumb Spreman:

Odaberite Besplatno probna verzija u prozoru koji se pojavi:

Korak 2: Izmijenite dokument u uređivaču
Već u samom programu odabiremo opciju Otvoren za preuzimanje PDF dokumenta:

Kada se PDF datoteka preuzme, kliknite na opciju Uredi tekst U poglavlju Uredi:

Ako želite urediti slike ili oblike, upotrijebite opciju Uređivanje objekata:

Za spremanje rezultata kliknite na Datoteka → Spremi kao → Pregled→ označite naziv uređenog PDF dokumenta.
Tijekom dva desetljeća postojanja, višeplatformski PDF format se transformirao od nepoznatog pionira u istaknutu stranačku figuru u elektroničkom upravljanju dokumentima. Zašto? PDF je sveobuhvatan! U njega možete strpati tekst, vektorsku/rastersku grafiku, multimedijski sadržaj, interaktivne veze, JavaScript skripte i objekte 3D modeliranja.
Iako većina nas ne koristi punu snagu PDF-a u potpunosti, svi se s vremena na vrijeme moramo suočiti s ovim univerzalnim formatom datoteka. Stoga predlažem da pročitate i sačuvate u rezervi varalicu s brzim receptima za rad s PDF-om na bilo kojem uređaju s pristupom Internetu.
Kako stvoriti PDF bez programa Adobe Acrobat
Adobe razvija specijalizirani program za kreiranje Adobe PDF-ovi Akrobat. Ovo iznimno funkcionalno rješenje košta puno novca i zauzima poprilično prostora na tvrdom disku. Ako ne trebate stvarati PDF datoteke zapanjujuće složenosti i fokusirani ste na redoviti tijek rada s dokumentima, bolje je upoznati se s jednostavnijim alatima.
Na primjer, Chrome preglednik može generirati PDF datoteke s bilo koje web stranice koju otvorite. Da biste to učinili, samo trebate odabrati "Ispis" u izborniku preglednika (ili pritisnuti kombinaciju tipki Ctrl + P). U prozoru koji se otvori idite na podizbornik “Pisač” i kliknite na opciju “Spremi kao PDF”. Od vas će se tražiti da postavite orijentaciju stranice, veličinu margine i poništite spremanje zaglavlja i podnožja.
Prozor za spremanje PDF datoteke u Chrome
Dopustite mi da vas podsjetim da Googleov web preglednik može otvoriti razne vrste datoteka. Na primjer, grafičke slike. Tako možete učitati sliku u Chrome i brzo je spremiti kao PDF za tajnika uspješne organizacije koja ne prihvaća druge vrste datoteka.
Možda niste primijetili, ali Google Docs, kao i njegov konkurent, Microsoft Office paket uredskih uslužnih programa, mogu spremati rezultate vašeg rada izravno u PDF.
 Prozor za spremanje PDF datoteke u Google dokumente
Prozor za spremanje PDF datoteke u Google dokumente Mogu savjetovati korisnike drugih popularnih preglednika da potraže ekstenzije namijenjene spremanju PDF datoteka. Na primjer, ljubitelji Firefoxa trebaju obratiti pozornost na . Slično Chromeu, omogućuje vam spremanje PDF datoteka na temelju otvorene web stranice u nekoliko klikova mišem.
Ljubitelji Windows okruženja vjerojatno su čuli za tzv. virtualne pisače - posebne komunalije, omogućujući stvaranje PDF datoteka iz bilo kojeg programa instaliranog na sustavu. Na primjer, distribuira se besplatno i može se pohvaliti dobrom funkcionalnošću.
Kako brzo izraditi PDF na mobitelu
Mnogi uredski paketi za mobilna platforma Android ima ugrađeni alat za spremanje datoteka u PDF formatu. Na primjer, dobro poznati lako se nosi s ovim zadatkom.
 Prozor za spremanje PDF datoteke u Kingsoft Office
Prozor za spremanje PDF datoteke u Kingsoft Office Ako nemate instaliran office paket i njegovo preuzimanje je otežano, u pomoć će priskočiti web servis. Web alat može pretvoriti tekst poruke, poveznice na internetske stranice i priložene datoteke u PDF format. Da biste to učinili, pošaljite poruku na [e-mail zaštićen] , napišite tekst, navedite poveznicu ili priložite Word, Excel ili PowerPoint dokument, a nakon nekog vremena servis će vam poslati odgovor s revidiranom PDF datotekom.
Kako pretvoriti PDF u drugi format
Ako želite napraviti tekstualni dokument iz PDF datoteke, najlakši način je koristiti usluge. Ovaj moćni mrežni pretvarač formata datoteka također može spremiti PDF u TXT ili DOC. Učitajte svoju PDF datoteku putem web sučelja na poslužitelj usluge i primite poveznicu na rezultat e-poštom.
Kako prevesti PDF s nepoznatog jezika
Imate li ugovor na Zulu? Nema problema! moći će za vas probaviti jezik koji je tako daleko od razumijevanja. I da, nema potrebe ponovno upisivati tekst iz poslanog PDF dokumenta: možete izravno učitati datoteku i kao rezultat dobiti gotov prijevod.
Kako urediti PDF dokument online
Ako trebate prikriti broj na računu, istaknuti dio dodatnog sporazuma za odobrenje odvjetniku, dodati svoje komentare ili staviti pečat - slobodno idite na.
 Uređivanje PDF-a na pdfzen.com
Uređivanje PDF-a na pdfzen.com Web usluga ima jednostavno, lijepo sučelje i pomoći će vam da se nosite s jednostavnim uređivanjem PDF dokumenata.
Kako izvući tekst iz skeniranog PDF-a online
Ogroman broj uredskih radnika iskreno muči pitanje: zašto je moguće istaknuti tekst u nekim PDF datotekama, ali ne iu drugim? Pitanje ću ostaviti bez izravnog odgovora, samo ću istaknuti malo poznatu Google Drive funkciju.
Idi na svoju pogon u oblaku, kliknite na zupčanik postavki, odaberite “Postavke preuzimanja” i obratite pažnju na drugu opciju.
 Aktiviranje Googleovog OCR mehanizma
Aktiviranje Googleovog OCR mehanizma Vlasnički OCR mehanizam tvrtke Good Corporation odgovoran je za pretvaranje teksta iz PDF datoteka i slika. Svi zločesti PDF dokumenti podliježu ovoj postavci.
Kako spojiti više PDF-ova
Na internetu možete pronaći mnoge usluge koje vam omogućuju spajanje nekoliko PDF datoteka u jednu. Ali sviđa mi se . Kako? Pregled preuzetih datoteka i mogućnost njihovog miješanja po slobodnom redoslijedu.
 Spajanje više PDF datoteka pomoću PDF Joinera
Spajanje više PDF datoteka pomoću PDF Joinera Štoviše, sve je napravljeno u jednostavnom i vizualnom obliku. Pomoću web alata lako ćete uvezati do 20 dokumenata vezanih uz jedan npr. ugovor.
Kako ukloniti ograničenja iz PDF datoteke
PDF-ov sustav ograničenja kopiranja teksta, izmjena i ispisa zapravo je vrlo lako zaobići. Internet vrvi vrlo ciljanim uslugama koje uklanjaju takve zabrane s PDF dokumenata. Na primjer, savjetovat ću. Alat temeljen na webu uklanja ograničenja s PDF-ova koji se nalaze na vašem računalu i popularnim pohrana u oblaku Dropbox i Google Drive.
Kako ukloniti zaštitu s PDF datoteke
Složenija situacija nastaje ako je kreator PDF datoteke postavio lozinku za otvaranje datoteke. Ova zaštita je šifrirana, a da biste je zaobišli morate instalirati posebne programe. Problem je u tome što uz odgovarajuću složenost lozinke proces njenog odabira (a upravo tako funkcionira mehanizam otključavanja) može potrajati jako puno vremena. Može se dogoditi da igra neće biti vrijedna svijeće. Ali ako ste puni povjerenja u svoje sposobnosti (sigurni ste da lozinka koristi samo brojeve ili se sastoji od tri ili četiri znaka, na primjer), pokušajte.
Kako ispuniti PDF obrazac online
Ukoliko trebate ispuniti zahtjev, deklaraciju ili izvješće u PDF obliku, ne ustručavajte se kontaktirati.
 PDFfillerovo korisničko sučelje olakšava ispunjavanje PDF obrazaca
PDFfillerovo korisničko sučelje olakšava ispunjavanje PDF obrazaca Web usluga pretvara vašu datoteku u sliku, omogućuje vam ispis teksta preko nje, a zatim prikazuje rezultat kombiniranja dvaju slojeva.
Kako dodati vlastoručni potpis i svoju fotografiju u PDF
Da li vaš partner zahtijeva da dokumentacija koja vam se šalje bude ovjerena vlastoručnim potpisom? zadovoljit će njegovu želju uz minimum vašeg truda.
Osim toga, web-alat vam omogućuje da u dokument ugradite bilo koju fotografiju, kao što je vaš selfie.
Kako izdvojiti pojedinačne stranice iz PDF-a
Ako vaš potencijalni klijent ne želi vidjeti cijeli komercijalni prijedlog u više svezaka, pošaljite mu samo određene listove. Za ove svrhe, izgleda kao idealna opcija. Dovoljno je odrediti raspon(e) stranica koje treba izrezati, a web servis će navedene stranice spremiti u zasebne datoteke ili ih spojiti u manji isječak u odnosu na original.
Kako zaštititi PDF lozinkom
Želite li biti sigurni da PDF neće pročitati neovlaštena osoba? Zaštitite svoj dokument lozinkom na .
 Zaštitite PDF! sadrži brojne korisne postavke
Zaštitite PDF! sadrži brojne korisne postavke Web usluga vam nudi odabir vrste enkripcije, postavljanje lozinke za otvaranje datoteke i ograničavanje pristupa nekim PDF funkcijama.
U ovom sam se članku posebno usredotočio na mrežni resursi, olakšavajući određene manipulacije s PDF dokumentima. Svaka ponuđena usluga ima konkurente na mreži. Ako znaš dobre alternative, napišite ih u komentarima.
Pitanje od korisnika
Zdravo.
Molim vas, recite mi kako funkcionira način uređivanja PDF datoteke. Moram ispraviti neki tekst u njemu, ali jednostavno ne mogu.
Datoteka se ne otvara u Wordu (točnije, kada je pokušam otvoriti pojavljuju se hijeroglifi), skinuo sam hrpu programa: ali svugdje me traže da platim kupnju (uz sve to nije jasno, nakon plaćanje, hoću li moći uređivati svoj dokument?).
Postoji li besplatan radni način?
Dobar dan!
Da, postojale su i još uvijek postoje određene poteškoće s uređivanjem PDF datoteka (i vjerojatno će ih biti još dugo). Pogotovo ako govorimo o vrlo velikim datotekama (kada se otvore na slabim strojevima, jednostavno se zamrznu...).
Općenito, u ovom ću članku ponuditi prilično jednostavan i učinkovita metoda Uređivanje PDF-a (prikladno za veliku većinu datoteka).
Napomena: Namjerno ne uključujem nikakve internetske usluge u ovaj članak (budući da PDF dokumenti često sadrže povjerljive i privatne informacije koje je krajnje nepoželjno pokazivati vanjskim osobama!).
Što trebaš
1) Datoteka (PDF format), koji je potrebno urediti. Ako ste suočeni s takvim problemom, onda ga vjerojatno imate...

2) Uredski paket Libbre Office.

Ovo je besplatan i vrlo moćan uredski paket. U nekim svojim mogućnostima i funkcijama nadmašuje Microsoft Office! Konkretno, ako govorimo o našoj temi, u svom arsenalu ima program Draw, koji može jednostavno i brzo urediti većinu PDF-ova (čak i onih koje Word odbija otvoriti)!
Još jedna važna točka!
PDF datoteke Može biti drugačiji(Ne mislim sada na broj listova ili tema, već na strukturu datoteke...). Postoje PDF datoteke s tekstom, a neke i sa skeniranim listovima ili fotografijama (u suštini, radi se o kolekciji slika poredanih po redu).

Primjer uređivanja

2) Zatim navedite svoju datoteku (obično, nakon 2-3 sekunde, datoteka će biti uvezena u program Draw i automatski otvorena). Imajte na umu da nakon otvaranja dokumenta možete odmah postaviti kursor na željeno mjesto i urediti tekst.
Napomena: posebno sam za primjer uzeo datoteku s tablicom (u pravilu ih je teže uređivati nego samo tekst).

3) Ako trebate ne samo urediti blok teksta, već i dodati još jedan, tada:

Počnimo uređivati redak u tablici (primjer) / može se kliknuti (veliki zaslon)
4) Kako bih jasno pokazao kako sam promijenio tekst, odlučio sam postaviti dva dijela dokumenta na jedan zaslon (pogledajte primjer u nastavku). Štoviše, dodani tekst “site” označio sam žutom bojom tako da upada u oči...

5) Nakon što završite s uređivanjem dokumenta, idite na izbornik "Datoteka" i odaberite "Izvezi u PDF" . Da tako kažemo, gdje smo krenuli, tamo idemo...
Napomena: osim u PDF-u, dokument je moguće spremiti iu drugim formatima: GIF, ODF, HTML, TIFF itd.
Datoteka - izvoz u PDF / Libre Office Draw
Dalje, u većini slučajeva, dovoljno je odmah pritisnuti gumb "Izvoz"(bez mijenjanja postavki). Nakon toga, sve što trebate učiniti je dati naziv datoteci i označiti mapu u koju će biti spremljena.

6) Kao test, otvorio sam rezultirajuću datoteku u Adobe Reader: dokument je izgledao isto kao i prije, samo je jedan dio označen "žutom" bojom (što sam uredio, vidi primjer dolje).

Generalno, problem je riješen...
Alternativna opcija
Ako imate jednostavan tekstualni dokument u PDF-u (bez ikakvih tablica, slika, dijagrama), tada će u većini slučajeva obični Word (koji je, štoviše, instaliran na većini korisnika, za razliku od Libre-a) to "podnijeti" Office).
Napomena: neki korisnici, usput, ne shvaćaju da je Word sposoban otvoriti mnoge PDF datoteke, pa čak i dopustiti njihovo spremanje u DOC/DOCX formatu.
Kako urediti PDF datoteku u Wordu (vrijedi za Word 2016, 2019):
1) prvo pronađite željenu PDF datoteku i otvorite je u Wordu (pogledajte primjer u nastavku).

2) Zatim se složite s upozorenjem Worda (da će pretvoriti vaš PDF). Napominjem da velikim PDF datotekama može biti potrebno dosta vremena (posebno ako vaše računalo nema dobre performanse).

3) Nakon toga možete početi uređivati. Kao primjer, formatirao sam tekst i dodao bilješku o adresi stranice (primjer na slici ispod).
Napominjem da neki Word datoteke Otvara se vrlo loše: sve oznake su nestale, tekst je pomaknut, umjesto znakova postoje neke pruge. Stoga je metoda relevantna samo za "jednostavne" dokumente.



Općenito, to je spremno! Datoteka je uređena...
Postoje li neki drugi načini uređivanja koji funkcioniraju? (bez online usluga)
Pa, to je sve što imam za sada. Sretno!