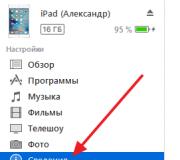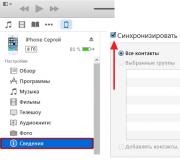Kako preuzeti dokument na telefon: upute za različite operativne sustave. Kopiranje sadržaja s računala na USB bljeskalicu Brisanje iz dijaloga
Članci i Life Hacks
To je zapravo vrlo jednostavno učiniti. Ovaj će vam članak pokazati kako preuzeti dokument na telefon koji koristi tri najčešće mobilne platforme.
A u tome će nam pomoći poseban softver iz trgovine aplikacija.
IOS priručnik
- Da biste to učinili, idite u App Store ili iTunes Store i potražite program koji podržava mogućnost rada s uredskim dokumentima, odnosno s tekstualnim datotekama, tablicama i prezentacijama.
- Lijep uredski paket je Documents To Go. Ostali besplatni programi uključuju tako prikladnu i jednostavnu aplikaciju kao što je Office Plus.
- Nakon preuzimanja i instaliranja softvera na pametni telefon, možemo ga povezati s računalom i otvoriti iTunes.
- U odjeljku "Programi" mora se prikazati aplikacija koju smo preuzeli
- Tu možete dodati ili povući i ispustiti dokumente.
- Ne zaboravite na sinkronizaciju.
Upute za Android ili Windows Phone

Ako koristimo platformu Android, na svoj pametni telefon možemo instalirati aplikaciju poput Google dokumenata. Ovaj program posebno je dizajniran za pregled i uređivanje dokumenata.
Također je dopušten rad s PDF datotekama i prezentacijama. Imajte na umu da je prijenos i pretvaranje dokumenata putem takve aplikacije vrlo povoljno.
Na primjer, možemo fotografirati ovaj ili onaj dokument i pretvoriti ga. Po želji imamo pravo otvoriti pristup prijateljima.
Inače, najbolji način za rad s PDF-ovima na Androidu je aplikacija Google Drive. Kliknite datoteku, a zatim otvorite izbornik u gornjem desnom kutu.
Nakon toga možemo odabrati i kopirati tekst, pretražiti dokument, spremiti datoteku ili ispisati putem Google Cloud Printa.
- Ako imamo pametni telefon sa sustavom Windows Phone, trebali bismo koristiti aplikaciju Microsoft Word Mobile.
- Nakon instalacije otvorite odjeljak pod nazivom "Ured".
- Da biste prešli na opciju "Dokumenti", kliznite prstom po zaslonu.
- Tražimo dokument koji nam treba i kliknemo ga.
- Osim toga, možemo otići u odjeljak "Lokacije" i naznačiti gdje se točno nalazi ta ili ona datoteka (na uređaju, u OneDriveu i tako dalje).
Ako želimo koristiti OneDrive, morat ćemo postaviti Windows Live ID.
Članci i Life Hacks
Ako ne znamo kako to učiniti, prvo moramo utvrditi zašto su te datoteke potrebne na mobilnom uređaju. Pokušajmo shvatiti kako učitati Wordov dokument u iPhone, uzimajući u obzir pojedinačne zahtjeve svakog korisnika.
Moguće metode preuzimanja
- Počnimo s činjenicom da su tekstualne datoteke na mobilnom uređaju možda potrebne za čitanje, zatim slanje poštom ili za uslugu Dropbox. Sve su ove opcije potpuno besplatne.
- Ako nas zanima redovno čitanje, možemo odabrati program poput Good Reader ili Readdle Docs. Glavni kriterij pri odabiru aplikacije trebali bi biti formati koje podržava.
- Ako trebamo čitati PDF datoteke, iBooks će to učiniti, ako su uredski formati - iWorks.
- Uz to, događa se da trebate preuzeti Wordov dokument da biste ga kasnije mogli urediti. U ovoj će situaciji pomoći poseban softver - na primjer, Office Plus.
- QuickOffice, koji se smatra jednim od najboljih, također je kompatibilan s MS Officeom. Preporučuje se odabir aplikacija koje mogu prepoznati što više formata.
- Osim softvera, iTunes moramo instalirati i na osobno računalo.
- IPhone povezujemo s računalom. Otvorite iTunes i u izborniku Aplikacije pronađemo instalirani program koji će čitati Wordove dokumente. Kliknite "Dodaj datoteke".
- Među gore spomenutim softverom je Appleov službeni uredski paket nazvan iWork.
Preuzmi putem iWork-a

- Ovaj uredski paket uključuje procesor teksta pod nazivom Pages, uređivač proračunskih tablica Numbers i Keynoteovu prezentacijsku aplikaciju koja radi poput Power Pointa.
- IWork možete pronaći i preuzeti u App Storeu. Smatra se nasljednikom AppleWorksa, iako se njegova osnovna funkcionalnost razlikuje.
- Ovaj se paket nudi besplatno i ima iLife integraciju. Inače, oba paketa dolaze sa svakim Macom izvorno.
- Ako nas zanimaju Wordovi dokumenti, teško da postoji bolji uređivač teksta za iOS od Pages. Ovo je moćan program koji je posebno dizajniran za Apple uređaje.
- Gdje god da se nalazimo, to će nam pomoći u stvaranju, pregledu i uređivanju tekstualnih dokumenata. Uz to, program podržava integraciju s iCloudom, pa će se zato dokumenti pojaviti na svim našim uređajima.
Firmware sprečava korisnika da radi s Office dokumentima. Ako hitno trebate izvršiti prilagodbe datoteka Word i Excel iz gadgeta Apple, morat ćete preuzeti aplikaciju treće strane iz AppStorea.
Srećom, u službenoj trgovini Apple-a postoji mnogo sličnih programa. Koristeći jedan od njih kao primjer, pokazat ćemo da je obrada uredskog dokumenta na iPhoneu zapravo vrlo jednostavan postupak.
Tematski portali "u jedan glas" preporučuju preuzimanje i instaliranje dokumenta 6 iz Readdlea - upravitelja datotekama i preglednika, "dva u jednom". Međutim, zapravo se ovaj program ne može nazvati prikladnim - početniku može biti teško to shvatiti. Dokument 6 ima još jedan nedostatak - ova aplikacija postavlja visoke zahtjeve pred "operativni sustav"; zahtijeva iOS verziju višu od 9.0. Korisniku ima smisla potražiti dostojnu alternativu programu iz Readdlea.
Dvije aplikacije tvrde da su takve: Polaris Office i MyOffis Documents. Program Polaris Office je poznatiji, ali ima nekoliko ozbiljnih nedostataka: prvo, težina uslužnog programa je prilično impresivna - preko 100 MB, drugo, mnoge su njegove funkcije dostupne korisniku tek nakon kupnje pretplate.
MyOffice Documents potpuno je svježi domaći proizvod koji se u AppStoreu pojavio tek krajem 2016. godine.
Ovaj uređivač teksta može se pohvaliti modernim lakonskim dizajnom i krajnjom jednostavnošću. U usporedbi s Polaris Officeom, program "MyOffice Documents" manje je mase (oko 80 MB) i nudi više načina za uvoz dokumenata "izvana". Na primjeru ruske aplikacije proučit ćemo načine obrade uredskih dokumenata na iPhoneu.
Kako preuzeti Word dokument na iPhone?
Postoje 3 načina za učitavanje Word dokumenta ili drugog uredskog programa u MyOffice Documents - svi podjednako moćni.
Kako prenijeti tekstualni dokument na iPhone s računala?
Ako želite prenijeti datoteku s računala na iPhone, trebali biste koristiti e-poštu kao posrednika. Nastavite ovako:
Korak 1... Prijavite se u poštanski sandučić s računala i pošaljite pismo s priloženim Word dokumentom na svoju adresu.
Korak 2... Otvorite svoj poštanski sandučić za iPhone pomoću preglednika Safari ili posebne aplikacije. Korisnici usluge Rambler, na primjer, mogu koristiti program Rambler / Mail dostupan u AppStoreu.
3. korak... Odaberite jedan od odjeljaka u poštanskom sandučiću: " Poslano" ili " Pristigla pošta". Tamo ćete pronaći pismo poslano s računala. Otvorite ovo pismo.
4. korak... Preuzmite privitak iz pisma u iPhone memoriju. U aplikaciji Rambler / Mail to možete učiniti klikom na strelicu usmjerenu prema dolje.


Korak 6... Odaberite jednu od opcija " Kopirajte u "Dokumenti».

Nakon toga automatski će se pokrenuti program "MyOffice Documents". U odjeljku " Na uređaj»U programu ćete pronaći preuzetu tekstualnu datoteku.
Kako prenijeti dokument na iPhone putem oblaka?
Način preuzimanja Word datoteke poštom nije prikladan. Puno je lakše baciti dokument u uređivač teksta pomoću jedne od usluga u oblaku. Možete koristiti, na primjer, uslugu iCloud Drive, kojoj svaki od ljubitelja proizvoda "jabuka" ima pristup.
Korak 1... Idite na www.iCloud.com i prijavite se.
Korak 2... U glavnom izborniku odaberite odjeljak " Stranice».

3. korak... Spustite dokumente u " Stranice". Kliknite zupčanik i u izborniku koji se pojavi odaberite opciju " Učitaj dokument u iCloud ...».

Zatim kroz " Dirigent"Odaberite datoteku koju želite na računalu i kliknite" Otvorena».

Nakon toga možete zatvoriti karticu iCloud na računalu.
4. korak... Pokrenite aplikaciju "MyOffice Documents" na iPhoneu i kliknite gumb sa znakom "+".


Korak 5... Iz izbornika koji se pojavi odaberite iz kojeg želite uvesti datoteku. Više volimo opciju “ iCloud Drive».

Korak 6... Nastavljajući do odjeljka " iCloud Drive", Vidjet ćete mapu" Stranice».

Otvorite ovu mapu - u njoj ćete pronaći dokument koji je ispušten s računala.

Kliknite dokument i on će se učitati u uređivač teksta.
Kako mogu preuzeti Office dokument pomoću preglednika Safari?
Ako želite učitati dokument dostupan s Interneta (na primjer, knjigu) u memoriju iPhonea, uopće možete preskočiti korištenje računala i preuzeti ga izravno iz ugrađenog preglednika gadgeta. To se radi ovako:
Korak 1... Pokrenite Safari i na Internetu potražite datoteku koju želite preuzeti.
Korak 2... Otvorite ovaj dokument u pregledniku i kliknite zaslon gadgeta. Gumb " Otvori u ...»

Kliknite na nju - pojavit će se izbornik.
3. korak... Na izborniku odaberite opciju " Kopirajte u "Dokumenti».

Zatim kliknite " Gotovo».

Preuzeta knjiga bit će dostupna u " Na uređaju»Prijave« MyOffice dokumenti».
Kako stvoriti dokument na iPhoneu?
Moguće je stvoriti i novi dokument na Apple uređaju - putem programa treće strane. U aplikaciji "MyOffice Documents" forma dokumenta je sljedeća:
Korak 1... Otvorite program i u odjeljku " Na uređaju"Kliknite ikonu plusa.

Korak 2... Odaberite vrstu datoteke koju želite stvoriti. Opcije uključuju tekstualnu datoteku (Word), proračunsku tablicu (Excel) i mapu.

Pretpostavimo da nam treba tekstualni dokument - da bismo ga generirali moramo odabrati opciju “ Tekst". Klikom na "Tekst" naći ćete se u uređivaču:

Sve glavne funkcije programa Word na radnoj površini također su prisutne u uređivaču aplikacije "MyOffice Documents". Uređivač teksta posebno vam omogućuje:

Navedene funkcije dostupne su u " Tekst", Kojem se može pristupiti klikom na" Aa».

Aplikacija "MyOffice Documents" omogućuje ne samo ispis teksta, već i njegovo diktiranje. Način diktiranja možete aktivirati pritiskom na tipku s ikonom mikrofona.

Ovo je stvarno zgodna značajka. Koliko je program jasno prepoznao riječi, bilo je ugodno iznenađenje.
3. korak... Po završetku pisanja teksta možete dokument spremiti u program MyOffice Documents ili ga poslati e-poštom, putem VKontaktea, putem What’s App, Vibera i drugih - postoji puno opcija. Kliknite gumb s tri vodoravne pruge.

U izborniku koji se pojavi odaberite " Izvoz"Ako očekujete da nastavite raditi na tekstu i još ne želite prikazati dokument iz programa ili stavku" Pošalji poruku kopirati»Ako želite koristiti jedan od navedenih načina povlačenja.

Program "MyOffice Documents" može spremati tekstualne datoteke ne samo u .doc (Word) formatu, već i u .odt (Open Document Format) i .pdf. Potonji je format posebno važan; u .pdf je preporučljivo pretvoriti datoteke prije ispisa - kako se zbog nedosljednosti u verzijama programa Word, tablice, slike i podnaslovi unutar teksta ne bi "iselili".
Kako otvoriti tekstualni dokument na iPhoneu i urediti ga?
Također možete otvoriti .doc datoteku za kasnije uređivanje na iPhoneu pomoću aplikacije MyOffice Documents. Prenesite dokument na jedan od gore opisanih načina i kliknite ga u odjeljku " Na uređaju"programi. Datoteka će biti otvorena u uređivaču.

Uređivanje pomoću mobilne aplikacije nije baš prikladno, jer značajan dio zaslona zauzima tipkovnica. Za više teksta u polju, preporučuje se smanjenje veličine fonta. Učini to brzo možete upotrijebiti gestu koja se zove prstohvat -istiskujući pokret istodobno s dva prsta. Naprotiv, moći će se povećati veličina pokretom istezanja.
Otvorite Word datoteku za pregled bez uređivanja može se izvesti na mnogo različitih načina - na primjer, u pregledniku Safari ili u programu za poštu.
Zaključak
Odabir aplikacije za rad s tekstualnim dokumentima na iPhoneu stvar je ukusa. Najkonzervativniji korisnici i dalje preferiraju Readdleove dokumente, iako u AppStoreu sada postoji više korisničkih programa. Pokazalo se da je jedan od ruskih noviteta trgovine - "MyOffice Documents" vrlo funkcionalan i jednostavan za upotrebu. Korisnici ove aplikacije mogu stvarati nove Word / Excel dokumente na svojim uređajima "jabuka" i uređivati \u200b\u200bpostojeće.
class \u003d "eliadunit"\u003e
Vkontakte ima korisnu funkciju za spremanje i prijenos datoteka, nakon čega slijedi njihovo preuzimanje. Datoteku možete prenijeti jednostavnim pričvršćivanjem u poruku. Prvo, saznajmo koje se datoteke mogu prenijeti pomoću kontakta.
Glavne podržane vrste datoteka:
.doc, .docx, .xls, .xlsx, .rtf - tekstualni dokumenti.
.ppt, .pptx, .pdf, .djvu, .fb2 - prezentacije, knjige.
.png, .jpg, .gif, .psd, .ps - Slike.
.mp3 - Glazba, muzika.
I jedna mala nijansa: veličina prenesene datoteke ne smije prelaziti200 MB.
Da biste zaobišli ovo ograničenje, možete i trebate koristiti programe za arhiviranje, kako ih vješto koristiti opisano je u članku o prijenos datoteka e-poštom .
Sada odgovorimo na glavno pitanje: "Kako prenijeti datoteku pomoću Vkontaktea?"
Idemo na našu stranicu, idemo na “ Moje postavke", Nakon čega stavimo kvačicu ispred stavke" Dokumenti”.

Tada bi se na lijevoj ploči trebala pojaviti nova stavka “ Dokumenti", Kliknite na njega. Da biste preuzeli datoteku, kliknite “ Prenesite dokument”.
class \u003d "eliadunit"\u003e

U prozoru koji se pojavi kliknite “ Odaberite datoteku”I klikni.

Tada ćete vidjeti prozor za preuzimanje s indikatorom učitavanja.

Nakon preuzimanja datoteke možete je preuzeti ili prenijeti prijatelju.

Da biste datoteku poslali prijatelju, morate kliknuti na “ Pričvrstite”

Odaberite datoteku za prijenos klikom na “Odaberite datoteku", i onda " Pošalji poruku”.

Za povjerljivo slanje datoteka Vkontakteu postoji jedan koji će vam pomoći sakriti datoteke, čak i ako netko ima pristup stranici!
Postoji također alternativa obrazac za slanje datoteka kroz prozor "Dijalog". Tijekom dijaloga kliknite " Pričvrstite"(s desne strane nedavnih emotikona) i odaberite datoteku" Dokument "u kojoj možete odabrati ili prenijeti dokument. Postoje zasebne stavke za audio, video i fotografije.
Reći ZAHVALITI - ovo VAS hvala autoru!
Morate li hitno otvoriti dokument docx ili e-poštom poslati važne tekstualne podatke, a na putu ste i pri ruci vam je samo pametni telefon koji ne može raditi s Wordom? Nažalost, u sličnoj se situaciji našao velik broj korisnika koji nisu znali otvoriti Wordov dokument na Android telefonu ili tabletu. Nije potrebno trčati na prijenosno računalo ili računalo, jer vaš pametni telefon možda radi s takvim datotekama. A što je za to potrebno - reći će web mjesto!
Zašto su vam potrebni Word dokumenti na pametnom telefonu
 Svaki vlasnik Androida može odgovoriti pojedinačno. Nekima posao zahtijeva stalan pristup testnim datotekama, netko čita knjige i zanimljive bilješke u formatu doc \u200b\u200bili docx.
Svaki vlasnik Androida može odgovoriti pojedinačno. Nekima posao zahtijeva stalan pristup testnim datotekama, netko čita knjige i zanimljive bilješke u formatu doc \u200b\u200bili docx.
Štoviše, Word omogućuje ne samo čitanje dokumenata na Androidu, već i izradu zamršenih dijagrama, izradu tablica, rad sa slikama, vezama, slaganje tekstova u obliku sažetaka, izradu predložaka i ispis. Slažete se, tako opsežna funkcionalnost nije prisutna u svakom uređivaču teksta.
Datoteke Word imaju tri dozvole:
Prva opcija rtf koristila se samo do 1992. godine, pa ga je sada gotovo nemoguće pronaći. Doc češći ako imate Microsoft Word izrađen prije 2007., ovaj će format biti tamo. Dobro docx - najsuvremenija, nova i najprikladnija rezolucija.
 Sada ćemo prijeći na najvažnije - otvaranje Word dokumenata. Ovo je daleko najvažniji dio članka na koji vas molimo da pažljivo obratite pažnju.
Sada ćemo prijeći na najvažnije - otvaranje Word dokumenata. Ovo je daleko najvažniji dio članka na koji vas molimo da pažljivo obratite pažnju.
Otvaranje bez aplikacija trećih strana
Uobičajena je zabluda da se s primljenim tekstualnim dokumentima može koristiti izravno sa zaslona telefona, bez upotrebe posebnih programa. Nažalost, čak i ako ste superkorisnik, omogućili ste izravni rad s Word datotekama nemoguće.
Kako onda biti? Ne očajavajte, postoji izlaz, naime upotreba velikog broja aplikacija posebno razvijenih za Android. Smatrajte najkvalitetnijim i najučinkovitijim.
Otvaranje službenom aplikacijom Microsoft Word
Naravno, najbolja opcija je dobro poznata i voljena. Microsoft Riječ... Izdanje ovog uređivača teksta uzbunilo je gotovo čitav svijet, zauzevši vodeću poziciju i omogućivši milijunima korisnika rad s tekstovima bez imalo nelagode.
Doslovno svi znaju za računalnu verziju programa, a sada se pojavljuje i mobilna verzija koju službeno podržavaju telefoni i tableti s operativnim sustavom Android. Aplikacija ima puno prednosti, o čemu će biti riječi u nastavku:
- Izvrsna sposobnost pregledavanja, uređivanja apsolutno svih datotekaRiječ. Nema problema s učitavanjem, performansama, dokumenti se otvaraju odmah.
- Stvorenje osobni dokumenti, jer Vord ovo raduje! Promijenite fontove, naglasite važne informacije kurzivom, isticanje, koristite ogromnu paletu stilova. Nema ograničenja za stvaranje visokokvalitetnih, korisnih i lijepih sadržaja. Samo korisne funkcije, samo udobnost bilo gdje u svijetu!
- Sučelje je već poznato većini korisnika, koju karakterizira lakonizam, minimalizam i jednostavnost. Štoviše, sada on orijentiran za unos dodirom, pa čak i početnik može lako shvatiti opsežnu funkcionalnost.
- Datoteka se sama prilagođava veličini vašeg uređaja, tako da možete sigurno zaboraviti na preveliki ili premali tekst. A za ručno formatiranje trebate samo nekoliko gesta.
- Mega-funkcija: ugrađeni diktafon koji ono što čujete pretvara u pravi tekst!Jeste li zauzeti tipkanjem ili nemate dovoljno vremena? Samo držite telefon na ustima i diktirajte potrebne rečenice. Primite pravi tekstualni dokument u roku od minute.
- Visoka i zajamčena zaštita datoteka zahvaljujući sinkronizaciji s izvrsnom pohranom u oblaku kao što je OneDrive, Dropbox pa čak i svima poznat. Ova vam funkcija omogućuje i pregled materijala s apsolutno bilo kojeg uređaja, bilo da se radi o tabletu, računalu, pametnom telefonu ili prijenosnom računalu.
- Slanje dokumenata drugim korisnicima bez problemapomoću ugrađene pošte. Ne zaboravite na divnu mogućnost grupnog rada na jednoj datoteci.
- Ogroman izbor komponenataRiječpogodan za luksuzni dizajn dokumenata. Raznoliki oblici, umetnute slike, korisni SmartArt, brzi blokovi, formule, simboli, predmeti, fusnote, bilješke i još mnogo toga. Tako sjajan sadržaj pronaći ćete samo u programu Microsoft Word!
- I najvažniji plus: aplikacija je potpuno besplatna.Možete ga preuzeti s Google Playa i instalirati na standardni način.
Bilješka! Da biste dobili pristup svim Microsoftovim uslugama sa svih uređaja, morate se pretplatiti na Office 365. Pristupačna cijena samo zadovoljava.
WPS Office je najbolji softver za upravljanje dokumentima na Androidu
Još jedna pristojna aplikacija koju je razvila kineska tvrtka Kingsoft. Alternativa je Microsoftu. Naravno, nije toliko raširen i pomalo je lišen svoje funkcionalnosti. Ali kada je to idealno rješenje, budući da ne traje više od 35 MB.
Kombinira tri alata odjednom: uređivač teksta, platformu za stvaranje prezentacija, tablica i rad s PDF datotekama, zamjenjujući Microsoft Excel, PowerPoint, pa čak i Abobe Reader.
Pogledajmo bliže što je WPS Office sposoban:
- Radite s ogromnim brojem popularnih formata: PDF, DOC, DOCX, TXT, PPT. Ako govorimo konkretno o Wordovim dozvolama, tada se dokumenti otvaraju, kreiraju i čitaju bez problema. Nije primijećen ni najmanji sukob s formatima.
- Postoji ugrađeni upravitelj datotekama, što će biti sjajan bonus u odsutnosti ES Istraživač (više o ovoj aplikaciji možete saznati u članku "").
- Ogromna količina dodatnih materijala: dijagrami, predlošci, bilješke, blokovi teksta, razni simboli, znakovi i oblici.
- Savršena kompatibilnost sa svim Microsoftovim uslugama kako bi vam posao učinili još lakšim i praktičnijim.
- Poboljšana sigurnost sinkronizacijom, podrška za pouzdanu pohranu u oblaku kutija. neto.
- Prikladno za male telefone i velike tablete oko deset centimetara. Bez crnih margina sa strane, bez malog nečitljivog teksta i bez zbunjenog sučelja.
- Potpuno besplatno, besplatno dostupno za preuzimanje na Google Playu. Nabavite sjajne značajke bez plaćanja centa!
Google pogon - rad u oblaku
Čudno, ali aplikacija stvorena za pohranu datoteka, naime Google Drive, može se otvoriti bez alata treće strane docx-datoteke. Nažalost, nećete dobiti punopravni uređivač teksta, nećete moći stvoriti ni nove dokumente, ali čitanje postojećih sasvim je moguće.
Program vam također omogućuje pronalaženje sadržaja objavljivanjem datuma i ključnih riječi. Omogućuje vam otvaranje za slobodan pristup, čime eliminirate potrebu za slanjem važnih materijala drugim korisnicima e-poštom, ali ova funkcija nije isključena.
Ne znate kako preuzeti word dokument na svoj pametni telefon? Ovo također neće biti gnjavaža. Samo kliknite ikonu za preuzimanje pored datoteke koja vas zanima i doslovno će u sekundi biti na vašem telefonu, što vam omogućuje da dokument premjestite na druge uređaje i otvorite ga bez Interneta.
Zapravo postoji mnogo programa za rad s Word datotekama, ali mi smo smatrali najkvalitetnijima, učinkovitijima i prikladnijima. Zahvaljujući njima više se nećete brinuti o tome kako brzo otvoriti Word na Androidu.
 U prepisku ste primili važan dokument i kad ga pokušate otvoriti, dobit ćete pogrešku " Nije moguće prepoznati vezu"? Ne brinite, za rješavanje ovog problema radimo sljedeće:
U prepisku ste primili važan dokument i kad ga pokušate otvoriti, dobit ćete pogrešku " Nije moguće prepoznati vezu"? Ne brinite, za rješavanje ovog problema radimo sljedeće:
- Otvorite ugrađenu aplikaciju "Preuzimanja" (može biti i u pregledniku);
- Pronašli smo datoteku koja nam je potrebna. Unatoč činjenici da se dokument nalazi u VKontakteu, nalazit će se i u preuzimanjima. Kliknemo na nju.
- Pojavljuje se prozor s pitanjem koji program koristiti za čitanje. Morate imati instaliran jedan od gore navedenih programa. Odaberite ga, kliknite "U redu" i dokument će se otvoriti za nekoliko trenutaka.
Kako stvoriti Word dokument na Androidu
Ovdje je sve izuzetno jednostavno: ako koristimo Microsoft Word, tada samo pokrećemo aplikaciju. Odmah vidimo bijelu plahtu, spremnu za polazak. Nakon unosa potrebnih podataka, spremamo ih. To je sve, napravit ćemo dokument u nekoliko klikova.
U WPS Officeu postupak je gotovo isti, samo prvo trebate navesti koji format želite koristiti. Ako imate instaliran uređivač teksta, stvaranje nove datoteke neće vam stvoriti ni najmanje muke.
Pokušajte ponovo instalirati program ili preuzmite drugi. Također provjerite je li datoteka oštećena. Dopuštenje je možda prekršeno. To je najčešći razlog pogreške.
Kako izbrisati DOCX datoteku?
Za to ne treba ni aplikacija. Jednostavno pronađite potrebnu datoteku putem Explorera u odjeljku "Dokumenti", kliknite je i odaberite "Delete" u izborniku koji se pojavi.
Kao što vidite, na Androidu možete bez problema otvoriti Wordov dokument. A aplikacije su korisne ne samo za čitanje dokumenata, već pomažu i u potpunosti raditi s Wordom na Androidu zahvaljujući izvrsnoj funkcionalnosti. Imate dodatnih pitanja? Slobodno nam pišite u komentarima. Sretno!