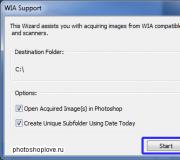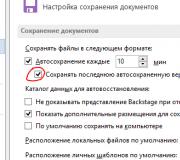Kako saznati PIN kod MTS SIM kartice? Upute: kako postaviti kratki PIN-kod za prijavu umjesto lozinke za Microsoftov račun. Postavljanje PIN-a.
Za većinu telefona ili tableta više nisu samo uređaj za pristup Internetu ili način kontaktiranja nekoga, već i uređaj koji pohranjuje vaše osobne podatke: fotografije, videozapise, podatke na bankovnim karticama, kontakte, lozinke na društvenim mrežama, itd. I svatko od nas razmišljao je o tome kako zaštititi ove podatke, jedan od najboljih jednostavni načini je postavljanje lozinke na telefonu ili tabletu... Zaštita lozinkom je kompromis između praktičnosti i sigurnosti, vi sami odabirete vrstu lozinke i regulirate njezinu složenost. U ovom ću članku detaljno pokazati koje vrste lozinki postoje za Android OS i kako ih postaviti.
U Androidu postoji nekoliko vrsta lozinki:
1) Lozinka;
4) Prepoznavanje lica.
Da biste odabrali jednu od metoda, otvorite izbornik "Postavke".
Odaberite "Zaključaj zaslon", na nekim modelima uređaja morate otići na "Sigurnost".


Predlažem rastaviti svaku od metoda i započeti s najsigurnijim.
Postavite lozinku za Android.
Ova metoda najbolji način pruža sigurnost pristupa informacijama na pametnom telefonu / tabletu, jer možete smisliti vrlo složenu lozinku, koju će biti nevjerojatno teško provaliti / pronaći.
Odabiremo "Lozinka".

Stvorite i unesite lozinku pomoću brojeva, slova (velika, velika) i posebnih. znakovi.

Minimalna lozinka mora sadržavati najmanje 4 znaka, a najviše 17. U lozinci vas nema puno, što ograničava i vrlo je jednostavno doći do zaista složene lozinke. Jedine stvari koje treba uzeti u obzir:
a) Ne zaboravite navedenu lozinku;
b) Imajte na umu da ga morate unijeti svaki put kada otključate uređaj i dugo unosite 17 znakova.
Postavljanje pin koda na pametnom telefonu / tabletu.
Drugi način zaštite mobilnog uređaja je upotreba PIN koda. Ova metoda je manje sigurna, jer uključuje upotrebu samo brojeva u lozinci.
S popisa metoda odaberite "PIN".


Instaliranje uzorka.
Drugi način da osigurate svoj gadget je instalacija ključ uzorka... Ova je metoda vrlo prikladna za upotrebu, jer morate odabrati obrazac kao lozinku. Nedostatak joj je što sa standardnih 9 bodova ova metoda daje 389122 kombinacije, što danas nije toliko.
Odaberite "Uzorak".

Moraju biti povezane najmanje 4 točke.

Ponovno uđite.
Prepoznavanje lica kao otključavanje telefona / tableta.
Čini se da će ova metoda biti standard i praktički ju je nemoguće hakirati, jer su sva lica, poput otisaka, jedinstvena. No, sasvim je jednostavno zaobići takvo otključavanje, za to trebate imati fotografiju vlasnika mobilnog uređaja, a danas se gotovo svaka fotografija može dobiti na društvenim mrežama, Instagramu i drugim uslugama. Postoje varijacije korištenja lica i glasa, ali ova kombinacija također ne otežava puno hakiranje. Osim toga, morate imati na umu da ćete se možda naći u mračnoj sobi ili na mjestu gdje će vam biti izuzetno nezgodno donijeti gadget na lice.
Značajka Smart Lock u Androidu.
Od verzije 5, Android se pojavio u njemu pametna funkcija Zaključavanje, koje može olakšati pristup uređaju. Što je Smart Lock? Navedite uvjete pod kojima lozinka, pin kod ili grafički kôd neće blokirati vaš telefon / tablet. Koji se uvjeti mogu koristiti:
1) Pouzdani uređaji. To mogu biti Bluetooth sat, Bluetooth spikerfon u automobilu ili NFC oznaka u automobilu. Na primjer, ako je sat u vašoj blizini, otključavanje telefona / tableta nije potrebno.
2) Možete odrediti zemljopisno mjesto za koje nije potrebna lozinka, poput kuće, mjesta rada itd.
4) Fizički kontakt. Mobilni uređaj bit će otključan sve dok ostane u kontaktu s vama (u vašim rukama, džepu, torbi).

Naravno, za korištenje određenih uvjeta potrebno je koristiti odgovarajuće senzore (GSM, fotografirati, povezati Bluetooth sat itd.).
Moram priznati da će takva funkcija biti izuzetno prikladna ako aktivno koristite telefon ili tablet. Ali imajte na umu da svaki od uvjeta ostavlja malu rupu za napadače.
Izlaskom svake nova verzija Nove značajke sustava Windows pokušavaju poboljšati upotrebljivost različiti putevi... Windows 10 postaje sve popularniji zahvaljujući inovativnim sigurnosnim značajkama, uključujući ove sigurnosne opcije. nova prilika - postavljanje PIN koda.
Na sliku možete unijeti numerički PIN ili slijed gesta, ili ako imate potreban hardver, možete upotrijebiti Windows Hello koji podržava biometrijske metode provjere autentičnosti poput skeniranja otiska prsta, prepoznavanja lica ili prepoznavanja šarenice. U ovom ćemo vam članku pokazati kako postaviti PIN za Windows 10 račun.
Zašto upotreba PIN-a poboljšava sigurnost
Ako je lozinka na bilo koji način ugrožena, autsajder koji se mogao prijaviti dobiva pristup drugim platformama vezanim za istu lozinku. S druge strane, ako je PIN puknut, neovlaštena osoba dobiva pristup samo jednom uređaju. Napadač neće moći koristiti PIN za autorizaciju na drugim uređajima povezanim s računom.
Uz to, osoba mora biti fizički prisutna u blizini uređaja kako bi unijela PIN, a potpuno drugačija priča s lozinkom. Ako netko ukrade računalo, neće se moći prijaviti ako ne zna PIN. Također imajte na umu da je način autorizacije PIN-a ključan ako želite iskoristiti napredne sigurnosne značajke koje windows usluga Pozdrav, poput skeniranja otiska prsta i prepoznavanja šarenice.
Osim toga, PIN-ove je lakše unositi na uređajima s ekran na dodirna primjer na tabletama.
Otvorite aplikaciju Postavke, odaberite odjeljak Računi. Zatim odaberite karticu "Mogućnosti prijave" i kliknite gumb "Dodaj" u odjeljku PIN.

Ako se zatraži lozinka, unesite lozinku za lokalni račun i kliknite "U redu".

Ako koristite Microsoftov račun. zatim unesite lozinku za Microsoftov račun i kliknite "Prijavi se". Nakon unosa lozinke za potvrdu identiteta, unesite brojeve u dijaloški okvir. Minimalna duljina PIN koda je 4 znaka (brojevi 0-9, slova i posebni znakovi nisu dopušteni), ali maksimalna duljina PIN koda nije ograničena. Ako želite provjeriti unesene brojeve, kliknite ikonu s desne strane polja za unos PIN-a. U tom će se slučaju, pritiskom na ikonu, prikazati navedeni znakovi.

Jedini uvjet za odabir PIN-a je minimalna duljina od 4 znamenke. Nema ograničenja u pogledu težine ili maksimalne duljine. Evo nekoliko razmatranja pri odabiru PIN-a:
- Korištenje više znakova smanjit će vjerojatnost pogađanja PIN-a, ali pripazite da PIN možete unijeti brzo i točno, jer ćete u protivnom imati minimalne koristi od upotrebe lozinke.
- Upotreba jednostavnog PIN-a (0000, 0123, 1111, itd.) Povećava vjerojatnost pogađanja. Koristite slučajne brojeve.
- Treba isključiti upotrebu PIN kodova s \u200b\u200bbankovnih računa ili kreditnih kartica. Također, izbjegavajte koristiti isti PIN na različitim uređajima.
Otvorite aplikaciju Postavke, odaberite odjeljak Računi. Zatim odaberite karticu "Mogućnosti prijave" i kliknite gumb "Promijeni" u odjeljku PIN.

Unesite svoj trenutni PIN, unesite željene brojeve u polje New PIN, a zatim kliknite U redu.

Ako se ne možete prijaviti na svoj račun unos u sustav Windows pomoću PIN-a od vas će se zatražiti da slijedite vezu "Opcije prijave". Nakon toga nudi vam se sve mogući načini unaprijed konfigurirane prijave: lozinka uzorka, PIN, Windows Hello i redovita lozinka.
Otvorite aplikaciju Postavke, odaberite odjeljak Računi. Zatim odaberite karticu "Mogućnosti prijave" i kliknite vezu "Zaboravio sam lozinku" u odjeljku PIN.

Unesite lozinku za svoj račun i nastavite postavljati novi PIN. Imajte na umu da ćete se prilikom pokretanja u sigurnom načinu rada morati prijaviti s uobičajenom lozinkom, drugi parametri prijave nisu dopušteni. Stoga je vrlo jednostavno postaviti PIN, a ako još niste postavili PIN na uređaju, učinite to sada.
1. Da biste postavili PIN kôd, idite na ploču i u bloku Prikvači koristite tipku Dodaj u.
2. Čak i prije unosa PIN-koda, od korisnika se traži da potvrdi svoj identitet valjanom lozinkom.


3.1 Ako želite, za PIN kôd možete koristiti ne samo brojeve, već i slova i simbole. Da biste iskoristili ovu priliku, samo označite okvir pored opcije Uključite slova i simbole.

3.2 Postoje neka sigurnosna pravila za PIN kodove koja ne dopuštaju postavljanje prejednostavnih kombinacija. Njihov popis možete vidjeti slijedeći poveznicu Zahtjevi za PIN u istom prozoru Postavljanje PIN-a... Organizacije imaju mogućnost po svom nahođenju pooštriti ove zahtjeve, u vašem slučaju oni se mogu razlikovati.

Promjena, brisanje i resetiranje PIN-koda
1. Ako je potrebno, PIN kod se može promijeniti ili izbrisati u bilo kojem trenutku, odgovarajuće funkcije dostupne su na istoj ploči Opcije -\u003e Računi -\u003e Mogućnosti prijave → Prikvači, koje se nazivaju tipkama sa suvislim imenima Uredii Izbrisati.

2. Da biste promijenili PIN, nakon pritiska na tipku Promijeniti, trebate navesti staru kombinaciju, unijeti i potvrditi novu, a zatim primijeniti promjene klikom na gumb u redu.

2.1 PIN kod možete promijeniti bez unosa prethodno korištene kombinacije pomoću funkcije resetiranja koju nudi veza Ne sjećam se svog PIN-a u ploči Opcije -\u003e Računi -\u003e Mogućnosti prijave → Prikvači... U prozoru koji se otvori samo trebate slijediti upute čarobnjaka. Resetiranje može rezultirati gubitkom osjetljivih podataka, nakon resetiranja morat ćete ponovo unijeti igre, programe, društvene mreže, čiji je pristup bio ograničen PIN kodom.

3. Da biste izbrisali PIN, nakon pritiska na tipku Izbrisati, svoju namjeru trebate ponovo potvrditi klikom na istoimeni gumb, a zatim unesite važeću lozinku koja potvrđuje vaš identitet.

Kao što svi znamo, Microsoft je kombinirao sve svoje usluge u jedan račun, što je mnogima od nas uvelike pojednostavilo rad s aplikacijama, programima i uslugama.
Danas, da biste se prijavili, čitali dolazne e-poruke, prenijeli datoteku u oblak pohrana OneDrive pa čak i prijaviti se na svoj Skype messenger račun, dovoljno je sjetiti se jednog korisničkog imena i lozinke, s kojima korisnik može pristupiti svim gore navedenim i drugim markiranim "čipovima" Microsofta.
Čini se da je sve ovo u redu. U principu je to tako. Međutim, postoji jedan ogroman nedostatak, pogotovo to, užasno razbjesni one ljude koji imaju dugu i prilično složenu lozinku za Microsoftov račun.
I zapravo razbjesni kada se računalo / laptop / tablet uključe ili se probudi iz stanja mirovanja. Napokon, svaki put kad uključimo svog radnog konja, moramo unijeti lozinku.
Postoje dva načina izlaska iz ove situacije. Prvo je onemogućavanje potrebe za lozinkom. Drugi se temelji na unosu kratkog PIN-koda koji se sastoji od brojeva umjesto duge lozinke.
Ali nažalost prva opcija nije prikladna za sve, a sada ću pokušati ukratko objasniti zašto. Na primjer, imam Surface RT tablet, računalo i netbook. Svi oni rade za G8. A kad odem od kuće, trudim se ne ostavljati računalo uključenim, jer bi netko drugi mogao sjediti za njim. Jednom davno bio je slučaj kada su mi dolazili moji nećaci (a ja nisam imao lozinku), tada su me nad bilo čim razmišljali, brisali podatke koji su za mene bili izuzetno važni i još mnogo toga. Mislim da su mnogi od vas upoznati s ovom situacijom. Otprilike ista situacija dogodila se s tabletom. Ako uklonite lozinku, tada svi mogu uzeti i pročitati, na primjer, moju prepisku na raznim društvenim mrežama. mreže jer su gotovo sve aplikacije koje koristim na početnom zaslonu. Naravno, ne želim da ovo čitaju treće strane. Stoga su do sada svi Windows uređaji koje su koristili mnogi Windows imali lozinku u koju, iskreno, nisam baš svaki put želio ući, ali bio sam prisiljen to učiniti, zapravo poput vas. Ali, nekoliko dana ranije, saznao sam da se to može izbjeći.
Druga je mogućnost zamijeniti dugu lozinku kratkim PIN-om. Odnosno, ako postavite ovaj PIN-kôd, upotrebljavat ćete ga za prijavu u sustav, a ne zaporku s Microsoftovog računa. Pokušat ću objasniti i pokazati na snimkama zaslona kako to učiniti. Upute su prilično jednostavne i neće vam oduzeti puno vremena. Sve u vezi svega trebat će vam samo nekoliko minuta.
Prije svega, na radnoj površini našeg uređaja nazivamo "Šarm-traka", pomoću koje ćemo preći na parametre (to možete učiniti drugačije).
Zatim ćemo s lijeve strane vidjeti mali izbornik, ovdje trebate odabrati stavku koja se naziva "Računi".

U sljedećem koraku morat ćete odabrati karticu "Mogućnosti prijave".


Nakon toga pojavit će se prozor u koji ćete u odgovarajući redak morati unijeti postojeću lozinku s MS računa. Gotovo? Fino.

Nakon što ste ispravno unijeli lozinku, pojavit će se prozor u kojem će se od vas tražiti da unesete PIN. Dvaput unesite PIN i pritisnite gumb "Završi". Samo pogledajte, ne zaboravite.

Izvrsno, kao što vidite, PIN kôd za ulazak u sustav uspješno je instaliran (to dokazuju gumbi: Promijeni i Izbriši).

Sada provjerimo radi li. Da biste to učinili, idite na početni zaslon, znate kako to učiniti bez mene. U gornjem desnom kutu pronalazimo svoj nadimak / ime, koji se nalazi pored avatara, kliknite i pogledajte mali padajući izbornik. Kliknite gumb "Izlaz", ali prije nego što to učinite, morat ćete sve zatvoriti i spremiti otvoreni dokumenti... Dakle, kliknite "Odjava", odjavit ćete se kao i obično.

Sada ćemo se morati ponovo prijaviti (najvjerojatnije ćete nakon izlaska vidjeti pozadinsku sliku, kao i vrijeme i datum), pritisnite bilo koji gumb, nakon čega bi se trebao pojaviti vaš avatar, kao i crta u kojoj ste prethodno unijeli lozinku, ali sada se umjesto lozinke traži da unesete PIN. Unesite PIN koji ste postavili i vratite se u sustav.

Kao što vidite, sve je vrlo jednostavno. Nadam se moja kratka uputa o postavljanju PIN koda u sustavu Windows 8.x bit će vam korisni.
Zaštita podataka važna je točka za svakog korisnika, posebno kada je riječ o računu. Naravno, sa svakim sljedećim ovlaštenjem unos lozinke postat će pomalo dosadan. Ali ne biste trebali zanemariti zaštitu. Pogotovo za korisnike koji su umorni od ovog postupka, microsoft uveo je novu opciju koja vam omogućuje postavljanje PIN zaštite.
Navijači operativni sustavi iz tvrtke Windows ocijenjeno je "desetkom" za inovativne sigurnosne značajke. Zapravo, opcija PIN-koda postala je jedna od inovacija najnovija verzija OS.
Danas ćemo vam reći kako staviti PIN kod u sustav Windows 10 tijekom autorizacije.
Prirodno, PIN kod je daleko od idealnog u kontekstu sigurnosti i teško se može usporediti s takvim načinima zaštite poput otiska prsta ili skeniranja mrežnice, koji su dostupni u prvih deset zahvaljujući usluzi Windows Hello. Unatoč tome, ovom metodom također ima neke prednosti.
Zašto postaviti PIN? Prednosti značajke
Unos PIN koda posebno se ističe brzinom, a ako neočekivani gosti mogu saznati željenu kombinaciju, postat će im dostupno samo određeno računalo, a ne svi dostupni uređaji. Stoga ovaj PIN neće pomoći napadaču da proslijedi autorizaciju na drugim uređajima povezanim s računom. Druga je stvar kada underappreser uspije ugroziti lozinku - tada će biti pristup apsolutno svim platformama koje su povezane s lozinkom.
Sljedeća značajna prednost PIN koda je potreba za prisutnošću korisnika u blizini računala, jer je samo u ovom slučaju moguće unijeti kôd, što se ne može reći za lozinku. Osim toga, ako vam ukradu uređaj, napadač na bilo koji način neće moći ući u sustav jer ne zna PIN.
Treba napomenuti da je aktiviranje funkcije PIN-koda neophodno za korisnike koji žele "otvoriti vrata" naprednim sigurnosnim funkcijama. To se posebno odnosi na modernu zaštitu koju pruža usluga Windows Hello.
Još jedan mali bonus upotrebe PIN-a je jednostavnost tipkanja na uređajima koji rade na dodirnim zaslonima.
Aktiviranje mogućnosti unosa PIN-a
Općenito, korištenje ove funkcije može se pripisati jednom od najosnovnijih postupaka u sustavu. Također samo opcija i uključena je. Da biste to učinili, otvorite glavni izbornik sustava i odaberite odjeljak "Postavke", a zatim idite na pododjeljak "Računi". Na lijevoj strani popisa opcija kliknite "Opcije prijave". Na desnoj strani zaslona pronađite stavku "PIN" i kliknite gumb "Dodaj".
Nakon toga, sustav će zatražiti da potvrdite svoj identitet unosom lozinke, a zatim možete dodati PIN kôd.
 U slučaju da korisnik koristi Microsoftov račun, potrebno je unijeti odgovarajuću lozinku i kliknuti gumb "Prijava". Tada će se pojaviti dijaloški okvir u čijem će se središtu nalaziti 2 polja za biranje PIN-a i njegovu potvrdu.
U slučaju da korisnik koristi Microsoftov račun, potrebno je unijeti odgovarajuću lozinku i kliknuti gumb "Prijava". Tada će se pojaviti dijaloški okvir u čijem će se središtu nalaziti 2 polja za biranje PIN-a i njegovu potvrdu.
 Sustav pretpostavlja upotrebu koda čije minimalno trajanje iznosi 4 znaka. Brojevi u rasponu od 0 do 9 (i ništa drugo) mogu se koristiti kao ovi znakovi. Ali maksimum nema ograničenja, zato mirno uključite maštu, jer ste zabrinuti za sigurnost svog uređaja.
Sustav pretpostavlja upotrebu koda čije minimalno trajanje iznosi 4 znaka. Brojevi u rasponu od 0 do 9 (i ništa drugo) mogu se koristiti kao ovi znakovi. Ali maksimum nema ograničenja, zato mirno uključite maštu, jer ste zabrinuti za sigurnost svog uređaja.
Da biste provjerili upisanu kombinaciju, kliknite ikonu koja se nalazi na kraju drugog polja s kodom. Da bi izmjene stupile na snagu, dovršite postupak klikom na gumb "U redu".
Čim ga dodate, u svim slučajevima kada sustav zahtijeva autorizaciju, možete ga koristiti utvrđeni PIN... Vrijedno je zapamtiti to utovar siguran način pretpostavlja autorizaciju samo putem lozinke - sustav ne uzima u obzir druge metode.
Također biste se trebali sjetiti nekih nijansi prilikom upisivanja koda. Kao što je već spomenuto, u PIN-u nema ograničenja na broj znakova, a to vam omogućuje stvaranje takve kombinacije da će vam samo slomiti glavu. Istodobno, ova bi kombinacija trebala biti brza za upotrebu, jer upotreba koda neće imati ozbiljnih razlika od pametnih lozinki.
Ni u kojem slučaju nemojte unositi banalne kodove u formatu 1111 ili 1234, jer je u ovoj situaciji potpuno nejasno ima li smisla takav kôd kada je razina zaštite minimalna.
Također biste trebali izuzeti upotrebu PIN-a koji se koristi na vašim bankovnim računima ili kreditne kartice... Također, nemojte koristiti istu kombinaciju na više platformi.
Promijenite PIN u sustavu Windows 10
U slučaju da sumnjate u pouzdanost svoje kombinacije, kôd se može lako zamijeniti. Da biste to učinili, idite na isti odjeljak "Opcije prijave" pomoću izbornika "Start". Sada ćete ispred sebe u stavci "PIN-kod" umjesto gumba "Dodaj" vidjeti gumb "Promijeni".
 Zapravo, nakon što ga pritisnete, možete unijeti pouzdaniju kombinaciju u polje "Novi PIN-kôd" i ponovo ga upisati u polje "Potvrda PIN-koda".
Zapravo, nakon što ga pritisnete, možete unijeti pouzdaniju kombinaciju u polje "Novi PIN-kôd" i ponovo ga upisati u polje "Potvrda PIN-koda".
 Međutim, često se dogodi da je korisnik zaboravio kod - i to se događa. U takvoj situaciji morate resetirati zaboravljene brojeve. Srećom, zaposlenici Microsofta predvidjeli su i ovaj razvoj. Općenito je lako izaći iz ove situacije - prijavite se na svoj račun pomoću lozinke. Zatim idite na gore navedeni odjeljak "Mogućnosti prijave" i u stavci "PIN-kôd", pored gumba "Promijeni", kliknite vezu "Ne sjećam se svog PIN-koda".
Međutim, često se dogodi da je korisnik zaboravio kod - i to se događa. U takvoj situaciji morate resetirati zaboravljene brojeve. Srećom, zaposlenici Microsofta predvidjeli su i ovaj razvoj. Općenito je lako izaći iz ove situacije - prijavite se na svoj račun pomoću lozinke. Zatim idite na gore navedeni odjeljak "Mogućnosti prijave" i u stavci "PIN-kôd", pored gumba "Promijeni", kliknite vezu "Ne sjećam se svog PIN-koda".
 Nakon toga morat ćete ponovo unijeti lozinku kako biste potvrdili svoj identitet, a zatim korisnik može unijeti novi PIN.
Nakon toga morat ćete ponovo unijeti lozinku kako biste potvrdili svoj identitet, a zatim korisnik može unijeti novi PIN.
 Kako ukloniti PIN kôd s računala?
Kako ukloniti PIN kôd s računala?
Za deaktiviranje ovu funkciju, Morate izvršiti postupak resetiranja. To je samo u prozoru koji se pojavi za unos koda, umjesto da birate PIN, samo kliknite gumb "Odustani".
Kao što vidite, prvih deset PIN-a vrlo je jak i pouzdana zaštitaa također je vrlo jednostavno tipkati. U osnovi, sve postavke koje se odnose na kôd vrlo su jednostavne i unošenje promjena uključuje samo nekoliko koraka. Štoviše, naša detaljne upute ne bi vam trebao ostavljati pitanja o ovoj temi.
Ako još uvijek imate pitanja o temi "Kako staviti PIN kod u Windows 10 tijekom autorizacije? ", Možete ih pitati u komentarima