Kako ukloniti IE 11 iz Windowsa 10. Potpuno uklanjanje Internet explorera
Ako razmišljate o tome kako ukloniti Internet Explorer, onda ste na pravom mjestu.
Svatko se može riješiti nepotrebnog i dosadnog preglednika, samo se morate upoznati sa svim dolje navedenim metodama. Vrijedno je unaprijed spomenuti da osoblje koristeći Windows 10 možete potpuno onemogućiti aplikaciju, tj. Internet Explorer neće biti u vidnom polju korisnika.
Stvar je u tome što IE jest standardna aplikacija za Windows, baš kao Notepad i Paint. Web preglednik integriran je u operativni sustav, možda na isti način kao i raniji Internetske verzije Explorer, bez kojeg neki servisni paketi ne bi mogli raditi. Stoga su programeri morali zadržati istraživač najnovija verzija operativni sustav, unatoč svježem Microsoft Edge pregledniku razvijenom od nule.
Dakle, sa stajališta korisnika, onemogućavanje IE znači 100% uklanjanje Internet Explorera 11 za Windows 10 za sebe. U nastavku vam pokazujemo kako to učiniti brzo i sigurno.
Kako deinstalirati Internet Explorer 11 za Windows 10 pomoću upravljačke ploče
1. korak: otvorite " Windows postavke"ili "Upravljačka ploča" u ranijim verzijama operativnog sustava. Da biste to učinili, otvorite "Centar za obavijesti" na programskoj traci i kliknite gumb "Sve postavke".
Ili kliknite desnom tipkom da biste otišli na kontekstni izbornik"Start" i idite na "Postavke".
Korak 2: Idite na Programi i značajke. Da biste to učinili, u prozoru "Postavke sustava Windows" odaberite "Aplikacije".
Korak 3: Zatim iz prozora Aplikacije i značajke idite na Programi i značajke koristeći vezu na desnoj strani zaslona.
5. korak: u " Windows komponente“Morate pronaći unos “Internet Explorer 11” i poništiti okvir pokraj njega, a zatim kliknuti “OK”.
Korak 5: operativni sustav prikazat će upozorenje o mogućim posljedicama onemogućavanja IE 11. Zapravo, to ni na koji način neće utjecati na performanse računala ako imate instaliran bilo koji drugi preglednik. Morate pristati na nastavak operacije kako biste uklonili Internet Explorer 11 za Windows 10.
Korak 6: Morate napraviti izbor: ponovno pokrenite računalo odmah ili kasnije. Internet Explorer bit će onemogućen tijekom postupka ponovnog pokretanja računala.
Za svaki slučaj: da biste omogućili preglednik, morate ići sve od početka, au prozoru "Komponente sustava Windows" potvrdite okvir pored Internet Explorer 11.
Kako deinstalirati IE 11 pomoću naredbenog retka
Ova je metoda razvijena na temelju uputa Microsofta, koje su dostupne na službenoj web stranici korporacije.
Korak 1: Nazovite Naredbeni redak s povišenim pravima. Nekoliko opcija kako to učiniti:
- Pritisnite "Start" i upišite "cmd". Desnom tipkom miša otvorite izbornik aplikacije "Command Line" i pokrenite je kao administrator;
- Ili kliknite "Start", a zatim System Tools> Command Prompt. Kliknite desnom tipkom miša i odaberite "Napredno", zatim "Pokreni kao administrator".
Korak 2: Unesite sljedeći upit:
dism /online /Disable-Feature /FeatureName:Internet-Explorer-Optional-amd64
Ponekad ćete tijekom operacije morati ponovno pritisnuti "Enter".
Korak 3: Upišite "Y" da odmah ponovno pokrenete računalo ili "N" da odgodite ponovno pokretanje, zatim "Enter".
Internet Explorer bit će potpuno uklonjen tek nakon ponovnog pokretanja računala.
Da biste vratili preglednik, trebate unijeti sljedeći upit u povišeni naredbeni redak:
dism /online /Enable-Feature /FeatureName:Internet-Explorer-Optional-amd64
Da biste uklonili Internet Explorer 11 za Windows 7, možete koristiti obje gore opisane metode. Prema Microsoft upute, onemogućavanje IE 11 ima isti algoritam za Windows 7 i Windows 10, te mnoge druge verzije.
VAŽNO. Kao što je gore spomenuto, standardne metode samo onemogućite Internet Explorer. Kako biste u potpunosti uklonili Internet Explorer 11 za Windows 10, trebate koristiti NTLite, program za modificiranje Windowsa.
Napomena: za vraćanje preglednika upotrijebite istu metodu kao i za onemogućavanje (upravljačka ploča ili naredbeni redak).
Zaključak
Obje opisane metode potvrdio je Microsoft, pa ih slobodno koristite na svom računalu. Nadam se da ste uspjeli ukloniti Internet Explorer bez problema. Zanima nas vaše mišljenje, ostavite komentare i recenzije.
Windows 10 dolazi s Microsoft Edgeom kao zadanim web preglednikom, dizajniranim za moderni web. Neka web mjesta koja koriste starije tehnologije neće se ispravno učitavati u Edgeu. Iz tog razloga Microsoft nastavlja isporučivati svoj preglednik kako bi ponudio podršku kompatibilnosti za starije web stranice. Ako rijetko koristite starije stranice koje zahtijevaju korištenje IE 11 ili koristite neki drugi web preglednik: Chrome ili Firefox kao alternativu za učitavanje nekih stranica, tada možete potpuno ukloniti Internet Explorer iz Windowsa 10.
Počnimo vježbati kako ukloniti Internet Explorer iz sustava Windows 10
- Pritisnite "Traži".
- Unesite upravljačku ploču u red.
- Odaberite s popisa.
- Kliknite na "Programi" (deinstalirajte programe).
U prozoru koji se otvori:
- Omogućavanje i onemogućavanje komponenti.
- Pronađite IE na popisu. Isključi ga.
- Složite se s upozorenjem. Ponovno pokrenite računalo.

Nakon dovršetka ovih koraka Internet Explorer više neće biti dostupan na vašem računalu. Nećete ga pronaći na popisu u izborniku Start. Deinstaliranje web preglednika neće ga trajno ukloniti iz vašeg sustava, što znači da aplikaciju možete vratiti u bilo kojem trenutku. Jednostavno će se potpuno isključiti i neće raditi. Ako se predomislite, možete koristiti iste gore navedene korake. Ne preporučujem potpuno uklanjanje Internet Explorera 11. Microsoft Edge je još uvijek u razvoju. Explorer će vam ponekad pomoći da učitate neke web stranice koje koriste starije web tehnologije.
Za potpuno uklanjanje Internet Explorer, najčešće možete koristiti tri metode.
Uklanjanje prečaca
Prvi je vrlo jednostavan - uklonite prečace s radne površine. Tražimo ikonu programa na radnoj površini i kliknemo na nju pravo gumb miša.

Odaberite između ponuđenih opcija " izbrisati».
Isto radimo i na programskoj traci pozivom pravo opcije tipke miša. 
Isključite Explorer
Druga opcija je završena isključivanje preglednik.
Otvor Početni panel 
Zatim aktivirati « » 
Tražimo među aplikacijama - “ Programi i komponente». 
Ovdje s desne strane nalazimo sve instalirane programe, a s lijeve opcije. Izaberimo Uključite ili isključite značajke sustava Windows 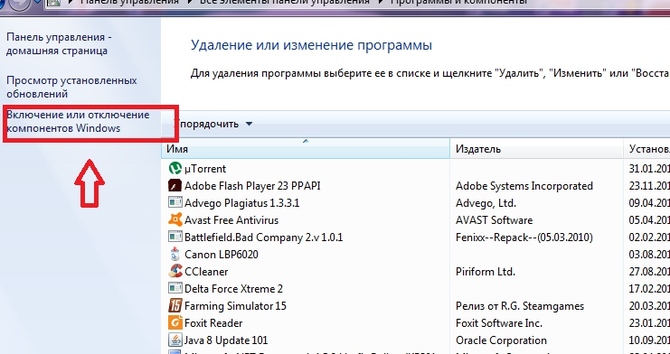
Ispred nas se pojavljuje popis, odaberite " Internet Istraživač» 
Uklonimo kvačicu, nakon čega će se pojaviti prozor upozorenja potvrda akcije kliknite " Da». 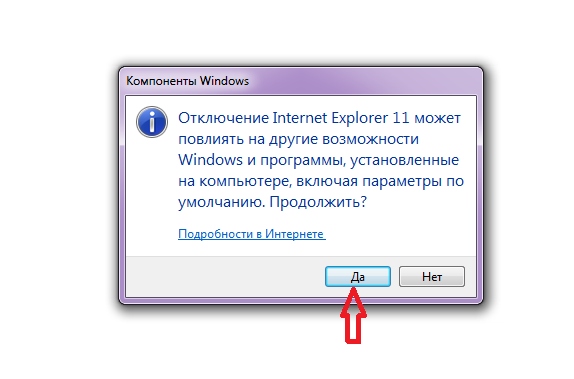
Brzo uklanjanje
Treće, gotovo ista metoda, ali s više brzi ulazak V popis komponenti.

Iz gore napisanog jasno je da je nemoguće ukloniti ugrađeni program, ali ga je sasvim moguće onemogućiti. Ako ponovno trebate preglednik, imate priliku vratite ga, ne zaboravivši postaviti novopokrenuti preglednik kao zadani. Prema korisnicima, problemi se često javljaju pri radu s internetom ili računalom - potrebno je dugo vremena za učitavanje zbog nekoliko pokrenutih preglednika.
Kada instalirate ili deinstalirate softver, uvijek ponovno pokrenite računalo ili prijenosno računalo!
Vraćanje izvorne verzije preglednika
Nisam zadovoljan Internet preglednik Verzija Explorera 11? Nastavimo s deinstalacijom ažuriranja operativnog sustava Windows sustav 7, jer svaki put kad ponovno pokrenete računalo, bit će vraćeno prethodna verzija
. Pokretanje izbornika Start. Otvorit će se okvir s dva stupca (potreban nam je desni). Odaberite gdje piše " upravljačka ploča" Ako imate popis po slikama, to izgleda ovako: 
Sljedeći korak je zaustaviti odabir na retku koji kaže " deinstaliranje programa", pokrenite uslužni program za upravljanje sustavom. Ispred nas će se pojaviti popis instaliranih programa, ali trebamo ažuriranja, pa kliknite na lijevoj strani na " pogledajte instalirana ažuriranja». 
Sva poboljšanja sustava počet će se učitavati, ali morate pronaći upravo ono naše koje želimo izbrisati.
Pronašavši ga, odabiremo ispočetka lijevom, a zatim desnom tipkom miša i riječju “ izbrisati». 
Kada ga pritisnete, računalo će vas pitati jeste li se predomislili? Samouvjereno pritisnite " Da». 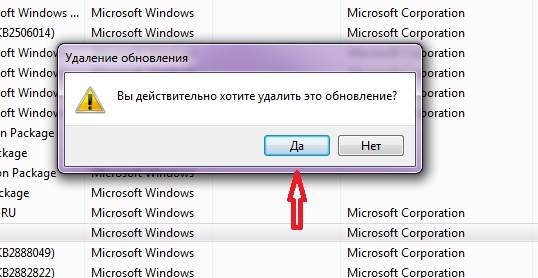
Sve je spremno!
Kako bismo osigurali da ažuriranja više ne stižu, radimo sljedeći postupak:
Otvor Start, idi na " upravljačka ploča" i otvori stupac " programa i komponenti" Ovdje moramo pronaći " centar Windows ažuriranja " na lijevoj strani prozora koji se otvori, nakon čega će tražiti dostupna ažuriranja. Ovdje moramo napomenuti " izborna ažuriranja", pronalazeći liniju s natpisom Internet Explorer. Desnom tipkom miša odaberite iz predloženih radnji " sakriti ažuriranja" U dijaloškom okviru odabiremo: “ Da».
Uklanjanje na Windows 8, 10
Uklanjanje nepotrebnog preglednika s Windowsima 8 i 10 je slično. Jedina razlika je u tome što možete brže doći do upravljačke ploče odabirom zupčanika na otvarajućoj ploči s desne strane. Inače se postupak ponavlja: 
- otvori " upravljačka ploča", gdje nalazimo " deinstaliranje programa»
- Pokreni " omogućiti i onemogućiti komponente", i poništite preglednik
- Nakon toga potvrđujemo našu akciju i ponovno pokretanje sustav
Mnogo je razloga zašto se mnogi korisnici računala pitaju kako ukloniti Internet Explorer. često rade brže, pružaju više visoka razina sigurnost i sadrže više značajki o kojima korisnici Internet Explorera 11 na Windows 7 mogu samo sanjati.
Nažalost, apsolutno je siguran i potpun Internet uklanjanje Explorer iz sustava Windows neće raditi. IE 11 je više od običnog preglednika - on služi kao temeljna tehnologija za niz internih Windows procesi, uključujući ažuriranja, funkcionalnost operativnog sustava i više. Stoga, prije nego što uklonite preglednik iz sustava Windows 7, odmjerite prednosti i nedostatke.
Na internetu postoji mnogo načina kako u potpunosti ukloniti Internet Explorer, ali mnogi od njih mogu samo naštetiti vašem računalu, a deinstalacija programa će trajati dosta vremena. Prije nego što počnete s uklanjanjem, preporuča se da se upoznate s najsigurnijim metodama za rješavanje problema. Prema stručnjacima, uklanjanje standardnih komponenti sustava uzrokuje previše problema i nije vrijedno toga, čak i ako je proces učinjen korištenjem zaobilaznih rješenja.
Budući da deinstalacija Internet Explorera nije najbolje rješenje, možete sigurno onemogućiti ovaj preglednik i koristiti alternativni kao jedini način pristupa Internetu na vašem Windows računalu.
Također možete koristiti dva preglednika istovremeno na jednom računalu. U tom bi slučaju jedan od njih trebao biti pokrenut prema zadanim postavkama, ali oba će imati slobodan pristup Internetu.
Pogledajmo dvije metode koje će dati isti rezultat kao uklanjanje Internet Explorera, ali će eliminirati vrlo stvarnu mogućnost ozbiljnih problema povezanih s funkcioniranjem operativnog sustava.
Onemogućavanje Internet Explorera putem “Postavi zadane programe”
Jedan od načina da onemogućite Internet Explorer u sustavu Windows 7 je korištenje uslužnog programa Postavi zadane programe.
Prvo morate provjeriti alternativni način pristupa internetu, kao što je Chrome ili Firefox, a zatim slijedite jednostavnih koraka da onemogućite Internet Explorer:
- Pritisnite gumb Start, zatim idite na Upravljačku ploču.
- U prozoru upravljačke ploče otvorite zadane programe.
- U prozoru "Zadani programi" kliknite gumb "Postavi zadane programe".
- Kada su svi programi prikazani na ekranu, morat ćete odabrati preglednik s popisa.
- Nakon toga odaberite zadane postavke za ovaj program poništavanjem potvrdnih okvira pokraj ekstenzija datoteka koje bi program trebao otvoriti.
- Kliknite na gumb "Spremi". Windows 7 će primijeniti promjene i automatski se zatvoriti.
Od Windows Update zahtijeva korištenje Internet Explorera, ručno ažuriranje sustava više neće biti moguće. Automatsko ažuriranje Ako je ova značajka omogućena, trebali biste nastaviti bez promjena.
Imajte na umu da čak i ako onemogućite Internet Explorer, zapravo ga ne uklanjate i vaš Windows 7 će ga nastaviti koristiti bez štete vašem računalu za izvođenje niza internih procesa.
Onemogućavanje IE kroz postavke pristupa programu i zadane postavke
Druga je opcija slična prethodnoj i također počinje s "Alatnom trakom". Provjerite jeste li instalirali i testirali alternativni preglednik, kao što je Chrome ili Firefox, a zatim slijedite ovaj jednostavan postupak:
- Kroz "Start" otvorite "Upravljačku ploču".
- Idite na "Zadani programi". Odaberite "Program i zadane postavke pristupa."
- Klikom na stavku “Ostalo” vidjet ćete popis postavki, u polju koje se otvori odaberite zadani preglednik i poništite okvir pored IE, isto možete učiniti i sa ostalim standardni programi— poništite okvire ako vam ne trebaju.
- Pritisnite OK i Windows će primijeniti sve postavke. Proces može potrajati neko vrijeme.
Ako želite poništiti ove promjene u budućnosti, slijedite gore navedene korake, ali ovaj put vratite potvrdni okvir pored IE.
Ove metode će vam pomoći da onemogućite standardni preglednik; uopće ga nije potrebno ukloniti, tako da ne morate razmišljati o tome kako ukloniti Internet Explorer 11.
Video upute
Ako razmišljate o tome kako ukloniti Internet Explorer, onda ste na pravom mjestu.
Svatko se može riješiti nepotrebnog i dosadnog preglednika, samo se morate upoznati sa svim dolje navedenim metodama. Vrijedno je unaprijed napomenuti da pomoću standardnih alata sustava Windows 10 možete potpuno onemogućiti aplikaciju, tj. Internet Explorer neće biti u vidnom polju korisnika.
Činjenica je da je IE standardna aplikacija za Windows, baš kao i Notepad i Paint. Web preglednik integriran je u operativni sustav, možda na isti način kao i ranije verzije Internet Explorera, bez kojih neki servisni paketi ne bi mogli raditi. Stoga su programeri morali zadržati istraživač u najnovijoj verziji operativnog sustava, unatoč svježem Microsoft Edge pregledniku razvijenom od nule.
Dakle, sa stajališta korisnika, onemogućavanje IE znači 100% uklanjanje Internet Explorera 11 za Windows 10 za sebe. U nastavku vam pokazujemo kako to učiniti brzo i sigurno.
Kako deinstalirati Internet Explorer 11 za Windows 10 pomoću upravljačke ploče
Korak 1: Otvorite Windows postavke ili upravljačku ploču u ranijim verzijama operativnog sustava. Da biste to učinili, otvorite "Centar za obavijesti" na programskoj traci i kliknite gumb "Sve postavke".
Ili desnom tipkom miša otvorite kontekstni izbornik "Start" i idite na "Postavke".
Korak 2: Idite na Programi i značajke. Da biste to učinili, u prozoru "Postavke sustava Windows" odaberite "Aplikacije".
Korak 3: Zatim iz prozora Aplikacije i značajke idite na Programi i značajke koristeći vezu na desnoj strani zaslona.
Korak 5: U prozoru “Komponente sustava Windows” morate pronaći unos “Internet Explorer 11” i poništiti okvir pored njega, a zatim kliknite “OK”.
Korak 5: Operativni sustav će prikazati upozorenje o mogućim posljedicama onemogućavanja IE 11. Zapravo, to ni na koji način neće utjecati na performanse računala ako imate instaliran bilo koji drugi preglednik. Morate pristati na nastavak operacije kako biste uklonili Internet Explorer 11 za Windows 10.
Korak 6: Morate napraviti izbor: ponovno pokrenite računalo odmah ili kasnije. Internet Explorer bit će onemogućen tijekom postupka ponovnog pokretanja računala.
Za svaki slučaj: da biste omogućili preglednik, morate ići sve od početka, au prozoru "Komponente sustava Windows" potvrdite okvir pored Internet Explorer 11.
Kako deinstalirati IE 11 pomoću naredbenog retka
Ova je metoda razvijena na temelju uputa Microsofta, koje su dostupne na službenoj web stranici korporacije.
1. korak: otvorite povišeni naredbeni redak. Nekoliko opcija kako to učiniti:
- Pritisnite "Start" i upišite "cmd". Desnom tipkom miša otvorite izbornik aplikacije "Command Line" i pokrenite je kao administrator;
- Ili kliknite "Start", a zatim System Tools> Command Prompt. Kliknite desnom tipkom miša i odaberite "Napredno", zatim "Pokreni kao administrator".
Korak 2: Unesite sljedeći upit:
dism /online /Disable-Feature /FeatureName:Internet-Explorer-Optional-amd64
Ponekad ćete tijekom operacije morati ponovno pritisnuti "Enter".
Korak 3: Upišite "Y" da odmah ponovno pokrenete računalo ili "N" da odgodite ponovno pokretanje, zatim "Enter".
Internet Explorer bit će potpuno uklonjen tek nakon ponovnog pokretanja računala.
Da biste vratili preglednik, trebate unijeti sljedeći upit u povišeni naredbeni redak:
dism /online /Enable-Feature /FeatureName:Internet-Explorer-Optional-amd64
Da biste uklonili Internet Explorer 11 za Windows 7, možete koristiti obje gore opisane metode. Prema Microsoftovim uputama, onemogućavanje IE 11 ima isti algoritam za Windows 7 i Windows 10, te mnoge druge verzije.
VAŽNO. Kao što je gore spomenuto, standardne metode onemogućuju samo Internet Explorer. Kako biste u potpunosti uklonili Internet Explorer 11 za Windows 10, morate koristiti NTLite, program za modificiranje Windowsa.
Napomena: za vraćanje preglednika upotrijebite istu metodu kao i za onemogućavanje (upravljačka ploča ili naredbeni redak).
Zaključak
Obje opisane metode potvrdio je Microsoft, pa ih slobodno koristite na svom računalu. Nadam se da ste uspjeli ukloniti Internet Explorer bez problema. Zanima nas vaše mišljenje, ostavite komentare i recenzije.



