Kako prenijeti podatke s računala na iPhone. Kako prenijeti datoteke s računala na iPhone? Kako prenijeti datoteke s računala na iPhone i iPad
iOS je jedna od osnovnih značajki iPhonea. Za njega se stvara velik broj nevjerojatno atraktivnih aplikacija; App Store. Iznimno su atraktivni, omogućuju korisnicima dobivanje na masi dodatne značajke. Na primjer, radite brže, zabavite se i tako dalje. Aplikacije se preuzimaju, kupuju itd. izravno s iPhonea. Štoviše, za to postoji zasebna standardna i prilično jednostavna aplikacija iz same App Store trgovine, međutim, često postoje slučajevi kada se neka aplikacija odbaci preko iTunesa.
Kako to učiniti? Za početak, možete ga odbaciti i demon plaćena aplikacija, kroz ovaj program, i plaćeno. Jednom riječju, izbor je bogat. Kako ga preuzeti? Otvorite sam program. A ako nije instaliran iz raznih razloga, onda morate preuzeti najviše sa službene web stranice tvrtke najnovija verzija. Zatim pritisnite tipku "Alt" na tipkovnici, otvorite izbornik prikaza, pokažite bočni izbornik, a zatim trebate pronaći stavku iTunes Store(također možete pritisnuti “Ctrl+S”).
Tada će se učitati umjesto vas početni prozor iz same trgovine iTunes Store, ali morate otići u samu trgovinu aplikacija. Stoga kliknite na gumb. Tako se i zove – App Store. Gumb se nalazi u sredini, na vrhu. Teško ju je ne primijetiti. Što je sljedeće? Odaberite bilo koju aplikaciju koja vam se sviđa. Ovo može biti uređivač teksta za obradu slika. Ili nekakva igračka, što god. Kliknite na aplikaciju. Ako ne zahtijeva plaćanje, to jest, distribuira se besplatno, tada morate kliknuti "Preuzmi".

Ali ako vam se sviđa plaćena aplikacija, trebate kliknuti na cjenik i izvršiti kupnju. U oba slučaja trebat će vam Apple ID i unos njegove lozinke. Možda ste se već prijavili, ali ako to niste učinili prije, sada je pravo vrijeme. Aplikacija će se preuzeti na vaše računalo. Dostupnost možete provjeriti odlaskom na karticu "Program" na bočnoj traci. Sve što sada preostaje je resetirati samu aplikaciju na iPhone. Možete ga koristiti.

Za resetiranje trebate spojiti uređaj s iPhonea na računalo i pokrenuti iTunes. Na bočnoj traci izravno odaberite uređaj. Zatim kliknite na gumb "Programi". Tada ćete vidjeti sve početne zaslone modela, kao i aplikacije dostupne za preuzimanje. Kako biste instalirali aplikacije, samo trebate kliknuti odgovarajući gumb koji se nalazi nasuprot željene aplikacije (u slučaju novi iOS i ažurirani iTunes - ako je ušao u App Store i dalje Apple uređaj ID-ovi su isti, tada će se aplikacije automatski početi preuzimati nakon povezivanja iPhonea s računalom).

Nakon toga status aplikacije se mijenja. Pojavljuje se ikona "Instalirati". Dovoljna je još jedna sinkronizacija da se aplikacije preuzmu na iPhone. Za početak kliknite na gumb "Primijeni" u donjem desnom kutu.
Ponekad se dogodi da su sve upute ispunjene, a aplikacija se i dalje ne pokreće. Što učiniti u takvoj situaciji? Prvo morate pokrenuti iTunes, odabrati stavku pod nazivom "Trgovina". Zatim iz nje postoji podstavka s autorizacijom računala. Pojavit će se prozor u koji trebate unijeti Apple podaci ID. Zatim kliknite na gumb autorizacije. To često pomaže u rješavanju problematičnog učitavanja aplikacija na iPhoneu.

iPhone i iPad multimedijski su uređaji s kojima možete slušati glazbu, gledati filmove, čitati knjige i obavljati puno različitih zadataka. Ali korisnik koji je nedavno kupio iPhone ili iPad ima razumno pitanje: kako može prenijeti sve te datoteke na uređaj? U ovom ćemo članku pogledati postupak preuzimanja na iPhone i iPad razne vrste multimedijske (i ne samo) datoteke.
Na svoj iPhone i iPad možete prenijeti bilo koju datoteku, bez iznimke, ali, nažalost, ne može se svaka datoteka otvoriti. Počnimo s najjednostavnijim manipulacijama - naučite kako resetirati filmove, glazbu, knjige i fotografije pomoću iTunesa.
Kako prenijeti glazbu s računala na iPhone i iPad pomoću iTunesa
Korak 1: Otvorite iTunes. U slučaju da nije instaliran, preuzmite najnoviju verziju sa službene web stranice.
Korak 2: Povežite svoj iPhone ili iPad s računalom pomoću USB kabela.
Korak 3. Dodajte glazbu koju želite preuzeti na svoj pametni telefon u iTunes. Da biste to učinili, kliknite " File» → « Dodajte datoteku u svoju biblioteku" za otvaranje određene pjesme ili " File» → « Dodajte mapu u svoju medijsku biblioteku"za dodavanje glazbene mape. iTunes podržava Drag'n'Drop, što vam omogućuje jednostavno povlačenje pojedinačnih pjesama i glazbenih mapa u prozor programa radi dodavanja.
 Korak 4. Pričekajte dok se glazba ne otkrije u iTunesu i odaberite ikonu sa slikom vašeg uređaja na ploči.
Korak 4. Pričekajte dok se glazba ne otkrije u iTunesu i odaberite ikonu sa slikom vašeg uređaja na ploči.
Korak 5. Idite na izbornik " Glazba» i odaberite pjesme koje želite prenijeti na svoj iPhone ili iPad. Također možete provjeriti " Cijela medijska biblioteka» za sinkronizaciju sve glazbe na vašem uređaju.

Korak 6: kliknite " primijeniti" u donjem desnom kutu iTunesa i pričekajte da se sinkronizacija završi.
Za prijenos filmova na vaš iPhone ili iPad, morate učiniti potpuno istu operaciju kao što je gore opisano, ali odabirom u koraku 5 ne “ Glazba", A " Filmovi" Usput, nakon nekoliko takvih operacija korisnici koji nisu voljeli iTunes zbog njegove prividne složenosti potpuno su promijenili mišljenje o ovom jedinstvenom multimedijskom procesoru.
Kako prenijeti fotografije s računala na iPhone ili iPad pomoću iTunesa
Korak 1: Otvorite iTunes. Ako uslužni program nije instaliran, preuzmite najnoviju verziju sa službene Apple web stranice.
Korak 2: Povežite svoj iPhone ili iPad s računalom pomoću USB kabela.
Korak 3: Odaberite uređaj koji se pojavljuje na gornjoj ploči.
 Korak 4. Odaberite izbornik " Fotografija» .
Korak 4. Odaberite izbornik " Fotografija» .
Korak 5. Kliknite na kvačicu pored natpisa " Sinkronizirajte fotografije iz».
 Korak 6. Desno od ovog natpisa nalazi se gumb s natpisom " Slike" Kliknite na njega i odaberite " Odaberite mapu»
Korak 6. Desno od ovog natpisa nalazi se gumb s natpisom " Slike" Kliknite na njega i odaberite " Odaberite mapu»
 Korak 7. Odredite mapu s fotografijama koje želite vidjeti na svom iPhoneu ili iPadu.
Korak 7. Odredite mapu s fotografijama koje želite vidjeti na svom iPhoneu ili iPadu.
 Korak 8. Kliknite " primijeniti"u donjem desnom kutu i pričekajte da se sinkronizacija završi.
Korak 8. Kliknite " primijeniti"u donjem desnom kutu i pričekajte da se sinkronizacija završi.
Kako prenijeti knjige s računala na iPhone ili iPad pomoću iTunesa
S knjigama stvari stoje malo drugačije. Već smo detaljno opisali tri različite aplikacije za čitanje knjiga na iPhoneu i iPadu, ovu i. Slijedite odgovarajuće veze da biste ih dobili detaljne informacije o ovom procesu.
Kako koristiti iPhone ili iPad kao flash pogon
Korak 1: Preuzmite i instalirajte najnoviju verziju iFunBoxa.
Korak 2. Otvorite program i povežite iPhone ili iPad s računalom. Kako bi iFunBox vidio vaš uređaj, iTunes mora biti instaliran na vašem računalu.

Korak 3. Uređaj će biti otkriven u programu i možete prenijeti apsolutno sve datoteke na njega koristeći svoj iPhone ili iPad kao flash pogon.
Korak 4. Ispustite datoteke koje je potrebno "prenijeti" u " Zajednička pohrana».
Vrlo prikladno rješenje koje može pomoći u najvažnijem trenutku. Na primjer, nemate flash pogon pri ruci, ali morate prenijeti važnu datoteku koja teži nekoliko gigabajta. Ovako nešto ne možete poslati poštom. iPhone ili iPad zajedno s iFunBoxom savršeno se nose s ovim zadatkom - datoteke se ne oštećuju i prenose se zdrave.
Korisnici koji su napravili jailbreak svojih uređaja su sretniji. Zahvaljujući velikom izboru podešavanja iz Cydije za rad datotečni sustav, mogu raspakirati datoteke pomoću posebnih upravitelja, preuzimati datoteke izravno iz Safarija i još mnogo toga. Eklatantan primjer Jedno takvo podešavanje je iFile upravitelj datoteka. S drugim korisnim podešavanjima za iPhone, iPad i iPod touch S instaliran jailbreak možete saznati ako odete na.
Mnogi vlasnici iPhonea, kada idu na putovanje, primjerice, žele provesti vrijeme gledajući omiljene TV emisije ili filmove. Nažalost, nećete moći prenijeti videozapis na svoj gadget jednostavnim kopiranjem, kao na flash pogonu.
Morate ga preuzeti na svoje računalo, a zatim ga prenijeti na svoj iPhone koristeći posebni programi. Postoji mnogo načina za prijenos filmova s računala na iPhone. Pogledajmo neke od njih.
iTunes program
Prvi način prijenosa videa s računala na iPhone je iTunes. Unatoč činjenici da ovaj program, prema mnogima, nije prikladan alat za rad s iPhoneom, još uvijek je vrlo lako prenijeti videozapise uz njegovu pomoć:
- Preuzmite i instalirajte program.
- Pokrećemo ga i u izborniku "Datoteka" idemo na stavku "Dodaj datoteku u videoteku".
- U prozoru koji se pojavi od vas se traži da odaberete put do željenog filma na računalu, samo u mp4 formatu. Stoga je preporučljivo unaprijed preuzeti videozapis u ovom formatu ili ga ponovno formatirati.
- Odaberite film i kliknite "Otvori".
- Zatim povežite iPhone s računalom pomoću USB kabela, kliknite na "Trust" na telefonu i kliknite na ikonu telefona u iTunesu.
- Nakon toga idite na odjeljak "Filmovi". Označite okvir "Sinkroniziraj filmove" i odaberite video datoteke koje ćemo preuzeti.
- Pritisnite “Primijeni”, a kada sinkronizacija završi, kliknite “Gotovo”.
Provjera videa na iPhoneu. U standardnoj aplikaciji “Video” trebali bismo vidjeti video preuzet s računala. Provjerimo.
iTools program
Sljedeći način prijenosa filmova s računala na iPhone je program iTools. Ovaj program kineskog programera po mogućnostima je sličan iTunesu. Ali u isto vrijeme pomaže u korištenju funkcija povezanih bez ograničenja računalo IPhone. Na primjer, koristeći iTools možete jednostavno postaviti vlastitu glazbu za svoj poziv.

Preuzmite i instalirajte iTools. Pokrećemo ga i povezujemo iPhone s računalom. U prozoru programa koji se pojavi odredit će se model povezanog gadgeta. Ako se to ne dogodi, ponovno pokrenite program s povezanim pametnim telefonom.
U odjeljku Videozapisi otvorite istu karticu i odaberite Dodaj. Navedite put do potrebnog videa i kliknite Uvezi. Stavili smo kvačicu na video dodan u program. Odaberite opciju Uvoz na uređaj i IPhone.
Nakon dovršetka sinkronizacije provjerite preuzeti video.
nPlayer program
Druga opcija za preuzimanje filma na iPhone s računala je program nPlayer. Ovaj softver pomoći će vam da preuzmete videozapise na svoj iPhone bez USB kabela. Da biste to učinili, sada ga morate preuzeti na svoj iPhone. aplikacija Pohranite program nPlayer i instalirajte ga. Za korištenje playera spojite se na Wi-Fi mrežu i pokrenite program:
- Na vrhu prozora playera koji se otvori kliknite ikonu Wi-Fi za pokretanje načina prijenosa.
- Zatim omogućite HTTP/WebDAV poslužitelj. Vidimo adresu koja nam je dostavljena. Ovu adresu morate unijeti u preglednik otvoren na računalu.
- Stavili smo telefon na stranu kakav jest. Unesite adresu u preglednik računala i pritisnite Enter. Pojavit će se sučelje programa nPlayer.
- Za prijenos videozapisa na njega kliknite AddFiles i odaberite bilo koje filmove i videozapise na računalu.
Glavna prednost ovog playera u odnosu na standardne je njegova sposobnost podržavanja velikog broja različitih formata datoteka.

Na kraju čekamo preuzimanje odabranih datoteka. Onemogućite HTTP/WebDAV na svom pametnom telefonu i provjerite preuzeti sadržaj.
Usluga "Yandex.Disk"
Četvrti način prijenosa filmova s računala na iPhone je korištenje usluge Yandex.Disk. Uz njegovu pomoć ne samo da možete preuzeti videozapis, već ga i spremiti u svoj fotoaparat.
Prije prijenosa videozapisa s računala na iPhone pomoću ove usluge, trebate preuzeti istoimeni program za svoje računalo i istu aplikaciju za svoj pametni telefon:
- Prvo kopiramo na računalo filmove koje ćemo prebaciti na iPhone.
- Nakon toga idite u mapu "Yandex.Disk", radi praktičnosti stvorite novu i zalijepite kopirani videozapis u nju.
- Čekamo da završi sinkronizacija.
- Idite na svoj pametni telefon i otvorite aplikaciju Yandex.Disk.
- Stvorena video mapa pojavit će se među ažuriranim mapama diska. Ovisno o dostupnosti dobar internet filmovi će se dobro reproducirati.

- Da biste to učinili, kliknite na ikonu strelice koja se nalazi na vrhu iznad otvorene video datoteke.
- U prozoru koji se pojavi odaberite "Spremi u galeriju".
- Čekamo neko vrijeme da se video preuzme na iPhone.
- Idemo u kameru i pronalazimo preuzeti video.
Program AnyTrans
Ovo je program koji će vam pomoći u upravljanju vašim iPhoneom. Uz njegovu pomoć otvorit ćete svoj gadget na potpuno novi način. Mnogi korisnici vole Any Trans zbog njegove mogućnosti preuzimanja videa s gotovo tisuću stranica, uz maksimalnu kvalitetu i brzinu. Osim toga, ovo je danas stvarno besplatna aplikacija s takvom funkcionalnošću.
Sada ćemo vam reći kako pomoću njega prenijeti filmove s računala na iPhone:
- Preuzmite i instalirajte AnyTrans na svoje računalo.
- Nakon pokretanja aplikacije povežite pametni telefon s računalom.
- Ako računalo ne vidi iPhone, otvorite/zatvorite program.
- U izborniku koji se otvori kliknite na “Content to Divece” i odaberite put do videa koji želimo prenijeti.
To je to!

YouTube
Sada pogledajmo kako preuzeti YouTube filmove s računala na iPhone. Među alatima za preuzimanje video datoteka na iPhone s YouTubea trebat će vam aplikacija Dokumenti. Ako je nemate, preuzmite je s App Storea (aplikacija je besplatna).
Link s YouTubea umetnemo u traku za pretraživanje stranice koja se otvori i izvršimo pretragu. Nakon što je videozapis pronađen, odaberite njegovu kvalitetu i kliknite "Preuzmi". Preuzimanje se nalazi u mapi Preuzimanja aplikacije Dokumenti. Možete ga odabrati i prenijeti na kameru svog pametnog telefona.
Kao što vidite, postoji ogroman broj načina za preuzimanje filma na iPhone s računala. Nadamo se da će vam savjeti u ovom članku biti korisni u ostvarivanju vaših planova.
Apple i njegovi proizvodi poznati su u cijelom svijetu. iPhone je univerzalni, multifunkcionalni pametni telefon koji je osvojio srca mnogih korisnika. Ali ponekad nastaju problemi s takvim gadgetom. Morate zapamtiti kako raditi s Apple pametnim telefonom. Na primjer, neke zanima kako prenijeti glazbu s računala na iPhone. Kako se općenito predlaže učitavanje medijskih datoteka na ovaj uređaj? Uz nešto pripreme, čak i početnik može oživjeti ideju.
O metodama rada
Zapravo, sve je jednostavnije nego što se čini. Kako instalirati glazbu na iPhone? Neki jednostavne tehnike dostupan svim korisnicima. Vlasnik pametnog telefona može izabrati kako će postupiti u određenim okolnostima.
Danas možete učiniti sljedeće:
- rad s iTunesom;
- koristiti iTools;
- koristiti jailbreak na iPhoneu;
- rad s aplikacijama trećih strana za rad s podacima na uređaju.
Zapravo, sve je jednostavnije nego što se čini. Najmanje 2 metode prikladne su za rad s računalom i pametnim telefonom. Koje značajke svake metode trebate imati na umu?
Korištenje iTunes-a
Kako prenijeti glazbu s računala na iPhone? To se može učiniti pomoću specijaliziranog programa pod nazivom iTunes. Ova aplikacija pomaže vam da lako radite s informacijama na vašem iPhoneu.

Rad s iTunesom svodi se na sljedeći algoritam:
- Preuzmite i instalirajte najnoviju verziju aplikacije za svoj OS.
- Pokrenite program. Dodajte glazbu u svoju knjižnicu koja bi trebala biti na vašem mobilnom uređaju.
- Spojite iPhone na računalo. Na primjer, kada Wi-Fi pomoć ili posebna žica.
- Posjetite odjeljak "Uređaji" - "Pregledaj" u aplikaciji iTunes.
- Pronađite "Opcije" - "Ručna obrada glazbe i videa." Izvedeni algoritam pomoći će sortirati pjesme i odabrati ih prema određenim kriterijima.
- Kliknite na "Glazba" - "Sinkroniziraj".
- Kako prenijeti glazbu s računala na iPhone? U izborniku koji se pojavi označite sve pjesme koje želite preuzeti. Nakon toga kliknite na “Primijeni”.
Nije potrebna nikakva daljnja radnja. Nakon dovršetka svih ovih koraka, korisnik će moći slušati preuzetu glazbu i instalirati je na pozive. U procesu nema ništa teško ili posebno. Ovaj konkretan scenarij smatra se najjednostavnijim i najučinkovitijim.
Rad s iTools
Sljedeći scenarij je rad s programom pod nazivom iTools. Lakše je od iTunesa. Aplikacija je potpuno besplatna, možete je jednostavno preuzeti i sami instalirati.
Koristeći iTools, možete preuzeti glazbu ne samo s računala, već i s iPhonea. Jedina mana programa je ograničena organizacija staze. Ovdje se ne mogu kreirati popisi pjesama i razni albumi. Nije to tako velik problem.

Kako preuzeti glazbu na iPhone koristeći iTools? U tome će vam pomoći sljedeće upute:
- Preuzmite na svoje računalo i instalirajte iTools. Preporučljivo je raditi s najnovijom verzijom aplikacije.
- Povežite svoj iPhone pomoću kabela ili bežične mreže.
- Otvorite iTools.
- Kliknite na "Glazba" - "Uvezi".
- Označite sve pjesme koje želite prenijeti na svoj uređaj. Nakon toga kliknite na gumb "Uvezi".
- Pričekajte dok se operacija ne obradi.
To je to! Od sada je jasno kako prenijeti glazbu s računala na iPhone. Pretplatnici ne koriste uvijek iTools, ali ovu aplikaciju ne treba zanemariti. Ima svoje prednosti i nedostatke. Na primjer, ako je pjesma prethodno preuzeta putem iTunesa, dvije kopije će se pojaviti na mobilnom uređaju.
Mac FoneTrans
Navedene metode prikladne su za sve korisnike. Konkretno, kada radite sa sustavom Windows. Međutim, operativni sustavi na računalima su različiti. Neki ljudi više vole raditi na MacOS-u.
Za ovaj operativni sustav postoji zaseban odgovor na pitanje kako prenijeti glazbu s računala na iPhone. Da biste to učinili, možete koristiti aplikaciju Mac FoneTrans. Ovaj multifunkcionalni program, koji vam omogućuje sinkronizaciju iPhonea s računalom.
Glavni nedostatak je što se aplikacija plaća. Inače, rad s Mac FoneTransom svodi se na prethodno predložene algoritme. Naime:
- Povežite pametni telefon s računalom.
- Pokrenite Mac FoneTrans.
- Otvorite izbornik "Glazba".
- Prenesite sve željene pjesme u prozor odgovoran za rad s iPhoneom.
Preuzimanje glazbe na ovaj način nije osobito popularno među korisnicima. To je zbog činjenice da je Mac FoneTrans prilično skup. Stoga pretplatnici radije rade s besplatnim sadržajem.

S društvenih mreža
Glazba se bez većih poteškoća može preuzeti na iPhone putem računala. Možete se poslužiti malim trikom. Omogućuje vam preuzimanje melodija zvona s društvenim mrežama. Posebno iz VKontakte.
Što će biti potrebno da se vaša ideja oživi? Trenutno je najučinkovitija opcija slijediti upute:
- Instalirajte na iPhone program pod nazivom Melody Player.
- Otvorite aplikaciju i prijavite se pomoću podataka iz svog VKontakte profila.
- Odaberite melodiju i kliknite na "Učitaj/Spremi".
Kako preuzeti glazbu na iPhone? Ovo je lakše učiniti nego što se čini. Od sada korisnici znaju sve o najučinkovitijim i najsigurnijim tehnikama. Nema ništa posebno u postupcima.
Korisnici početnici Apple tehnologija Ponekad misle da je prijenos fotografija s računala na računalo jednako jednostavan kao i njihov prijenos u suprotnom smjeru. I nisu u pravu. Kada je spojen na računalo, iPhone se ne prepoznaje kao obični flash pogon - ovo je jedna od sigurnosnih mjera koja pouzdano štiti Apple uređaje od virusa.
Programeri preporučuju korištenje iTunes medijskog procesora za preuzimanje datoteka na iPhone - ova se metoda smatra službenom. Međutim, postoje i drugi načini za prijenos slika, uključujući one koji vam omogućuju da to učinite bez USB kabela. O njima će također biti riječi u ovom članku.
Prije nego počnete prenositi fotografije na službeni način - to jest, putem iTunesa - morate izvršiti nekoliko pripremnih koraka:
Nemoguće je kopirati fotografije na Apple uređaj iz različitih mapa - ovo je jedan od značajnih nedostataka ovu metodu.
Nakon dovršetka pripremnih koraka, možete započeti postupak prijenosa podataka:
Korak 1. Otvorite iTunes i idite na izbornik za upravljanje uređajem - kliknite na gumb sa slikom pametnog telefona.
Korak 2. U bloku" postavke» odaberite karticu « Fotografija».

3. korak. Označite okvir pored " Sinkroniziraj».

Korak 4. U izborniku " Kopiraj fotografije iz:» kliknite na stavku « Odaberite mapu».

Korak 5. kroz " Dirigent»Na računalu pronađite mapu s fotografijama koje želite prenijeti na svoj iPhone.

Ako mapa sadrži i videodatoteke koje također želite kopirati na svoj mobilni telefon, potvrdite okvir pokraj “ Uključi video u sinkronizaciju».

Korak 6. Pritisnite gumb primijeniti».

Pričekajte da se sinkronizacija dovrši, a zatim idite na aplikaciju Fotografije na vašem iPhoneu. Tamo ćete vidjeti mapu sa slikama koje ste kopirali.

Fotografije preuzete na iPhone putem iTunesa ne mogu se izbrisati na standardan način . Ako otvorite bilo koju od ovih fotografija, vidjet ćete da ikona sa slikom košare jednostavno nije na svom uobičajenom mjestu.

Brisanje takvih slika također treba biti učinjeno putem media harvestera. Samo poništite " Sinkroniziraj" u kartici " Fotografija" i pokrenite proces sinkronizacije pritiskom na gumb " primijeniti" Mapa s fotografijama nestat će iz memorije mobilnog uređaja.
Kako preuzeti fotografije s računala na iPhone pomoću alternativnih upravitelja datoteka?
Za preuzimanje fotografija na iPhone možete koristiti kinesku alternativu iTunes medijskom kombajnu - iTools. Nakon instaliranja ovog uslužnog programa, morate postupiti na sljedeći način:
Korak 1. Poveži se mobilni uređaj na svoje računalo i pokrenite program.
Korak 2. Kada iTools otkrije uređaj, idite na " Fotografija» glavni izbornik.

3. korak. Pritisnite gumb Uvoz" i odaberite putem " Dirigent» mapu sa slikama koje želite učitati.

Nećete moći preuzimati fotografije jednu po jednu putem iToola.
Korak 4. Potvrdite da želite kopirati mapu na svoj uređaj - kliknite " Da».

Ne pokušavajte razumjeti pitanje - napisano je "krivo". Rusifikacija je pravi problem s aplikacijom iTools.
Pričekajte dok uvoz ne završi i vidjet ćete da su se fotografije pojavile u memoriji gadgeta.
Fotografije preuzete putem iToolsa također se ne mogu izravno izbrisati s pametnog telefona - samo putem računalnog uslužnog programa. Ali koja je onda prednost alternativnog upravitelja u odnosu na iTunes? Prednosti su:
- Kroz iTools možete prenijeti onoliko mapa s fotografijama koliko želite na svoj gadget. U slučaju iTunesa, preuzimanjem nove mape izbrisat će se ona koja je prethodno preuzeta.
- iTools ne prisiljava korisnika na sinkronizaciju. Ovo ne samo da štedi vrijeme, već također omogućuje da se ne brinete o sigurnosti podataka na uređaju koje je korisnik izbrisao s računala.
Ako trebate prenijeti fotografije na svoj iPhone jednu po jednu, trebali biste koristiti drugi alternativni upravitelj podataka - iFunBox. Možete preuzeti uslužni program. Program iFunBox je dobar jer omogućuje računalu da identificira Apple uređaj kao flash pogon.
Morate kopirati slike na iPhone putem iFunBoxa ovako:
Korak 1. Nakon povezivanja pametnog telefona s računalom i pokretanja uslužnog programa, idite na " Quick Toolbox» u glavnom izborniku.

Korak 2. Kliknite na ikonu " Fotografija».

3. korak. kliknite " Uvoz» i povucite slike koje želite kopirati u prozor koji se pojavi.

Kada uvoz završi, fotografije će biti na vašem mobilnom uređaju.
iFunBox može ispravno raditi samo na računalu na kojem je instaliran iTunes.
Upozorenje korisnicima: nemojte pribjegavati višestrukim alternativnim upraviteljima datoteka za iPhone! To može dovesti do kvara, zbog čega će svi foto albumi gadgeta biti prazni, a slike će biti dostupne samo jedna po jedna u " Fotografija» istoimena aplikacija.

Prijenos fotografija na iPhone putem oblaka
Dropbox je i dalje najpoznatija usluga za pohranu podataka u oblaku, unatoč činjenici da druge slične usluge nude atraktivnije uvjete. Više smo puta raspravljali o postupku prijenosa podataka putem Dropboxa u priručnicima - na primjer, u članku posvećenom. Sada ćemo pokazati kako prenijeti slike kroz "oblak", koristeći primjer druge usluge - "Mail.ru Cloud".
Najprije morate prenijeti fotografije s računala u pohranu u oblaku. Idite na cloud.mail.ru, prijavite se (ili registrirajte ako prvi put koristite uslugu) i stvorite mapu za fotografije - putem gumba " Stvoriti».

Dajte mapi sažet i razumljiv naziv - na primjer, “ Fotografija" Zatim kliknite " Dodati».

Konačno, otvorite nova mapa i preko gumba " preuzimanje» Ispunite ga fotografijama kojima se želite diviti na svom iPhoneu.

Nakon toga možete zatvoriti stranicu na računalu i prebaciti se na mobilni telefon. Preuzmite aplikaciju Mail.ru Cloud na svoj iPhone, pokrenite je i prijavite se sa svojim vjerodajnicama.
![]()
U glavnom izborniku aplikacije odaberite odjeljak " Oblak" U ovom odjeljku pronaći ćete mapu stvorenu na računalu.

Nakon toga preostaje samo preuzeti datoteke iz mape na svoj telefon.
Kako uploadati fotografije putem iClouda – Appleovog oblaka?
Samo vlasnici uređaja sa iOS verzija iznad 8.1. Također, da bi to bilo moguće potrebno je preuzeti program “ iCloud za Windows", dostupan na ovoj poveznici, i instalirajte ga.
Kako koristiti Appleov oblak za prijenos fotografija?
Korak 1. Prije svega, na svom iPhoneu idite na " postavke", slijedi put " iCloud» - « Fotografija" i aktivirajte klizač " iCloud knjižnica fotografija».

Slika: macrumors.com
Korak 2. Pokrenite program na računalu i unesite svoje vjerodajnice za Apple ID. Zatim kliknite " Prijava».


Kliknite na gumb " Mogućnosti..."nasuprot stavke" Fotografije».
Korak 4. U prozoru" Opcije fotografije» potražite predmet « Prenesite nove fotografije i videozapise s mog Windows računala" i pritisnite gumb " Promijeniti“, koji se nalazi nasuprot njega.

Korak 5. kroz " Dirigent» odaberite mapu sa slikama.

Zatim zatvorite prozor Opcije fotografije» klikom na gumb « Spreman».

Korak 6. U glavnom prozoru programa kliknite na " primijeniti».

Potvrdite da želite kombinirati informacije pohranjene na računalu s informacijama koje se nalaze na iCloudu - kliknite " Spojiti».

Nakon toga računalni program može se zatvoriti. Fotografije i videozapisi iz mape prenesene na iCloud bit će dostupni na mreži, kao i na svim mobilnim uređajima i Mac računalima povezanima s istim Apple ID-om.
Prijenos slika s računala na iPhone: druge metode
Postoje i drugi načini kopiranja fotografija s računala na Appleov gadget:
- Preko društvenih mreža. Možete koristiti, na primjer, VKontakte kao posrednika. Prenesite fotografije sa svog računala u album na stranici društvene mreže, a zatim idite na VK sa svog pametnog telefona i spremite slike u memoriju uređaja.
- Kroz elektronička pošta. , zatim pošaljite fotografiju u ovaj poštanski sandučić iz drugog poštanskog sandučića pomoću računala. Nakon toga idite na svoju poštu sa svog “mobilnog telefona” - u “ Inbox» pronaći ćete fotografije koje možete spremiti u memoriju svog pametnog telefona. Ova metoda ima minus - video, kao i slike visoke rezolucije Nećete ga moći baciti zbog velike težine. E-poruke imaju ograničenje veličine privitaka - ograničenje je obično postavljeno na 5 MB.
- Putem flash pogona. Na modernom tržištu možete pronaći flash pogone dizajnirane za iPhone, opremljene Lightning utikačem. Najpoznatiji od ovih medija je . Ovaj video govori o originalnom flash disku iz SanDiska:
Flash diskovi za iPhone prilično su skupi (od 1,5 do 3 tisuće rubalja, ovisno o količini memorije) i zahtijevaju instalaciju dodatnog softvera na mobilnom uređaju, ali vam omogućuju brzi prijenos velikih količina podataka s računala na gadget bez “plesa uz tamburicu”.
Zaključak
Unatoč činjenici da Apple ne dopušta "upload" fotografija izravno s računala na iPhone bez iTunesa, korisnici nemaju razloga pomiriti se s ovim ograničenjem. Za prijenos slika možete koristiti bilo koju od društvenih mreža ili e-mail.
Najprikladniji među "bežičnim" metodama je preuzimanje putem pohrana u oblaku. Usluge u oblaku nude mnoge velike internetske tvrtke. Korisnikov izbor nije ograničen - za prijenos fotografija može koristiti uslugu koja mu se najviše sviđa. Preporučujemo relativno novi proizvod"Cloud Mail.ru". Prednosti ove usluge uključuju veliki volumen slobodan prostor(25 GB) i niske zahtjeve mobilna aplikacija Od Mail-a do iOS-a – dovoljna je verzija 7.0.
iPhone je multimedijski uređaj s kojim možete slušati glazbu, gledati filmove, čitati knjige i raditi puno različitih stvari. Ali korisnik koji je nedavno kupio postavlja razumno pitanje - kako mogu prenijeti sve te datoteke na svoj? U ovom članku ćemo pogledati proces preuzimanja različitih vrsta multimedijskih (i ne samo) datoteka na iPhone.
Korak 2: Spojite iPhone na računalo pomoću USB kabela
Korak 3. Dodajte glazbu koju želite preuzeti na svoj pametni telefon u iTunes. Da biste to učinili, kliknite File -> Dodajte datoteku u svoju biblioteku za otvaranje određene pjesme ili File -> Dodajte mapu u svoju medijsku biblioteku za dodavanje glazbene mape
Korak 4. Pričekajte dok se glazba ne otkrije u iTunesu i odaberite svoj iPhone na ploči s desne strane
Korak 5: Idite na Izbornik Glazba i odaberite pjesme koje želite prenijeti na iPhone. Također možete provjeriti opciju Cijela medijska biblioteka za sinkronizaciju sve glazbe na vašem uređaju

Korak 6: Kliknite primijeniti u donjem desnom kutu iTunesa i pričekajte da se sinkronizacija završi
Da biste prenijeli filmove na svoj iPhone, morate učiniti točno istu operaciju kao što je gore opisano, ali odabirom u koraku 5 Glazba, A Filmovi. Usput, nakon nekoliko takvih operacija korisnici koji nisu voljeli iTunes zbog njegove prividne složenosti potpuno su promijenili mišljenje o ovom jedinstvenom multimedijskom procesoru.
Kako prenijeti fotografije s računala na iPhone koristeći iTunes
Korak 1: Otvorite iTunes ili preuzmite najnoviju verziju sa službene web stranice Applea
Korak 2: Povežite svoj iPhone s računalom pomoću USB kabela
Korak 3: Odaberite uređaj koji se pojavljuje na desnoj ploči. Ako nema ploče, kliknite Pogled -> Prikaži bočni izbornik ili kombinacija tipki Ctrl + S

Korak 4: Odaberite Izbornik Fotografija
Korak 5. Kliknite na kvačicu pored natpisa Sinkronizirajte fotografije iz
Korak 6. Desno od ovog natpisa nalazi se gumb s natpisom Slike. Kliknite na njega i odaberite Odaberite mapu
Korak 7. Odredite mapu koja sadrži fotografije koje želite vidjeti na svom iPhoneu
Korak 8: Kliknite primijeniti u donjem desnom kutu i pričekajte da se sinkronizacija završi
Kako prenijeti knjige s računala na iPhone pomoću iTunesa
S knjigama stvari stoje malo drugačije. Već smo detaljno opisali tri različite aplikacije za čitanje knjiga na iPhoneu: iBooks, Bookmate i Ayreadalka. Slijedite odgovarajuće veze za detaljne informacije o ovom procesu.
Kako koristiti iPhone kao flash pogon
Korak 1. Preuzmite i instalirajte najnoviju verziju iFunBoxa
Korak 2: Otvorite program i povežite svoj iPhone s računalom. Kako bi iFunBox vidio vaš uređaj, iTunes mora biti instaliran na vašem računalu

Korak 3. Uređaj će biti otkriven u programu i moći ćete prenijeti apsolutno sve datoteke na njega, koristeći iPhone kao flash pogon
Korak 4. Ispustite datoteke koje je potrebno "prenijeti" u mapu Zajednička pohrana
Vrlo prikladno rješenje koje može pomoći u najvažnijem trenutku. Na primjer, nemate flash pogon pri ruci, ali morate prenijeti važnu datoteku "tešku" nekoliko gigabajta, a ne možete je poslati poštom. iPhone, u kombinaciji s iFunBoxom, savršeno se nosi s ovim zadatkom - datoteke se ne oštećuju i prenose se zdrave.
Korisnici koji su napravili jailbreake na svojim uređajima bili su nekoliko puta sretniji. Zahvaljujući velikom izboru podešavanja iz Cydije za rad s datotečnim sustavom, oni mogu raspakirati datoteke pomoću posebnih upravitelja, preuzimati datoteke izravno iz Safarija i još mnogo toga. U ovom članku pročitajte kako napraviti jailbreak na svom uređaju sa sustavom iOS 7, ali budite oprezni, mogućnost jailbreaka novog firmvera u iOS-u 7.1 također je zatvorena. ovu uputu više neće biti relevantni.
Preuzimanje datoteka na vaše računalo stvar je jedne sekunde. Kliknuo sam na link i, najviše, odabrao mjesto za spremanje i to je to - proces je krenuo. O čemu se ne može reći mobilne platforme, a posebno o iOS-u, s njegovim zatvorenim operativnim sustavom. Mnogi nedavni vlasnici iPhonea i iPada suočavaju se s ozbiljnim problemima kada žele preuzeti datoteku ili dokument. U ovom materijalu pokušat ćemo rasvijetliti ovo pitanje općenito.
Gdje spremiti datoteke na iPhone i iPad?
Kao što je gore spomenuto, iOS je zatvoren operativni sustav, radeći na principu sandboxa. S jedne strane, to je sjajno, jer je zahvaljujući tome zaštićen i od vanjskih napadača i od krivih ruku korisnika koji mogu slučajno nešto slomiti.
S druge strane, to stvara određene barijere i neugodnosti koje se nikako ne uklapaju u glave bivših vlasnika uređaja na Temeljen na Androidu ili Windows Mobile i tako dalje, makar samo zato što nema upravitelja datotekama ili korisničkih mapa kao takvih.
U stvari, postoji upravitelj datoteka, i zove se, ali već radi u sprezi izravno s pohranom u oblaku. Ne biste se trebali ograničiti na Appleovu zamisao i možete koristiti druge usluge pohrane, poput Dropboxa, Google disk, i tako dalje, na koje također možete učitati datoteke.
Također, svaka aplikacija treće strane preuzeta s App Storea, poput raznih vrsta video playera, uređivača fotografija, uredskih paketa i tako dalje, ima svoju mapu s dokumentima, gdje također možete pohraniti datoteke. Zapravo, i upravitelji datotekama sa značajnim skupom funkcija može se preuzeti, ali ipak će se sav rad s datotekama i dokumentima odvijati izravno u mapama "Dokumenti", dodijeljenim za svaku aplikaciju zasebno. Svatko ima svoj pješčanik.
Kako preuzeti datoteke na iPhone ili iPad?
Zapravo, osnovni princip preuzimanja većine datoteka, bez obzira na njihovu vrstu, je nečuveno jednostavan. Možete preuzimati datoteke u velikom broju formata, bilo da se radi o PDF dokumentima, Wordu, Excelu, PowerPointu, .zip, .txt, .mp3, .M4a, .wav, .mov i tako dalje.


Zatim navedite naziv datoteke i kliknite " Uštedjeti».


Alternativa?
Kao alternativu, možete koristiti razne vrste upravitelja preuzimanja, kojih ima desetak u App Storeu ili s ugrađenim preglednikom (u suštini, to su iste stvari).
iPhone je multimedijski uređaj s kojim možete slušati glazbu, gledati filmove, čitati knjige i raditi puno različitih stvari. Ali korisnik koji je nedavno kupio postavlja se razumno pitanje - kako mogu sve te datoteke prenijeti na svoje? U ovom članku ćemo pogledati proces preuzimanja raznih vrsta multimedijskih (i ne samo) datoteka na iPhone.
Dok korisnici mogu brisati aplikacije sa samog uređaja, brisanje 20 aplikacija jednu za drugom može izazvati iritaciju ili dosadu. Kao rezultat toga, izbjegavaju brisanje aplikacija sve dok ne počnu igrati zahtjevne igre. Ikonu za brisanje možete vidjeti u gornjem lijevom kutu ikone aplikacije.
Korak # Kliknite na znak za brisanje. Aplikacija će se brzo izbrisati. Na taj način možete ukloniti aplikacije koje više nisu korisne. Ponekad korisnici moraju slijediti ovu metodu kako bi deinstalirali aplikacije koje se tamo nalaze. A u slučaju da želite vratiti izbrisane aplikacije, možete.
Korak 2: Spojite iPhone na računalo pomoću USB kabela
Korak 3. Dodajte glazbu koju želite preuzeti na svoj pametni telefon u iTunes. Da biste to učinili, kliknite File -> Dodajte datoteku u svoju biblioteku za otvaranje određene pjesme ili File -> Dodajte mapu u svoju medijsku biblioteku za dodavanje glazbene mape
Korak 4. Pričekajte dok se glazba ne otkrije u iTunesu i odaberite svoj iPhone na ploči s desne strane
Dodirnite i držite ikonu aplikacije koju želite sakriti dok se ne počne tresti. Sada dugo pritisnite ikonu jedne od aplikacija koju želite ubiti. Nakon što se počne pomicati, povucite ga do ruba zaslona dok se ne pomakne na sljedeću stranicu mape. Podignite prst tako da se ikona smjesti na ovu stranicu. Sada ponovite ovaj korak povlačenjem ove ikone s dvije stranice ove mape na rub mape. Kada povučete ikonu na tu treću stranicu, kliknite gumb Home i umjesto da padne na tu treću stranicu, ikona bi trebala letjeti ulijevo.
- Premjestite neželjenu aplikaciju u mapu.
- Pronađite mapu koja sadrži sve vaše neželjene aplikacije.
- Pritisnite mapu kako biste vidjeli njezin sadržaj.
Korak 5: Idite na Izbornik Glazba i odaberite pjesme koje želite prenijeti na iPhone. Također možete provjeriti opciju Cijela medijska biblioteka za sinkronizaciju sve glazbe na vašem uređaju
Korak 6: Kliknite primijeniti u donjem desnom kutu iTunesa i pričekajte da se sinkronizacija završi
Mnoge aplikacije povezane su s drugim aplikacijama na razne načine. Većina ovih problema može se riješiti ako su previše dosadni jednostavnim ponovnim pokretanjem ili vraćanjem aplikacije. Iznimka su izgubljeni korisnički podaci koji se ne vraćaju.
Jedan potencijalni problem koji bi vas mogao zabrinjavati ne bi trebao predstavljati problem: ako izbrišete Kontakte, informacije o kontaktima se ne brišu s tim. I dalje je spremljen i dostupan u aplikaciji Telefon. Ne morate ponovno platiti, samo kliknite ikonu za preuzimanje da biste ga vratili. Ako je to aplikacija koju ste nedavno kupili ili ako niste kupili mnogo aplikacija, možda će vam biti lakše pregledati popis koji ste kupili.
Da biste prenijeli filmove na svoj iPhone, morate učiniti točno istu operaciju kao što je gore opisano, ali odabirom u koraku 5 Glazba, A Filmovi. Usput, nakon nekoliko takvih operacija korisnici koji nisu voljeli iTunes zbog njegove prividne složenosti potpuno su promijenili mišljenje o ovom jedinstvenom multimedijskom procesoru.
Kako prenijeti fotografije s računala na iPhone koristeći iTunes
Korak 1: Otvorite iTunes ili preuzmite najnoviju verziju sa službene web stranice Applea
Odavde možete jednostavno preuzeti sve aplikacije koje ste kupili, a nisu na ovom uređaju. Što je s onim unaprijed instaliranim aplikacijama poput Tips & Home? Upamtite da one zapravo nisu deinstalirane, proces "deinstalacije" jednostavno odvaja aplikaciju od drugih dijelova sustava i skriva ikonu.
Međutim, oni često mogu biti onesposobljeni. Dio memorije pametnog telefona zauzimaju više ili manje važne aplikacije. To smeta mnogim korisnicima, posebno kada se neželjeni gosti ne mogu ukloniti. S pravim odnosom to možete barem sakriti.
Korak 2: Povežite svoj iPhone s računalom pomoću USB kabela
Korak 3: Odaberite uređaj koji se pojavljuje na desnoj ploči. Ako nema ploče, kliknite Pogled -> Prikaži bočni izbornik ili kombinacija tipki Ctrl + S

Korak 4: Odaberite Izbornik Fotografija
Korak 5. Kliknite na kvačicu pored natpisa Sinkronizirajte fotografije iz
Alternativni način prijenosa glazbe s računala na iPhone
Pošta, komunikacija s prijateljima, kupovina ili igranje: pametni telefon postaje univerzalan kroz svoje aplikacije. Međutim, korisnici često nemaju slobodu birati koje će aplikacije biti instalirane na njihovom telefonu. Budući da su mnogi pametni telefoni već učitani s aplikacijama u trenutku kupnje. Neki od njih su jednostavno sumnjivi, drugi mogu biti opasni. Samo izbriši, ali ne.
Usluge koje su odavno ukinute
Što se više navikava određene aplikacije, brže kupuje novi pametni telefon s istim primjenama kao i račun. Dodatno, problem je sljedeći: "Proizvođač zna više o svojim kupcima iz aplikacija i onda ih može koristiti za ciljanje ponuda, što također predstavlja prepreku", kaže Schulte. Ostale aplikacije rade kako je obećano. Međutim, njihovo korištenje nije dobra ideja - jer dopuštaju previše prava pristupa i prikupljaju previše podataka ili zato što jednostavno postoje bolje alternative.
Korak 6. Desno od ovog natpisa nalazi se gumb s natpisom Slike. Kliknite na njega i odaberite Odaberite mapu
Korak 7. Odredite mapu koja sadrži fotografije koje želite vidjeti na svom iPhoneu
Korak 8: Kliknite primijeniti u donjem desnom kutu i pričekajte da se sinkronizacija završi
Kako prenijeti knjige s računala na iPhone pomoću iTunesa
S knjigama stvari stoje malo drugačije. Već smo detaljno opisali tri različite aplikacije za čitanje knjiga na iPhoneu: iBooks, Bookmate i Ayreadalka. Slijedite odgovarajuće veze za detaljne informacije o ovom procesu.
Aplikacije postaju sigurnosni problem
I nije samo neugodno, na primjer zato što aplikacije pohranjuju prostor i popunjavaju izbornik Start - to je i sigurnosni problem. Ostatak može samo onemogućiti aplikacije. To se može učiniti u postavkama za izbornik aplikacija ili aplikacije. Možete ili deinstalirati aplikacije ili ih onemogućiti pomoću unaprijed instaliranih aplikacija. Međutim, još uvijek je na pametnom telefonu i zauzima više memorijskog prostora.
Ovo funkcionira kao obična deinstalacija aplikacije, ali samo skriva ikonu programa. Ali što ako ponovno želite izbrisati aplikacije? Ako znate kako to radi, deinstaliranje malih aplikacija vrlo je jednostavno. Za aktivaciju idite na stavku izbornika "Postavke", zatim na "Općenito" i zatim na "Ograničenja". Ako prvi put koristite ovu stavku izbornika, od vas će se tražiti da postavite "Restriction Code". Ovo je četveroznamenkasti kod po vašem izboru. Budući da je korištenje ovog koda rijetko potrebno, preporuča se postaviti jednostavnu kombinaciju.
Kako koristiti iPhone kao flash pogon
Korak 1. Preuzmite i instalirajte najnoviju verziju iFunBoxa
Korak 2: Otvorite program i povežite svoj iPhone s računalom. Kako bi iFunBox vidio vaš uređaj, iTunes mora biti instaliran na vašem računalu

Pripremite svoj uređaj za beta ažuriranje softvera
Vratite se na odjeljak Ograničenja, pomaknite prekidač Obriši aplikacije na 0. Sada možete izbrisati svoje aplikacije kao što je gore opisano. Bilješka. Također možete ponovno instalirati aplikacije ako trebate daljinski program. Uklanjanje unaprijed instaliranih aplikacija Međutim unaprijed instalirane aplikacije nije lako ukloniti. Naći ćete detaljan vodič.
- Provjerite jeste li ga instalirali.
- Pritisnite gumbe dok se ne pojavi zaslon za održavanje.
Korak 3. Uređaj će biti otkriven u programu i moći ćete prenijeti apsolutno sve datoteke na njega, koristeći iPhone kao flash pogon
Korak 4. Ispustite datoteke koje je potrebno "prenijeti" u mapu Zajednička pohrana
Vrlo prikladno rješenje koje može pomoći u najvažnijem trenutku. Na primjer, nemate flash pogon pri ruci, ali morate prenijeti važnu datoteku "tešku" nekoliko gigabajta, a ne možete je poslati poštom. iPhone, u kombinaciji s iFunBoxom, savršeno se nosi s ovim zadatkom - datoteke se ne oštećuju i prenose se zdrave.
Ili možete izbrisati svoju povijest kupnje od nekorištenih aplikacija. 
Besplatno uživajte u vrhunskim značajkama probna verzija.

Protiv, ručna metoda Uklanjanje aplikacija s popisa za kupnju dugotrajno je i nedosljedno, barem kada gledate više aplikacija. S ovim nevjerojatnim uređajem možete snimati visokokvalitetne slike, snimati videozapise, spremati dokumente ili otvarati više datoteka.
Korisnici koji su napravili jailbreake na svojim uređajima bili su nekoliko puta sretniji. Zahvaljujući velikom izboru podešavanja iz Cydije za rad s datotečnim sustavom, oni mogu raspakirati datoteke pomoću posebnih upravitelja, preuzimati datoteke izravno iz Safarija i još mnogo toga. U ovom članku pročitajte o tome kako napraviti jailbreak na svom uređaju koji pokreće 7, ali budite oprezni, mogućnost jailbreaka novog firmvera je zatvorena i u iOS-u 7.1 ove upute više neće biti relevantne.
Više detalja o prijavi u nastavku. Nema problema s kabelom ili nekompatibilnošću. Još uvijek možete povući i ispustiti pjesme kako biste ih lakše poslali na svoj uređaj.
- Za preuzimanje glazbe kliknite na ikonu Glazba.
- Pritisnite gumb "Učitaj datoteke" i odaberite pjesme koje želite prenijeti.
- Kliknite ikonu Video na lijevoj strani.
Izradite snimke zaslona po želji
Ako ne možete pronaći dokument koji želite premjestiti, pretražite pomoću "trake za pretraživanje" u gornjem desnom kutu programa.

Snimljene slike spremaju se na vaš lokalni disk. Izlazne datoteke zadržavaju istu kvalitetu kao i izvorne datoteke.
Početnici koji koriste Apple tehnologiju ponekad misle da je prijenos fotografija s računala na računalo jednako jednostavan kao i njihov prijenos u suprotnom smjeru. I nisu u pravu. Kada je spojen na računalo, iPhone se ne prepoznaje kao obični flash pogon - ovo je jedna od sigurnosnih mjera koja pouzdano štiti Apple uređaje od virusa.
Programeri preporučuju korištenje iTunes medijskog procesora za preuzimanje datoteka na iPhone - ova se metoda smatra službenom. Međutim, postoje i drugi načini za prijenos slika, uključujući one koji vam omogućuju da to učinite bez USB kabela. O njima će također biti riječi u ovom članku.
Sučelje jednostavno za korištenje
Nakon toga vidjet ćete sljedeći program. Kliknite "Fotografije" - "Upravljanje fotografijama na vašem uređaju." Desnim klikom na bilo koju fotografiju i odabirom Pregleda možete pregledavati veće fotografije i rotirati fotografije po želji. Aplikacije procjenjuju sadržaj i potencijal bilo kojeg pametnog telefona ili tableta.
Rješenje 1
U potonjim slučajevima, kao i kod deinstaliranja aplikacije, također biste trebali pronaći način da trajno izbrišete sve podatke i osobne postavke pohranjene na uređaju. Držite ikonu nekoliko sekundi i primijetite da zaslon počinje vibrirati.
Prije nego počnete prenositi fotografije na službeni način - to jest, putem iTunesa - morate izvršiti nekoliko pripremnih koraka:
Nemoguće je kopirati fotografije na Apple uređaj iz različitih mapa - ovo je jedan od značajnih nedostataka ove metode.
Nakon dovršetka pripremnih koraka, možete započeti postupak prijenosa podataka:
Rješenje 2
Ako postoje druge aplikacije koje želite ukloniti, možete slijediti isti postupak. Ako ovi koraci ne rade, isprobajte rješenje u nastavku. U nekim situacijama možda ćete morati znati. Osim toga, možda biste željeli znati razliku između deinstalacije i odjave. Dakle, samo trebate početi. Nema potrebe za sigurnosna kopija. Međutim, trebate ponovno konfigurirati aplikaciju. Kada deinstalirate aplikaciju, vidjet ćete upozorenje da će svi podaci biti izbrisani. Međutim, podaci o kojima je riječ u ovom slučaju pohranjuju se lokalno.
Korak 1. Otvorite iTunes i idite na izbornik za upravljanje uređajem - kliknite na gumb sa slikom pametnog telefona.
Korak 2. U bloku" postavke» odaberite karticu « Fotografija».

3. korak. Označite okvir pored " Sinkroniziraj».
Prijenos filmova na iPhone
To su podaci koji su potrebni samo jednom, odnosno prilikom prve instalacije. Osim ovih podataka, postavke spremljene lokalno se poništavaju. Nema ih puno, pa ih nema potrebe ponovno stvarati. U ovom trenutku držite prst na njemu dok se sve aplikacije ne počnu tresti. Zatim morate odabrati opciju Izbriši označenu crvenom bojom za potvrdu. Postupak je, kao što vidite, isti kao i svaki drugi aplikacija treće strane koje želite izbrisati.
Jedan od njih je ponovno instaliranje aplikacije. Da biste saznali više o odjavi, možete pročitati. Ako ste posljednjih godina kupili aplikaciju Infinity, nema sumnje da je više nećete koristiti. Neke od aplikacija su vam možda postale beskorisne i htjeli biste ih se riješiti jer ih ne možete koristiti. Također možete deinstalirati neke aplikacije u pokušaju da ubrzate svoj uređaj. Možda ćete morati stvoriti prostor na svom uređaju. . U ovom ćemo članku pogledati neke načine na koje to možete jednostavno učiniti.

Korak 4. U izborniku " Kopiraj fotografije iz:» kliknite na stavku « Odaberite mapu».
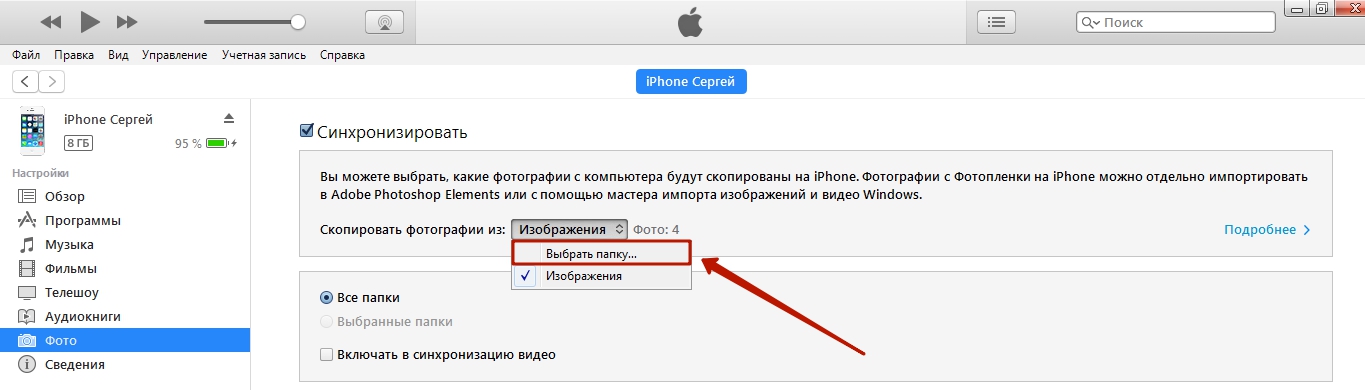
Korak 5. kroz " Dirigent»Na računalu pronađite mapu s fotografijama koje želite prenijeti na svoj iPhone.
Možete sakriti neke od aplikacija na ovom popisu, kao što ćemo uskoro vidjeti. Treći korak: Pronađite dokumente i podatke, a zatim odaberite aplikaciju koju želite ukloniti. Peti korak: kliknite gumb Izbriši lijevo od datoteke koju želite izbrisati. Od vas će se tražiti da potvrdite brisanje.
Korak 6: Ako želite izbrisati sve, kliknite "Izbriši sve", a zatim potvrdite brisanje. Gore navedena metoda pomoći će vam da dobijete malo prostora na svom uređaju. Trebali biste vidjeti popis svih aplikacija koje ste kupili. Kliknite "Kupljeno" s desne strane i vidjet ćete svoju povijest kupovine. Vaš popis kupljenih proizvoda bit će ažuriran i vidjet ćete da aplikacija koja je bila skrivena više nije navedena.

Ako mapa sadrži i videodatoteke koje također želite kopirati na svoj mobilni telefon, potvrdite okvir pokraj “ Uključi video u sinkronizaciju».

Korak 6. Pritisnite gumb primijeniti».

Pričekajte da se sinkronizacija dovrši, a zatim idite na aplikaciju Fotografije na vašem iPhoneu. Tamo ćete vidjeti mapu sa slikama koje ste kopirali.
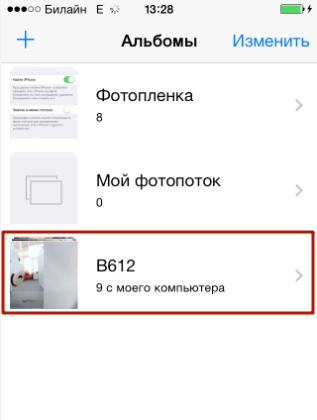
Fotografije preuzete na iPhone putem iTunesa ne mogu se izbrisati standardnom metodom.. Ako otvorite bilo koju od ovih fotografija, vidjet ćete da ikona sa slikom košare jednostavno nije na svom uobičajenom mjestu.
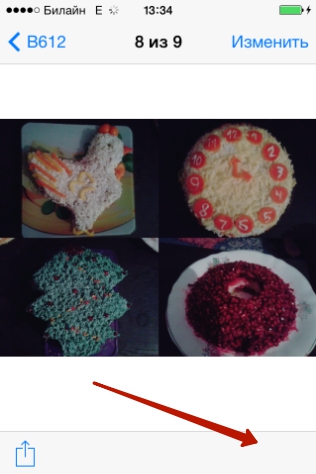
Brisanje takvih slika također treba biti učinjeno putem media harvestera. Samo poništite " Sinkroniziraj" u kartici " Fotografija" i pokrenite proces sinkronizacije pritiskom na gumb " primijeniti" Mapa s fotografijama nestat će iz memorije mobilnog uređaja.
Kako preuzeti fotografije s računala na iPhone pomoću alternativnih upravitelja datoteka?
Za preuzimanje fotografija na iPhone možete koristiti kinesku alternativu iTunes medijskom kombajnu - iTools. Nakon instaliranja ovog uslužnog programa, morate postupiti na sljedeći način:
Korak 1. Povežite mobilni uređaj s računalom i pokrenite program.
Korak 2. Kada iTools otkrije uređaj, idite na " Fotografija» glavni izbornik.
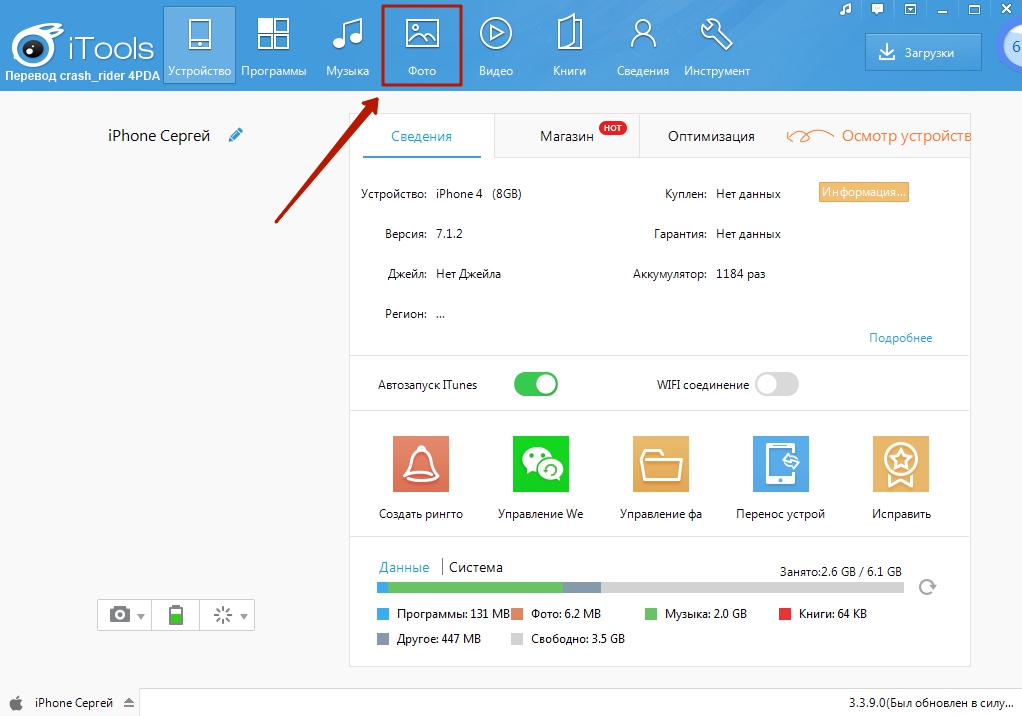
3. korak. Pritisnite gumb Uvoz" i odaberite putem " Dirigent» mapu sa slikama koje želite učitati.

Nećete moći preuzimati fotografije jednu po jednu putem iToola.
Korak 4. Potvrdite da želite kopirati mapu na svoj uređaj - kliknite " Da».

Ne pokušavajte razumjeti pitanje - napisano je "krivo". Rusifikacija je pravi problem s aplikacijom iTools.
Pričekajte dok uvoz ne završi i vidjet ćete da su se fotografije pojavile u memoriji gadgeta.
Fotografije preuzete putem iToolsa također se ne mogu izravno izbrisati s pametnog telefona - samo putem računalnog uslužnog programa. Ali koja je onda prednost alternativnog upravitelja u odnosu na iTunes? Prednosti su:
- Kroz iTools možete prenijeti onoliko mapa s fotografijama koliko želite na svoj gadget. U slučaju iTunesa, preuzimanjem nove mape izbrisat će se ona koja je prethodno preuzeta.
- iTools ne prisiljava korisnika na sinkronizaciju. Ovo ne samo da štedi vrijeme, već također omogućuje da se ne brinete o sigurnosti podataka na uređaju koje je korisnik izbrisao s računala.
Ako trebate prenijeti fotografije na svoj iPhone jednu po jednu, trebali biste koristiti drugi alternativni upravitelj podataka - iFunBox. Možete preuzeti uslužni program. Program iFunBox je dobar jer omogućuje računalu da identificira Apple uređaj kao flash pogon.
Morate kopirati slike na iPhone putem iFunBoxa ovako:
Korak 1. Nakon povezivanja pametnog telefona s računalom i pokretanja uslužnog programa, idite na " Quick Toolbox» u glavnom izborniku.

Korak 2. Kliknite na ikonu " Fotografija».
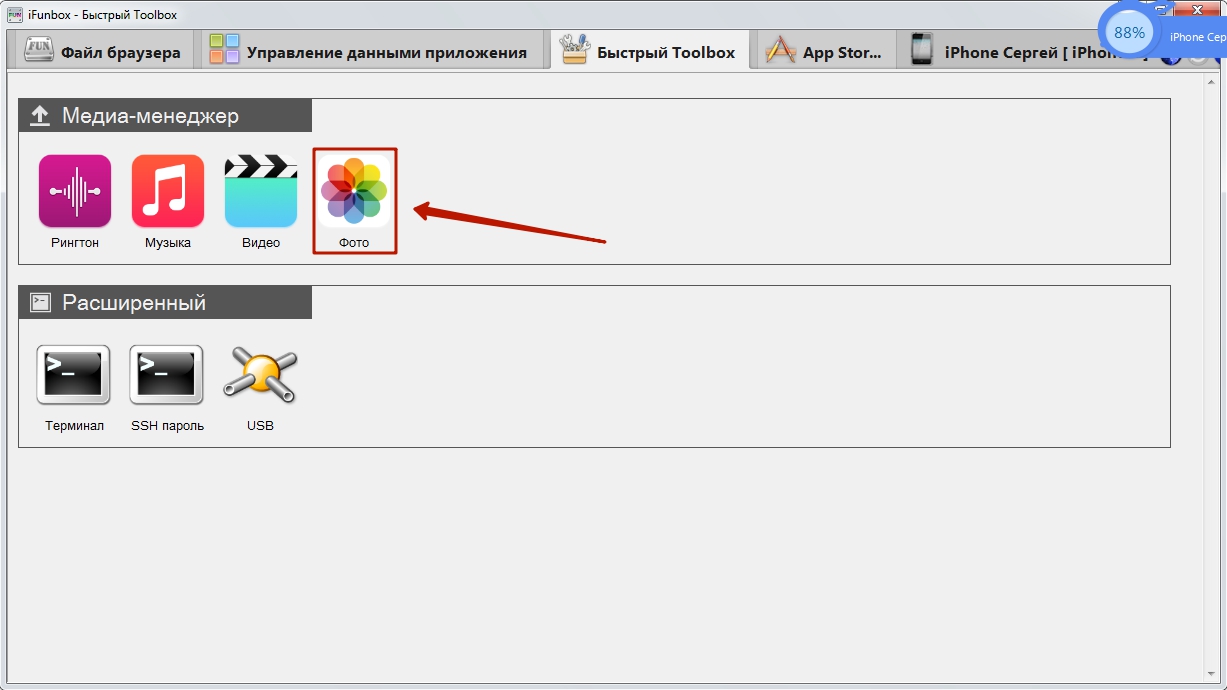
3. korak. kliknite " Uvoz» i povucite slike koje želite kopirati u prozor koji se pojavi.

Kada uvoz završi, fotografije će biti na vašem mobilnom uređaju.
iFunBox može ispravno raditi samo na računalu na kojem je instaliran iTunes.
Upozorenje korisnicima: nemojte pribjegavati višestrukim alternativnim upraviteljima datoteka za iPhone! To može dovesti do kvara, zbog čega će svi foto albumi gadgeta biti prazni, a slike će biti dostupne samo jedna po jedna u " Fotografija» istoimena aplikacija.

Prijenos fotografija na iPhone putem oblaka
Dropbox je i dalje najpoznatija usluga za pohranu podataka u oblaku, unatoč činjenici da druge slične usluge nude atraktivnije uvjete. Više smo puta raspravljali o postupku prijenosa podataka putem Dropboxa u priručnicima - na primjer, u članku posvećenom. Sada ćemo pokazati kako prenijeti slike kroz "oblak", koristeći primjer druge usluge - "Mail.ru Cloud".
Najprije morate prenijeti fotografije s računala u pohranu u oblaku. Idite na cloud.mail.ru, prijavite se (ili registrirajte ako prvi put koristite uslugu) i stvorite mapu za fotografije - putem gumba " Stvoriti».
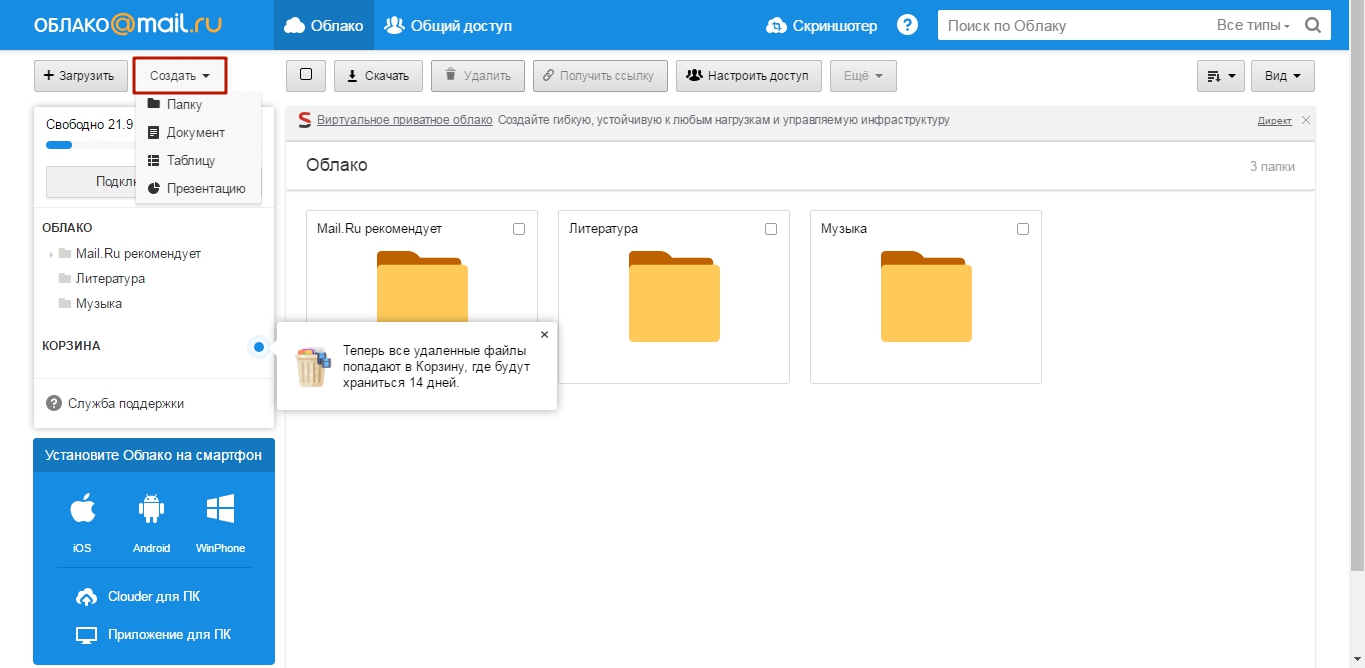
Dajte mapi sažet i razumljiv naziv - na primjer, “ Fotografija" Zatim kliknite " Dodati».

Na kraju otvorite novu mapu i kroz " preuzimanje» Ispunite ga fotografijama kojima se želite diviti na svom iPhoneu.

Nakon toga možete zatvoriti stranicu na računalu i prebaciti se na mobilni telefon. Preuzmite aplikaciju Mail.ru Cloud na svoj iPhone, pokrenite je i prijavite se sa svojim vjerodajnicama.
![]()
U glavnom izborniku aplikacije odaberite odjeljak " Oblak" U ovom odjeljku pronaći ćete mapu stvorenu na računalu.

Nakon toga preostaje samo preuzeti datoteke iz mape na svoj telefon.
Kako uploadati fotografije putem iClouda – Appleovog oblaka?
Samo vlasnici uređaja s verzijom iOS-a višom od 8.1 mogu kopirati fotografije na iPhone putem iClouda. Također, da bi to bilo moguće potrebno je preuzeti program “ iCloud za Windows", dostupan na ovoj poveznici, i instalirajte ga.
Kako koristiti Appleov oblak za prijenos fotografija?
Korak 1. Prije svega, na svom iPhoneu idite na " postavke", slijedi put " iCloud» - « Fotografija" i aktivirajte klizač " iCloud knjižnica fotografija».

Slika: macrumors.com
Korak 2. Pokrenite program na računalu i unesite svoje vjerodajnice za Apple ID. Zatim kliknite " Prijava».


Kliknite na gumb " Mogućnosti..."nasuprot stavke" Fotografije».
Korak 4. U prozoru" Opcije fotografije» potražite predmet « Prenesite nove fotografije i videozapise s mog Windows računala" i pritisnite gumb " Promijeniti“, koji se nalazi nasuprot njega.

Korak 5. kroz " Dirigent» odaberite mapu sa slikama.

Zatim zatvorite prozor Opcije fotografije» klikom na gumb « Spreman».

Korak 6. U glavnom prozoru programa kliknite na " primijeniti».

Potvrdite da želite kombinirati informacije pohranjene na računalu s informacijama koje se nalaze na iCloudu - kliknite " Spojiti».

Nakon toga se računalni program može zatvoriti. Fotografije i videozapisi iz mape prenesene na iCloud bit će dostupni na mreži, kao i na svim mobilnim uređajima i Mac računalima povezanima s istim Apple ID-om.
Prijenos slika s računala na iPhone: druge metode
Postoje i drugi načini kopiranja fotografija s računala na Appleov gadget:
- Preko društvenih mreža. Možete koristiti, na primjer, VKontakte kao posrednika. Prenesite fotografije sa svog računala u album na stranici društvene mreže, a zatim idite na VK sa svog pametnog telefona i spremite slike u memoriju uređaja.
- Putem e-pošte. , zatim pošaljite fotografiju u ovaj poštanski sandučić iz drugog poštanskog sandučića pomoću računala. Nakon toga idite na svoju poštu sa svog “mobilnog telefona” - u “ Inbox» pronaći ćete fotografije koje možete spremiti u memoriju svog pametnog telefona. Ova metoda ima nedostatak - videozapisi i slike visoke razlučivosti ne mogu se prenijeti zbog njihove velike težine. E-poruke imaju ograničenje veličine privitaka - ograničenje je obično postavljeno na 5 MB.
- Putem flash pogona. Na modernom tržištu možete pronaći flash pogone dizajnirane za iPhone, opremljene Lightning utikačem. Najpoznatiji od ovih medija je . Ovaj video govori o originalnom flash disku iz SanDiska:
Flash diskovi za iPhone prilično su skupi (od 1,5 do 3 tisuće rubalja, ovisno o količini memorije) i zahtijevaju instalaciju dodatnog softvera na mobilnom uređaju, ali vam omogućuju brzi prijenos velikih količina podataka s računala na gadget bez “plesa uz tamburicu”.
Zaključak
Unatoč činjenici da Apple ne dopušta "upload" fotografija izravno s računala na iPhone bez iTunesa, korisnici nemaju razloga pomiriti se s ovim ograničenjem. Za prijenos slika možete koristiti bilo koju od društvenih mreža ili e-mail.
Najprikladnija među "bežičnim" metodama je preuzimanje putem pohrane u oblaku. Usluge u oblaku nude mnoge velike internetske tvrtke. Korisnikov izbor nije ograničen - za prijenos fotografija može koristiti uslugu koja mu se najviše sviđa. Preporučujemo relativno novi proizvod “Mail.ru Cloud”. Prednosti ove usluge uključuju veliku količinu slobodnog prostora (25 GB) i niske zahtjeve za mobilnu aplikaciju od Mail-a do iOS-a - dovoljna je verzija 7.0.
. 17573Prenesite datoteke na iPhone koristeći Files Shared
Za prijenos datoteka na iPhone možete koristiti ovu funkciju "Dijeljene datoteke"(dijeljenje datoteka) ugrađen u iTunes. Omogućuje vam prijenos datoteka u memoriju iPhonea dodijeljenu za specifična primjena. Na primjer, ako trebate raditi s datotekom u aplikaciji DocsToGo na iPhoneu, prenijet ćete ga pomoću ove funkcije u područje DocsToGo.
Prijenos datoteka nije moguć za sve aplikacije, stoga biste trebali instalirati samo one aplikacije koje mogu prenositi datoteke pomoću ove funkcije "Dijeljene datoteke". Standardne aplikacije Uređaji uključeni u vaš telefon ne podržavaju ovu značajku. Samo one treće strane instalirane iz AppStorea.
Kako kopirati datoteku s iPhonea na računalo?
- Otvorite karticu "Dijeljene datoteke"(Dijeljenje datoteka) kao što je gore opisano.
- Na terenu "Prijave"(Aplikacije) Odaberite aplikaciju koja sadrži željenu datoteku.
- Na terenu "Dokumenti"(Dokumenti) odaberite datoteku.
- Klik "Spremi u"(Spremi u). Ovo otvara dijaloški okvir iTunes (na Windows računalu) ili Odaberite mapu: iTunes(na Macu).
- Odaberite mapu za spremanje datoteke.
- Klik "Odaberi mapu"(Odaberite mapu) kada radite u sustavu Windows ili "Odaberi"(Odaberite) kada radite na Macu. iTunes će kopirati datoteku. Ova tehnika će raditi samo u aplikacijama koje podržavaju ovu značajku.



