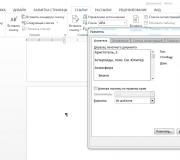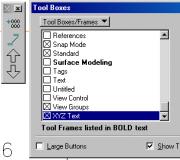Kako ažurirati bios ispod prozora. Kako ažurirati BIOS na matičnoj ploči asusa
Ispravnim radom računalnog sustava upravlja BIOS smješten na matična ploča... Nema pogrešaka u programski kod, napredne mogućnosti BIOS-a i njegova učinkovitost izravno utječu na stabilnost i performanse računala. Programeri neprestano traže nova poboljšanja programskih kodova. Kao rezultat toga, neprestano se pojavljuju nove, poboljšane verzije BIOS-a, koje su vrlo pogodne za instaliranje prethodno razvijenih matičnih ploča. Uz pomoć novih dostignuća u verzijama BIOS-a, stalno se nadoknađuju različiti nedostaci i nedostaci prethodno pokrenutih razvoja u računalnim sustavima.
Što se tiče ažuriranja (ponovne instalacije) BIOS-a, vrijedi razmisliti: "Je li to potrebno?" Hladni um ponekad pobjeđuje, govoreći da ne treba žuriti da riskirate zbog nepoznatog ažuriranja. Opet, ovo ažuriranje mikro BIOS-a može uzrokovati mnogo problema. Ponekad, radi natjecanja u prvenstvu s drugim proizvođačima matičnih ploča, stavljaju nekvalitetne, nedovršene verzije mikrokoda. A kasnije se ispostavlja da postoje verzije s ispravljenim pogreškama.
Kao i u bilo kojem drugom poslu, prilikom ponovne instalacije koda postoji nekoliko mogućnosti za ažuriranje Biosa. Stručnjaci kažu da postoji mnogo načina koji nisu opasni, ima puno opasnijih, ali mukotrpnijih. Svaki autor savjetuje prvo da dobro razmislite o svom koraku. Ako ste već odlučili, možete se poslužiti ovom uputom.
Pažnja... Ponekad, prije nego što napravite bilo kakve promjene, to morate učiniti.
Metoda prva.
Ažuriraj odabir.
Za početak posjetite gigabyte.ru, gdje ćete morati pronaći najnoviji kôd za ažuriranje. Ako imate drugog proizvođača matične ploče, ažuriranje morate potražiti na web mjestu proizvođača.
Morate obratiti pažnju koja je verzija Biosa najnovija. Opis treba navesti u kojim su promjenama izvršene nova verzija... Preuzmite BIOS arhivu prikladnu za vašu matičnu ploču.
Zatim raspakirajte arhivu u zasebnu mapu, trebale bi biti 3 datoteke: FLASHSPI.EXE, autoexec.bat i *****. F *. Posljednja datoteka prije nastavka (do točke) sadrži identifikator matične ploče kojem je namijenjena, a BIOS broj je u nastavku (nakon točke). Na primjer, h23mud3h.f7. Spojite USB stick i kopirajte ove datoteke na USB stick.
Nastavite s ponovnim pokretanjem računala. Na samom početku pokretanja računala, kada se BIOS pokrene, otvorite izbornik za upravljanje postavkama Q-Flash pritiskom na odgovarajuću tipku (svaka verzija ima svoju, F2 ili DELETE ili bilo što drugo) - ovdje je izbor mogućnosti mali. Trenutna verzija BIOS-a može se spremiti u datoteku. Budući da je glavni interes ažuriranje, ima smisla sačuvati staru verziju BIOS-a kao sigurnosna kopija u slučaju neuspješnog ažuriranja.
Odaberite Ažuriraj BIOS, otvorit će se izbornik za odabir dostupnih pogona, ali u našem slučaju trebate odabrati bljesak, u njemu će se pojaviti željeni naziv datoteke. Zatim pritisnite Enter, program će provjeriti cjelovitost datoteke prije instaliranja nadogradnje. Nakon toga, predlaže se da se prije odlučujućeg koraka odluči hoće li biti potrebno nastaviti s BIOS-ovim firmwareom.
Nakon potvrde otvorit će se postupak ažuriranja koji će trajati oko minutu. Nakon izvršenja ažuriranja, program će ponovno provjeriti cjelovitost BIOS-a, a zatim možete pritisnuti Esc za izlaz iz izbornika i ponovno pokretanje. Sada morate ponovo ući u BIOS i izvršiti sve njegove postavke, jer se nakon firmvera sve postavke resetiraju.
Upozorenje!
Radi jednostavnog interesa ne biste trebali ažurirati BIOS.
Sve izvedene operacije vrlo su složene i ozbiljne pojave, čije posljedice mogu biti neugodne, čak i dovesti do potpune neispravnosti cijele matične ploče. Preporučljivo je izvršiti ažuriranje kada je mrežni napon stabilan, tako da ne postoji opasnost od nestanka struje, jer je svaki prepis ogroman rizik za BIOS čip, a vjerojatnost pogreške je previsoka. Ako je moguće, bolje je koristiti izvor neprekidni izvor napajanja.
Metoda druga.
Dizanje diskete.
Manje opasno, ali više na težak način za ažuriranje BIOS-a je virtualni disk. Disk za pokretanje sustava Windows 98 ili Me, koji je potreban u ovom slučaju, može se stvoriti sa sustavom instaliranim na računalu ili s CD-a za održavanje računala Reanimator. Ili preuzmite s Interneta.
Disk za pokretanje sustava Windows 98 ili Me automatski stvara virtualni disk kada se računalo pokrene. Dakle, prilikom pokretanja računala, umjesto diskete za pokretanje, morate umetnuti disketu na kojoj su napisane datoteke firmvera BIOS-a i program koji čini ovaj firmware. Pokrenite željenu naredbu. Pojavit će se imena datoteka za ažuriranje i datoteke samog BIOS-a. Naizmjenično morate kopirati nekoliko odgovarajućih datoteka na virtualni disk.
Morat ćete navesti naziv datoteke, kao i slovo datoteke virtualni disk... Na primjer, na tvrdom disku nema particija FAT32, što znači da će to biti slovo C: ako postoje takve particije, tada slovo D, vidjet ćete odmah kada sustav reagira. Ne postoji prijetnja u slučaju kvara pogona ili diskete niske kvalitete. Možete ukloniti i ponovno umetnuti disketu koliko god puta želite dok sustav ne počne raditi. Prilikom pisanja u BIOS takav je neuspjeh pun velikih problema.
Dalje, morate prijeći na odjeljak virtualnog diska. Programer će sve učiniti sam - spremit će staru verziju i napisati novu, resetirati CMOS i vratiti se u DOS. Samo ćete se morati ručno ponovno pokrenuti. Dalje, sustav će ponuditi prepisivanje stare verzije BIOS-a na disk.
CMOS BIOS možete ponovno pokrenuti i konfigurirati nakon gore navedenog postupka.
Postavke CMOS BIOS-a.
Sam sustav, kad se pokrene s diskete za pokretanje, ukazat će na slovo virtualnog diska. Ako je a hDD sve je formatirano u NTFS-u, ili ga nema, to će biti C: pogon, inače - slovo D. Kad na tvrdom disku nema particija FAT32, tada će nakon ponovnog pokretanja sustav napisati da nisu pronađene particije na tvrdom disku i savjetovat će vam da provjerite ima li virusa.
Moramo biti spremni na činjenicu da ažuriranje možda neće uspjeti. Nakon treptanja, matična ploča može se odbiti uključiti. Vjerojatno je odabrana pogrešna verzija BIOS-a ili se dogodila pogreška tijekom samog ažuriranja. Dopušten je i kvar na samom BIOS čipu. Kada pokrenete računalo, možete pronaći:
Pogreška kontrolne sume BIOS-a ROM
Autorska prava C 1998, Award Software, Inc.
Nagrada BootBlock BIOS v1.0
Otkrivanje disketnog pogona medija ...
Ovo je zadnje što se može vidjeti na ekranu nakon nadogradnje BIOS-a, ali najčešće se na ekranu ništa ne vidi, jer se grafička kartica ne pokreće.
Sve je to rezultat činjenice da se tijekom postupka ažuriranja BIOS-a dogodila pogreška, ali dio je i dalje sačuvan i sustav traži novu verziju firmvera na tvrdom disku računala.
Ako matična ploča sama otkrije datoteku s izvornim imenom, tada će sama vratiti BIOS. Možete pokušati oživjeti računalo "u mraku" dodavanjem diskete s firmwareom, pričekajte određeno vrijeme i ponovno pokrenite sustav.
Neke matične ploče tvrtke Gigabyte imaju funkciju Dual BIOS koja je u stanju automatski vratiti računalo u rad bez vanjske intervencije.
Oporavak pomoću dualnog BIOS-a.
Nečujno računalo nakon ažuriranja i ponovnog pokretanja znači da su stvari loše. Pokušajte upotrijebiti prozirni CMOS kratkospojnik kako je opisano u priručniku matične ploče i pokušajte pokrenuti sustav.
Skakač se može naći u obliku 2 ili 3 noge koje vire iz matične ploče, a koje su zatvorene. Ako vidite dvije zatvorene noge, uklonite kratkospojnik na nekoliko sekundi, a zatim ga vratite i uključite računalo. Ako vidite da su tri noge i dvije su zatvorene, tada na susjednu nogu morate instalirati skakač, s obzirom na to da je srednja stalno uključena. Na primjer, onima koji su posebno dosadni, desna i srednja noga su zatvorene, morate ukloniti kratkospojnik i instalirati tako da su lijeva i srednja noga zatvorene. Držite ovo nekoliko sekundi i vratite sve u prvobitni položaj.
Možete pokušati proći cijeli postupak ažuriranja BIOS-a koristeći ASUS matičnu ploču kao primjer.
Prvo morate preuzeti novu verziju BIOS-a, kopirati je na disk ili bljesak voziti, spojiti računalo na neprekidno napajanje i ponovno pokrenuti sustav. Zatim uđite u izbornik BIOS-a, odaberite ASUS EZ Flash 2, pronađite datoteku za BIOS koji ste unaprijed kopirali na disk ili flash pogon, odaberite željenu datoteku. Zatim Enter i BIOS datoteka će se provjeriti. Trenutna verzija se briše i napiše nova, ako je sve prošlo u redu, računalo će se sigurno pokrenuti.
Instalacija BIOS-a.
Mnogi čimbenici mogu utjecati na elektrotehniku, čak i jednostavan nestanak struje u kući tijekom ažuriranja matične ploče negativno će utjecati na rezultat događaja.
Želim vam sretno ažuriranje.
BIOS ... prosječni korisnik rijetko naiđe na ovu riječ. Ako računalo ili prijenosno računalo rade normalno, tada njegov vlasnik ni ne zna što je to.
BIOS (ili UEFI) je ulazno / izlazni sustav na vašem računalu. BIOS je iste 1-2 sekunde kada samo uključite računalo i pogledate početni zaslon HP-a, MSI-ja ili drugog proizvođača vašeg sustava.
Neki će pažljivi čitatelji primijetiti da nemaju BIOS (osnovni ulazno-izlazni sustav), već UEFI (objedinjeno proširivo sučelje firmvera). Oba rješenja su programi niske razine koji se pokreću prije pokretanja računala. UEFI je modernije rješenje koje zamjenjuje BIOS. Inače, Intel je obećao da će BIOS u potpunosti zamijeniti UEFI do 2020. godine. I to je istina, jer se povijest BIOS-a proteže sve do 1980-ih!
2007. godine Intel, AMD, Microsoft i drugi proizvođači računala složili su se usvojiti UEFI standard. Sadrži podršku za velike tvrde diskove, nove sigurnosne standarde, lijepo sučelje i desetke drugih promjena.
2018. godina je, ali mnoga računala imaju BIOS, iako vrlo napredan. Ažurirat ćemo ga.

Potreba za ažuriranjem Računalni BIOS najčešće uzrokovani problemima kompatibilnosti s RAM-om, grafičkim karticama i SSD pogonima. Ako ćete kupiti RAM modul ili najnovija grafička kartica - razmislite o nadogradnji BIOS-a. Istina, ako vaše računalo već radi poput sata, bolje je ne dodirivati \u200b\u200bBIOS.
Evo jednog od tipičnih opisa promjena u BIOS-u:

Ali budite oprezni prilikom ažuriranja BIOS-a. U slučaju da nešto krene po zlu ili vam električar Vasya isključi struju u kući tijekom nadogradnje, vaše će se računalo pretvoriti u "ciglu". Odnosno, nakon toga se neće ni uključiti, a morat ćete ga nositi u servisni centar.
Sve radnje opisane u nastavku izvodite na vlastitu opasnost i rizik!
Saznajte verzijuBIOS
Verzija ažuriranja nalazi se u izborniku BIOS-a, ali ne morate ponovno pokretati računalo da biste to saznali. Postoji nekoliko načina kako saznati verziju BIOS-a bez ponovnog pokretanja računala.
- Samo idite na "Start" - "Run" (Win + R) i upišite "msinfo32 » , zatim pritisnite Enter (za Windows 7-10). Otvara se program System Information. Redak "Verzija BIOS-a" sadrži cijenjenu vrijednost;


- Drugi način je gotovo jednako jednostavan. Ponovno idite na "Start" - "Run" (Win + R) i upišite "cmd » ... Zatim u otvorenoj konzoli napišemo "wmic bios get smbiosbiosversion » i pritisnite Enter. Nakon pokretanja ove naredbe, u konzoli možete vidjeti verziju BIOS-a;


- Preuzimamo program treće strane i tražimo tamo. AIDA64 je savršen za ovo. učitajte AIDA64 Extreme i pokrenite. Nakon toga idite na "Matična ploča" - odjeljak "BIOS".

I tamo su verzija BIOS-a i njegov datum već prikazani.
Ažuriraj
Kada ažurirate BIOS, morate biti što pripremljeniji. To nije uobičajen postupak poput "Ažurirat ću upravljačke programe za video karticu ...". Ovdje je odgovornost veća, pa ako nešto pogriješite, računalo se jednostavno neće pokrenuti.
Različiti proizvođači nude različiti putevi Ažuriranja BIOS-a. Netko koristi ugrađene uslužne programe, netko vam omogućuje da ažurirate BIOS s USB-bljeskalice. Međutim, slijedit ćete iste korake prije nego što nastavite s nadogradnjom.
Prvi korak je posjet web mjestu proizvođača vaše matične ploče (računala).
Odjeljak - Podrška.
Ispod su izravne poveznice na web stranice najveći proizvođači matične ploče: Gigabyte, MSI, ASUS, ASRock.
Na primjer, moramo preuzeti zadnje ažuriranje BIOS za matičnu ploču mSI ploče Z370 KRAIT GAMING.
Idite na web mjesto MSI:

U traku za pretraživanje unosimo naziv "Z370" i u rezultatima pretraživanja vidimo našu ploču.

Nakon što smo pronašli svoju matičnu ploču, kliknemo na "Preuzimanja". Zatim odaberite odjeljak "BIOS".

Najbolje je koristiti najnoviju verziju BIOS-a.

Datoteka za preuzimanje obično je arhiva s uputama za ažuriranje i sama datoteka za ažuriranje.

Tijekom pokretanja računala pritisnite Del za ulazak u BIOS. Tamo odabiremo opciju "M-flash" i određujemo datoteke s USB-bljeskalice za ažuriranje BIOS-a. Ne zaboravite zapisati ime svog prethodna verzija BIOS. Za svaki slučaj.
Ponekad proizvođač matične ploče ima uslužni program za provjeru najnovije verzije upravljački programi i BIOS. Na primjer, MSI to naziva Live Update.

Uslužni program može automatski pronaći ažuriranja BIOS-a. Da biste to učinili, morate ga pokrenuti i prijeći na odjeljak Ažuriranje BIOS-a.
Zatim kliknite Skeniraj:

Vidimo jesu li dostupna ažuriranja:


U nekim slučajevima, da biste fleširali novu verziju BIOS-a, morat ćete stvoriti pokretački DOS USB flash pogon i odatle pokrenuti.exe da biste ga ažurirali.
Bolje odaberite DOS način. Stabilnije je. Štoviše, ne preporučujemo ažuriranje putem Windows uslužni programi... Bilo je slučajeva kada su čak i vlasnički programi za ažuriranje "ubili" BIOS. Međutim, korištene su ispravne verzije BIOS-a. Prilikom ažuriranja putem Windows radi Flasher BIOS može prekinuti antivirusne i druge programe.
Kad odaberete DOS način, najvjerojatnije će se od vas tražiti da se pokrene s USB bljeskalice (koristite najviše 4 GB). U DOS prozor trebate unijeti naredbu tipa: program za flash.exe bios2356.bin (primjer).
Stoga pažljivo proučite upute na web mjestu proizvođača, saznajte kako najbolje i sigurnije ažurirati BIOS. Nakon treptanja pod DOS-om, računalo će se ponovno pokrenuti i sve što trebate je ispravno konfigurirati BIOS. Nakon toga možete raditi s najnovijom verzijom i sigurno se pokrenuti u sustavu Windows.
Sretno svima (a sigurno će vam trebati)!
Povremeno se prilikom rada s računalom pojave situacije u kojima je potrebno zamijeniti neke komponente. Najveći problemi mogu nastati prilikom zamjene središnja procesorska jedinicajer je podržan kroz BIOS. Stoga ćete je prilikom zamjene u nekim slučajevima morati ažurirati. Međutim, prije ažuriranja BIOS-a morat ćete se obratiti proizvođaču matične ploče, jer različiti proizvođači taj postupak rade različito.
S čim imamo posla
Čip smješten na matičnoj ploči i skraćeno "BIOS" označava osnovni ulazno-izlazni sustav. Njegova glavna funkcionalna odgovornost je primarna obrada podataka i računalna kontrola prije pokretanja operativnog sustava. Kao što je gore rečeno, prilikom zamjene procesora možda ćete trebati ažurirati BIOS kako bi mogao kontrolirati CPU. Prvo, pogledajmo neke opće mogućnosti za ažuriranje BIOS-a.
Sustav poboljšanja
Da biste ažurirali, trebaju vam tri stvari. Prvo je vaše uvjerenje da se postupak zaista isplati. Druga je internetska veza. A apsolutno neizostavna komponenta svake osobe koja radi s računalima su vješte ruke.
Prije ažuriranja BIOS matične ploče ploče bilo kojeg računala, razmislite biste li to trebali učiniti. Na primjer, ako ćete mijenjati procesor na osobnom računalu, provjerite web mjesto proizvođača matične ploče da biste vidjeli podržava li vaš trenutni firmver procesor koji planirate. Nakon toga provjerite postoji li podrška za takav CPU u novim ažuriranjima ili ćete morati promijeniti cijelu matičnu ploču.
Internet veza je razumljiva. Ako čitate ovaj članak, onda je s njim sve u redu. Jedina stvar je da vam možda neće trebati ako ćete ažurirati s fizičkih medija.
Što se tiče sposobnosti rukovanja računalom, ovdje, ako tehnika počne "kvariti" kad joj se samo približite, ako možete zbuniti video karticu i radna memorija, onda mi vjerujte, bolje se ne bavite ovim poslom, jer neispravno ažuriranje može dovesti do kvara ne samo BIOS-a, već i cijele matične ploče.
Radimo s Asusom
Evo primjera kako ažurirati BIOS na Asusovom prijenosnom računalu. Činjenica je da se program za ažuriranje pod nazivom Easy flash već može integrirati u sustav ove tvrtke. Postoje dva načina za njegovo pokretanje.
- Pritisnite brzo tipku F4 prilikom pokretanja prijenosnog računala. Trebao bi se otvoriti prozor sučelja uslužnog programa za ažuriranje.
- Ako ne uspije, prvo možete ući u sučelje za upravljanje BIOS-om pritiskom na tipku F2. Na izborniku naprednih opcija odaberite Start Easy Flash i pritisnite Enter.
Nakon što se na zaslonu s lijeve strane prikaže izbornik uslužnog programa za ažuriranje, strelicama na tipkovnici odaberite disk na kojem se nalazi datoteka za ažuriranje, a zatim na isti način odaberite datoteku firmvera. Firmware se može preuzeti s web mjesta proizvođača Asus, kako možete ažurirati BIOS, tamo možete saznati. Preuzimanje je apsolutno besplatno i posebno za vaš model prijenosnog računala.

Nakon odabira datoteke firmvera, program će prikazati dijaloški okvir za potvrdu ažuriranja. Prvo će formatirati i pokrenuti firmware. Nakon završetka instalacije provjerit će instalirani firmware, računalo se isključuje. Treba napomenuti da je ovo jedan od najprikladnijih uslužnih programa koji je razvio Asus. Kako ažurirati BIOS na računalima drugih proizvođača, razmotrit ćemo u nastavku. Neke od najčešćih i najpouzdanijih prijenosnih računala dostupne su od Acera.
Acer
Pogledajmo kako ažurirati BIOS. Acer svojim korisnicima pruža mogućnost ažuriranja osnovnog I / O sustava bez ulaska u dodatne uslužne programe ili BIOS.
Da biste to učinili, na web mjestu proizvođača morate preuzeti arhivu s upravljačkim programima koji odgovaraju vašem prijenosnom računalu i vašem operativnom sustavu. Zatim raspakirajte arhivu s preuzetim datotekama.

Za ažuriranje idite na windows direktorij, odaberite bios.dat ili Update.dat tamo. Ako ove datoteke ne postoje, pokrenite datoteku s nastavkom ".exe". Nakon toga, instalacija će proći automatski.
Nakon treptanja, ako vaš uređaj ne radi pravilno, možda će biti potrebno statičko pražnjenje matične ploče. Da biste to učinili, morate izvršiti sljedeće radnje.
- Prekini vezu punjač i izvadite bateriju.
- Pritisnite tipku za napajanje uređaja 10 sekundi.
- Priključite sve i uključite uređaj.
Matična ploča
Razmotrimo još jednu mogućnost za ažuriranje BIOS-a. Gigabyte, proizvođač matičnih ploča, dao je preporuke za ažuriranje BIOS-a na matičnim pločama. Postoji nekoliko pravila za rad.
- Postupak ažuriranja ne može se prekinuti.
- Nemojte omogućiti zaštitu u naprednim postavkama.
- Obavezno provjerite je li instalirano ažuriranje u skladu s matičnom pločom.
- Ako vaš BIOS radi poput sata, ne preporučuje se njegovo ažuriranje.
Ako se odlučite na ovo, postoje dva načina.
- Posebni uslužni program Q-Flash proizvođača, ugrađen izravno u I / O sustav. Pokrenut istim postupkom kao i za Asus.
- I aplikacija @BIOS kojom upravlja sama operacijski sustav... U potpuno automatskom načinu rada pronaći će i ažurirati vaš BIOS na najnoviju verziju.

Druge opcije
Pored gore navedenih metoda kako ažurirati BIOS matične ploče, postoje još neke.

- U trenutku kupnje osobno računalo trebali biste dobiti disk s raznim uslužnim programima i upravljačkim programima za vašu matičnu ploču. Umetnemo ga i pritisnemo Alt + F2 prilikom pokretanja računala. Tamo pomoću navigacije pronalazimo aplikaciju za oporavak i pokrećemo je.
- Druga metoda, koja je prikladna za napredne korisnike, je postavljanje kratkospojnika za oporavak Flash-a na "Oporavak" na matičnoj ploči. U pogon umetnite disketu za pokretanje i pokrenite računalo. Ažurirat će se I / O sustav. Imajte na umu da se zaslon neće uključiti u ovom načinu rada. Postupak ažuriranja bit će vidljiv isključivo upaljenim lampicama jedinica sustava i pogon. Kad prestanu obavještavati o poslu, možete isključiti računalo, ukloniti disketu, vratiti kratkospojnik na mjesto i uključiti računalo.
- U potpuno bezizlaznim slučajevima, kada ste sigurni da BIOS ne radi, možete koristiti drugi matična ploča s radnim sustavom. Da biste to učinili, pažljivo odspojite neradni BIOS i povežite ga nitima. Pokrenite drugo računalo, a zatim pažljivo uklonite BIOS s pokrenutog računala (jer se koristi samo prilikom pokretanja računala). Umetnite neispravni BIOS tako da se prvo priključi uzemljivač. To je to, možete ponovno pokrenuti uslužni program koji treperi.

Zaključak
Zadatak ažuriranja BIOS-a matične ploče prilično je složen i zahtijeva profesionalnu obuku. Ako niste sigurni u svoje sposobnosti, bolje je prvo se obratiti stručnjaku ili eksperimentirati na starim računalima. Napokon, oštećenje ili neispravno treptanje može biti kobno za vaše računalo.
BIOS je skup firmware-a koji omogućuje interakciju komponenti hardverskog sustava. Njegov se kod bilježi na posebnom mikrovezju smještenom na matičnoj ploči i može se zamijeniti drugim, novijim ili starijim. Preporučljivo je BIOS uvijek ažurirati jer se time izbjegavaju mnogi problemi, posebno nekompatibilnost komponenata. Danas ćemo razgovarati o programima koji pomažu u ažuriranju BIOS koda.
Kao što i samo ime govori, ovaj je program dizajniran za rad s "matičnim pločama" tvrtke GigaBytes. Omogućuje vam ažuriranje BIOS-a u dva načina - ručnom, pomoću unaprijed preuzetog firmvera i automatskom - s vezom na službeni poslužitelj tvrtke. Dodatne funkcije spremaju odlagališta na tvrdi disk, vraćaju se na zadane vrijednosti i brišu DMI podatke.

Ažuriranje BIOS-a ASUS
Ovaj program, uključen u paket nazvan "ASUS Update", funkcionalno je sličan prethodnom, ali usmjeren je isključivo na Asusove ploče. Također zna kako "šivati" BIOS na dva načina, izrađivati \u200b\u200bsigurnosne kopije odlagališta, mijenjati vrijednosti parametara u izvorne.

ASRock trenutni bljesak
Instant Flash ne može se u potpunosti smatrati programom jer je dio BIOS-a na matičnim pločama aSRock ploče i flash je uslužni program za prepisivanje koda mikrovezja. Pristupit će mu se iz izbornika za postavljanje kada se sustav pokrene.

Svi programi s ovog popisa pomažu u "fleširanju" BIOS-a na "matičnim pločama" različitih dobavljača. Prva dva mogu se pokretati izravno iz sustava Windows. Tijekom interakcije s njima, treba imati na umu da su takva rješenja koja pomažu u olakšavanju procesa ažuriranja koda opterećena određenim opasnostima. Na primjer, slučajni kvar u operacijskom sustavu može dovesti do neispravnosti opreme. Zato takve programe treba koristiti s oprezom. Uslužni program ASRock nema taj nedostatak jer na njegov rad utječu minimalni vanjski čimbenici.
Razvoj računalne tehnologije očituje se ne samo u rastu kapaciteta. Promijeniti osnovni sustav Većina korisnika nije primijetila I / O na UEFI. Sada, za ažuriranje BIOS-a, nije vam potrebno "plesanje uz tamburu" i dizanje u DOS. Korisnik može izvršiti sve radnje u uobičajenom grafičkom obliku windows okruženje... Proizvođači matičnih ploča ugrađuju mehanizme ažuriranja izravno u UEFI ljusku ili postavljaju potrebne uslužne programe na disk upravljačkog programa.
Odlučivši ažurirati BIOS na računalu, korisnik ga prvo mora prepoznati trenutna verzija... Vlasnici prijenosnih računala i monoblokova bit će dovoljni. Korisnici montažnih računala također trebaju znati model matične ploče. Te podatke možete saznati izravno u sustavu Windows. Nazovimo dijaloški okvir Pokreni i unesite naredbu prikazanu na snimci zaslona.
Kao rezultat njegovog izvršavanja otvorit će se prozor s informacijama o sustavu. Ovdje ćemo pronaći trenutnu verziju BIOS-a i način njegove upotrebe.

Slične informacije mogu se dobiti pomoću naredbenog retka.

Korisnici koji se više oslanjaju na uslužne programe treće strane i ne vjeruju ugrađenim OS alatima mogu koristiti program CPU-Z. Ako ga preuzmete kao arhivu, ne trebate ga ni instalirati. Samo trebate pokrenuti EXE datoteku željene bitnosti i otići na karticu Mainboard.

Kao što vidite, podaci dobiveni uz njegovu pomoć podudaraju se s podacima sustava.
Ažurirajte ASUS UEFI BIOS sa sustava Windows
Razmotrit ćemo daljnje operacije u odnosu na matične ploče proizvođača ASUSTeK Computer. Ažuriranje ASUS BIOS-a ispod Windows 10 može se izvršiti pomoću nekoliko uslužnih programa proizvođača.
Uslužni program BIOS Flash
Program se isporučuje s matičnim pločama i dizajniran je izravno za rad u grafičkom OS okruženju. Uslužni program Windows BIOS Flash omogućuje vam spremanje trenutne verzije u datoteku i ažuriranje putem Interneta ili sa gotova datoteka firmware.

Kada odaberete mrežno ažuriranje s web mjesta proizvođača, program će ponuditi nekoliko "zrcala" za preuzimanje.

Dostupne verzije provjeravaju se potpuno automatski. Nakon pronalaska firmvera novijeg od korištenog, program će ponuditi odabir odgovarajuće opcije.

Nakon preuzimanja označenog softvera testira se na integritet. Uspješno izvršeno provjera popraćena je informativnom porukom.

ASUS BIOS firmver ispod sustava Windows izvodi se u tri faze. Izbrisano stara verzija, instalira se i provjerava novi.

Cijeli postupak prikazan je grafički i traje nekoliko minuta. Novi firmware ponovno se testira. Ovaj put se provjerava ispravnost snimanja i ispravan rad opreme.

U polju za obavijesti program obavještava o uspješnom dovršetku i nudi ponovno pokretanje računala.
ASUS upravitelj
Ovaj uslužni program ima širu svrhu. Uz njegovu pomoć možete ne samo ažurirati BIOS putem sustava Windows, već i provjeriti dostupnost svježe verzije ASUS upravljački programi i aplikacijski softver.

Program može raditi u ručnom i automatskom načinu rada.

Ako ste datoteku firmvera već preuzeli s web mjesta ASUS, možete je sami instalirati. Prebacite se na karticu "Iz datoteke" i odredite put do nje.

Postupak ažuriranja je neinformativan i nije popraćen grafikonima. Program radi svoj posao i nakon završetka cijelog ciklusa operacija predlaže ponovno pokretanje.

Oba ova uslužna programa također omogućuju ažuriranje ASUS BIOS-a ispod Windows 7. Korisničke radnje u grafičkoj ljusci oba operacijska sustava potpuno su identične.
Ažuriranje ASUS UEFI BIOS-a putem ugrađenog izbornika
Sad kad znate da postoje uslužni programi za ažuriranje BIOS-a izravno iz Windowsa, razmislite o drugoj opciji za promjenu firmvera. Ne zahtijeva podizanje sustava DOS, ali sve se radnje izvode iz UEFI izbornika.
Priprema medija
Za ažuriranje koristimo USB stick. Veličina ugrađenog softvera obično ne prelazi deset megabajta, tako da veličina pogona nije bitna. Nakon što smo ga umetnuli u USB priključak, pozivamo kontekstni izbornik istraživača i u njemu pronalazimo naznačenu stavku.

Medij koji smo odabrali treba formatirati u FAT32 i ukloniti s oznake volumena.

Kopiramo firmware i možemo izaći iz operativnog sustava.

Treba napomenuti da se korištene ekstenzije datoteka mogu razlikovati. Na snimci zaslona, \u200b\u200bbroj "1" označava ugrađeni softver za matičnu ploču, a broj "2" za ultrabook ASUS ZenBook... Sveobuhvatna UEFI ažuriranja za prijenosna računala dobivaju broj verzije firmvera kao produžetak.
Ulazak u BIOS
Ulazak u izbornik postavke BIOS-a radi na uobičajeni način na Windows 7 računalima. U vrijeme ponovnog pokretanja, funkcijska tipka se steže ili brzo pritiska. ASUS, kao i mnogi proizvođači, u tu svrhu koristi DEL ili F2. Windows 10 predstavio je tehnologiju Fast Boot i postalo je nemoguće koristiti funkcijske tipke.
Idemo na parametre OS-a i odaberemo označenu stavku.

U području brzog prijelaza nalazimo stavku "Oporavak", a u njoj blok "Posebne mogućnosti". Kliknite označeni virtualni gumb za ponovno pokretanje OS-a.

Nakon pokretanja računalo će nam prikazati izbornik za odabir dodatnih radnji. U njemu odabiremo označenu stavku.

Otvaramo dodatne parametre.

Ovdje imamo stavku označenu okvirom koji nam omogućuje izravno pokretanje UEFI-a.

Stoga smo prešli na izbornik početnih postavki i spremni smo za ažuriranje BIOS-a s USB bljeskalice.
Korištenje ASUS EZ Flash-a
Najnovije ASUS matične ploče koriste program za ažuriranje BIOS-a EZ Flash 3 Utility. Na starijim modelima koristi se njegova druga verzija. Razlika između njih leži u dodatnoj mogućnosti mrežnog ažuriranja.
Da biste nastavili s ažuriranjem, idite na izbornik ASUS UEFI BIOS Tool.

Pripremljeni USB flash pogon povezujemo s firmware-om na računalo i odabiremo mogućnost korištenja vanjskog medija.

Snimka zaslona prikazuje identificirani medij i datoteku s smještenim CAP nastavkom. Sve je spremno za ažuriranje BIOS-a matične ploče.

Postupak započinje pritiskom na tipku Enter na tipkovnici. Nakon što se pojavi obavijest o završetku instalacije i provjere, ponovno pokrećemo računalo. U većini slučajeva sustav resetira prethodno izvršene postavke. Prije uporabe sustava Windows, provjerite i ponovo instalirajte potrebne postavke hardverske konfiguracije.
Druga je ikona u izborniku za odabir odgovorna za mrežno ažuriranje.

Nakon odabira odgovarajuće opcije povezivanja, pokrećemo čarobnjaka mrežne veze.

Odgovorimo na njegova pitanja i konfiguriramo Internet izravno u BIOS-u.
Oporavak BIOS-a
Preduvjet koji se mora poštivati \u200b\u200bprilikom treptanja UEFI je stabilno napajanje. Neuspjeh u trenutku ažuriranja spriječit će dovršavanje operacije. U ovom slučaju, softver sistemski disk s uključenim upravljačkim programima ASUS CrashFree. Isključite računalo i, nakon instaliranja USB bljeskalice s BIOS-om, pokrenite se s brandiranim DVD medijem. EZ Flash pokrenut će se samostalno i vratiti osnovnu verziju softvera na prvu pronađenu.
Konačno
Unatoč redovnom izdavanju firmware-a i krajnje pojednostavljenom postupku za njegovu implementaciju, proizvođači opreme ne preporučuju nepotrebno nadograđivanje. Posjetite web mjesto ASUS-a za preliminarni popis promjena. Ako računalo radi stabilno i nove se funkcije neće koristiti, ne biste trebali ometati rad sustava.