Kako dodati vizualne oznake u Mozilla? Kako dodati oznake vizualnim oznakama: metode i preporuke
Što ćeš naučiti raditi nakon što pogledaš ovaj video?
U ovom video vodiču naučit ćete kako instalirati ploču Yandex.Bar u svoj preglednik Mozilla Firefox, i također konfigurirati vizualne knjižne oznake.
Opis videa:
Preglednik Mozilla ima gumb “+” koji, kada se pritisne, otvara vizualne oznake. Ako ih nemate instalirane, otvorit će se prazna stranica.
Da bi se prikazale vizualne oznake, morate instalirati Yandex.Bar. Za instalaciju potonjeg upišite "Preuzmi Yandex traku" u Yandex pretraživanje. Prva će biti službena veza: bar.yandex.ua. Idite na njega i kliknite veliki narančasti gumb Instaliraj Yandex.Bar.
Možete kliknuti vezu Više na Yandex stranici i odabrati odjeljak Sve usluge. Otvorit će se popis ponuđenih usluga među kojima možete lako pronaći Yandex.Bar. Odavde ćete biti preusmjereni na istu stranicu koju dobijete od tražilice u prvom slučaju.
Nakon što kliknete na narančasti gumb, pojavit će se prozor instalacije softver, gdje je potrebno kliknuti gumb Install Now. Tada ćete vidjeti obavijest da je za dovršetak instalacije potrebno ponovno pokretanje. Stoga morate kliknuti gumb Restart Firefox.
Obavezno potvrdite okvir da prihvaćate uvjete i odredbe Ugovor o licenci, i polja Instaliraj Yandex početna stranica i Neka Yandex bude zadano pretraživanje može se aktivirati po vlastitom nahođenju.
Kada se Firefox ponovno pokrene, kliknite na ikonu “+” i vidjet ćete vizualne oznake. U vizualnim oznakama možete promijeniti pozadinsku sliku. Za promjenu broja vizualnih oznaka kliknite na ikonu zupčanika u donjem desnom kutu, otvorit će se prozor postavki u kojem možete odabrati jednu od opcija: 2x2, 3x3, 4x4, 5x5, 5x3, 6x4. Možete odmah promijeniti pozadinsku sliku odabirom bilo koje od predloženih ili učitati vlastitu sliku. Da biste to učinili, kliknite gumb Dodaj i odredite put do željene slike na vašem računalu.
Ako pokazivačem miša prijeđete preko bilo koje vizualne knjižne oznake, ispod kursora pojavit će se izbornik od tri stavke. Kliknite na križić i oznaka će biti izbrisana. Da biste dodali knjižnu oznaku, kliknite lijevom tipkom miša na prazan blok i preglednik će od vas zatražiti da odaberete jednu od nedavno posjećenih stranica ili ručno unesete adresna traka link na željenu stranicu. Pritisnite gumb Spremi i navedeno će se mjesto pojaviti u vašim vizualnim oznakama. Ako npr. tijekom rada naiđete na zanimljivu stranicu, tada kopirajte njenu adresu (Ctrl+C), zatim idite na vizualne oznake, kliknite lijevom tipkom miša na prazan blok i u prozoru koji se otvori zalijepite adresu u adresu traka (Ctrl+V ). Stoga će se ova stranica pojaviti u vizualnim oznakama.
Preglednik je jedan od važnih programa u bilo kojem operativni sustav nakon antivirusni program. Lakoća korištenja, laka dostupnost omiljenih i često posjećivanih stranica jednim klikom važni su detalji pri radu na računalu. Takvu pristupačnost i jednostavnost omogućuju pločice spremljenih web stranica prikvačenih u pregledniku. Ali u različitim preglednicima metode za instaliranje i prikvačivanje oznaka malo su drugačije.
Upute korak po korak sastavljene za svaki preglednik zasebno, uključujući načine prikvačivanja knjižnih oznaka u pregledniku i preporuke za svaku od njih, pomoći će korisniku da se kreće preglednikom i nauči kako jednostavno i brzo spremiti potrebne stranice.
Kako dodati vizualne oznake vašim omiljenim stranicama na Googleu
U novim verzijama Google Chrome Ne postoji funkcija poput "Prikvači vizualne knjižne oznake". Stoga mnogi korisnici ne znaju kako dodati vizualne oznake u Google.
Kada otvorite novu karticu, na zaslonu monitora pojavljuje se prozor za brzi pristup u kojem se nalazi osam pločica sa snimkama često posjećivanih stranica. Ova ploča je dinamična i stalno se mijenja kako posjećujete različite stranice. Mjesta prikazana u pločicama ne mogu se prikvačiti niti premjestiti na standardan način. Možete ga samo izbrisati. Međutim, preglednik ima mogućnost stvaranja trake s vizualnim oznakama pomoću proširenja.
Instaliranje proširenja
Ako ne znate kako označiti vizualne knjižne oznake, pažljivo ih pratite upute korak po korak, koji će vam ponuditi neke prilično zanimljive načine.
Prije svega, morate doći do trgovine Google Chrome. To možete učiniti na nekoliko načina:
- Idite na izbornik "Postavke", zatim "Dodatni alati" i "Proširenja". Na kraju stranice kliknite vezu "Više proširenja". Dakle, bit ćete odvedeni u Google Chrome trgovinu proširenja, koja, usput rečeno, ima samo ogroman broj proširenja, aplikacija i razne teme ne samo od Googlea, već i od programera trećih strana.
- Može se otvoriti nova kartica i napišite zahtjev "Google Chrome Store" u adresnu traku. U rezultatima pretraživanja slijedite prvu poveznicu.
Google Chrome trgovina je vrlo velika, sadrži tisuće najrazličitijih tema, mini-aplikacija i ekstenzija preglednika, pa se za lakši postupak preporučuje korištenje funkcije pretraživanja. U desnom bloku stranice nalazi se niz za pretraživanje, u koji je potrebno unijeti upit za pretraživanje aplikacije “Visual Bookmarks”, a potom pritisnuti tipku enter. 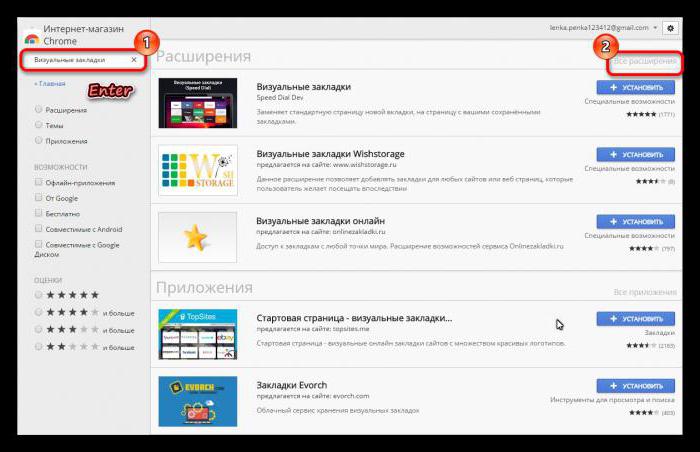
Na popisu za upit "Kako dodati oznake vizualnim oznakama" pojavit će se nekoliko različitih prijedloga za rad s vizualnim oznakama. Jedna od najzanimljivijih je besplatna ekstenzija Brzo biranje.
Proširenje brzog biranja - funkcija brzog biranja
Kada kliknete na naziv proširenja, otvorit će se instalacijska stranica s kratka informacija i poveznicu na web mjesto razvojnog programera. Preporučljivo je otići na službenu web stranicu za detaljnu studiju ovog proširenja, skupa funkcija i mogućnosti. Također možete pronaći forume i rasprave na Internetu posvećene ovom proširenju, gdje korisnici dijele svoje dojmove. 
- Pritisnite "Instaliraj" i pričekajte da se završi provjera kompatibilnosti softvera.
- Nakon instalacije, u prozoru postavki odaberite stil vizualnih oznaka - 3D stil ili Regular.
Vizualne oznake prema vašem ukusu
Prije dodavanja u Chromeovi vizualni elementi oznake, idite na izbornik postavki i konfigurirajte Brzo biranje po svom ukusu.
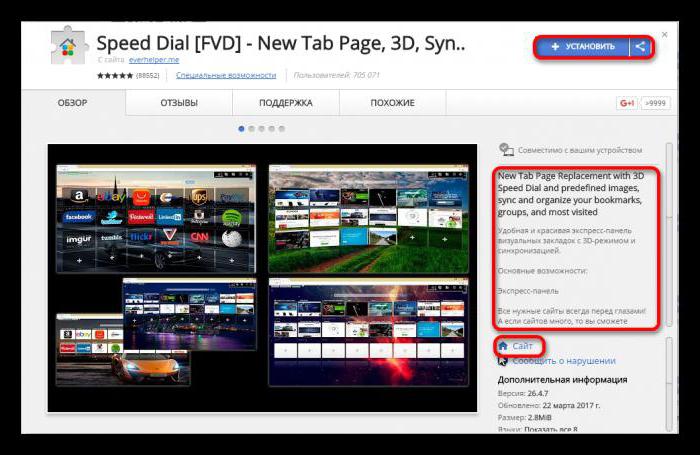
Ovo je samo mali dio postavki koje ovo proširenje nudi.
Postavke alatne trake za brzi pristup u Mozilla Firefoxu
Preglednik Mozilla Firefox ima vrlo fleksibilnu strukturu postavki i razne modifikacije zahvaljujući velikom izboru proširenja. Jedno takvo proširenje je dodatak Visual Bookmarks. 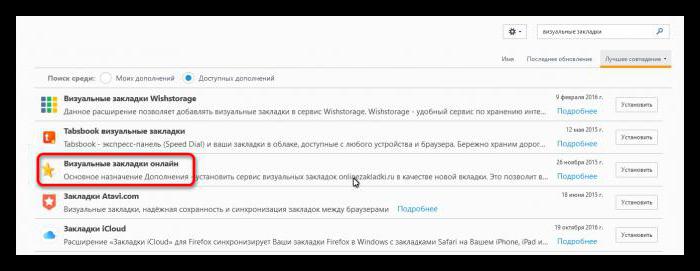
Kako dodati vizualnu oznaku u Mozilli? Možete instalirati jedan od dodataka pregledniku klikom na gumb izbornika u gornjem desnom kutu i odabirom “Dodaci”. U traci za pretraživanje pišemo: "Vizualne oznake" i pritisnemo tipku enter. S predloženog popisa odaberite proširenje koje vam se sviđa za vizualne oznake u pregledniku. Klikom na gumb “Detalji” možete saznati dodatne informacije o proširenju koje vas zanima.
Vizualne oznake online
Znajući kako dodati vizualnu oznaku u Chrome, ista se operacija može izvesti u aplikaciji Mozilla preglednik Firefox pod nazivom "Visual Bookmarks Online".
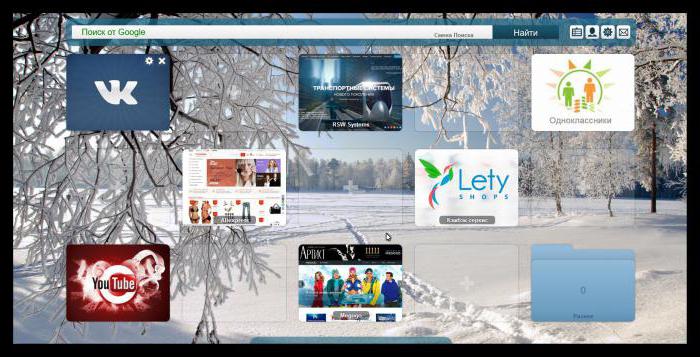
"Yandex.Browser" - ugrađene funkcije preglednika
Sada prijeđimo na to kako dodati vizualnu oznaku u Yandex. Prema zadanim postavkama, preglednik Yandex otvara "Ploču" s često posjećivanim stranicama. Izgledaju isto kao u drugim preglednicima - poput ploče za brzi pristup. Ali za razliku od, na primjer, Google Chromea, ovdje možete prikvačiti stranice i web mjesta kao vizualne oznake. Maksimalni broj kartica može doseći 20.
Kartice se također mogu povlačiti i preuređivati, prikvačiti na "Semafor" klikom na "katanac" (zatvorena ikona "katanca" označava da je stranica prikvačena). Ako kliknete na "postavke zupčanika" u gornjem desnom kutu svake kartice, možete je promijeniti u bilo koju drugu: samo unesite odgovarajuću adresu web stranice u redak, a također dajte opis za nju.
Klikom na novododanu knjižnu oznaku automatski ćete biti preusmjereni na spremljenu stranicu.
Dodaci za vizualne oznake u Yandex.Browseru
Yandex.Browser podržava instalaciju ekstenzija za vizualne oznake, koje se mogu pronaći i instalirati iz direktorija ekstenzija za Yandex.Browser.
Idite na "Izbornik", u prozoru koji se otvori - "Dodaci", pomaknite se do veze "Katalog dodataka za Yandex.Browser" da biste saznali više o informacijama o proširenjima.
Tražimo odgovarajući dodatak u katalogu ili koristimo pretragu u kojoj pišemo "Vizualne oznake". Pretraga će vratiti prilično impresivan popis aplikacija i dodataka koji odgovaraju zahtjevu. Koji ćete odabrati ovisi o vama. Klikom na ekstenziju možete pročitati opis kako dodati oznake u vizualne oznake, kao i recenzije korisnika na kraju opisa.
Ekstenzija za pinning i rad s Motix vizualnim oznakama
Koristeći proširenje Motix.ru kao primjer, instalirat ćemo ovu web aplikaciju.
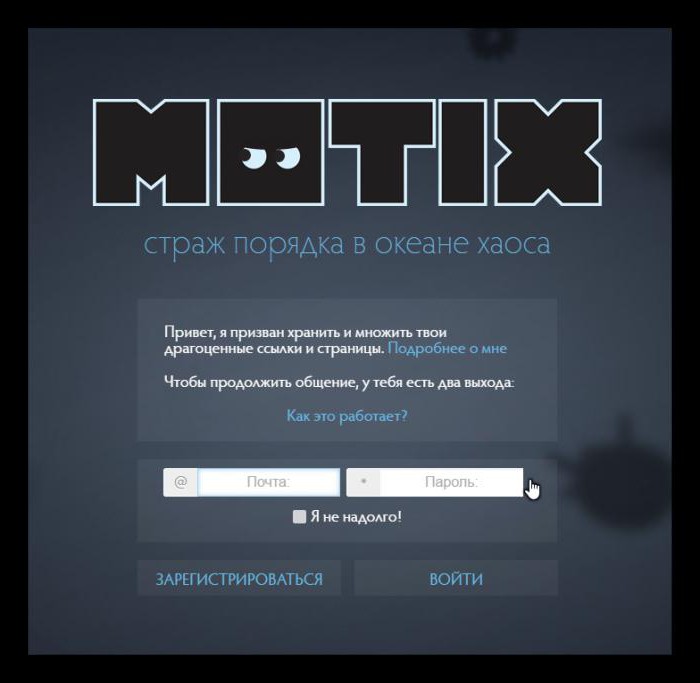
Da biste radili s mini-aplikacijom, morate biti prijavljeni prije dodavanja oznaka u svoje vizualne oznake.
Knjižne oznake u preglednicima vjerojatno su najbolja značajka koju su ljudi smislili. Ne morate svaki put unositi adrese stranica; one su vam uvijek na dohvat ruke.
Ali još je bolje kada su vam pred očima, odnosno unutar radnog prozora.
Usidrite traku oznaka u radni prozor
Sada ću objasniti kako koristiti ovu funkciju:
Dodavanje knjižnih oznaka
Da bismo razumjeli kako staviti oznaku na ovu ploču, prvo razmotrimo kako je dodati općenito:
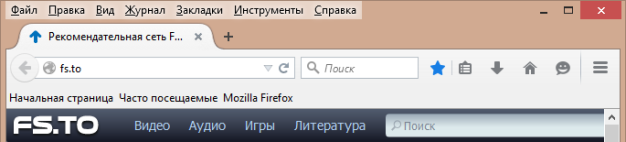
Savjet! Nemojte spremati sve svoje oznake zasebno na ploču, jednostavno nećete imati dovoljno prostora. Razvrstajte ih u mape. Onda barem možete shvatiti što je gdje i kako se zove.
Možete pročitati kako promijeniti oznake, a kako uvesti već spremljene oznake, pročitajte.
Pričvrstite potrebne kartice
Postoji još jedan način da uvijek imate brz pristup do potrebnih informacija - prikvačite kartice u prozoru. U tom slučaju, svi će se učitati svaki put kada otvorite preglednik. To se radi sa samo dva klika.
Prvo desnom tipkom miša kliknite karticu, a zatim odaberite u otvorenom kontekstni izbornik Stavka "Prikvači karticu". 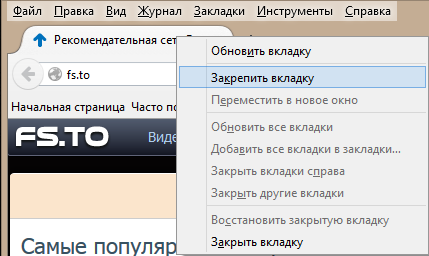
To je to, kartica je zakačena i sada vam je uvijek dostupna. 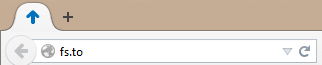
Važno! Ako imate internetsku vezu niske brzine, ova metoda nije učinkovita. Zašto? Jer ako zakačite 15 tabova, onda se niti jedan neće učitati (jako veliko opterećenje mreže) ili će se učitati svi, ali nakon neodređenog vremena. Stoga, ne biste trebali ovo raditi.
Općenito, sada znate na koje načine možete ubrzati svoj rad i kako ih točno implementirati. Sve vaše informacije mogu vam biti vizualno dostupne u isto vrijeme. Nadam se da vam je članak bio koristan. Hvala svima na pažnji!



