Excel tablica ne stane na radni list
Naučili smo kako izraditi tablice na razne načine. U ovom slučaju, pogledajmo mogućnosti za njihovo uređivanje, odnosno njihovu izmjenu - smanjivanje ili povećanje veličine same tablice, redaka ili stupaca.
Promjena veličine tablice
Najčešće, tablice s malim brojem ćelija nisu proporcionalno postavljene na list. Možete odabrati cijelu tablicu i odabrati jednu od opcija poravnanja (lijevo, sredina, desno), ali time ćete samo promijeniti njezino mjesto na listu. Da biste razvukli ili povećali cijelu tablicu u Wordu trebate:
1. Pomaknite pokazivač miša na rub donje desne ćelije. U tom će se slučaju pokazivač promijeniti iz obične bijele strelice u ravnu liniju s dvije strelice na krajevima.
2. Zatim kliknite lijevi gumb miša i ne puštajući ga. Kursor miša ponovno će se promijeniti i sada će se pojaviti kao crni križ. Kao što ćete također primijetiti, tablica će automatski biti označena.
3. Zatim pomaknite kursor miša prema dolje.

4. Širina stupca i redaka vaše tablice automatski će se promijeniti.

Promjena stupaca u tablici
Nakon izrade tablice, u uređivaču teksta Microsoft Word, svi stupci imaju istu širinu. Možete ručno promijeniti širinu pojedinih stupaca ili dopustiti sustavu da automatski promijeni širinu svakog stupca, ovisno o njegovom sadržaju.
Svaki pojedinačni stupac se može mijenjati (proširiti ili suziti). Da biste to učinili, samo pomaknite kursor miša na rub stupca koji se mijenja i on će automatski poprimiti oblik dvije paralelne linije sa strelicama. Držite desnu tipku miša na rubu stupca i pomaknite ga udesno ili ulijevo.
Veličine stupaca također se mogu prilagoditi pomoću desnog ruba stupca na ravnalu.
Za praktičniju upotrebu ravnala držite pritisnutu tipku " Alt" - tada će širine svakog stupca biti prikazane na ravnalu.
Promjena redaka u tablici
Redovi u tablici mogu se mijenjati na isti način kao i stupci: povlačenjem rubova retka (samo što vam je sada potreban gornji ili donji rub ćelije) ili pomoću ravnala (nalazi se na lijevoj strani ekrana) ).
Postoji i drugi način za promjenu visine retka.
1. Desnom tipkom miša kliknite bilo koju ćeliju u tablici. U pojavio se kontekstni izbornik odaberite " Svojstva tablice».
Bavili smo se njegovim stolovima. Stvar je, naravno, dobra i potrebna, ali ponekad vrlo nestašna. U ovom ću članku pokušati opisati glavne točke koje će vam omogućiti da izbjegnete stajanje na grablje s kojima se susrećete pri radu sa tablicama.
Kada radite sa širinom bilo kojeg stupca, pazite da nijedan dio tablice nije dodijeljen kao blok. Inače Uređivač riječi mislit će da mijenjate samo raspon dodijeljen u bloku i iskrivit će cijelu tablicu.
Događa se da prilikom umetanja informacija desna strana Wordove tablice leti izvan vidljivih granica lista. U tom slučaju trebate smanjiti širinu proširenog stupca. To se može učiniti pomoću markera za vuču stupa ako je vidljiv na ravnalu. Ako marker nije vidljiv, desnim klikom na ovaj stupac otvara se prozor Svojstva tablice, u kojem na tab Stupac na terenu Širina naznačena je određena veličina od 3-4 cm. Nakon toga stup će se smanjiti na navedene dimenzije i treba ga pažljivije podrezati.

Ako su tekstualni podaci smješteni u redove tablice, tada su redovi često različite visine, što kvari izgled. Da bi bili isti, trebali biste odabrati retke dolje od zaglavlja tablice (inače će i ona pasti pod poravnanje) i odabrati Rad s tablicama – Izgled – Poravnanje visine redaka.
![]()
Kada stol Word dokument je vrlo velik i nalazi se na više listova, preporučljivo je da se njegov naslov istakne na početku svakog lista tablice. Time se poboljšava percepcija dokumenta i njegova čitljivost. Ovdje je sve jednostavno. Da biste to učinili, možete otići na karticu na traci izbornika Rad s tablicama – Izgled – dugme Ponovite retke zaglavlja. Također možete kliknuti desnom tipkom miša u retku zaglavlja tablice iu prozoru Svojstva tablice na kartici Linija provjerite opciju Ponovi kao naslov na svakoj stranici.

Prilikom postavljanja numeričkih informacija u retke tablice, možete otkriti da ima više znakova u zaglavljima stupaca nego u recima. Kako bi se izbjeglo širenje stupaca zbog toga, tekst u naslovima stupaca može se postaviti okomito (bočno). Da biste to učinili, odaberite ćelije u kojima želite proširiti tekst i upotrijebite gumb - Smjer teksta, koji se nalazi na kartici Rad s tablicama – Izgled – regija Poravnanje.
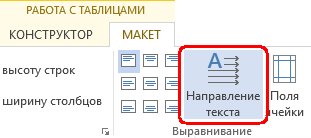
Većina korisnika MS Worda zna da u ovom programu možete kreirati, ispunjavati i uređivati tablice. Istovremeno, uređivač teksta omogućuje stvaranje tablica proizvoljnih ili striktno zadanih dimenzija, također je moguće ručno promijeniti ove parametre. U ovom kratkom članku ćemo govoriti o svim metodama pomoću kojih možete smanjiti tablicu u Wordu.
Bilješka: Prazna tablica može se promijeniti na minimalnu veličinu. Ako ćelije tablice sadrže tekstualne ili numeričke podatke, njihova veličina će se smanjivati samo dok se ćelije potpuno ne popune tekstom.
U gornjem lijevom kutu svake tablice (ako je aktivna) nalazi se oznaka za njezino uvezivanje, neka vrsta malog plusa u kvadratu. Možete ga koristiti za pomicanje stola. U dijagonalno suprotnom, donjem desnom kutu nalazi se mali kvadratni marker, koji vam omogućuje promjenu veličine tablice.
1. Zadržite pokazivač iznad oznake u donjem desnom kutu tablice. Nakon što se kursor promijeni u dvostranu dijagonalnu strelicu, kliknite na oznaku.
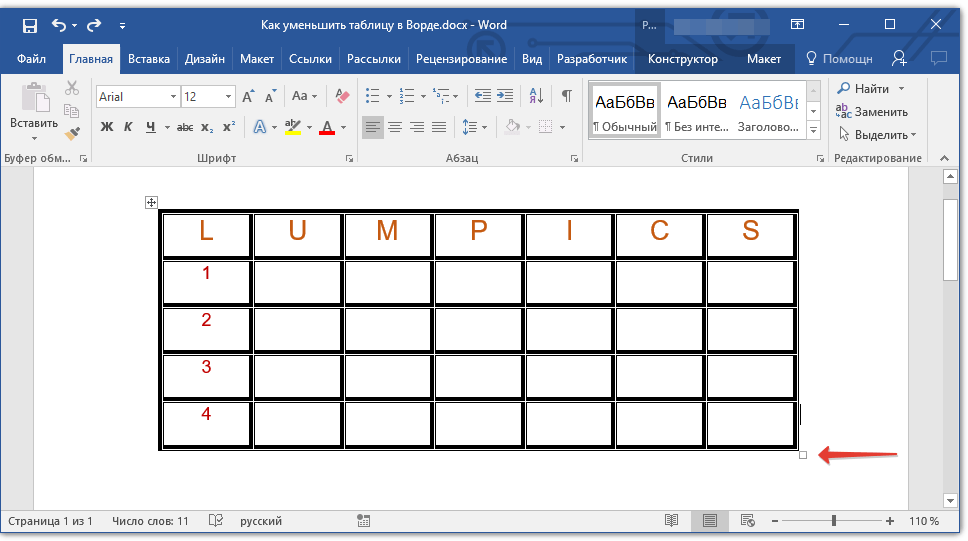
2. Ne otpuštajući lijevu tipku miša, povucite ovu oznaku u željenom smjeru dok ne smanjite tablicu na potrebnu ili minimalnu moguću veličinu.
3. Otpustite lijevu tipku miša.
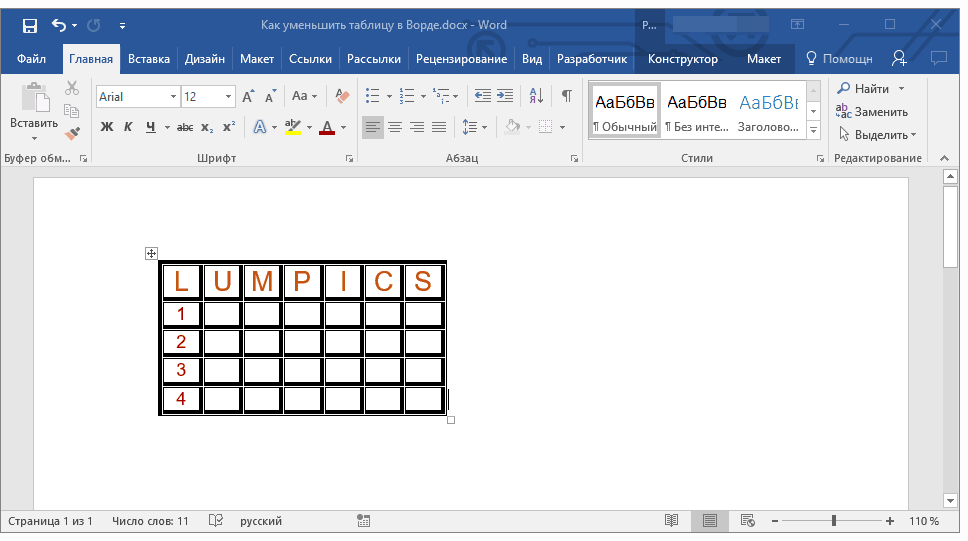
Ako je potrebno, možete poravnati položaj tablice na stranici, kao i sve podatke koji se nalaze u njezinim ćelijama.
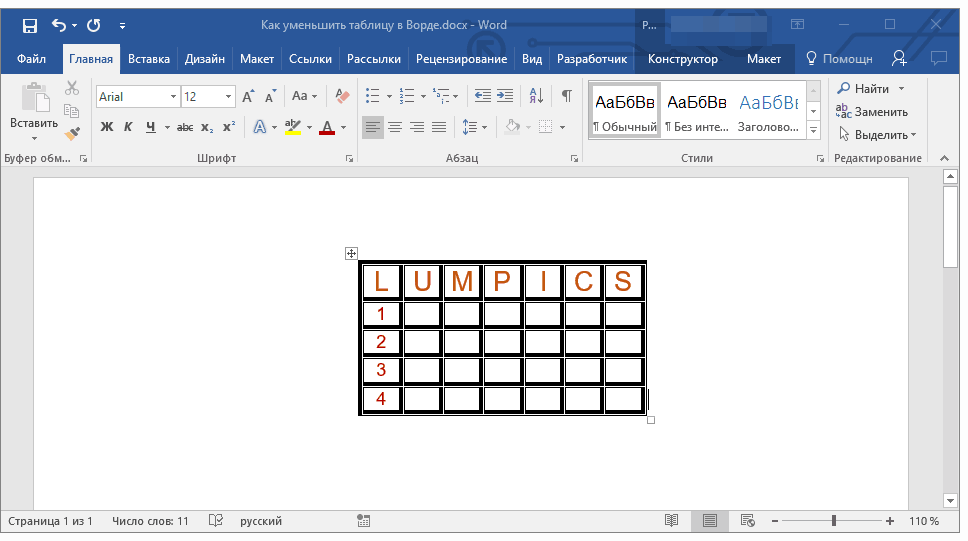
Da biste dodatno smanjili retke ili stupce teksta (ili, obrnuto, samo smanjili prazne ćelije), trebate onemogućiti automatsko određivanje veličine tablice na temelju sadržaja.
Bilješka: U tom se slučaju veličine različitih ćelija tablice mogu značajno razlikovati. Ova postavka ovisi o količini podataka koje sadrže.
Precizno smanjite veličinu redaka, stupaca i ćelija tablice
Ako je potrebno, uvijek možete postaviti točne vrijednosti širine i visine za retke i stupce. Ove parametre možete promijeniti u svojstvima tablice.
1. Desnom tipkom miša kliknite indikator položaja tablice (znak plus u kvadratu).

2. Odaberite stavku "Svojstva tablice".

3. U prvoj kartici dijaloškog okvira koji se otvori možete postaviti točnu vrijednost širine za cijelu tablicu.
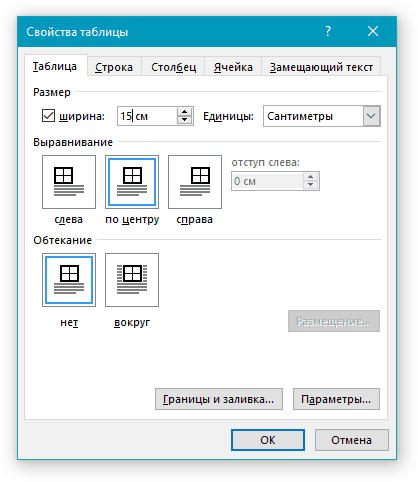
Bilješka: Zadane mjerne jedinice su centimetri. Ako je potrebno, mogu se promijeniti u postotke, a postotni omjer može se naznačiti u veličinama.
4. Kartica Sljedeći prozor "Svojstva tablice"- Ovo "Linija". Ovdje možete postaviti željenu visinu linije.
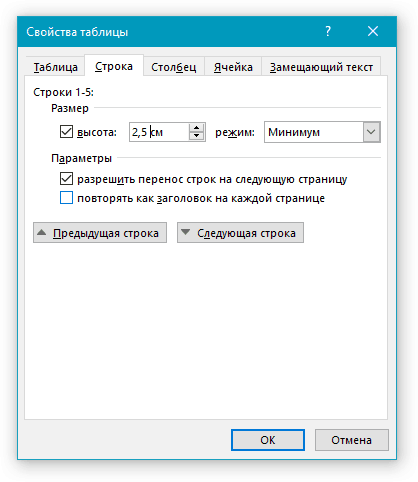
5. U tab "kolona" možete postaviti širinu stupca.
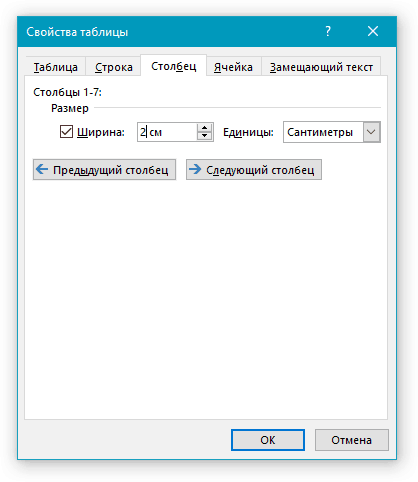
6. Ista stvar sa sljedećom karticom − "stanica"— ovdje postavljate širinu ćelije. Logično je pretpostaviti da bi trebala biti jednaka širini stupca.

7. Nakon što ste napravili sve potrebne promjene u prozoru "Svojstva tablice", može se zatvoriti pritiskom na tipku "U REDU".
Kao rezultat toga, dobit ćete tablicu, čiji će svaki element imati strogo određene dimenzije.
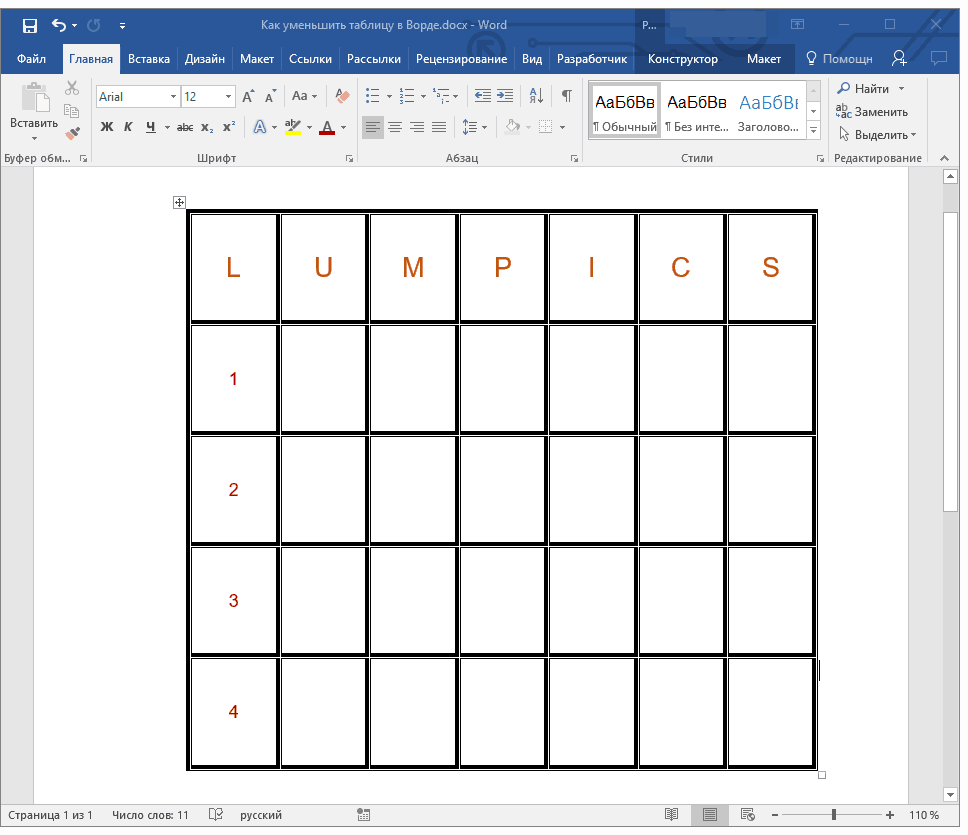
Smanjivanje pojedinačnih redaka i stupaca tablice
Osim ručnog mijenjanja veličine cijele tablice i postavljanja točnih parametara za njezine retke i stupce, u Wordu možete mijenjati i veličinu pojedinačnih redaka i/ili stupaca.
1. Zadržite pokazivač iznad ruba retka ili stupca koji želite smanjiti. Izgled Pokazivač će se promijeniti u dvosmjernu strelicu s okomitom crtom u sredini.




