Excel prikazuje datume po mjesecima. Kako pronaći i istaknuti netočnu vrijednost i format datuma u Excelu
funkcija DATE(). , engleska verzija DATE(), in Vraća cijeli broj koji predstavlja određeni datum. Formula =DATUM(2011;02;28) vratit će broj 40602. Ako je format ćelije postavljen na Općenito prije unosa ove formule, rezultat će biti oblikovan kao datum, tj. 28.02.2011.
Sintaksa funkcije
DATUM(godina;mjesec;dan)
Godina- argument koji može imati od jedne do četiri znamenke.
Mjesec je pozitivan ili negativan cijeli broj u rasponu od 1 (siječanj) do 12 (prosinac) koji predstavlja mjesec u godini.
Dan je pozitivan ili negativan cijeli broj u rasponu od 1 do 31 koji predstavlja dan u mjesecu.
U EXCEL datumi pohranjuju se kao niz brojeva (1, 2, 3, ...), što vam omogućuje izvođenje izračuna na njima. Prema zadanim postavkama, 1. siječnja 1900. označen je brojem 1, a 28. veljače 2011. označen je brojem 40602, budući da je interval između ovih datuma 40 602 dana. Da biste saznali kako EXCEL pohranjuje datum i vrijeme, pročitajte ovo.
Primjeri
Da biste dodali datumu 28.02.2011. koji se nalazi u ćeliji A1
, na primjer, 5 godina, možete koristiti sljedeću formulu:
=DATUM(GODINA(A1)+5,MJESEC(A1),DAN(A1))
dobivamo rezultat 28.02.2016
Da biste datumu 28.02.2011. dodali, na primjer, 15 mjeseci, možete koristiti sljedeću formulu:
=DATUM(GODINA(A1),MJESEC(A1)+15,DAN(A1)) ili formula =DATUMI(A1,15)
dobivamo rezultat 28.05.2012
Bilješka. Postoji razlika između DATEMES() i DATE() prilikom dodavanja mjeseci. Dodajmo jedan mjesec do 30.1.2009.:
- =DATEMES("01/30/2009";1) vratit će se 28.02.2009, jer 30. veljače ne postoji, tada će funkcija vratiti zadnji dan u mjesecu, tj. 28.02.2009 (“dodatna” 2 dana bit će odbačena);
- =DATUM(YEAR("01/30/2009");MONTH("01/30/2009")+1;DAY("01/30/2009")) vraća se 02.03.2009.: “dodatna” 2 dana (29. i 30. veljače) bit će dodana datumu.
Ako napišete formulu =DATE(2008;3;), tada će formula vratiti 02/29/2008. one. izostavljanjem posljednjeg argumenta Day postavljamo ga jednakim 0. Stoga se formula vraća
Jedan od zanimljive karakteristike Microsoft Excel je DANAS. Ovaj se operator koristi za unos trenutnog datuma u ćeliju. Ali također se može koristiti s drugim formulama u kombinaciji. Pogledajmo glavne značajke funkcije DANAS, nijanse njegovog rada i interakcije s drugim operaterima.
Funkcija DANAS ispisuje datum postavljen na računalu u navedenu ćeliju. Spada u grupu operatera "Datum i vrijeme".
Ali morate razumjeti da sama ova formula neće ažurirati vrijednosti u ćeliji. To jest, ako otvorite program nekoliko dana kasnije i ne izračunate formule u njemu (ručno ili automatski), tada će isti datum biti postavljen u ćeliju, a ne trenutni u ovom trenutku.
Da biste provjerili je li automatsko ponovno izračunavanje instalirano u određenom dokumentu, morate izvršiti niz uzastopnih radnji.
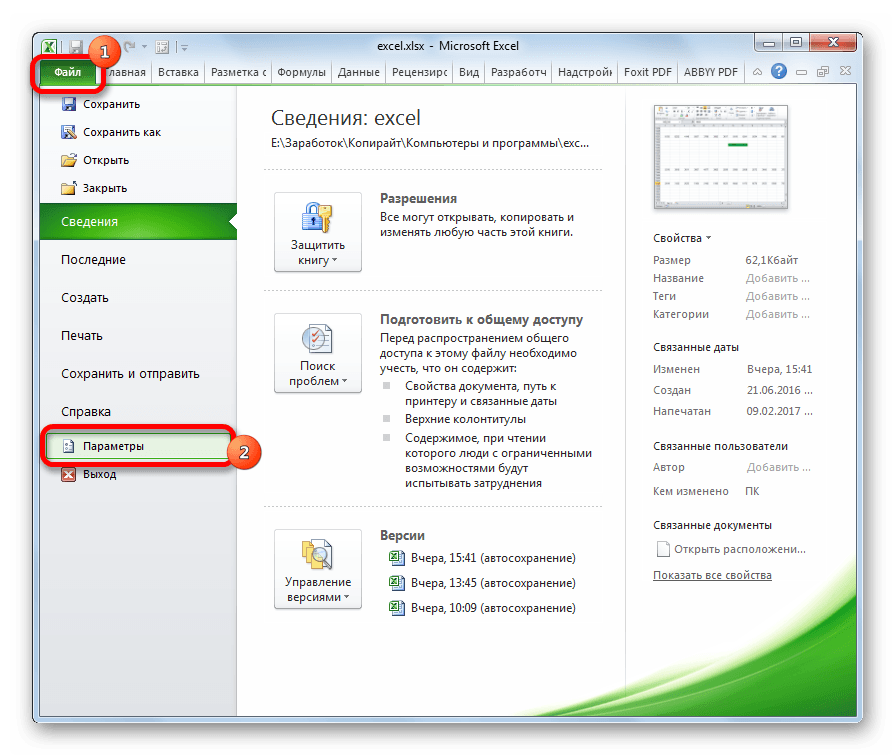
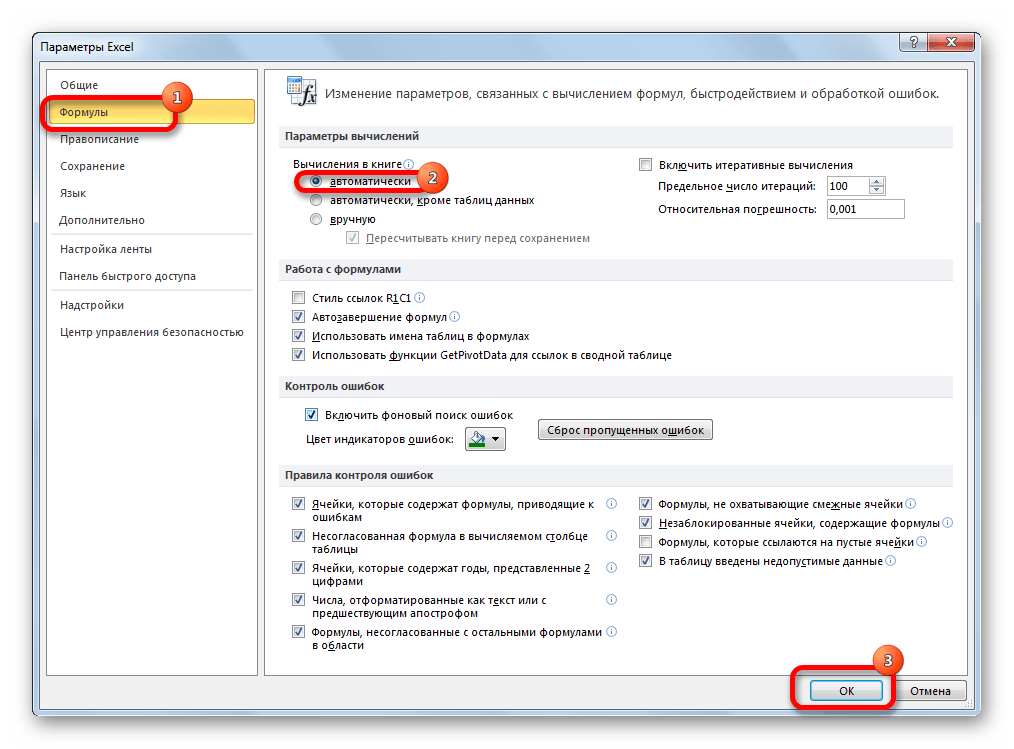
Sada će svaka promjena u dokumentu automatski ponovno izračunati.
Ako iz nekog razloga ne želite postaviti automatski ponovni izračun, tada da biste ažurirali sadržaj ćelije koja sadrži funkciju za trenutni datum DANAS, morate ga odabrati, postaviti kursor u traku formule i pritisnuti gumb Uđi.
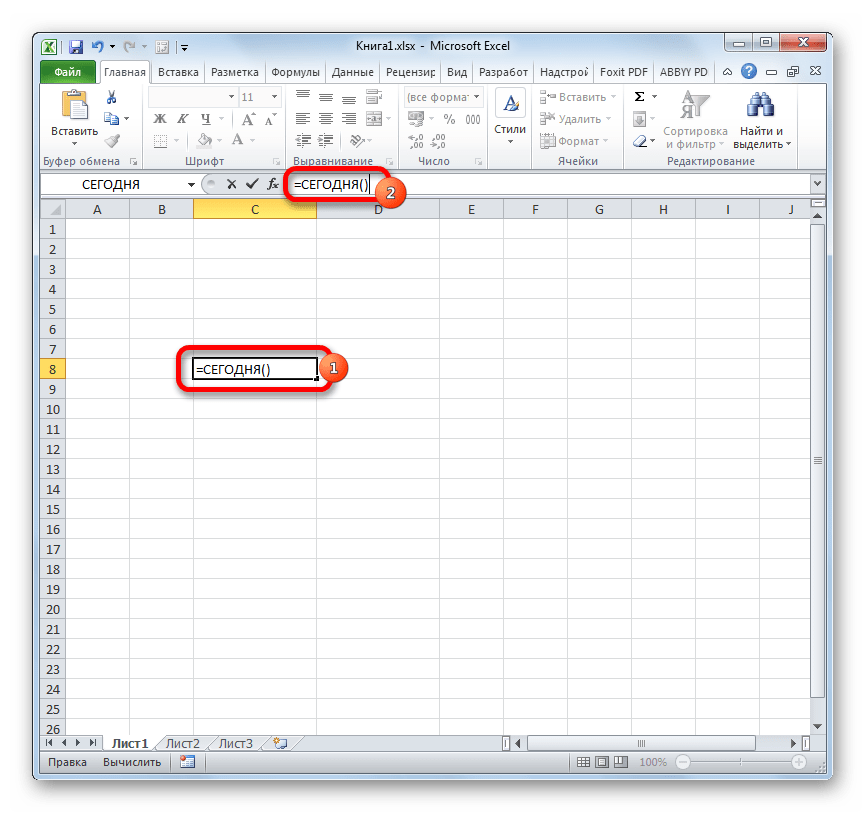
U tom slučaju, kada je automatski ponovni izračun onemogućen, izvršit će se samo za ovu ćeliju, a ne za cijeli dokument.
Metoda 1: Ručni unos funkcije
Ovaj operator nema argument. Njegova sintaksa je prilično jednostavna i izgleda ovako:
DANAS()
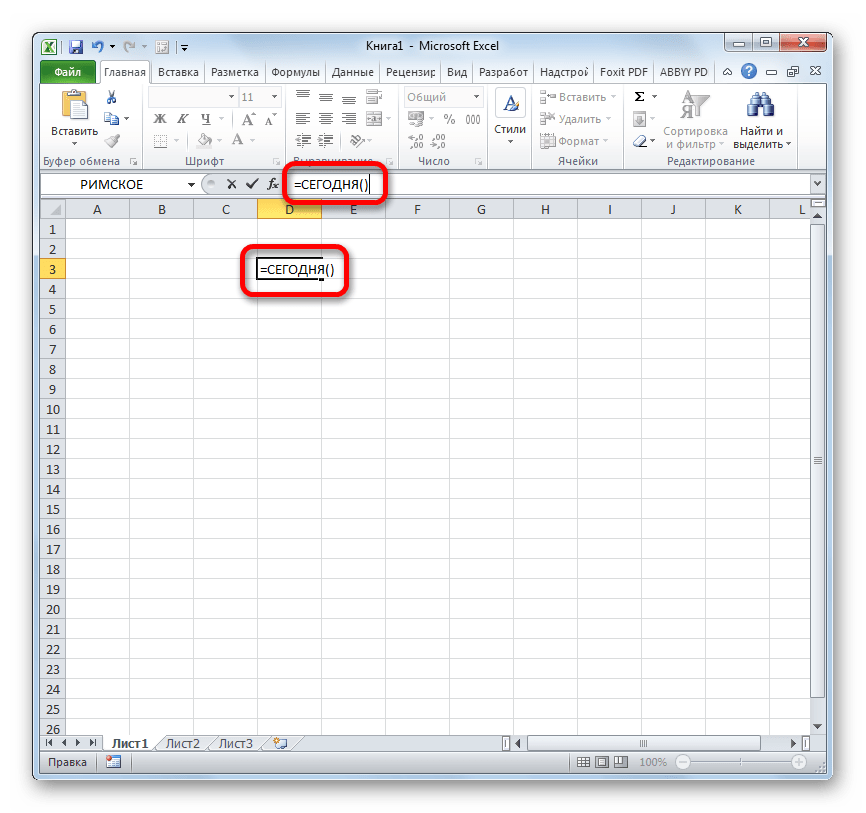
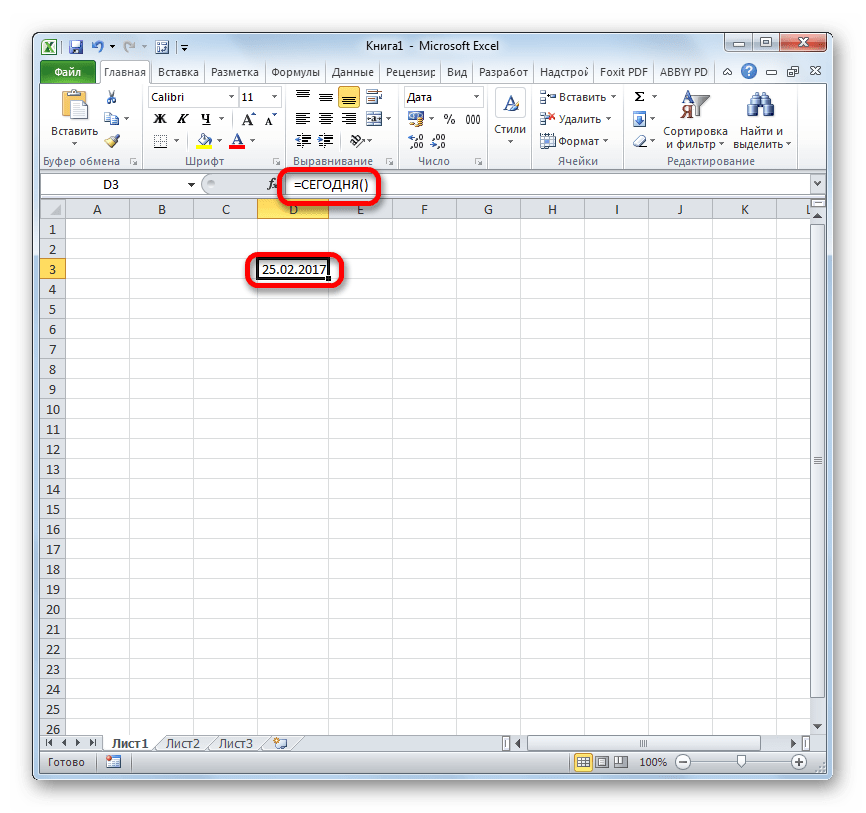
Metoda 2: Korištenje čarobnjaka za funkcije
Alternativno, možete koristiti Čarobnjak za funkcije. Ova je opcija posebno prikladna za početnike u Excelu koji su još uvijek zbunjeni oko naziva funkcija i njihove sintakse, iako je u ovom slučaju najjednostavnija.
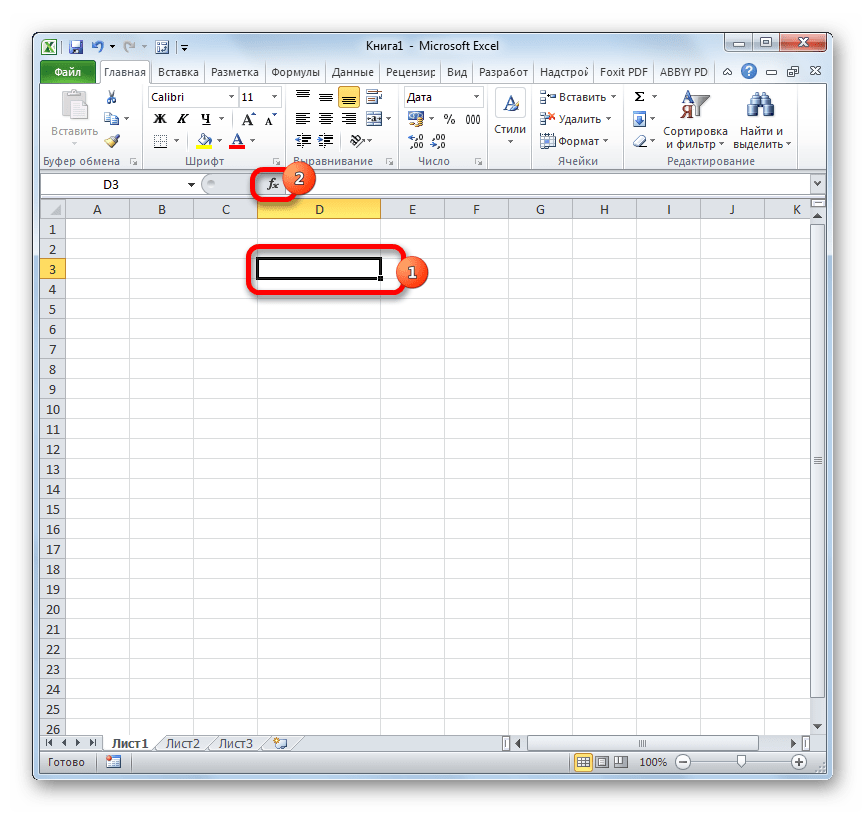
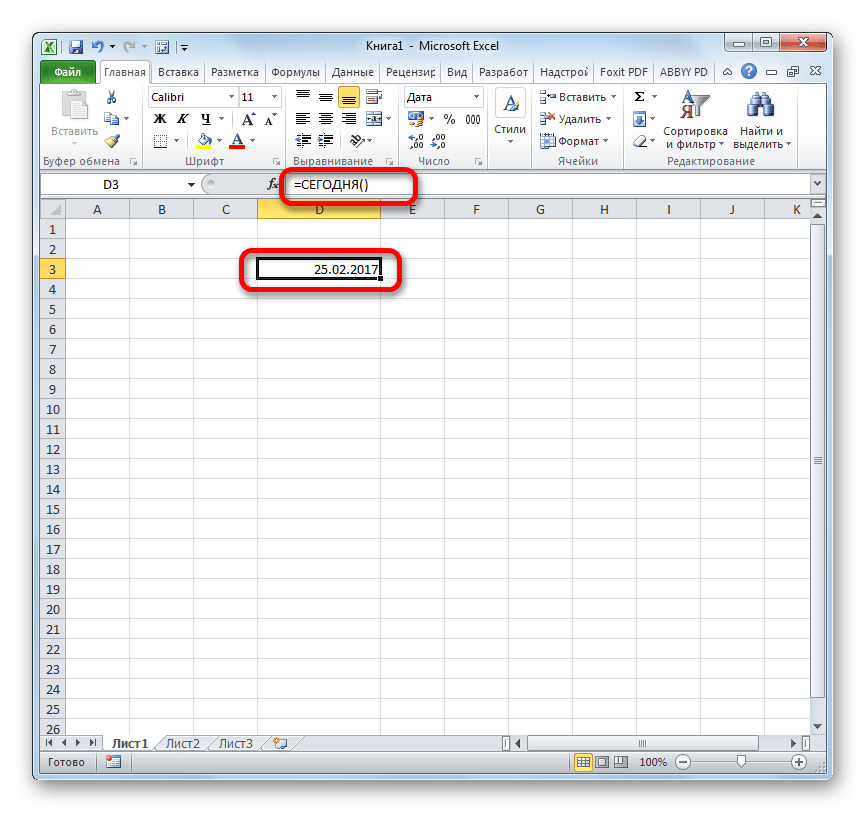
Metoda 3: Promjena formata ćelije
Ako prije ulaska u funkciju DANAS Ako je ćelija imala opći format, automatski će se preoblikovati u format datuma. No, ako je raspon već formatiran za drugu vrijednost, tada se neće promijeniti, što znači da će formula dati netočne rezultate.
Da biste vidjeli vrijednost formata pojedinačne ćelije ili područja na listu, trebate odabrati željeni raspon i, budući da ste na kartici "Početna", pogledati koja je vrijednost postavljena u posebnom obrascu formata na vrpci u blok alata "Broj".
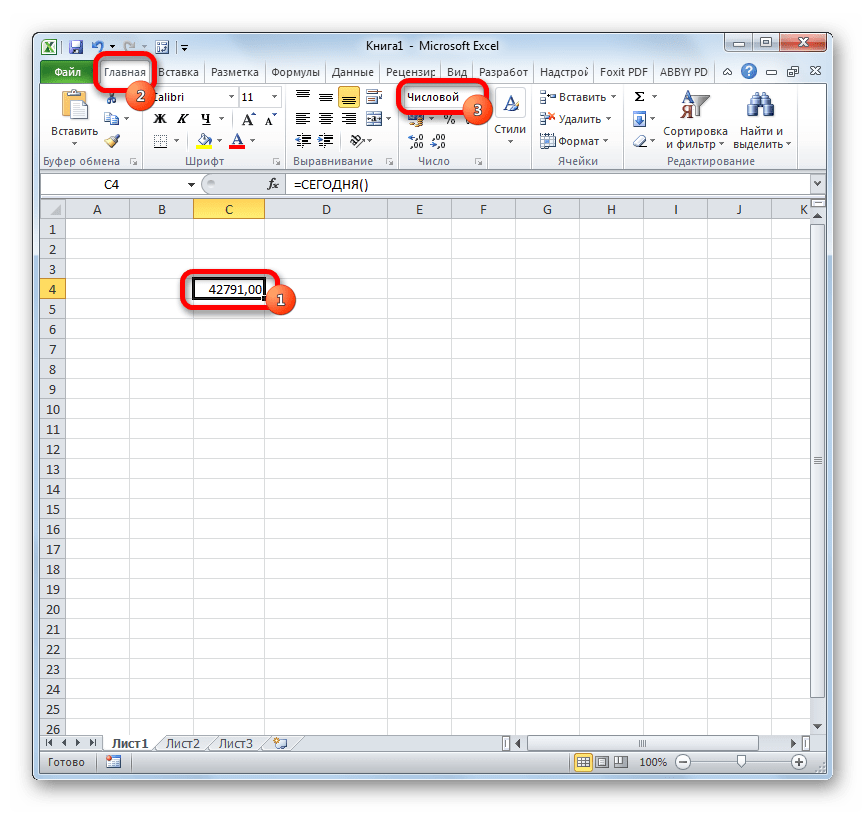
Ako nakon unosa formule DANAS Format ćelije nije automatski postavljen "Datum", tada će funkcija netočno prikazati rezultate. U tom slučaju morate ručno promijeniti format.
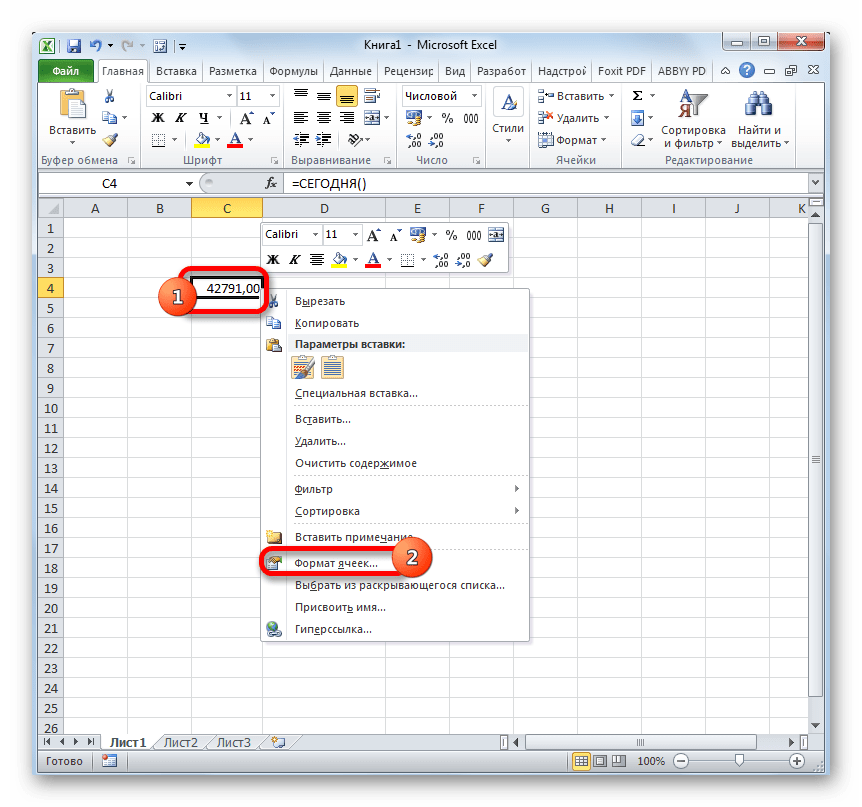
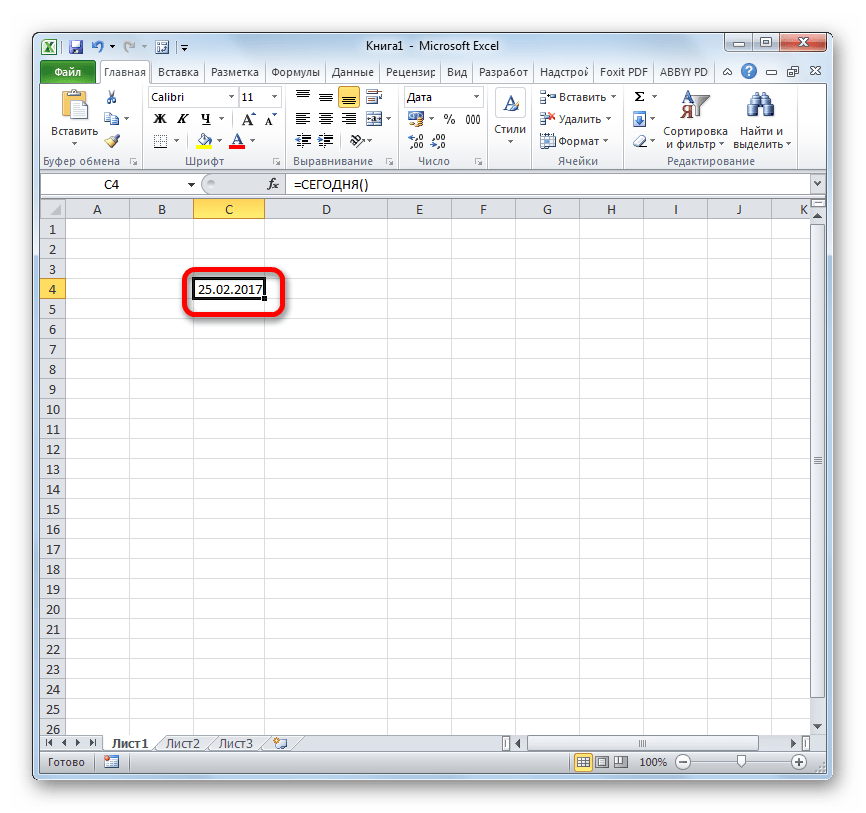
Osim toga, u prozoru za oblikovanje također možete promijeniti prikaz današnjeg datuma. Zadani format je predložak "dd.mm.gggg". Označavanje različitih opcija vrijednosti u polju "Tip", koji se nalazi na desnoj strani prozora za oblikovanje, može se promijeniti izgled prikazivanje datuma u ćeliji. Nakon izmjena ne zaboravite kliknuti na gumb "U REDU".
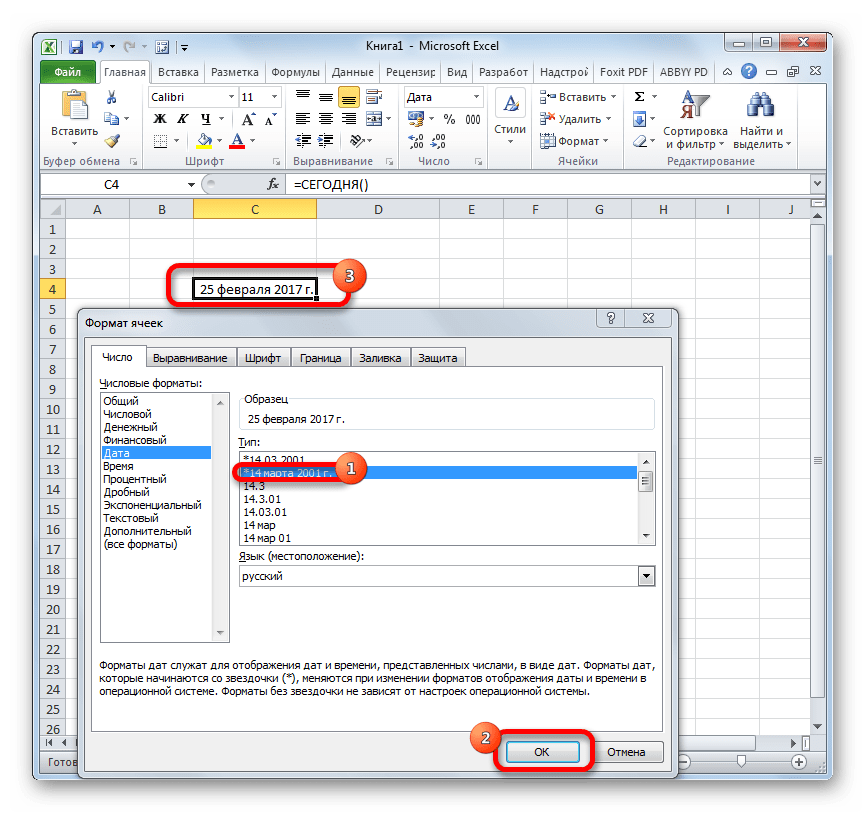
Metoda 4: korištenje TODAY u kombinaciji s drugim formulama
Osim toga, funkcija DANAS može se koristiti kao dio složenih formula. U tom svojstvu, ovaj vam operator omogućuje rješavanje puno širih problema nego kada se koristi samostalno.
Operater DANAS Vrlo je prikladno koristiti ga za izračunavanje vremenskih intervala, na primjer, kada se označava dob osobe. Da biste to učinili, napišite izraz ove vrste u ćeliju:
GODINA(DANAS())-1965
Za primjenu formule kliknite na gumb ENTER.
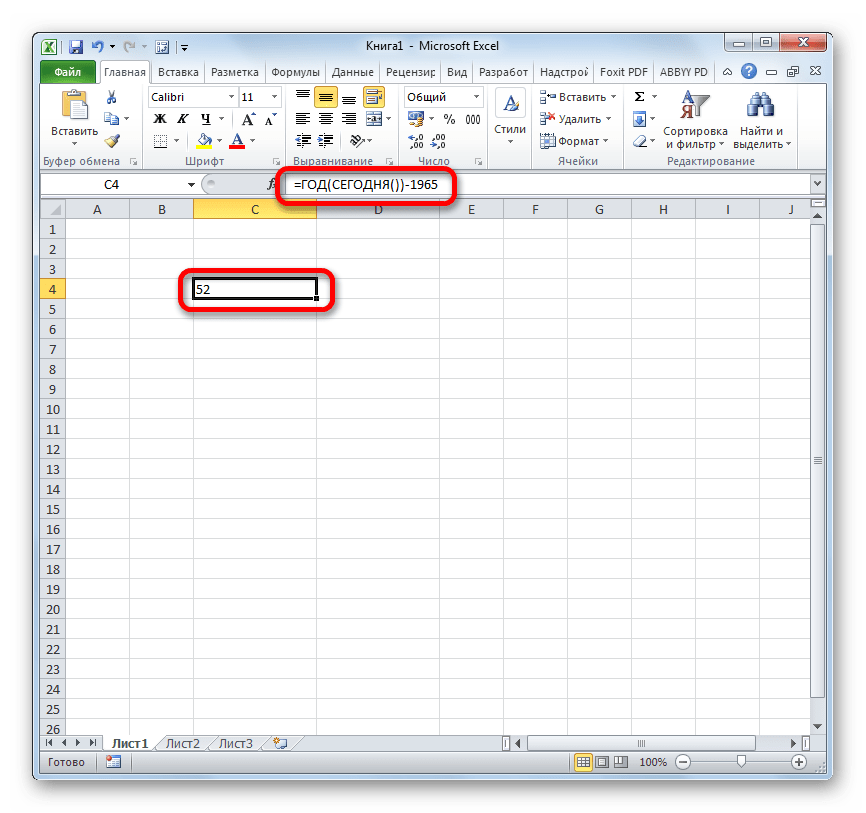
Sada u ćeliji na ispravna postavka ponovno izračunavanje formula dokumenata stalno će prikazivati trenutnu dob osobe rođene 1965. Sličan izraz može se koristiti za bilo koju drugu godinu rođenja ili za izračun godišnjice nekog događaja.
Postoji i formula koja prikazuje vrijednosti u ćeliji nekoliko dana unaprijed. Na primjer, za prikaz datuma od tri dana to bi izgledalo ovako:
DANAS()+3
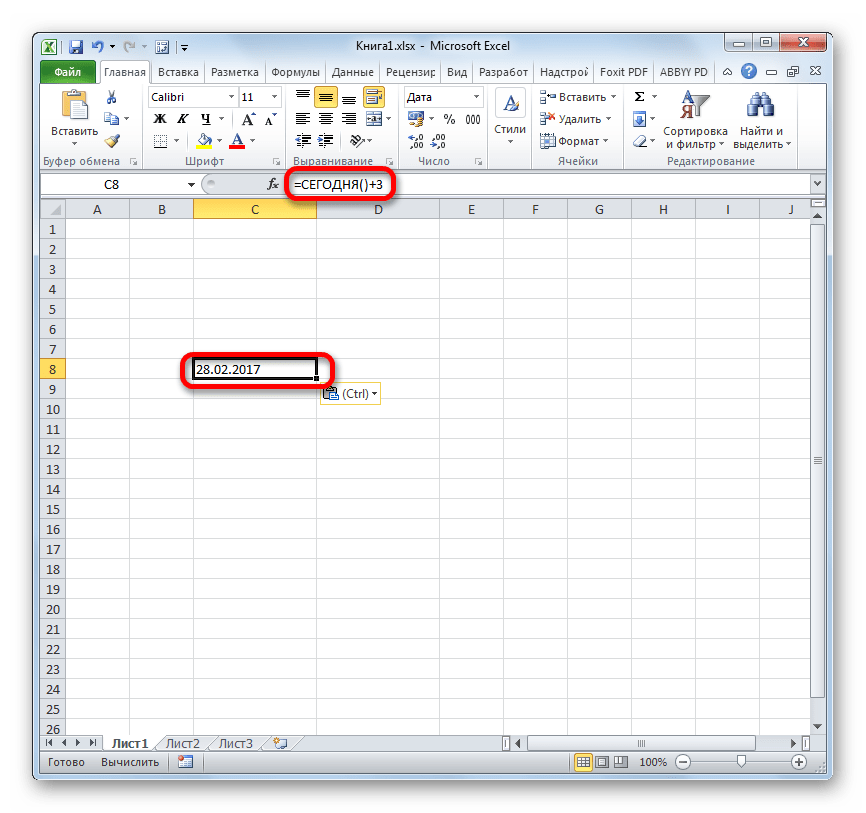
Ako trebate stalno imati na vidiku datum prije tri dana, tada će formula izgledati ovako:
DANAS()-3
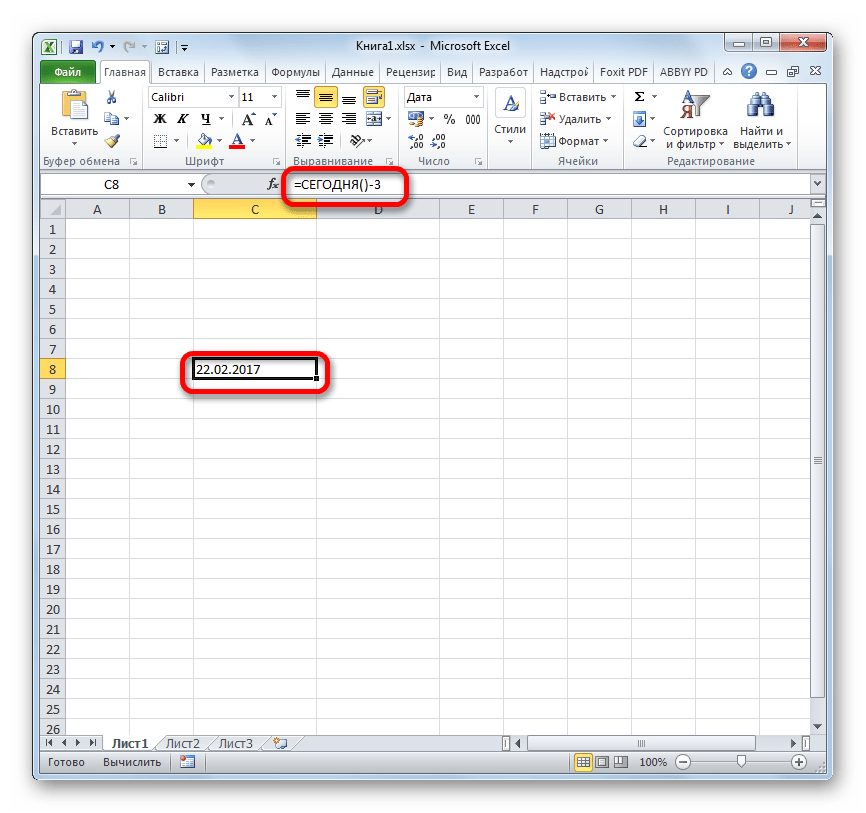
Ako u ćeliji trebate prikazati samo broj trenutnog dana u mjesecu, a ne cijeli datum, tada se koristi sljedeći izraz:
DAN(DANAS())
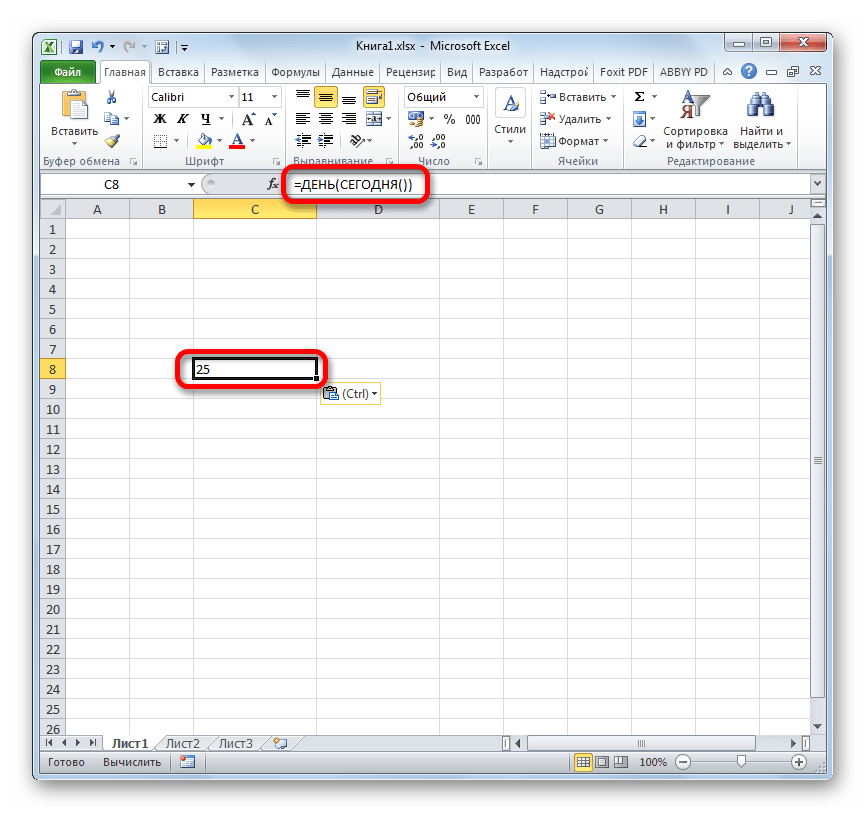
Slična operacija za prikaz broja tekućeg mjeseca izgledat će ovako:
MJESEC(DANAS())
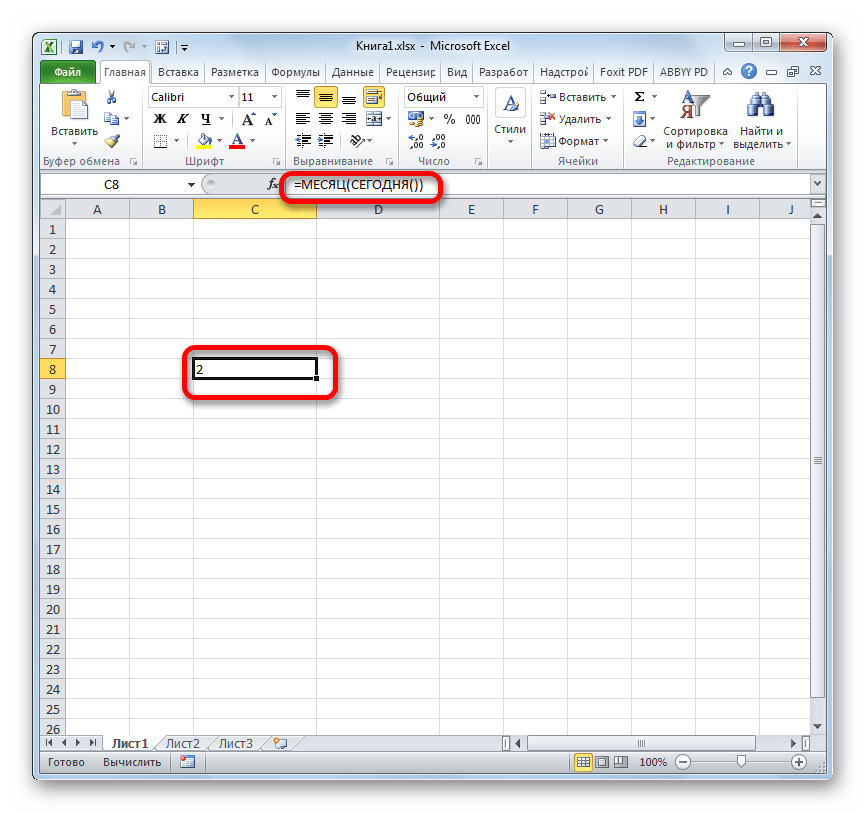
Ako ćelije sadrže netočno formatirane vrijednosti, to može dovesti do pogrešnih izračuna u formulama. Na primjer, umjesto vrste vrijednosti "Datum", ćelija sadrži vrstu vrijednosti "Tekst". Kada pripremate velike količine podataka, trebali biste provjeriti sve vrste vrijednosti kako biste bili sigurni da odgovaraju određenom formatu. Na primjer, tablica je ispunjena podacima iz različitih izvora gdje su u drugačiji način datum je zabilježen. S takvom tablicom ne možete izvoditi razne izračune. Vizualno je teško uočiti gdje je unesen netočan datum u pogrešnom formatu sa stajališta programa Excel.
Pronalaženje formata teksta umjesto datuma u Excelu
Da bismo brzo pronašli pogrešne vrijednosti u Excelu i označili sve ćelije s netočnim formatom, koristit ćemo se uvjetno oblikovanje. Na primjer, uzmimo jednostavnu tablicu:
Pronađite i označite ćelije s netočnim formatom prikaza vrijednosti:
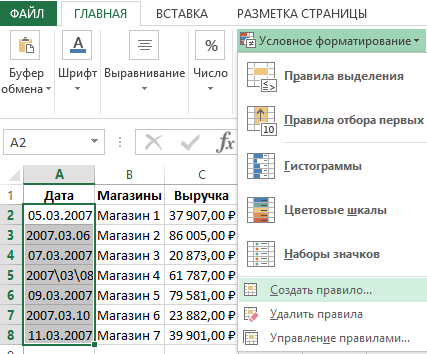

Kao što možete vidjeti na slici, svi datumi u tekstualnom formatu označeni su bojom:
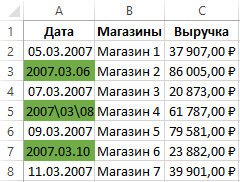
U uvjetima oblikovanja koristili smo jednostavnu funkciju =ETEXT(), koja ima samo 1 argument - poveznicu na ćeliju koja se provjerava. Adresa poveznice u argumentu funkcije ITEXT mora biti relativna jer će svaka ćelija u odabranom rasponu biti provjerena. Ako trenutna ćelija koja se provjerava sadrži tekst (ne datum), to je netočna Excel vrijednost. Tada funkcija ITEXT vraća TRUE i odmah se dodjeljuje toj ćeliji. novi format(zelena ispuna). Naziv funkcije ITEXT treba čitati kao skraćenicu od dvije riječi: Ako TEXT
Na isti način čitamo logičke funkcije koje se mogu koristiti za provjeru drugih formata i tipova podataka u ćelijama:
- ENETEXT – ako nije tekst (funkcija također omogućuje brzo pronalaženje datuma u Excel tekstu);
- ISNUMBER – ako je broj (omogućuje brzo pronalaženje netočnih formata brojeva u Excelu);
- EOS – ako postoji greška;
- GREŠKA – ako postoji greška;
- IFERROR – ako postoji greška (ovo nije logička funkcija, ali ga je lako optimizirati za ovaj zadatak);
- PRAZAN – ako je prazan;
- ELOGIC – ako je logička vrijednost;
- UND – ako je vrijednost nedostupna (#N/A);
- UNEVEN – ako je vrijednost neparna;
- EVEN – ako je vrijednost parna;
- LINK – ako je link;
- FORMULA – ako formula.
Ako želite, sve funkcije možete isprobati eksperimentalno.



