Debian 4 korak po korak upute za instalaciju. Instaliranje Debian Linuxa
Operativni sustav Debian jedna je od prvih distribucija temeljenih na Linux kerneli. S obzirom na to, proces instalacije može se činiti kompliciranim mnogim korisnicima koji su se tek odlučili upoznati s ovim sustavom. Kako biste izbjegli bilo kakve probleme tijekom toga, preporučuje se slijediti upute koje će biti navedene u ovom članku.
Prije nego što nastavite izravno s instaliranjem Debiana 9, vrijedi izvršiti neke pripreme. Prije svega, provjerite s zahtjevi sustava ovaj operativni sustav. Iako nije zahtjevan što se tiče snage računala, da se izbjegne nekompatibilnost vrijedi ga posjetiti, gdje je sve detaljno opisano. Također pripremite Flash disk od 4 GB, jer bez njega nećete moći instalirati OS na svoje računalo.
Debian 9 morate preuzeti isključivo sa službene web stranice razvojnog programera, time ćete izbjeći zarazu vašeg računala virusom i kritične pogreške kada koristite već instaliran OS.

Nakon toga počet će se preuzimati distribucijska slika Debiana 9. Nakon dovršetka prijeđite na sljedeći korak ove upute.
Korak 2: Snimite sliku na medij
Imajući preuzetu sliku na računalu, morate stvoriti USB flash pogon za podizanje sustava, tako da možete pokrenuti računalo s njega. Proces izrade može izazvati mnoge poteškoće za prosječnog korisnika, stoga se preporuča pogledati upute na našoj web stranici.
Korak 3: Pokrenite računalo s flash pogona
Nakon što imate flash pogon sa snimljenom slikom Debiana 9, morate ga umetnuti u priključak računala i pokrenuti s njega. Da biste to učinili, morate ući u BIOS i napraviti neke postavke. Nažalost, univerzalne upute, ali na našim stranicama možete saznati sve potrebne informacije.
Korak 4: Pokrenite instalaciju
Instalacija Debiana 9 počinje iz glavnog izbornika instalacijske slike, gdje odmah trebate kliknuti na stavku "Grafička instalacija".

Nakon toga počinje stvarna konfiguracija budućeg sustava;
- Odaberite jezik programa za instalaciju. Pronađite svoj jezik na popisu i kliknite gumb "Nastaviti". Ruski jezik će biti odabran u članku, ali to činite po vlastitom nahođenju.
- Molimo navedite svoju lokaciju. Prema zadanim postavkama nudi vam se izbor jedne ili više zemalja (ovisno o jeziku koji ste prethodno odabrali). Ako ono što vam treba nije na popisu, kliknite na stavku "ostalo" i odaberite ga s popisa, a zatim kliknite "Nastaviti".
- Odredite raspored tipkovnice. S popisa odaberite zadani jezik kojem će odgovarati i kliknite gumb "Nastaviti".
- Odaberite prečace koji će, kada se pritisnu, promijeniti jezik izgleda. Sve ovisi o vašim željama - odaberite tipke koje su vam prikladnije za korištenje.
- Pričekajte dok se ne završi postupak preuzimanja i instaliranja dodatnih komponenti sustava. Svoj napredak možete pratiti gledajući odgovarajući indikator.
- Unesite naziv vašeg računala. Ako ćete računalo koristiti kod kuće, odaberite bilo koje ime i pritisnite gumb "Nastaviti".
- Unesite naziv svoje domene. Možete jednostavno preskočiti ovu operaciju pritiskom na gumb "Nastaviti" ako će se računalo koristiti kod kuće.
- Unesite lozinku za superkorisnika i potvrdite je. Važno je napomenuti da se lozinka može sastojati od samo jednog znaka, ali bolje je koristiti složeni kako neovlaštene osobe ne bi mogle komunicirati s elementima vašeg sustava. Nakon unosa kliknite "Nastaviti".

Važno: ne ostavljajte polja prazna, inače sami nećete moći raditi s elementima sustava koji zahtijevaju prava superkorisnika.
- Unesite svoje korisničko ime.
- Unesite naziv svog računa. Obavezno ga zapamtite jer će ponekad poslužiti kao prijava za pristup elementima sustava koji zahtijevaju prava superkorisnika.
- Uđi lozinka sustava i potvrdite, zatim kliknite gumb "Nastaviti". Bit će potrebno prijaviti se na radnu površinu.
- Odredite svoju vremensku zonu.











Nakon toga početno postavljanje budućeg sustava može se smatrati završenim. Instalater će učitati program za particioniranje diska i prikazati ga na zaslonu.

Korak 5: Particioniranje diska
Program za particioniranje diska dočekat će vas s izbornikom u kojem trebate odabrati način particioniranja. Od svih se mogu izdvojiti samo dva: "Automatski - koristi cijeli disk" I "Ručno". Vrijedi pobliže pogledati svaku pojedinačno.
Automatsko particioniranje diska
Ova je opcija savršena za one korisnike koji ne žele razumjeti sve zamršenosti particioniranja diska. Ali odabirom ove metode slažete se da će sve informacije na disku biti izbrisane. Stoga je preporučljivo koristiti ga ako je disk potpuno prazan ili vam datoteke na njemu nisu važne.
Dakle, da biste automatski particionirali disk, učinite sljedeće:

Nakon ovih koraka započet će proces instalacije sustava, a čim se završi, možete odmah početi koristiti Debian 9. Ali ponekad automatsko particioniranje diska nije prikladno za korisnika, pa to morate učiniti ručno.
Ručno particioniranje diska
Dobra stvar kod ručnog particioniranja diska je ta što možete samostalno kreirati sve particije koje trebate i svaku od njih prilagoditi svojim potrebama. Da biste to učinili, učinite sljedeće:

Nakon što je kreirana nova particijska tablica, trebate odlučiti koje ćete particije izraditi. Članak će predstaviti detaljne upute prema markupu sa srednjom razinom sigurnosti, što je savršeno za većinu korisnika. U nastavku možete vidjeti primjere drugih opcija označavanja.

Korijenska particija je stvorena, sada kreirajmo swap particiju. Da biste to učinili:

Root particija i swap particija su napravljene, preostaje samo napraviti home particiju. Da biste to učinili, slijedite ove upute:

Sada je sav slobodan prostor vaš tvrdi disk treba podijeliti na dijelove. Trebali biste vidjeti nešto poput ovoga na ekranu:

U vašem slučaju, veličine svake particije mogu varirati.
Ovo dovršava izgled diska, pa označite liniju “Završi particioniranje i zapiši promjene na disk” i pritisnite tipku "Nastaviti".

Kao rezultat toga, dobit ćete detaljno izvješće o svim učinjenim promjenama. Ako se sve njegove točke podudaraju s prethodno izvedenim radnjama, postavite prekidač na položaj "Da" i pritisnite "Nastaviti".

Alternativne opcije particioniranja diska
Gore su navedene upute za označavanje diska srednje sigurnosti. Možete koristiti drugu. Sada će biti predstavljene dvije opcije.
Slaba zaštita (odlično za početnike koji se samo žele upoznati sa sustavom):
- particija #1 – root particija (15 GB);
- particija #2 – swap particija (volumen RAM-a).
Maksimalna zaštita (prikladno za korisnike koji planiraju koristiti OS kao poslužitelj):
- particija #1 - korijenska particija (15 GB);
- odjeljak #2 - /čizma s parametrom ro(20 MB);
- particija #3 – swap particija (volumen RAM-a);
- odjeljak #4 - /tmp s parametrima nosuid, čvor dev I noexec(1-2 GB);
- odjeljak #5 - /val/log s parametrom noexec(500 MB);
- odjeljak #6 - /dom s parametrima noexec I čvor dev(preostali prostor).
Kao što vidite, u drugom slučaju morate stvoriti mnogo particija, ali nakon instaliranja operativnog sustava bit ćete sigurni da nitko neće moći prodrijeti izvana.
Korak 6: Dovršite instalaciju
Odmah nakon što slijedite prethodne upute, započet će instalacija osnovnih komponenti Debiana 9. Ovaj proces može potrajati dosta dugo.

Kada bude dovršen, morat ćete postaviti još nekoliko parametara da biste ga dovršili. puna instalacija operativni sustav.
- U prvom prozoru postavki upravitelja paketa odaberite "Da" ako imate dodatni disk s komponentama sustava, inače kliknite "Ne" i kliknite na gumb "Nastaviti".
- Odaberite državu u kojoj se nalazi zrcalna arhiva sustava. Ovo je neophodno kako bi se osiguralo brzo preuzimanje dodatnih komponenti sustava i softvera.
- Identificirajte Debian 9 zrcaljenje arhive. Optimalan izbor htjeti "ftp.ru.debian.org".

Napomena: ako ste u prethodnom prozoru odabrali drugu državu prebivališta, tada će umjesto "ru" u zrcalnoj adresi biti prikazan drugi regionalni kod.
- Pritisnite gumb "Nastaviti", ako ne namjeravate koristiti proxy poslužitelj, u protivnom unesite njegovu adresu u odgovarajuće polje za unos.
- Pričekajte da se završi preuzimanje i instalacija dodatnog softvera i komponenti sustava.
- Odgovorite na pitanje želite li da sustav na tjednoj bazi šalje anonimne statistike programerima distribucije o često korištenim paketima.
- Odaberite s popisa okruženje radne površine koje želite vidjeti na svom sustavu i dodatno softver. Nakon odabira kliknite "Nastaviti".
- Pričekajte dok se komponente odabrane u prethodnom prozoru preuzmu i instaliraju.

Napomena: proces izvršavanja zadatka može biti prilično dugotrajan - sve ovisi o brzini vašeg interneta i snazi procesora.
- Dajte dopuštenje za instaliranje GRUB-a u glavni zapis za pokretanje odabirom "Da" i prešanje "Nastaviti".
- Odaberite s popisa pogon na kojem će se nalaziti GRUB boot loader. Bitno je da se nalazi na istom disku na kojem je instaliran i sam operativni sustav.
- Pritisnite gumb "Nastaviti" da ponovno pokrenete svoje računalo i počnete koristiti svoj tek instalirani Debian 9.









Kao što možete razumjeti, ovo dovršava instalaciju sustava. Nakon ponovnog pokretanja računala bit ćete prebačeni na izbornik GRUB pokretački program, u kojem je potrebno odabrati OS i kliknuti Uđi.
Zaključak
Nakon dovršetka svih gore navedenih koraka, vidjet ćete radnu površinu Debiana 9. Ako se to ne dogodi, pregledajte sve korake u instalacijskom vodiču i ako pronađete nedosljednosti s vašim radnjama, pokušajte ponovno pokrenuti proces instalacije OS-a kako biste postigli željeni rezultat. .
Kad sam se prvi put upoznao s Linuxom, odmah se postavilo pitanje koju distribuciju odabrati, jer se pokazalo da ih ima puno i sve su različite. Nakon opsežnog proučavanja raznih materijala, odlučio sam početi učiti Linux od Debiana. Zašto baš s Debianom? Odgovor je vrlo jednostavan:
- Za Debian postoji ogromna količina informacija na internetu.
- Debian nije novi sustav i ima vrlo veliku zajednicu.
- Debian je stabilan i dobro testiran.
- Mnoge popularne distribucije (Ubuntu, Mint, itd.) razvijene su na temelju Debiana. Prema tome, nakon što smo ga proučili, moći ćemo ih koristiti.
Gdje početi?
Započnimo s preuzimanjem distribucije sa službene Debian web stranice.
Nakon odlaska na stranicu, u gornjem desnom kutu kliknite Download Debian
Nakon završetka preuzimanja, imamo distribucijsku sliku najnovije stabilne verzije Debiana.
Da biste ga instalirali, morate ga izrezati na disk ili izraditi instalacijski flash pogon ili ako planirate instalirati Debian na virtualni stroj, montirajte ga na virtualni pogon. Kako instalirati operativne sustave na virtualni strojevi pogledat ćemo to u drugom članku.
Počnimo instalirati Debian.
Prvo što vidimo kada započnemo instalaciju je početna stranica instalacije.
Odaberite Napredne opcije


Sljedeći prozor je instalacijski izbornik. Ovdje samo kliknemo Nastaviti.


U sljedećem prozoru odaberite mjesto i kliknite Nastaviti


U sljedećem prozoru ne morate ništa odabrati, samo kliknite Nastaviti

U sljedećem prozoru kliknite nekoliko puta Nastaviti dok ne uđemo u postavke tipkovnice

U postavkama tipkovnice odaberite ruski i kliknite Nastaviti

U sljedećem prozoru postavki tipkovnice odaberite način promjene jezika tipkovnice i kliknite Nastaviti

Sljedeća stavka izbornika instalacije Pronalaženje i montiranje CD-ROM-a. Ovdje ne morate ništa odabrati, samo kliknite nekoliko puta Nastaviti



U sljedećoj stavci izbornika Učitavanje komponenti za postavljanje s CD-a Ovdje također ne odabiremo ništa, samo kliknemo nekoliko puta Nastaviti
Sljedeća točka Definicija mrežna kartica klikNastaviti.
Ovdje biramo jer mrežne parametre trebate unijeti ručno ili automatski. Klik Nastaviti

U sljedećem prozoru trebate unijeti naziv računala i kliknuti Nastaviti

U sljedećem prozoru enter naziv domene(ako vaše računalo nije u domeni, onda možete samo localhost) i kliknite Nastaviti

Sljedeća stavka izbornika Postavljanje korisničkih računa i lozinki klik Nastaviti
Ostavite sve kako jest i pritisnite Nastaviti

U sljedećem prozoru unesite lozinku superkorisnika i kliknite Nastaviti

U sljedećem prozoru kreirajte običnog korisnika


Sljedeća stavka izbornika Definicija diska klik Nastaviti i idite na Particioniranje diska
Odaberite ručno

Disk možete particionirati na različite načine (za specifične potrebe i zadatke). U ovom članku koristimo najjednostavniju metodu particioniranja cijelog diska. Više o Linux particijama i mogućnostima pravilnog particioniranja možete pročitati u članku Particije i particioniranje diska u Linuxu.
Odaberite disk koji ćemo označiti

Nastaviti

U sljedećem prozoru odaberite slobodno mjesto i kliknite Nastaviti

U sljedećem prozoru ponudit će vam se izbor da ručno izradite potrebne diskove određivanjem njihove veličine ili dopustite sustavu da automatski označi slobodno područje. U slučaju automatskog označavanja, bit će vam ponuđeno nekoliko opcija označavanja.
Odaberemo Automatski označi slobodan prostor i kliknemo Nastaviti

U sljedećem prozoru ponudit će vam se 3 opcije za particioniranje diska.


U sljedećem prozoru odaberite Da i kliknite Nastaviti

U sljedećem prozoru ostavite sve nepromijenjeno i kliknite Nastaviti

Čeka se završetak instalacije osnovni sustav




Bolje je koristiti repozitorij u svojoj zemlji; paketi će se brže preuzimati.


U sljedećem prozoru ne mijenjamo ništa. Klik Nastaviti.

Odredit će vaš izbor u sljedećem prozoru izgled svoju radnu površinu. Možete odabrati više stolnih računala i desktopa i odabrati onu koju želite kada se prijavite.

Sljedeći prozor od vas će tražiti da instalirate bootloader sustava. Zadana postavka je Da, ne mijenjaj ništa, klikni Nastaviti.

Označavamo gdje instalirati

Čekamo završetak preuzimanja.

Ako je instalacija bila uspješna, vidjet ćemo prozor s informacijama koji pokazuje da je instalacija završena i da možemo pokrenuti sustav. Klik Nastaviti, stroj se ponovno pokreće i sustav se pokreće.

Nakon što se sustav podigne, vidjet ćemo autorizacijski prozor za prijavu u Debian. Unesite korisničko ime i lozinku koje smo kreirali tijekom procesa instalacije i kliknite Prijava

Pa, to je sve. čestitamo! Upravo ste instalirali operativni sustav Debian Linux.

Nakon dvije godine razvoja, došlo je do dugoočekivanog stabilnog izdanja distribucije Debian 9. Ovo je distribucija koja sadrži najstabilnije verzije paketa, vrlo je dobro testirana i stoga se često koristi na poslužiteljima gdje je potrebna povećana stabilnost.
Nova verzija nije donijela puno promjena, glavne su prijelaz na MariaDB, poboljšan UEFI podrška, ažurirani mnogi paketi i još mnogo toga. Za više informacija o tome što je novo u Debianu 9, pogledajte poseban članak, ali danas ćemo pogledati kako instalirati Debian 9 Stretch na računalo ili prijenosno računalo.
Priprema za ugradnju
Prije nego što prijeđemo na instalaciju sustava, moramo sve pripremiti, preuzeti slike, snimiti ih na diskove ili flash pogon, a također konfigurirati BIOS.
Korak 1. Učitajte sliku
Sliku možete preuzeti na službenoj stranici. Otvorite poveznicu na kojoj piše stabilno izdanje, zatim odaberite arhitekturu i format koji želite:


Zatim preostaje samo preuzeti potrebne slike. Programeri daju tri diska, oni sadrže sve potrebne pakete, ali samo prvi će biti dovoljan za instalaciju, svi ostali paketi će se zatim preuzeti putem interneta.
Korak 2. Snimanje slike na medij
Za pisanje na disk u Linuxu možete koristiti k3b, au Windowsu UltraISO. Nemojmo duljiti o ovome. Danas je sve popularnije snimati sliku na flash pogon. Ako ste preuzeli samo jednu sliku, onda je sve jednostavno, samo je trebate napisati pomoću uslužnog programa dd:
dd if=~/debian.iso of=/dev/sdc1
Ovdje je /dev/sdc1 naziv uređaja vašeg flash pogona. Također možete koristiti Unetbootin ili bilo koji drugi uslužni program. Ali ako ste preuzeli sve tri slike i želite ih koristiti tijekom instalacije, tada vam je potreban još jedan flash pogon, samo raspakirajte njihov sadržaj u zasebne mape na tom flash pogonu.
Korak 3. Podešavanje BIOS-a
Nakon što je sve spremno, preostaje samo konfigurirati BIOS za pokretanje s medija. Da biste to učinili, ponovno pokrenite računalo i kliknite Del, F8, F2 ili Shift+F2 tijekom početnog zaslona BIOS-a. Zatim idite na karticu "Čizma" i odaberite tamo u odjeljku "Uređaj za pokretanje Prioritet" vaš uređaj je na prvom mjestu.

Instaliranje debiana 9 s flash pogona gotovo je isto kao i instaliranje s diska, samo trebate odabrati ispravan uređaj u BIOS-u.
Instalacija Debiana 9
Sada pogledajmo pobliže kako instalirati Debian 9. Važno je reći da se instalacijski program malo promijenio u pogledu sučelja, ali tijek rada ostaje isti.
Korak 4: Metoda instalacije
Pokrenut će se odmah nakon ponovnog pokretanja instalacijska slika, u prvom koraku moramo odabrati način instalacije:

Razmotrit ću grafičku instalaciju "Grafički".
Korak 5. Jezik sustava
U sljedećem koraku odaberite jezik na kojem želite koristiti Debian:

Korak 6: Lokacija

Korak 7: Raspored tipkovnice
Odaberite drugi raspored tipkovnice, a zatim tipku za promjenu rasporeda:


Korak 8. Naziv računala
Pričekajte dok upravitelj paketa i operacije postavljanja mreže ne budu dovršene, a zatim navedite naziv vašeg računala:



Korak 9: Postavljanje superkorisnika
Unesite lozinku superkorisnika dva puta:

Korak 10: Postavljanje standardnog korisnika
Uđi puno ime korisnika, koji će biti prikazan na ploči iu izborniku za prijavu:

Unesite svoje korisničko ime:
 Zadnji korak, stvaranje lozinke:
Zadnji korak, stvaranje lozinke:
 Korak 11. Particioniranje diska
Korak 11. Particioniranje diska
Ako imate prazan disk, možete automatski odabrati particiju i sustav će kreirati particije koje su potrebne za najispravniji rad. Ali u ovom ćemo članku pogledati ručno particioniranje diska. Stoga, u pitanju čarobnjaka o označavanju, odabiremo "Ručno":

Korak 12: Pregradna tablica
Odaberite uređaj na koji želite instalirati Debian 9:
 Ako je disk čist, uslužni program će ponuditi stvaranje nove tablice particija:
Ako je disk čist, uslužni program će ponuditi stvaranje nove tablice particija:

Korak 13: Particija pokretačkog programa
Vrijeme je za izradu prve particije, napravit ćemo particiju za bootloader. Preporuča se napraviti ovu particiju ako imate nekoliko distribucija Linuxa na računalu, a također i ako koristite LVM; u ostalim slučajevima particija nije potrebna.
 Odaberite "Slobodan prostor"
i pritisnite "Nastaviti". U izborniku koji se otvori odaberite "Stvori novi odjeljak". Zatim navedite datotečni sustav "Ext2", oznaka "Čizma", rezervacija - 0%. Točka montiranja je /boot. Većina važan parametar- točka montiranja, sve ostalo nije toliko važno. Također morate postaviti stavku "Podizanje oznake" na poziciju "Na".
Odaberite "Slobodan prostor"
i pritisnite "Nastaviti". U izborniku koji se otvori odaberite "Stvori novi odjeljak". Zatim navedite datotečni sustav "Ext2", oznaka "Čizma", rezervacija - 0%. Točka montiranja je /boot. Većina važan parametar- točka montiranja, sve ostalo nije toliko važno. Također morate postaviti stavku "Podizanje oznake" na poziciju "Na".






Kada završite, dodirnite "Postavljanje particije je dovršeno".
Korak 14: Korijenska particija
Stvorena slično kao i prethodna particija, samo što trebate koristiti više od 10 GB prostora na disku i točku montiranja "/" .





Datotečni sustav može biti bilo koji prikladan za root, na primjer, ext4, btrfs, xfs, ali ne ntfs ili fat.
Korak 15. Zamijenite particiju
Sve je isto, samo datotečni sustav- "Swap prostor", a veličina treba biti jednaka količini OVAN u slučaju da želite koristiti način hibernacije.





Korak 16. Početna sekcija
Za početni odjeljak možete dodijeliti sav prostor koji je ostao od prethodnih odjeljaka. Vaše datoteke, videozapisi, glazba bit će pohranjeni ovdje. Točka montiranja je /home/. Datotečni sustav po vašem izboru, ali ne NFTS ili FAT.





Korak 17. Dovršavanje označavanja
Nakon što je sve spremno, odaberite "Postavljanje diska dovršeno":

U sljedećem prozoru kliknite "Da", za potvrdu snimanja promjena.
Korak 18: Instalacija sustava
Pričekajte da se završi instalacija osnovnih komponenti distribucije, to može potrajati do deset minuta:


Korak 19. Dodatni softver
Što se tiče nekoliko diskova koje smo snimili, u ovoj fazi oni se mogu skenirati i zatim umetnuti ako je potrebno:


Instalacija i preuzimanje paketa s interneta može potrajati dosta vremena.

Korak 20. Instalacija bootloadera
Potvrdite da trebate instalirati bootloader:

Zatim odaberite odjeljak za njega:

Korak 21: Dovršavanje
Nakon još nekoliko sekundi, program će vas obavijestiti da je instalacija Debiana dovršena i da možete ponovno pokrenuti računalo:

Korak 22. Pokretanje sustava
Iz izbornika Grub odaberite prvu stavku:

Korak 23. Prijava
Odaberite korisnika kojeg ste stvorili tijekom instalacije i unesite njegovu lozinku:


Korak 24: Gotovo
Ovdje je radna površina. Sada je sustav potpuno spreman za korištenje i možete pristupiti njegovoj personalizaciji i konfiguraciji.


Zaključci
Sada znate kako instalirati Debian 9 na svoje računalo putem GUI. Sasvim je jednostavno. Instalacija sustava na poslužitelj pomoću pseudografike bit će malo kompliciranija, ali koriste se svi isti koraci, možda ćemo to pogledati u nekom od sljedećih članaka. Nadam se da su vam ove informacije bile korisne.
Nedavno objavljeno nova verzija Debian 8 Jessie. Ovo je trenutno prilično popularna distribucija; ja je često koristim u razne svrhe. Postoji mogućnost. Napravit ćemo čistu instalaciju.
Instalirat ćemo 64-bitnu verziju Debiana 8 Jessie iz minimalne slike koja se zove debian-8.0.0-amd64-netinst. Možete ga nabaviti na debian.org. Za uspješnu instalaciju, poslužitelj će trebati pristup Internetu tijekom procesa instalacije. Umetnemo disk u sustav i podignemo s njega. Dočekuje nas izbornik za pokretanje s raznim opcijama:
- Instalirati
- Grafička instalacija
- Napredne opcije
- Instalirajte sa sintezom govora
Prva opcija je instalacija pomoću tekstualnog instalacijskog programa, druga je grafički instalacijski program. Instalirat ćemo pomoću grafičkog instalatera. Ali ako se iz nekog razloga grafički instalacijski program ne pokrene umjesto vas, to se događa, pokušajte instalirati u tekstualnom načinu.
Navodimo lokaciju:
Odaberite raspored tipkovnice. Osobno mi je draže kada imam engleski raspored prema zadanim postavkama. Tako mi je zgodnije. Ako više volite raditi s ruskim, odaberite ruski:
Zatim slijedi spajanje diska i učitavanje komponenti za instalaciju automatsko podešavanje mrežu preko dhcp-a, ako je moguće. Imam dhcp poslužitelj na svojoj mreži, tako da u ovoj fazi mrežne postavke Ne trebam specificirati. Morate pričekati neko vrijeme. Zatim navedite naziv poslužitelja:
Kao domena u lokalna mreža Možete odrediti što god želite. Ako će debian poslužitelj posluživati usluge koje se nalaze na Internetu, navedite pravi internet domena. Ovo je testni poslužitelj za mene, pa navodim lokalnu domenu:
U sljedećoj fazi instalacije navedite root superuser lozinku:
Dodaj redovnog korisnika u instalirani sustav i navedite lozinku za to:
Navedite svoju vremensku zonu:
Zatim počinje proces inicijalizacije diska. Čekamo nekoliko sekundi i vidimo izbornik particije diska. Ja biram prvu opciju. Ako ne razumijete o čemu pričamo, odaberite i ovo prvo. Ako znate što je LVM i stvarno vam treba, odaberite drugu opciju. Ako netko želi ručno particionirati disk, tada više ne treba savjet, mora razumjeti što radi i zašto.
Označavamo disk na koji ćemo instalirati Debian. Ako imate samo jedan, onda nemate što birati, pa ga navodimo:
Sada morate odrediti particiju diska. U opći slučaj Prikladna je prva opcija s jednim dijelom. ja osobno u posljednje vrijeme Ne trudim se i koristim jednu particiju za sustav. Ovisno o broju diskova i funkcionalnosti koju će poslužitelj opsluživati, podjela može biti drugačija. Ako ne razumijete kako i zašto trebate particionirati disk, nemojte se mučiti. Kad vam zatreba, onda ćete razmišljati kako particionirati diskove. Na primjer, ako trebate šifrirati neku particiju ili koristiti drbd zrcalo, tada ćete morati koristiti zasebnu particiju za te svrhe.
Provjerite postavke i kliknite "Završi particioniranje i zapiši promjene na disk":
Potvrdite označavanje i odaberite "Da". Nakon toga, svi podaci na disku će biti uništeni i on će biti ponovno particioniran za naš novi sustav:
Nakon završetka osnovna instalacija morate odabrati najbliži mirror s kojeg će se paketi preuzimati prema zadanim postavkama:
Zatim slijedi postavljanje proxyja. Ako ga nemate, jednostavno preskočite točku, kao što sam ja učinio.
Počinje postavljanje i ažuriranje apt upravitelja paketa, a zatim instalacija osnovni set softver. Kada završite, od vas će se tražiti da pošaljete anonimnu statistiku o vašem korištenju Debiana 8. Obično odbijam takve ponude:
Polje instalacije osnovnog sustava, možete odrediti dodatni paketi za ugradnju. Trebam ssh server za udaljenu administraciju. Označavam ga i standardne uslužne programe sustava:
Nakon što kliknete "Nastavi", sustav će se ponovno pokrenuti.
Polje ponovnog pokretanja Možete se prijaviti u sustav kao root i provjeriti je li sve u redu. Učinimo ovo. Prijavite se lokalno kao root i provjerite verziju:
# uname -a Linux debian-8 3.16.0-4-amd64 #1 SMP Debian 3.16.7-ckt9-3~ deb8u1(24. travnja 2015.) x86_64 GNU/Linux
Dodat ću, za svaki slučaj, da se prema zadanim postavkama nećete moći daljinski prijaviti putem ssh-a kao root. Treba upotrijebiti još jedan račun, koje ste naveli tijekom instalacije. I ispod njega, pomoću naredbi su, prijavite se kao root.
Ovo dovršava instalaciju, možete prijeći na .
Online tečaj o Linuxu
Ako imate želju naučiti graditi i održavati visoko dostupne i pouzdane sustave, preporučam da se upoznate s online tečaj “Linux Administrator” u OTUS-u. Tečaj nije za početnike; za upis je potrebno osnovno znanje preko mreža i Linux instalacija na virtualni stroj. Obuka traje 5 mjeseci, nakon čega će uspješni polaznici tečaja moći proći razgovore s partnerima. Što će vam ovaj tečaj dati:- Poznavanje Linux arhitekture.
- Ovladavanje suvremenim metodama i alatima za analizu i obradu podataka.
- Mogućnost odabira konfiguracije za tražene zadatke, upravljanje procesima i osiguranje sigurnosti sustava.
- Poznavanje osnovnih radnih alata administratora sustava.
- Razumijevanje specifičnosti postavljanja, konfiguriranja i održavanja mreža izgrađenih na Linuxu.
- Sposobnost brzog rješavanja novonastalih problema i osiguravanje stabilnog i nesmetanog rada sustava.
Debian je jedan od najstarijih i najstabilnijih Linux distribucije. Razvila ga je velika zajednica programera i sadrži samo najstabilnije i provjerene pakete. Razvoj Debiana započeo je 1993. Njegov osnivač je Ian Murdoch. Sada operativni sustav podržava više od deset arhitektura i sadrži više od trideset sedam tisuća paketa. Debian se koristi i za poslužitelje i za kućna računala. Trenutna verzija Debian 8.5 Jessie. Prijelaz na granu 8.0 dogodio se 25. travnja 2015. godine. Posljednje korektivno izdanje 8.5 dogodilo se nedavno - 4. srpnja 2016.
Ovaj članak govori o instaliranju Debiana 8.5 Jessie na računalo ili prijenosno računalo. Pogledat ćemo vrlo detaljno, korak po korak, kako instalirati najviše najnovija verzija ovaj prekrasan operativni sustav na vašem računalu.
Instaliranje Debiana 8.5
Počnimo s pripremom i glatko prijeđimo na sam proces instalacije sustava.
Korak 1. Učitajte sliku
Instalacijsku sliku Debiana 8.5 možete preuzeti sa službene web stranice.
Ovdje postoje dvije opcije za slike. mala instalacijska slika - mala slika, većina paketa će biti preuzeta s interneta tijekom instalacije i potpuna instalacijska slika - DVD slika koja sadrži sav potreban softver. Sliku možete preuzeti izravno ili koristiti torrente.

Na stranici za preuzimanje jednostavno odaberite datoteku koju želite, za kompletan instalacijski komplet DVD1 sadrži glavni instalacijski paket, a DVD2 i DVD3 sadrže dodatni softver.
Korak 2. Snimanje slike na medij
Debian 8.5 možete snimiti na USB flash pogon koristeći bilo koji program. Na primjer, unetbootin ili uslužni program konzole dd:
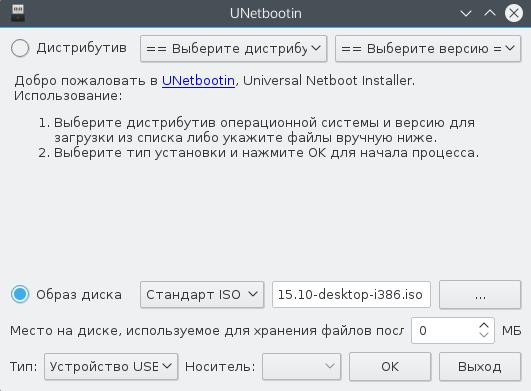
U sustavu Windows zgodno je koristiti rufus za isti zadatak:

Instalacija Debiana 8 s flash pogona ista je kao s diska. Za snimanje debiana na disk možete koristiti pomoćne programe kao što su k3b i Brasero na Linuxu i UltraISO na Windowsima.
Korak 3. Podešavanje BIOS-a
Nakon što slika završi sa snimanjem, ponovno pokrenite računalo i prijavite se Postavljanje BIOS-a pritiskom na tipku F8, Del, F2 ili Shift+F2 prije nego što se operativni sustav počne učitavati.
U izborniku koji se otvori idite na karticu Boot i u stavku Prioritet uređaja za pokretanje ili 1. uređaj za pokretanje odaberite svoj medij:

Korak 4: Pokrenite instalaciju
Nakon odlaska BIOS izbornikće učitati instalacijski disk. Odaberite drugu opciju za pokretanje grafičkog programa za instalaciju grafička instalacija:

Korak 5: Odaberite jezik
Odaberite jezik programa za instalaciju:

Korak 6: Lokacija
Odaberite svoju lokaciju:

Korak 7: Raspored tipkovnice
Odaberite raspored tipkovnice:

Korak 8: Inicijalizacija
Pričekajte da instalacijski medij završi inicijalizaciju:

Korak 9. Naziv računala
Unesite naziv vašeg računala:

Korak 10. Naziv domene
Koristi se za povezivanje računala u mrežu. Ako instalirate kod kuće, možete napisati lokalno:

Korak 11: Lozinka superkorisnika
Unesite lozinku superkorisnika:

Korak 12: Korisničko ime
Unesite svoje puno ime, ono će biti prikazano u postavkama sustava:

Korak 13. Prijava
Unesite korisničko ime koje će se koristiti za prijavu:

Korak 14: Korisnička lozinka
Unesite lozinku za svog korisnika:

Korak 15. Metoda particioniranja diska
U ovom vodiču ćemo se baviti ručnim označavanjem, pa odaberite ručno. Ali ako imate čistu tvrdi disk, možete odabrati automatsku opciju:
Korak 16. Odaberite pogon
Odaberite tvrdi disk na koji će biti instaliran debian 8 Jessie:

Korak 17: Pregradna tablica
Ako je disk čist, slažemo se da napravimo novu particijsku tablicu:

Korak 18: Stvorite LVM
U ovom vodiču ćemo pogledati kako instalirati debian 8 na LVM. Ali ako ne želite koristiti LVM, možete napraviti obične particije, a zatim učiniti sve isto kao i za LVM. Odaberite postavljanje LVM logical volume managera:

Korak 19. LVM potvrda
Slažemo se sa stvaranjem LVM-a:

Korak 20: Stvorite grupu volumena
U ovom koraku čarobnjaka odaberite stvoriti grupu volumena:

Zatim unesite naziv grupe:

I odaberite fizičke diskove na kojima će se nalaziti:


Korak 21. Particija pokretačkog programa
Stvorite novi logički volumen:

Prvo odaberite LVM grupu u kojoj će se ovaj volumen nalaziti:

Unesite veličinu volumena, 200 megabajta je dovoljno za boot particiju:

Odaberite naslov, naslov se koristi kako biste lakše razumjeli što je ovaj odjeljak:

Korak 22: Korijenski odjeljak

Odaberite LVM grupu i unesite veličinu particije za root preporučljivo je uzeti 30-50 GB:

 Unesite naslov za odjeljak.
Unesite naslov za odjeljak.
Korak 23. Početna sekcija
Ponovite iste korake za početni dio. Veličina - sav preostali prostor:



Kada završite odaberite završiti:

Korak 24. Particioniranje diska
Trebalo bi izgledati ovako:

Korak 25. Dodijelite dizanje
Odaberite particiju za pokretanje, zatim kliknite Koristite kao:

Odaberite datotečni sustav za pokretanje - ext2:

Klik točka montiranja:

Odaberite /boot:

Klik Postavljanje particije je dovršeno.

Korak 26: Dodijelite root
Učinite isto za root particiju:


Datotečni sustav - ext4, točka montiranja /.
Korak 27. Dodijelite dom
Isti koraci za home, mount point /home, ext4 datotečni sustav.



Korak 28. Dovršavanje označavanja
Trebalo bi izgledati ovako:

Odaberite Završite označavanje i prenesite promjene na disk.
Korak 29. Potvrdite označavanje
Ako je sve ispravno kliknite Da:

Korak 30. Pokrenite instalaciju
Pričekajte da se glavne komponente ugrade

Korak 31. Povezivanje dodatnih medija
Spojite i skenirajte dodatne medije ako su učitani:

Korak 32. Ogledala na internetu
Ako je potrebno, možete spojiti mrežno zrcalo

Korak 33. Slanje izvješća
Odaberite želite li slati izvješća o aktivnostima razvojnim programerima distribucije:

Korak 34: Softver
Odaberite softver za instalaciju:


Korak 35: Instalacija softvera

Korak 36. Instalacija bootloadera
Pričekajte da se inicijalizacija završi:

Pritisnite Yes da biste instalirali bootloader na disk:

Odaberite uređaj:

Korak 37: Dovršite instalaciju
Pričekajte da instalacija završi:

Korak 38: Instalacija dovršena
Pritisnite Gotovo za ponovno pokretanje računala:

Korak 39. Preuzimanje
Odaberite prvu stavku za normalno pokretanje sustava:

Korak 40. Prijava
Unesite korisničko ime i lozinku koje ste unijeli prilikom instaliranja debian 8.5 Jessie:

Korak 41: Gotovo
Instalacija Debiana 8 je sada završena i možete u potpunosti koristiti svoj sustav.

Zaključci
To je sve, sada znate kako instalirati debian 8 na svoje računalo. Kao što vidite, Debian ima najprilagodljiviji instalacijski program od bilo koje distribucije Linuxa. Možete odabrati bilo koji aspekt instalacije sustava i to nije sve. Ovdje smo koristili debian instalaciju u grafičkom načinu, ali možete koristiti konzolni način i dobiti još veću kontrolu nad postupkom instalacije. Ako imate pitanja, pitajte u komentarima!
Video instalacija Debiana 8.5:



