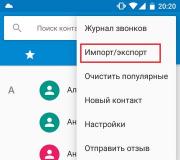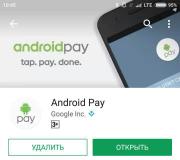Android i Windows na istoj mreži. Wi-Fi veza na telefonima i pametnim telefonima
Većina onih koji prvi postanu vlasnikom Android tableta ili pametnog telefona, prije ili kasnije postave sebi pitanje: kako povezati Android uređaj s računalom putem WiFi-a?
Ako ste se umorili od prenošenja datoteka s osobnog računala na Android uređaj i natrag pomoću bljeskalice ili memorijske kartice ili sanjate o gledanju filmova i slušanju glazbe s računala putem WiFi-ja, ova dva načina pomoći će vam u korištenju dobro poznatih programa iz trgovine Google Play.

Prozor LAN dodatka otvorit će se u Trgovini Play. Kliknite gumb "Instaliraj"
Nakon instalacije dodatka, ikona LAN (dijeljeni mrežni direktoriji sustava Windows) pojavit će se na glavnom zaslonu programa Total Commander:

Ovom stavkom otvorit ćete datoteke i mape na računalu. Međutim, prvo, moramo mu pristupiti. Da biste to učinili, kliknite gornju ikonu i tapkajući na odgovarajuću ikonu dodajte novi poslužitelj na popis računala:

U prozor koji se otvori upišite:
Ime vašeg računala kakvo želite da se pojavi na popisu:
Naziv ili mrežna adresa računalne mreže, korisničko ime i lozinka:

Ne morate postaviti korisničko ime i lozinku ako vaše računalo ima mrežni pristup mapama i direktorijima za sve korisnike.
Da biste saznali mrežnu adresu računala, kliknite ikonu WiFi veze drugim gumbom miša i odaberite "Status", a u prozoru koji se otvori kliknite gumb "Details".

U retku Adresa iPv4 vidjet ćete mrežnu adresu računala.
Svi. Sada putem WiFi mreže možete pristupiti mapama i datotekama računala putem lokalne mreže.

Ako ne možete pristupiti računalu sa sustavom Windows-7, pokušajte na "Upravljačkoj ploči" -\u003e "Centar za mrežu i dijeljenje" -\u003e "Napredne mogućnosti dijeljenja" potvrdite okvir pored "Onemogući dijeljenje lozinke. zaštita ".
Također, provjerite jesu li tamo omogućene i opcije "Omogući mrežno otkrivanje" i "Omogući dijeljenje datoteka i pisača".
Također, ne zaboravite u svojstvima diska ili mape na računalu kojem želite omogućiti pristup putem mreže, uključite dijeljenje i postavite dopuštenja za korisnike ako je ova opcija dostupna.
Kako pristupiti datotekama pametnog telefona putem računala bez upotrebe USB vezice?
Većina korisnika ni upola ne koristi funkcionalnost aplikacija koje koriste. A sada vam želimo reći o ludo popularnom i funkcionalnom upravitelju datotekama "ES Explorer". No, naša priča neće biti o uobičajenim funkcijama, već o skrivenim i malo poznatim funkcijama. Danas ćemo vam reći kako pristupiti datotekama naših pametnih telefona putem računala. To će nam omogućiti brzo slanje i primanje datoteka bez upotrebe USB vezice.
Prvo, moramo preuzeti i instalirati "ES Explorer", naravno, ES Explorer za Android možete preuzeti s naše web stranice. Dalje, otvaramo aplikaciju, idemo na karticu "mreža" i odabiremo funkciju "daljinski pristup" i omogućujemo vezu. Inače, naš pametni telefon ili tablet mora biti povezan s računalom putem istog usmjerivača.



Nakon toga na zaslonu mobilnog uređaja prikazat će se status veze i veza koja se mora unijeti na ploču standardnog upravitelja datotekama Windows OS-a (ako koristite Mac OS ili Linux, možete koristiti bilo koji preglednik).

Sada možete slati glazbu, slike i druge datoteke izravno na svoj pametni telefon, kao i u suprotnom smjeru. Za razliku od USB-a, ovaj način povezivanja puno je stabilniji, brži i ne zahtijeva dodatne žice, što je važno.


Sada razgovarajmo o postavkama aplikacije kojima se može pristupiti iz izbornika. Da bi veza radila u pozadini, bez obzira na upotrebu drugih aplikacija, poništite potvrdni okvir "zatvori pri izlasku". Ako imamo problema s vezom, tada možemo postaviti isti priključak za povezivanje kao na pametnom telefonu. Priključak se gotovo uvijek bira automatski i ne trebate ga dirati. Zatim možete postaviti osnovnu mapu koja će se otvoriti u upravitelju datotekama na računalu. Da biste imali pristup svim datotekama i pogonima odjednom, preporučujem postavljanje korijenske mape - "cijeli gadget", glavna stvar je da se ne zbunite u sistemskim mapama!
Ako ne želite da se itko može povezati s vašim uređajem, možete ga zaštititi korisničkim imenom i lozinkom. Zatim, prilikom pristupa pametnom telefonu putem računala, tražit ćemo lozinku. Važno je da ćete, ako zaboravite lozinku, morati izbrisati podatke aplikacije ili jednostavno ponovno instalirati "ES Explorer", jer je aplikacija uvijek dostupna na našoj web stranici. Preporučujem da ne dodirujete kodiranje datoteke. Pa, a funkcija "stvoriti prečac" već je svima jasna: prečica se stvara na radnoj površini za brzo pokretanje našeg FTP poslužitelja.

![]()

Tako smo saznali kako možete brzo i jednostavno prenijeti datoteke s računala na pametni telefon / tablet i obrnuto. Štoviše, bez žica i puno truda.
Što je potrebno za povezivanje Androida s mrežom
Da biste povezali Android s lokalnom mrežom, potrebno je imati:
- Wi-Fi usmjerivač na koji uređaj mora biti povezan;
- računalo sa sustavom Windows;
- konfigurirani pristup Internetu sa samog mobitela, na koji mora biti instaliran upravitelj datoteka (ES Explorer). Aplikaciju za rad s datotekama možete instalirati putem Google Playa. Osim toga, morate znati lozinku mreže na koju će se mobitel povezati.
Upute za povezivanje Androida s kućnom mrežom
Prije nego što Android povežete s kućnom mrežom, putem mreže morate omogućiti pristup potrebnim datotekama i mapama na računalu (ili cijelom disku). Za ovo vam je potrebno:
Unosom računa stvorite novo korisničko ime za mobitel: idite na izbornik "Start", odaberite stavku "Postavke", a zatim - "Upravljačka ploča" i kliknite stavku "Korisnički računi", dodajte novi zapis, navodeći granice prava korisnika koji se stvara;
- idite na karticu "Pristup";
- odaberite stavku "Zajednički pristup";
- u kontekstnom izborniku odaberite prethodno kreirano korisničko ime za mobilne uređaje, dok razinu čitanja možete postaviti i prilikom čitanja datoteka;
- tada biste trebali otvoriti izbornik postavki na mobitelu i aktivirati Wi-Fi: ova će opcija postati dostupna ako odete u odjeljak "Bežične mreže";
- spojite se na mrežu odabirom ispravnog imena i pažljivo unesite lozinku; u ovom slučaju možete odabrati opciju "prikaži znakove lozinke" kako biste izbjegli pogreške prilikom unosa.
Naziv mreže i lozinka mogu se zapisati radi lakšeg snalaženja kad je to potrebno.
Za traženje željene mreže možete upotrijebiti gumb Skeniraj, nakon čega će se pretraživanje izvršiti automatski; kada se pronađe željena mreža, možete jednostavno zaustaviti pretraživanje. Nakon što se Android poveže s mrežom, korisnik će odmah imati pristup svim mapama i datotekama kojima je pristup dopušten te će s njima moći izvršiti potrebne radnje.
Ako korisnici prije svega razmišljaju o distribuciji Interneta putem Wi-Fi-ja za svoj Android telefon / tablet, onda nakon nekog vremena postoji želja za prijenosom njihovih datoteka na računalo putem istog Wi-Fi-ja. Ovaj pristup omogućit će vam nekoliko prednosti - brzi pristup udaljenim medijima (uključujući reprodukciju audio / video datoteka) i ... nema potrebe za korištenjem bluetooth-a ili USB kabela!
U ovom uputstvu opisat ću kako implementirati:
1) Povezivanje mobilnog uređaja s tvrdim diskovima Windows računala;
2) Opća načela stvaranja domaće lokalne mreže (LAN).
Povezivanje Android uređaja s LAN-om
Dakle, evo što nam treba (tipični skup):
- Mobilni uređaj (u mom slučaju Asus Nexus tablet);
- Android aplikacija ES Explorer;
- Računalo na koje ćemo spojiti tvrde diskove;
- Usmjerivač na koji su povezani računalo i Android uređaj;
Pretpostavlja se da je vaš mobilni uređaj već povezan s usmjerivačem putem Wi-Fi mreže, budući da ova tema zaslužuje zasebnu raspravu, nećemo je razmatrati u okviru ovog članka.

Postavljanje lokalne mreže
Obično kod povezivanja putem usmjerivača nema problema, sve se događa automatski, izdaju se dinamičke IP adrese za uređaje. Ali važno je da su sva vaša računala u istoj radnoj grupi. Kako to učiniti?
Idite na "Upravljačka ploča\u003e Sustav", potražite odjeljak "Ime računala, ime domene, naziv radne grupe" i kliknite "Promijeni postavke" i opet "Promijeni".
U polje "Radna grupa" napišite "RADNA SKUPINA". Zatim kliknite "U redu" i ponovo pokrenite računalo.

Idite na Upravljačka ploča\u003e Mreža i Internet\u003e Centar za mrežu i dijeljenje i podijelite mape.

Ako iz nekog razloga dobijemo pogrešku o nedostupnosti RPC poslužitelja, idite na "Upravljanje (desni klik na ikonu" Moje računalo)\u003e Usluge i aplikacije "i pokrenite usluge:
- Poziv na daljinski postupak (RPC);
- Poslužitelj;
- Pokretač procesa DCOM poslužitelja;
Pokušavamo pronaći svoja računala u EN Exploreru, ako ponovno ne uspije, idite na sljedeći odjeljak.
Konfiguriranje IP adresa
Ako je teško povezati uređaje u lokalnu mrežu, preporučuje se ručna registracija IP adresa uređaja. Ova aktivnost je zamorna, ali nije teška :)
1. Idemo na računalo u "Upravljačka ploča\u003e Mreža i Internet\u003e promijenite prikaz u" Velike ikone "u gornjem desnom kutu\u003e Centar za mrežu i dijeljenje\u003e Promjena postavki adaptera.
Odabiremo našu vezu, moje je prijenosno računalo povezano s usmjerivačem putem Ethernet kabela ("Local Area Connection"), pa ga postavljam. "Bežična veza" može se konfigurirati na isti način.

2. Da biste nam pojednostavili zadatak, kliknite desnu tipku miša na ikonu naše veze i odaberite stavku "Status", u prozoru koji se otvori kliknite gumb "Informacije".

Zanima nas trenutna IP adresa računala i zadani pristupnik. Trebat će nam u sljedećem odlomku. Ostavite ovaj prozor zasad otvorenim.
Ako imate Android tablet i aktivno ga koristite u svakodnevnom životu, tada ste najvjerojatnije imali ideju povezati ga s kućnom mrežom, kao što se to radi između računala, tako da možete ići na medije prijenosnog ili stolnog računala i raditi s datotekama izravno odatle, ili multimedijski sadržaj bez da ste ih prethodno preuzeli na tablet putem USB kabela ili bljeskalice. Dobro je što postoji takva prilika i postavljanje takve veze nije teško: u nastavku ćemo pokazati kako povezati Android s kućnom Wi-Fi mrežom.
Unaprijed postavljeno
Prije povezivanja Androida s kućnom Wi-Fi mrežom potrebno je malo podesiti računala kojima želite pristupiti s tableta. Ovaj postupak nije obvezan, ali unatoč tome, kako bismo u potpunosti zajamčili izvedbu ove metode, preporučujemo da to učinite.
Stvorite novog korisnika
Preporuka je da se na vašem računalu mora postaviti korisnička lozinka kako biste se mogli prijaviti na svoje računalo s Android uređaja. Ako lozinka nije postavljena za račun, postoji nekoliko načina za rješavanje ovog problema:
- Instalirajte ga na svoj račun i tada ćete ga morati unijeti svaki put kada uključite računalo.
- Izradite novi račun s lozinkom, dodijelite mu prava i ostavite ga (možete ga zaboraviti), nastavljajući koristiti postojeći bez lozinke.
To je učinjeno jer kada se prijavite s Androida, morat ćete ispuniti traženo polje lozinkom, a ako ga nema, u nekim slučajevima možda neće biti moguće prijaviti se na računalo.
U našem ćemo primjeru stvoriti novog korisnika. To se radi na sljedeći način:
Dijeljenje datoteka
Ako ste prije koristili mrežu između računala, vjerojatno ste već podijelili pristup potrebnim mapama ili pogonima. Ako ne, tada ćemo vam pokazati kako to učiniti. Možete dijeliti ne samo mape, već i cijele diskove - po vašem izboru.
- Desnom tipkom miša kliknite mapu ili pogon koji želite podijeliti s drugim uređajima.
- Zatim otvorite karticu "Pristup".
- Označite okvir pored "Dijeli ...".
- Kliknite gumb "Dozvole".
- Ako koristite računalo u kućnoj mreži, možete ostaviti korisničku vrstu "Sve" i samo označiti potvrdne okvire "Dopusti" na dnu nasuprot potrebnim operacijama na datotekama. Ako često upotrebljavate računalo u javnim mrežama, kliknite "Dodaj", odaberite račun koji ste upravo stvorili i dodijelite mu prava "Dopusti" nasuprot "Puni pristup".
Na mrežu idemo putem Androida
Preuzmite i instalirajte aplikaciju ES File Explorer na svoj tablet ili pametni telefon. Zatim slijedite ove korake za povezivanje:
- Pokrenite File Explorer.
- Prijeđite prstom udesno.
- Dodirnite stavku "Mreža".
- Zatim idite na liniju "Lan".
- U praznom prozoru stvorite novu vezu.
Danas su pametni telefoni i tableti usko integrirani u naš svakodnevni život. Teško je zamisliti da prije nekoliko godina nitko nije znao što je Android i da uređaji s ovim operativnim sustavom možda neće biti u svakom stanu. No, osim što surfaju Internetom, igraju igrice i komuniciraju na društvenim mrežama, napredni korisnici koriste tablete i pametne telefone za gledanje fotografija i gledanje videozapisa. Stoga nam se često postavljaju pitanja poput:
- Kako gledati film na tabletu s računala preko mreže;
- Kako se prijaviti na računalo sa pametnog telefona;
- Kako pristupiti mrežnoj mapi s pametnog telefona.
Danas smo odlučili odgovoriti na ova pitanja. Jer zahvaljujući obilju aplikacija na Google Playu, ovaj se zadatak može lako riješiti. U nastavku ćemo vam reći kako pristupiti mrežnoj mapi računala s android uređaja.
Pristup s Androida na Windows. Postavke na strani računala
2 Otvorite pristup željenoj mapi. Kao primjer uzeli smo tipičnu i jednostavnu situaciju: medijski sadržaj stavili smo na zasebni disk i otvorili pristup iz lokalne mreže cijelom disku:
Desnom tipkom miša kliknite željenu mapu / pogon i odaberite Svojstva:

Idite na karticu Pristup i pritisnite tipku Napredno prilagođavanje:

Označite okvir Podijeli ovo mapu, navedite naziv mrežne mape i kliknite u redu:

Pristup je otvoren. Sada pritisnite Zatvoriti da biste zatvorili prozor svojstava mape:

Pristup s Androida na Windows. Postavke na strani pametnog telefona / tableta
Instaliranje aplikacije.
Trčanje Play tržište:

U traku za pretraživanje unesite es istraživač datotekai pritisnite traži:

Odaberite aplikaciju u rezultatima pretraživanja ES Explorerod programera ES APP Group:

Kliknite na Instalirati:

Kliknite na Prihvatiti:

Nakon završetka preuzimanja i instalacije aplikacije ES Explorer(ili ES File Explorer) pritisnite Otvoren:

Prilagođavanje ES File Explorer
Aplikacija ima tri zaslona:
- Početna stranica (HomePage);
- Uređaj;
- Neto.
Idite na zaslon Neto povlačenjem u stranu i pritisnite gumb u donjem lijevom kutu Stvoriti:

S popisa odaberite vrstu veze: LAN:

U prozoru postavki Poslužitelj navesti:
- IP adresa poslužitelja;
- Korisničko ime;
- Zaporka;
- Ime za prikaz (nije obavezno)
i pritisnite u redu:

Na popis s naslovom LAN vaše će računalo biti dodano (to može biti prijenosno računalo, poslužitelj, mrežna pohrana, općenito, bilo koji mrežni uređaj s pogonom).

Korištenje programa ES File Explorer za pristup računalu preko mreže s Android uređaja
Kliknite ikonu nedavno dodanog mrežnog uređaja (pogledajte gornju sliku).
Ako su prijava i lozinka točno navedeni, vidjet ćete popis mrežnih mapa.
U našem smo primjeru otvorili željenu mrežnu mapu s medijskim sadržajem pod imenom Mediji... Stoga idemo u mrežnu mapu Mediji:

U njemu vidimo videozapise:

I audio snimke u mapi Glazba, muzika:

Provjeravamo reprodukciju glazbe - kliknite izravno na datoteku u mrežnoj mapi. Pojavljuje se prozor s izborom uređaja. Označite okvir Postavi kao zadano i odaberite svog omiljenog igrača:

Snimka će se reproducirati:

Prikaz gumba možete prebaciti na popis ili tablicu pomoću gumba Pogled:

Kako kopirati datoteku s računala na Android uređaj
Dugim pritiskom na datoteku uključite način odabira.
Označite datoteke koje želite kopirati s mrežnog pogona na svoj Android uređaj.

Pritisnite gumb Još i odaberite Kopiraj na:

Odaberite mapu na svom Android uređaju u koju želite kopirati datoteke iz mrežne mape i pritisnite u redu:

Stvorite drugu mapu u mapi ili samo kliknite u redu za kopiranje datoteka izravno u trenutnu mapu:

Kopiraju se datoteke:

Najjednostavnije rješenje za povezivanje Android telefona s računalom putem Wi-Fi je ES File Explorer. Aplikacija je besplatna i ima jasno sučelje, ali većina vlasnika Android telefona ograničava se na to da je koriste samo kao upravitelj datoteka. Da biste otvorili mrežne mogućnosti programa, morate:
Ako je veza uspješna, prikazat će se svi računalni direktoriji dostupni za javnu upotrebu.
Za otvaranje datoteka s telefona na računalo putem WiFi-a preporučuje se upotreba druge stavke izbornika: "Mreža -\u003e FTP". Nije potrebna provjera autentičnosti ili odabir dodatnih postavki. Aplikacija će samostalno stvoriti FTP poslužitelj na pametnom telefonu, otvoriti potreban priključak i pružiti gotovu vezu za povezivanje.

Datoteke sa svog telefona možete pregledavati ili preuzimati putem Wi-Fi mreže u bilo kojem pregledniku. Dovoljno je unijeti navedene podatke u njegovu adresnu traku.

Ako je uz pregled datoteka potrebno preuzimanje s Android uređaja ili prijenos mapa na njega, to se može učiniti putem standardnih aplikacija operativnog sustava. Da biste to učinili, samo unesite adresu poslužitelja koju je dao program izravno u redak "Explorer". Katalozi koji se nalaze u memoriji pametnog telefona otvorit će se u istom obliku kao i datoteke s mapama na samom računalu.

U traku za pretraživanje unesite es istraživač datotekai pritisnite traži:
Odaberite aplikaciju u rezultatima pretraživanja ES Explorerod programera ES APP Group:
Kliknite na Instalirati:
Kliknite na Prihvatiti:
Nakon završetka preuzimanja i instalacije aplikacije ES Explorer(ili ES File Explorer) pritisnite Otvoren:
Prilagođavanje ES File Explorer
Aplikacija ima tri zaslona:
- Početna stranica (HomePage);
- Uređaj;
- Neto.
Idite na zaslon Neto povlačenjem u stranu i pritisnite gumb u donjem lijevom kutu Stvoriti:
S popisa odaberite vrstu veze: LAN:
U prozoru postavki Poslužitelj navesti:
- IP adresa poslužitelja;
- Korisničko ime;
- Zaporka;
- Ime za prikaz (nije obavezno)
i pritisnite u redu:
Na popis s naslovom LAN vaše će računalo biti dodano (to može biti prijenosno računalo, poslužitelj, mrežna pohrana, općenito, bilo koji mrežni uređaj s pogonom).
Korištenje programa ES File Explorer za pristup računalu preko mreže s Android uređaja
Kliknite ikonu nedavno dodanog mrežnog uređaja (pogledajte gornju sliku).
Ako su prijava i lozinka točno navedeni, vidjet ćete popis mrežnih mapa.
U našem smo primjeru otvorili željenu mrežnu mapu s medijskim sadržajem pod imenom Mediji... Stoga idemo u mrežnu mapu Mediji:
U njemu vidimo videozapise:
I audio snimke u mapi Glazba, muzika:
Provjeravamo reprodukciju glazbe - kliknite izravno na datoteku u mrežnoj mapi. Pojavljuje se prozor s izborom uređaja. Označite okvir Postavi kao zadano i odaberite svog omiljenog igrača:
Snimka će se reproducirati:
Prikaz gumba možete prebaciti na popis ili tablicu pomoću gumba Pogled:
Kako kopirati datoteku s računala na Android uređaj
Dugim pritiskom na datoteku uključite način odabira.
Označite datoteke koje želite kopirati s mrežnog pogona na svoj Android uređaj.
Pritisnite gumb Još i odaberite Kopiraj na:
Odaberite mapu na svom Android uređaju u koju želite kopirati datoteke iz mrežne mape i pritisnite u redu:
Stvorite drugu mapu u mapi ili samo kliknite u redu za kopiranje datoteka izravno u trenutnu mapu:
Kopiraju se datoteke:
Većina onih koji prvi postanu vlasnikom Android tableta ili pametnog telefona, prije ili kasnije postave sebi pitanje: kako povezati Android uređaj s računalom putem WiFi-a?
Ako ste se umorili od prenošenja datoteka s osobnog računala na Android uređaj i natrag pomoću bljeskalice ili memorijske kartice ili sanjate o gledanju filmova i slušanju glazbe s računala putem WiFi-ja, ova dva načina pomoći će vam u korištenju dobro poznatih programa iz trgovine Google Play.
Za skeniranje mrežnog okruženja pritisnite gumb s povećalom, nakon čega započinje mrežno skeniranje.
Nakon završetka skeniranja, na zaslonu će se pojaviti popis poslužitelja (računala) s njihovim mrežnim adresama.
Ako vaše računalo nije pronađeno tijekom skeniranja, možete ga dodati ručno. Da biste to učinili, idite na izbornik -\u003e stvori -\u003e poslužitelj i u prozor koji se otvori unesite mrežnu adresu računala ili mape na njemu, prijavu, lozinku, ime poslužitelja. Ako prijava i lozinka nisu potrebni, stavite kvačicu ispred "anonimno". Ime poslužitelja nije obavezno. Ako ime nije uneseno, umjesto toga na popisu mrežnih resursa prikazat će se adresa upisana u prvo polje.
Pritisnemo gumb U redu i vidimo kako se novi poslužitelj pojavio na popisu mrežnih resursa, dodirom na njega vidjet ćemo njegove mape i diskove kojima je otvoren mrežni pristup.
Svi. Sada imate mogućnost kopiranja i otvaranja datoteka na udaljenom računalu putem lokalne mreže.
Ako ne možete pristupiti računalu sa sustavom Windows-7, pokušajte u Upravljačkoj ploči -\u003e Centar za mrežu i dijeljenje -\u003e Napredne mogućnosti dijeljenja potvrditi okvir pored "Onemogući dijeljenje zaštićeno lozinkom". Provjerite jesu li tamo omogućene i opcije "Uključi otkrivanje mreže" i "Uključi dijeljenje datoteka i pisača".
Također, ne zaboravite u svojstvima pogona ili mape kojima želite omogućiti pristup putem mreže, omogućite dijeljenje i postavite dozvole za korisnike ako je ova opcija dostupna.Totalni zapovjednik, kao što znate, klasični je upravitelj s dva okna, a da bismo kopirali datoteku preko mreže, na jednoj ploči moramo otvoriti mapu koja se nalazi na računalu, a na drugoj lokalnu mapu tableta, a zatim jednostavno povući željenu datoteku s jedne ploče na drugu.
Prije svega, moramo instalirati samu aplikaciju. Totalni zapovjednik može se preuzeti.
Nakon toga morat ćete dodati dodatak programu za rad u lokalnoj mreži. Da biste to učinili, kliknite stavku "Dodaj dodatke (preuzmi s web mjesta) ..." u glavnom prozoru programa:
Tada će se otvoriti prozor s prijedlogom za odlazak na stranicu za preuzimanje dodataka:
Pritisnite gumb "OK", nakon čega će se pokrenuti preglednik i u njemu će se otvoriti sljedeća stranica:
Moramo odabrati drugu stavku dodatka za LAN (Windows mreža) i dodirnuti vezu Preuzmi + Instaliraj
U prozoru koji se otvori odaberite Trgovina Play
Prozor LAN dodatka otvorit će se u Trgovini Play. Kliknite gumb "Instaliraj"
Nakon instalacije dodatka, ikona LAN (dijeljeni mrežni direktoriji sustava Windows) pojavit će se na glavnom zaslonu programa Total Commander:
Ovom stavkom otvorit ćete datoteke i mape na računalu. Međutim, prvo, moramo mu pristupiti. Da biste to učinili, kliknite gornju ikonu i tapkajući na odgovarajuću ikonu dodajte novi poslužitelj na popis računala:
U prozor koji se otvori upišite:
Ime vašeg računala kakvo želite da se pojavi na popisu:
Naziv ili mrežna adresa računalne mreže, korisničko ime i lozinka:
Ne morate postaviti korisničko ime i lozinku ako vaše računalo ima mrežni pristup mapama i direktorijima za sve korisnike.
Da biste saznali mrežnu adresu računala, kliknite ikonu WiFi veze drugim gumbom miša i odaberite "Status", a u prozoru koji se otvori kliknite gumb "Details".
U retku Adresa iPv4 vidjet ćete mrežnu adresu računala.
Svi. Sada putem WiFi mreže možete pristupiti mapama i datotekama računala putem lokalne mreže.
Ako ne možete pristupiti računalu sa sustavom Windows-7, pokušajte na "Upravljačkoj ploči" -\u003e "Centar za mrežu i dijeljenje" -\u003e "Napredne mogućnosti dijeljenja" potvrdite okvir pored "Onemogući dijeljenje lozinke. zaštita ".
Također, provjerite jesu li tamo omogućene i opcije "Omogući mrežno otkrivanje" i "Omogući dijeljenje datoteka i pisača".Također, ne zaboravite u svojstvima diska ili mape na računalu kojem želite omogućiti pristup putem mreže, uključite dijeljenje i postavite dopuštenja za korisnike ako je ova opcija dostupna.
Vjerojatno ću biti u pravu ako kažem da je svaki drugi vlasnik tableta ili telefona na Android operativnom sustavu barem jednom, ali razmišljao o pitanju - kako se sprijateljiti sa svojim mobilnim uređajem s kućnom lokalnom mrežom tako da video i glazbu možete preuzimati s računala ili laptopa, a u suprotnom bacite slike i videozapise. Nažalost, ovaj operativni sustav još nema ugrađenu podršku za protokol Samba koji pokreće mrežno okruženje u sustavu Windows. Ali kako je barun Munchausen znao reći: "Nema bezizlaznih situacija"! U principu, postoji vrlo jednostavno i brzo rješenje koje vam omogućuje povezivanje Androida s lokalnom mrežom Windows pomoću izvrsnog besplatnog uslužnog programa "ES Explorer".
Istina, ovdje je potrebno jasno shvatiti da se za provedbu ideje kućni LAN mora organizirati putem WiFi usmjerivača (ili, barem, mora postojati bežična pristupna točka), preko koje će biti povezan telefon ili tablet. Nema priključka za kabel!
Nalazimo ga u aplikaciji Play Market "ES Explorer", instalirajte i pokrenite.
U glavnom izborniku programa odaberite odjeljak "Mreža":
Otvorit će se još jedan podizbornik u kojem trebate odabrati odjeljak "LAN":
U suprotnom, pokrenite ga ručno klikom na gumb "Skeniraj". Program će otkriti vaše računalo i prikazati ga na popisu. Zapravo je analogno mrežnom okruženju u sustavu Windows.
Kliknite na njega. Ako je pristup gostu konfiguriran na računalu, tada će se prijava automatski izvršiti s pravima gosta. U suprotnom, od vas će se zatražiti korisničko ime i lozinka:
Najjednostavnije rješenje za povezivanje Android telefona s računalom putem Wi-Fi je ES File Explorer. Aplikacija je besplatna i ima jasno sučelje, međutim, većina vlasnika ...
Načelo stvaranja lokalne mreže u bilo kojoj verziji sustava Windows (XP, 7, 8, 10) praktički nije ništa nije drugačije... Iznimka su složene višeslojne korporativne mreže u kojima se koristi više podmreža, proxy poslužitelja i VPN-a.
Ali u ovom ćemo članku pogledati kako stvoriti kućna mrežabez pribjegavanja kupnji skupe opreme, već korištenjem uobičajenog prekidača ili usmjerivača s Wi-Fi podrškom.
Što je potrebno za stvaranje mreže
Prije svega, da bismo stvorili lokalnu mrežu od određenog broja računala, potrebna nam je oprema:
Bilješka: u slučaju da će se koristiti izravna veza (tj. u oba uređaja umetamo upletenu paricu bez upotrebe usmjerivača), tada vam neće trebati standardni kabel, već križ— nadosim ako nisu instalirane moderne mrežne kartice s podrškom MDI-X. U tom slučaju možete koristiti standardnu \u200b\u200bmetodu prešanja.
Kako stvoriti lokalnu mrežu
Sada prelazimo izravno na stvaranje. Prvo, moramo pripremiti:
- Instalirati sva oprema na svom mjestu - računala, usmjerivači itd.
- Krimp kabel, ako je potrebno.
- Radimo ožičenje, tj. protežući kabel upletene pare na opremu.
- Povezujemo se oprema upletenih para.
Vrijedan bilješkada kada se uspostavi veza i svi uređaji pokrenu, priključci za povezivanje na računalima trebaju sjaj... Isto se odnosi i na usmjerivače s usmjerivačima, samo što se nalaze njihove žarulje prednja ploča... Ako je neko svjetlo isključeno, tada je uspostavljena veza pogrešno.
Kada je veza uspostavljena, morate konfigurirati mrežu u operacijskom sustavu.
Početi ček radna skupina, za koju idemo na imanja " Mog računala". Svojstva ne možete otvoriti, ali koristite kombinaciju Pobijediti+
R i uđite u prozor sysdm.
cpl.
Na svim uređajima radna skupina mora biti je istiinače se računala neće vidjeti.
Da biste promijenili grupu, samo kliknite gumb promijeniti i unesite naziv grupe. Morate unijeti ime na latinskomi podudaraju se na svim uređajima. 
Onda tražimo ikona mreže u području obavijesti i uz njegovu pomoć dolazimo do Centar za mrežu i dijeljenje.
Ovdje nas zanima veza promjena dodatnih parametara, treći je slijeva i omogućit će vam uređivanje opcija dijeljenja. U svakom profilu odabiremo: Omogući otkrivanje mreže, autotuning i opći pristup datotekama i pisačima. 
Pomicanje stranicu i ispod isključiti zajednički pristup sa zaštitom lozinkom. Sve ostale postavke možete ostaviti. Gurnuti Uštedjeti promjena i izlazak.
Ovim je postavka dovršena. Mreža bi trebala raditi, ali samo ako vaš usmjerivač distribuira dinamičan adrese.
Ako se koristio usmjerivač ili su uređaji bili spojeni izravno kabelom, tada je potrebno izvršiti još nekoliko postavki.
Mrežne postavke
Kada izravna veza ili pomoću usmjerivača, trebamo promijeniti ip-adrese računala. Za ovo potrebno:

Nećemo opisivati \u200b\u200bza što je odgovorna svaka postavka budući da ovo je prilično opsežna tema. Dovoljno je unijeti gore opisane adrese na sva računala.
Nakon izvršavanja svih gore navedenih postavki, mreža bi trebala raditi. Međutim, imajte na umu da vatrozid ili antivirusni program mogu u potpunosti blokirati mrežu. Stoga, ako ništa nije uspjelo, provjerite njihove postavke ili ih privremeno onemogućite.
Lokalna mreža putem WiFi usmjerivača
Postavljanje mreže putem usmjerivača nije apsolutno ništa nije drugačije od onoga što smo gore opisali.
Ako je uređaj konfiguriran za točenje dinamičan adrese, adrese nije potrebno mijenjati. Pa, ako IP-ovi statički, morat ćete se poslužiti prethodnim odjeljkom.
Također, neće biti razlike između uređaja koji je povezan kabelom ili Wi-Fi mrežom, u većini usmjerivača postavka za distribuciju adresa konfigurirana je istovremeno i uključena bežični i dalje žičanom povezanost.
Kako napraviti zajedničke mape
Nakon što je sve konfigurirano, morate stvoriti dijeljene mape za razmjenu informacija.

Međutim, to još uvijek nije dovoljno. Sada u prozoru svojstava mape morate pronaći oznaku sigurnost... A zatim pritisnite dosljedno Uredi – Dodaj u.