Как удалить вторую пустую страницу в word. Word - удаляем последнюю страницу, удаляем последний раздел
Сегодня речь пойдет о том, как в тексте редактора Word 2010 удалить пустую страницу. Очень часто бывает так что при наборе, или при копировании документа на ваш персональный компьютер и открывая его в вашем редакторе, документ выглядит по-другому.
Это связано с тем что ваш собственный текстовый редактор настроен под д ругие параметры. И довольно часто получается так, что в документе появляются лишние отступы, пустые страницы и многое другое.
Чтобы избежать подобных казусных моментов, можно использовать отображение абсолютно всех элементов документа, и даже пробелов. Это приводится в действие с помощью кнопки на панели инструментов , очень напоминающую скрипичный ключ или букву T и Р наоборот.
Для этого, в меню «Главная» в документе, одним кликом мыши нажмите на него:
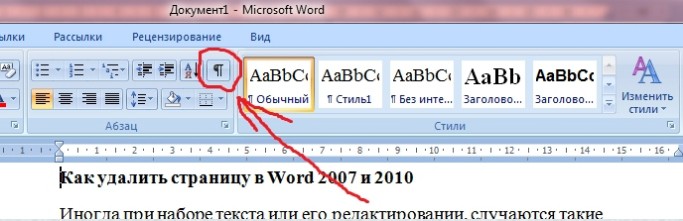
После чего у вас по всему тексту появятся данные символы. Волноваться о том что они будут отображаться и при распечатывании не стоит. Это сделано для того чтобы вы наверняка знали, не поставили ли вы где-то лишний пробел, абзац или нет ли в тексте лишней пустой страницы.
И вот вышло так, что они имеются. Теперь становится вопрос, как избавиться от данной пустой страницы? Все очень просто!
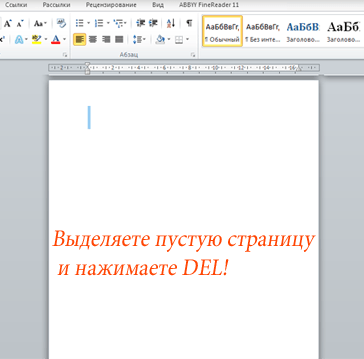
- С помощью курсора мыши, выделите всю область пустой страницы
2. Нажмите на клавишу Delete . После чего страницы исчезнет, а весь текст, который был ниже нее , сместиться вверх.
Главное, не выделить слишком много, ведь с пустой страницей вы можете удалить еще какую-то информацию. Если так произошло, стоит воспользоваться сочетанием клавиш Ctrl + Z . Эта команда вернет назад все то, что вы сделали своим прошлым шагом. Либо же просто закройте документ не сохраняя в нем изменения, все удаленная и откорректированная информация вернется обратно.
В наш тотально компьютеризированный век никого не удивишь такой программой, как Word. Ряды пользователей постоянно увеличиваются, пополняясь новыми членами компьютерного сообщества.
Если вы начинающий пользователь и заинтересованы сделать еще один шаг на пути к овладению более высокими работы с этой программой, то эта статья для Вас. Она подскажет вам, как убрать лишнюю страницу в ворде. Это далеко не единично звучащий вопрос от тех пользователей ПК, которые только начинают познавать всю прелесть современных компьютерных технологий.
При наборе текста и его редактировании часто возникает необходимость удаления лишних фрагментов набранного текста. Хочется познакомить вас с одной особенностью: кроме тех символов, которые мы всегда прекрасно видим на экране, существует ряд невидимых (непечатаемых) знаков, в том числе таких, как окончание строки, абзаца, страницы или раздела. Это символы служебного назначения, они не несут полезную информацию в документе, но управление ими осуществляется так же, как и любыми текстовыми символами. Именно они подкидывают нам пустые, ненужные страницы в документ так же, как и пустые строки. Чтобы познакомиться с ними можно пройти: вкладка Главная - группа Абзац - Отображение. На экране этот значок выглядит следующим образом - «¶». Режим просмотра непечатаемых знаков отключается повторным нажатием значка «¶». Также для этих операций можно воспользоваться сочетанием, (при этом «8» нажимается на основной клавиатуре).
Чтобы навести порядок в документе, нам на выручку придут хорошо известные клавиши Delete и Backspace.
Для начала давайте рассмотрим, ворде, если она пустая. Пустая страница может возникнуть в тексте в одном из следующих случаев:
· пробиты пустые строки или абзацы на протяжении целой страницы;
· в начале страницы стоит знак «конец страницы или раздела».
Но увидеть этот можно только в режиме «Отображение». Выше говорилось, что управляются непечатаемые (невидимые) знаки так же, как и любые текстовые. Для их удаления ставим курсор слева от символа «¶» и нажимаем клавишу Delete. Если воспользоваться клавишей Backspace, будет удаляться последний символ предыдущей строки. Используя одну из этих двух клавиш, можно по одному удалить все ненужные строки.
В ворде более профессионально? Для начала следует визуализировать непечатаемые знаки и, удерживая левую клавишу мыши, выделить всю страницу. После этого легким нажатием любой из двух клавиш Delete или Backspace легко удаляем пустой фрагмент. Это самый универсальный способ для удаления любых ненужных фрагментов в тексте.
Более важным для пользователя может стать вопрос, как удалить страницу в ворде, если она заполнена текстовой информацией. Необходимо, установив курсор в любом месте удаляемого текста, просто выполнить следующий алгоритм: вкладка Главная - группа Редактирование - Найти - вкладка Перейти - вместо номера страницы ввести page - Перейти - Закрыть.
Удаляемая часть вашего текста будет целиком выделена. После этого удаляем его стандартным способом (Delete или Backspace).
Последний момент, который хотелось бы осветить в этой статье, это как удалить страницу в ворде, стоящую в конце документа. Ответ будет коротким - любым из трех приведенных выше способов: вручную (построчно), выделением всего фрагмента мышкой или выделяя автоматически в режиме Найти-Перейти. Следует просто понимать, что последняя пустая страница это не что иное, как несколько пустых строк, случайно попавших в конец текста.
На вопрос, как удалить страницу в word, существует еще один, принципиально иной, ответ. Ситуацию с наличием пустых страниц в тексте можно исправить, слегка меняя вертикальный размер текстового поля. Для этого необходимо на вертикальной линейке сместить границу текстового поля в сторону увеличения вверх или вниз.
Зачастую при разрыве страниц в документах появляются лишние листы – на них нет никакой информации, совсем ничего. Именно потому их следует удалять – зачем израсходовать лишнюю бумагу при печати на принтере. Сегодня мы расскажем Вам, как без лишних усилий удалить пустую страницу в программе Microsoft Word, также Вы узнаете, как удалить страницу с информацией, при этом не потеряв её. Главное, чтобы вы дочитали все до конца, а если, что-то не понятно прочтите ещё раз статью, ведь в больших документах вы можете не заметить, как удалили страницу, которая, например, была нужна вам.
Удаляем пустую страницу в MS Word
Прежде всего, давайте перейдём на вкладку «Главная», если в данный момент у вас открыта другая. Здесь есть один весьма полезный инструмент – кнопка «Отобразить все знаки», благодаря которой Вы будете видеть все символы, напечатанные Вами – вплоть до пробелов.Нажмите на неё один раз и текст изменится до неузнаваемости. Видите, сколько появилось точек и разных знаков, которых не было ранее?! Точки – это пробелы. Если подряд стоят две и более точек, значит, там слишком много пробелов и это нужно исправить. Стрелки – это нажатия клавиши Tab. Отдельно отображаются и пустые страницы в виде надписей «Разрыв страницы». Именно этот разрыв мы и должны убрать!

На скриншоте выше видно надпись «Разрыв страницы», кликаем на неё дважды левой кнопкой мыши, после чего она выделится чёрным цветом. Затем есть два варианта развития событий, ведущих к удалению пустой страницы:
- Нажатие кнопки «Backspace»;
- Нажатие кнопки «Delete».
Удаляем непустую страницу в Microsoft Word
От пустых страниц избавляться мы научились, как же быть с теми, где есть какая-то информация: текст, диаграмма или картинка? Удалять можно и непустые страницы, сейчас мы Вас этому научим.Переместите курсор в любую часть страницы, которую желаете поскорее удалить. Возвращаемся на вкладку «Главная», находим справой стороны стрелку с надписью «Выделить», кликаем по ней и в выпадающем меню выбираем «Выделить всё».
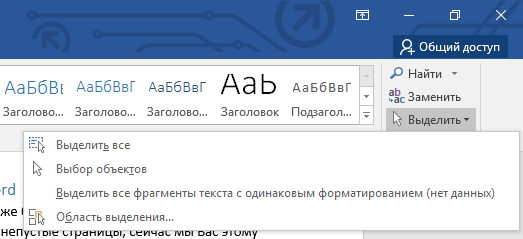
Также можно пойти другим путём, зажмите левую кнопку мыши и выделите ту часть текста, которую следует удалить и дальше действуйте по отлаженной схеме – нажимаем на одну из вышеупомянутых кнопок!
Готово! Теперь Вы умеете удалять не только пустые страницы в Ворде, но и страницы с информацией.
Инструкция
Для определения причин появления пустого листа необходимо просмотреть все непечатаемые символы. Это можно сделать нажатием на специальную кнопку на панели инструментов «Стандартная», которая находится рядом с кнопкой «Схема документа» и «Панель рисования». Если данная панель не отображается в окне вашего редактора, нажмите верхнее меню «Вид», выберите команду «Панели инструментов» и поставьте отметку на пункте «Стандартная».
После нажатия на кнопку отображения непечатаемых знаков, в вашем документе появится много точек и других знаков. В таком режиме просмотра можно найти и удалить лишние пробелы и нажатия на кнопку Enter. Вам необходимо отредактировать таким образом весь документ, в итоге вы увидите уменьшение всего текста на несколько строк. Если текст большой, его можно уменьшить даже на абзац.
Внимательно просматривайте каждую страницу, как только вам на глаза попадется надпись «Разрыв страницы» с большим количеством точек, смело удаляйте это элемент. Скорее всего, именно этот элемент был причиной переноса пустых знаков на новую страницу.
Если по каким-либо причинам некоторые знаки или «Разрыв страницы» вы не можете удалить, стоит сделать следующее: опробуйте все возможности удаления этого значения. Удалить часть ненужных символов можно не только нажатием на клавишу Delete, но и воспользовавшись сочетанием клавиш Ctrl + X (вырезать), а также клавишей Backspace и сочетанием Ctrl + Backspace (удалить слово).
В некоторых случаях все указанные способы удаления непечатаемых символов не помогают. Попробуйте отредактировать документ в режиме «Веб-документ». Для этого нажмите верхнее меню «Вид» и выберите пункт «Веб-документ». После завершения редактирования документа не забудьте сменить режим просмотра на «Разметку страницы».
Управление содержимым сайтов, созданных в ucoz.com, интуитивно понятно, но начинающий пользователь может столкнуться с некоторыми проблемами. Так, может возникнуть вопрос о том, как удалить лишнюю страницу со своего сайта. Сделать это можно несколькими способами, но в любом случае, для этого необходимо обладать правами администратора.
Документ Microsoft Word, в котором есть лишняя, пустая страница, в большинстве случаев содержит пустые абзацы, разрывы страниц или разделов, ранее вставленные вручную. Это крайне нежелательно для файла, с которым вы планируете работать в дальнейшем, распечатывать его на принтере или предоставлять кому-то для ознакомления и дальнейшей работы.
Стоит отметить, что иногда может понадобиться в Ворде удалить не пустую, а ненужную страницу. Такое часто бывает с текстовыми документами, скачанными с интернета, как и с любым другим файлом, с которым вам по той или иной причине пришлось работать. В любом случае, от пустой, ненужной или лишней страницы в MS Word необходимо избавляться, и сделать это можно несколькими способами. Однако, прежде, чем приступить к устранению проблемы, давайте разберемся с причиной ее возникновения, ведь именно она и диктует вариант решения.
Примечание: В случае, если пустая страница появляется только во время печати, а в текстовом документе Ворд она не отображается, вероятнее всего, для вашего принтера установлен параметр печати страницы-разделителя между заданиями. Следовательно, нужно перепроверить настройки принтера и изменить их, если это необходимо.
Если вам просто необходимо удалить ту или иную, лишнюю или попросту ненужную страницу с текстом или его частью, просто выделите необходимый фрагмент с помощью мышки и нажмите «DELETE» или «BackSpace» . Правда, если вы читаете эту статью, вероятнее всего, ответ на столь простой вопрос вы и так знаете. Скорее всего, вам необходимо удалить пустую страницу, которая, вполне очевидно, тоже является лишней. Чаще всего такие страницы появляются в конце текста, иногда в его середине.
Самый простой метод — опуститься в самый конец документа, нажав «Ctrl+End» , а затем нажать «BackSpace» . Если эта страница была добавлена случайно (путем разрыва) или появилась из-за лишнего абзаца, она сразу же удалится.
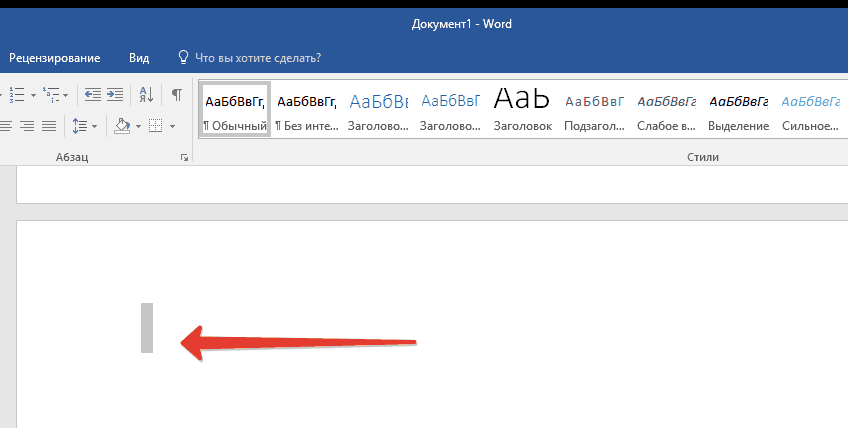
Примечание: Возможно, в конце вашего текста несколько пустых абзацев, следовательно, потребуется несколько раз нажать «BackSpace» .
Если это вам не помогло, значит, причина возникновения лишней пустой страницы совсем иная. О том, как от нее избавиться, вы узнаете ниже.
Почему пустая страница появилась и как от нее избавиться?
Для того, чтобы установить причину возникновения пустой страницы, необходимо включить в документе Word отображение символов абзаца. Этот метод подходит для всех версий офисного продукта от Майкрософт и поможет удалить лишние страницы в Ворде 2007, 2010, 2013, 2016, как и в его более старых версиях.

1. Нажмите соответствующий значок («¶» )на верхней панели (вкладка «Главная» ) или используйте комбинацию клавиш «Ctrl+Shift+8» .
2. Так, если в конце, как и в середине вашего текстового документа есть пустые абзацы, а то и целые страницы, вы это увидите — в начале каждой пустой строчки будет расположен символ «¶» .

Лишние абзацы
Возможно, причина появления пустой страницы именно в лишних абзацах. Если это ваш случай, просто выделите пустые строки, помеченные символом «¶» , и нажмите на кнопку «DELETE» .

Принудительный разрыв страницы
Бывает и так, что пустая страница появляется из-за разрыва, добавленного вручную. В данном случае необходимо поместить курсор мышки перед разрывом и нажать кнопку «DELETE» для его удаления.
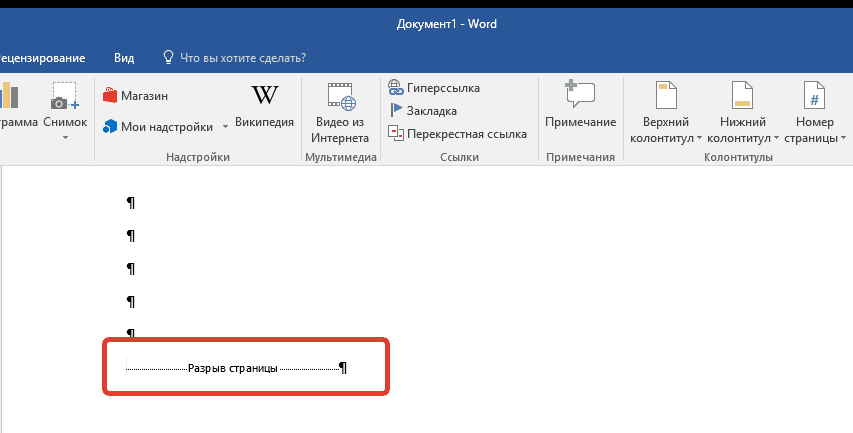
Стоит отметить, что по этой же причине довольно часто лишняя пустая страница появляется в середине текстового документа.
Разрыв разделов
Возможно, пустая страница появляется из-за разрывов разделов, установленных «с четной страницы», «с нечетной страницы» или «со следующей страницы». В случае, если пустая страница расположена в конце документа Microsoft Word и разрыв раздела отображается, достаточно просто поместить перед ним курсор и нажать «DELETE» . После этого пустая страница будет удалена.
Примечание: Если вы по каким-то причинам не видите разрыва страницы, перейдите во вкладку «Вид» на верхней ленте Ворд и переключитесь в режим черновика — так вы увидите больше на меньшей области экрана.
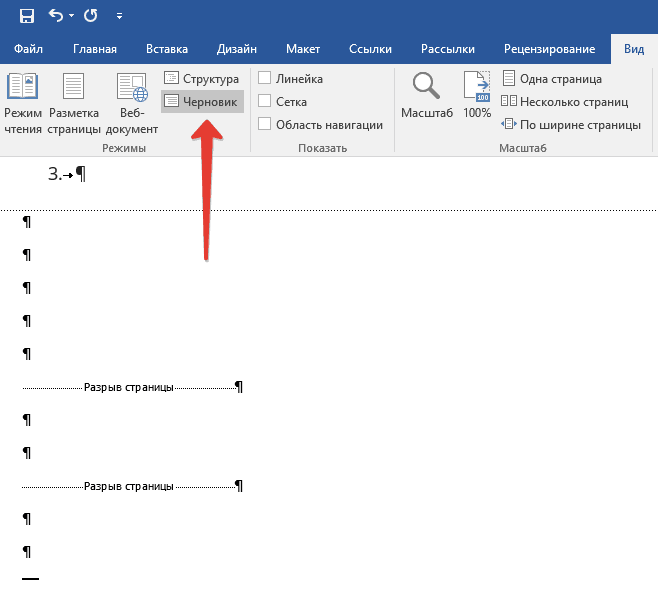
Важно:
Иногда бывает так, что из-за появления пустых страниц в середине документа, непосредственно после удаления разрыва, нарушается форматирование. В случае, если вам необходимо оставить форматирование текста, расположенного после разрыва, неизменным, разрыв нужно оставить. Удалив разрыв раздела в данном месте, вы сделаете так, что форматирование ниже идущего текста распространится на текст, который находится перед разрывом. рекомендуем в таком случае изменить тип разрыва: установив «разрыв (на текущей странице)», вы сохраните форматирование, не добавив при этом пустую страницу.
Преобразование разрыва раздела в разрыв «на текущей старнице»
1. Установите курсор мышки непосредственно после разрыва раздела, который вы планируете изменить.
2. На панели управления (лента) MS Word перейдите во вкладку «Макет» .
![]()
3. Нажмите на маленький значок, расположенный в правом нижнем углу раздела «Параметры страницы» .
4. В появившемся окне перейдите во вкладку «Источник бумаги» .

5. Раскройте список напротив пункта «Начать раздел» и выберите «На текущей странице» .
6. Нажмите «ОК» для подтверждения изменений.

Пустая страница будет удалена, форматирование останется прежним.
Таблица
Вышеописанные методы удаления пустой страницы окажутся бездейственными, если в конце вашего текстового документа расположена таблица — она находится на предыдущей (предпоследней по факту) странице и доходит до самого ее конца. Дело в том, что в Ворде обязательно указывается пустой абзац после таблицы. Если же таблица упирается в конец страницы, абзац перемещается на следующую.
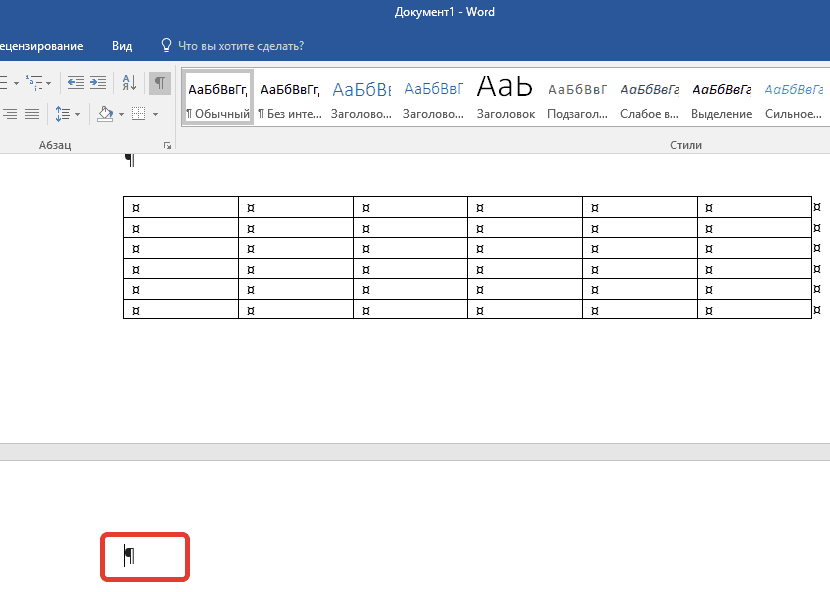
Пустой, ненужный вам абзац будет подсвечен соответствующим значком: «¶» , который, к сожалению, нельзя удалить, по крайней мере, простым нажатием кнопки «DELETE» на клавиатуре.
Чтобы решить эту проблему, необходимо скрыть пустой абзац в конце документа .
1. Выделите символ «¶» с помощью мышки и нажмите комбинацию клавиш «Ctrl+D» , перед вами появится диалоговое окно «Шрифт» .
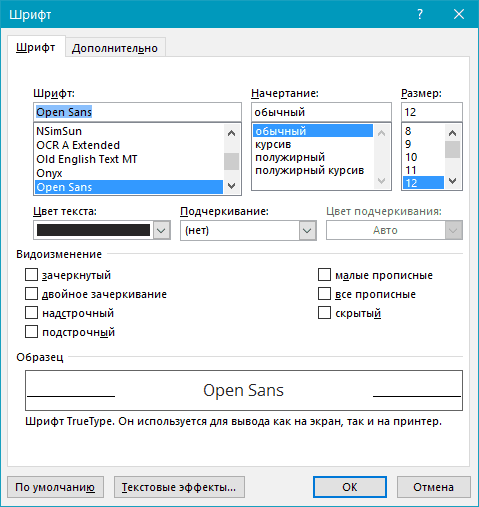
2. Чтобы скрыть абзац, необходимо установить галочку напротив соответствующего пункта («Скрытый» ) и нажать «ОК» .
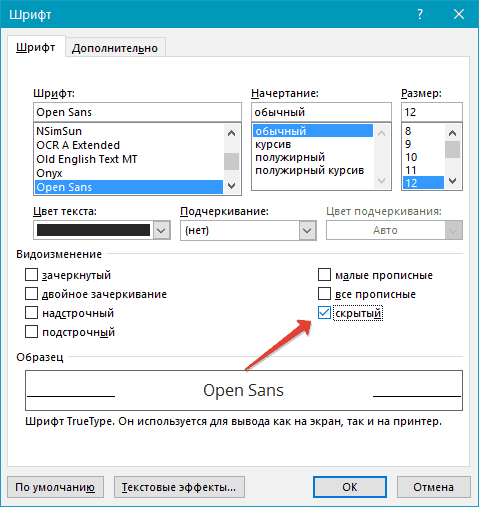
3. Теперь отключите отображение абзацев, нажав соответствующую («¶» ) кнопку на панели управления или используйте комбинацию клавиш «Ctrl+Shift+8» .
Пустая, ненужная вам страница исчезнет.
На этом все, теперь вы знаете о том, как убрать лишнюю страницу в Ворде 2003, 2010, 2016 или, проще говоря, в любой версии этого продукта. Сделать это несложно, особенно, если знать причину возникновения данной проблемы (а мы с каждой из них детально разобрались). Желаем вам продуктивной работы без хлопот и проблем.



