Каким образом копируются данные из внешнего запоминающего. Создание архива данных на внешнем жестком диске методом копирования и восстановление данных
В последнее время мы настолько привыкли решать повседневные задачи с помощью компьютерных технологий, что стали забывать, с какой легкостью может быть потеряна информация, хранящаяся на компьютере. Представьте, что будет, если ваш компьютер будет заменен, поврежден или даже украден. Не потеряете ли вы важные документы, фото, музыку и другие файлы?
В то время, как компьютер бывает можно восстановить или починить, файлы могут пропасть навсегда. Вы можете защитить файлы от случайной потери, создав резервную копию (бэкап) на внешнем жестком диске или онлайн сервисе резервного копирования. Даже если что-то произойдет с вашим компьютером, вы сможете быть спокойны, что ваши файлы не испорчены и находятся в безопасности.
Один из самых простых способов создать резервную копию – скопировать файлы на внешний жесткий диск. Для этого сначала, нужно приобрести внешний жесткий диск. Western Digital, Lenovo и Seagate производят наиболее популярные внешние жесткие диски. Почитайте характеристики дисков и выберите подходящий или попросите консультанта в магазине помочь с выбором.
Помните, что внешний диск подвержен теми же рискам, что и ваш компьютер, включая сгорание, кражу, случайное повреждение. Поэтому, важно хранить его в безопасном месте (как можно дальше от компьютера), например, в маленьком несгораемом сейфе для дополнительной защиты.
Если вы хотите создать резервную копию только определенных файлов, то можете просто скопировать их на внешний жесткий диск. Это простой способ защиты самых важных файлов и папок.
- Чтобы создать резервную копию файла или папки, подключите жесткий диск к компьютеру, затем выделите нужный файлы и папки и перетащите их на внешний диск. Копии выделенных объектов окажутся на внешнем диске.
С одной стороны, копировать файлы и папки на внешний диск легко, с другой – об этом очень легко забыть. Вы никогда не знаете, когда вам может понадобиться доступ к файлам, поэтому захотите делать бэкапы регулярно, чтобы у вас всегда были самые свежие версии файлов. Для упрощения этого процесса большинство компьютеров или даже внешних дисков умеют автоматически создавать резервные копии определенных файлов.
- Резервное копирование в Windows
Windows Backup (также известна, как File History в Windows 8) позволяет создавать автоматические копии определенных файлов и папок. Вы также можете использовать Windows Backup для сохранения образа системы, то есть создавать резервную копию всего диска, включая все файлы и установленные приложения. - Резервное копирование в Mac OS X
В активном состоянии Time Machine автоматически создает резервную копию всего диска, включая файлы и приложения. Если что-то пойдет не так, то вы легко восстановите ваш компьютер до предыдущего стабильного состояния.

Если вы решили создать копию всего диска, то первое копирование может занять несколько часов. Выберите время, когда вам не нужен компьютер, например, ночное время. Дополнительное копирование должно быть регулярным, но оно, как правило, занимает меньше времени, так как копируются только обновленные файлы.
Резервное копирование онлайн
Даже если вы регулярно копируете файлы на внешний жесткий диск, существует вероятность потери информации. Для дополнительной безопасности вы можете копировать файлы в облако . Когда вы копируете какие-либо файлы в облако, они сохраняются на серверах в интернете, а не на внешнем диске. Основным преимуществом хранения файлов в облаке является то, что они менее подвержены риску кражи или случайного уничтожения.
Резервное копирование файлов вручную
Если вы хотите сохранить онлайн несколько файлов или папок, то вам нужно авторизоваться на каком-либо облачном сервисе хранения. Большинство сервисов дают вам небольшое количество места для хранения бесплатно, которого должно хватить для самых важных файлов. Вы также можете ежемесячно оплачивать дополнительное место.

Одними из основных достоинств такого хранения являются возможность доступа к файлам с любого устройства, подключенного к интернету, и возможность делиться файлами с семьей, друзьями, коллегами. Ниже описаны самые популярные облачные сервисы хранения:
– это сервис хранения данных от Яндекса. Вам предоставляется 10 ГБ свободного места.
Dropbox позволяет легко создавать резервные копии определенных файлов онлайн. Dropbox бесплатно предоставляет 2 ГБ (гигабайта) свободного места и позволяет делиться файлами и даже целыми папками с кем угодно.
Google Drive – это облачный сервис хранения от Google, предоставляющий 15 ГБ свободного места. Из Drive вы можете получить доступ к Google Docs, который позволяет создавать, делиться и вместе работать над документами, презентациями и т.д. Изучите наши уроки , чтобы узнать больше.
OneDrive (прежнее название SkyDrive) – это облачный сервис хранения от Microsoft, предоставляющий 15 ГБ свободного места. Вы также имеете доступ к Office Online – бесплатной онлайн версии Microsoft Office, включающей Word, Excel, PowerPoint и OneNote.
Автоматическое резервное копирование
Простые облачные сервисы хороши для хранения копий определенных файлов, но с ними легко забыть регулярно обновлять копии. Если вы хотите автоматически создавать бэкапы многих файлов или всего компьютера, то вам нужно купить место на онлайн сервисе хранения.
Объем памяти, предоставляемый такими сервисами, варьируется, и вам нужно будет платить ежемесячные или ежегодные взносы за достаточное количество места. С одной стороны, это может казаться дорогим удовольствием, с другой – цена может быть сопоставима со стоимостью внешнего диска, но вы получаете дополнительную безопасность, храня файлы в облаке. Ниже описаны самые популярные онлайн облачные сервисы хранения:
Carbonite
Если вы не хотите думать о резервном копировании файлов, сервис автоматических бекапов Carbonite обеспечит своевременное обновление всех файлов. Carbonite не ограничивает занимаемое файлами пространство, начиная с базового уровня за $59.99 в год.
Mozy
Если вы хотите получить больший контроль за тем, когда копируются ваши файлы, Mozy предлагает автоматическое копирование и копирование по расписанию. Сервис предлагает различные тарифные планы бесплатные 2ГБ пространства и дополнительное место, начиная от 125Гб за $9.99 в месяц.
iCloud
В отличие от Mozy и Carbonite, iCloud создан специально для резервного копирования приложений Apple, включая документы, созданные в iWork applications (Pages, Numbers и Keynote), контент из iTunes и App Store. Все приложения, музыка, фильмы, телешоу, которые вы купили, автоматически сохраняются. Вы также можете использовать iCloud для резервного копирования контента и настроек любых iOS устройств, например, iPhone и iPad.
Одним из недостатков онлайн сервисов резервного хранения является то, что первый бекап может быть очень медленным-занимать дни, недели или даже месяцы. Тем не менее последующие копирования будут занимать гораздо меньше времени.
ПРИВЕТ ДРУЗЬЯ!
Информации на переносной жесткий диск сможет обеспечить сохранность и безопасность вашей информации, имеющейся на компьютере, в случае выхода из строя компьютера.
Жесткие диски большинства компьютеров рассчитаны на нормальную работу в течении пяти лет. После этого срока возможны нарушения в работе диска, и связанная с этим потеря хранящейся на нем информации. Чтобы это предотвратить, желательно производить резервное копирование вашей информации. Наиболее удобным и надежным способом резервного копирования является резервное копирование информации на переносной жесткий диск.
Внутренние жесткие диски компьютеров, в отличии от внешних, имеют механические части, что значительно уменьшает срок их активной работы, по сравнению с твердо кристаллическими.
Резервное копирование. Переносной жесткий диск .
Является твердо кристаллическим носителем информации, по сути – это та же карта памяти (флешка), только с несоизмеримо большим объемом памяти. Объем памяти у наиболее ходовых переносных (внешних) дисков составляет от 350 до 1000 Gb (1 теробайт). Внешний вид моего переносного жесткого диска показан на рисунке в начале статьи. Это WD диск My Passport, емкостью 500 Gb. Подсоединяется к компьютеру он через разъем USB. Этот диск позволяет мне полностью скопировать все файлы, хранящиеся на моем ноутбуке и на компьютере и хранить их неопределенно долгое время.
Обычно на переносных жестких дисках имеется программа резервного копирования информации. Программа позволяет производить резервное копирование всех, или определенных вами файлов и папок в автоматическом режиме и, в случае необходимости, восстановить их на компьютере. Посмотреть информацию о программах резервного копирования можно, если ввести в поисковую строку фразу «программы резервного копировании» и нажать «Enter». С моим диском пришла программа WD SmartWare. При первом подключении переносного жесткого диска к компьютеру программа запросит разрешения установки на компьютер. Нужно согласиться с этим и установить программу. Как устанавливать программы, вы можете посмотреть, если нажмете . Окно программы выглядит таким образом:
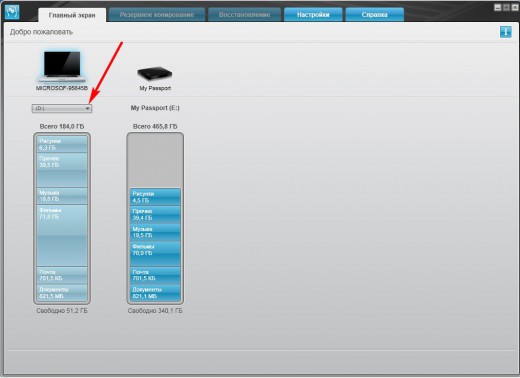
Выбираете диск для копирования (красная стрелка на картинке) и в левом окне программы под значком компьютера начнет появляться информация о наличии информации по категориям файлов. Причем, категории файлов с возможностью копирования будут окрашены в желтый цвет, а системные файлы, которые не копируются – в серый. После копирования полоски с категориями скопированных файлов окрашиваются в голубой цвет.
После окончания обработки информации на диске нажимаете кнопку «Настройки» и подбираете подходящие для вас настройки.
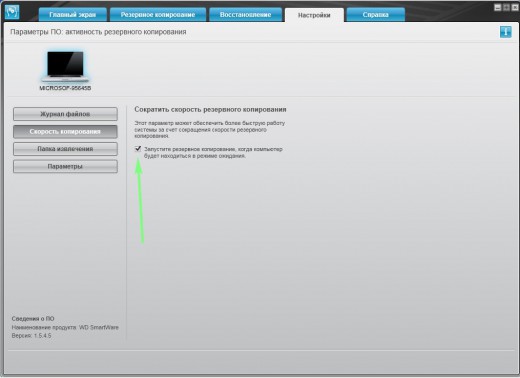
Если хотите, чтобы процесс копирования проходил в фоновом режиме и не мешал вам продолжать работу на компьютере, поставьте галочку в окошке, указанном на картинке зеленой стрелкой.
После установки нужных настроек нажимаете на значок переносного жесткого диска и, после обработки информации о диске, нажимаете кнопку «». В процессе копирования желтые прямоугольники категорий файлов будут окрашиваться в голубой цвет.
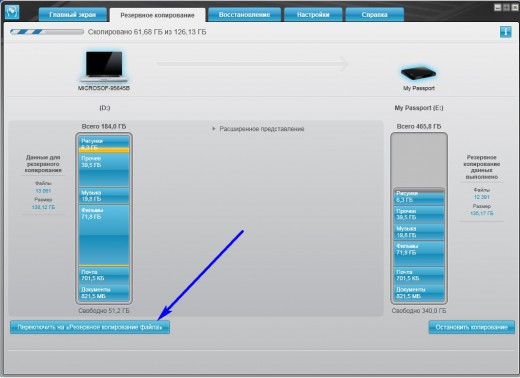
Перед началом копирования выберите кнопкой, отмеченной синей стрелкой на картинке, будете ли копировать все файлы - «Расширенный режим копирования» или отдельные группы файлов - «Резервное копирование файла». Если нажать кнопку «Справка», вы сможете ознакомиться с особенностями работы с программой.

Программа позволяет проводить резервное копирование данных в режиме инкрементного копирования, т. е. копировать только изменения, произошедшие в файлах и папках на компьютере.
Для восстановления файлов на компьютер нажмите кнопку «восстановление», выберите параметры восстановления, и нужные файлы будут восстановлены в указанном вами месте.
Переносным жестким диском можно пользоваться, как обычной флешкой для переноса файлов и папок на другой компьютер, для воспроизведения мультимедийных файлов на другом компьютере непосредственно с переносного жесткого диска . Также можно после копирования файлов и папок на переносной жесткий диск удалить их с компьютера для освобождения места на основном жестком диске. А при необходимости работать с этими файлами можно непосредственно с переносного жесткого диска.
К недостаткам программы можно отнести то, что она не копирует систему. Поэтому, если вам нужно создать копию системы для возможности восстановления ее работоспособности, нужно создать образ системы с помощью других программ, сохранить образ на жестком диске компьютера, а затем он будет скопирован на переносной жесткий диск. Этим можно повысить безопасность компьютера , и при необходимости восстановить работоспособность системы.
В Windows 7 такая программа имеется в самой системе, смотри мою статью . Для Windows XP можно воспользоваться одной из бесплатных программ - R-Drive Image, DiskImage, либо другой подобной, позволяющих создавать образ системы. Их можно найти и скачать в интернете, введя соответствующий запрос в поисковике.
Приобретите переносной жесткий диск и обеспечьте безопасность вашего компьютера и сохранность информации на нем.
Напишите в комментариях ваше мнение о публикации. Подпишитесь на получение новостей сайта в форме ниже статьи.
С Новым 2013 Годом!
До встречи!
Получайте новые статьи прямо на вашу почту. Заполните форму ниже и нажмите кнопку "Получать новые статьи"
В этом году у жителей интернета и прочих владельцев ПК появился новый праздник – Всемирный День Бэкапа.
Основал этот праздник один из пользователей сайта reddit. Его идею быстро подхватили пользователи и некоторые крупные компании, в том числе WD. Официальный сайт праздника – worldbackupday.com, на нем рассказывается о всевозможных способах резервного копирования информации.
Если отбросить в сторону совсем олдскульные методы типа копирования на CD и DVD-диски, то самыми распространенными являются бэкап вручную, бэкап с помощью ПО, идущего в комплекте с внешними накопителями, и специальное автономное ПО для резервного копирования. В моих закромах нашлось три внешних жестких диска от разных производителей, и именно их софт для бэкапа я и решил сравнить.
Первый – WD My Passport объемом 500 Гбайт:
Третий – HP Portable Hard Drive, 500ГБ:
Более всех мне понравился продукт WD за его малые габариты и отсутствие острых углов (что особенно полезно при попытке вместить в рюкзак необъятное). У HP самый легкий переносной диск, а iomega оценят девушки за стильный внешний вид. Интерфейс у портативных винчестеров WD и HP USB 3.0, у iomega – USB 2.0.
Первой тестировалась родная программа бэкапа от WD под названием WD SmartWare, идущая в комплекте с устройством. Интерфейс прост и понятен: слева ПК пользователя с меню выбора диска, справа – портативные жесткие диски, на которые будут записываться данные. Программа полностью локализована, что является дополнительным плюсом.
Как видно, разработчики решили идти не традиционным путем, предлагая пользователю выделить директории с важными данными, а разбили всю хранящуюся на диске информацию по типам: картинки, музыка, документы, видео, другое. Такой подход сразу выдает ориентацию на простого пользователя, который как раз такими привычными категориями и мыслит – тут у меня музыка, тут фотографии, а в папке windows куча каких-то непонятных файлов. WD SmartWare корректно работает с несколькими однотипными накопителями и не путает их, что важно при активном использовании одинаковых внешних винчестеров.
На вкладке Backup можно выбрать локальный диск, с которого будет производиться резервное копирование, и выделить файлы для бэкапа.
Процесс резервного копирования отражается полосатым прогресс-баром в левом верхнем углу окна программы и цветовым заполнением прямоугольников, обозначающих тип данных:
При повторном подключении накопителя SmartWare сама просканирует диск на предмет измененных файлов и сохранит обновления на переносной накопитель.
Для восстановления данных нужно перейти на вкладку Retrieve:
Тут можно выбрать способ восстановления: вернуть все забэкапленные файлы на «исходные позиции» или сложить их в отдельную папку.
Все резервные копии файлов сохраняются на WD My Passport в папке, названной по сетевому имени ПК, с сохранением всего древа каталогов. Это дает возможность использовать один и тот же диск для создания резервных копий с разных систем, не опасаясь потери ранее сохраненных данных, а при отсутствии программы самостоятельно восстановить потерянные файлы.
Вторым экспонатом было «родное» ПО для резервного копирования от iomega – Quick Protect. По интерфейсу сразу видно – программа рассчитана на продвинутого пользователя.
Закладка What позволяет отметить директории и/или диски, информация с которых будет сохраняться на переносной накопитель.
Закладка Where позволяет выбрать накопитель для сохранения данных. QuickProtect позволяет использовать и другие накопители, в том числе сетевые. На закладке When задается периодичность резервного копирования данных…
… А на вкладке options можно указать количество ревизий изменяемых файлов, которые будет сохранять программа.
Активность QuickProtect можно отследить по всплывающему окошку возле часов, в правом нижнем углу экрана.
Как видно, утилита навороченная, действует по принципу «один раз настроил и забыл». Неплохо.
Далее должна была идти «родная» утилита HP, но, к сожалению, она напрочь отказалась работать с родным диском. Устраивать «танцы с бубном», чтобы выяснить причины такого каприза, не хотелось. Поэтому её место заняла первая программа резервного копирования, что выпала при поиске в Google. Ей стала Cobian Backup.
Структура главного окна во многом похожа на QuickProtect, а опций стало ещё больше. Сперва предлагается задать способ резервирования данных и тип бэкапа.
Вторая вкладка самая простая – создается список директорий и/или дисков, для которых надо создать резервную копию:

На третьей вкладке задается периодичность бэкапа. Можно даже задать конкретное время, в которое Cobian Backup будет активизироваться и бэкапить измененные файлы.
На закладке Archive можно активировать архивирование и шифрование резервной копии:
А сам процесс резервного копирования отражается двумя прогресс-барами и логом в главном окне программы
Вывод: чтобы полноценно использовать Cobian Backup, нужно знать хотя бы базовые вещи об устройстве файловой системы.
Из тройки протестированных бесплатных утилит резервного копирования данных мне более всего понравилась WD SmartWare. Она предельно проста в использовании, не нагружает мозг дополнительными опциями, предсказуема и работает без глюков.
А Cobian Backup и QuickProtect можно посоветовать продвинутым пользователям, желающим контролировать процесс бэкапа от «А» до «Я» и обладающим достаточным количеством времени и желания для настройки программы.
Добавление внешнего жесткого диска
Вы можете добавить внешний жесткий диск, открыв панель настроек Backblaze и нажав кнопку "Настройки..." Settings....
Что исключается из процесса бэкапа
Сетевые диски (NAS), удаленно подключенные компьютеры или тома, а также тома с общим доступом. Причиной тому являются не технические, а организационные моменты. При бэкапе монтируемых или сетевых дисков возникают возможности для злоупотреблений. Некий пользователь мог бы создать сеть из 10 или 20 компьютеров у себя дома или в рамках небольшого предприятия и обеспечивать их бэкап под одной учетной записью за $5 в месяц. Мы оцениваем возможность предложения услуги по бэкапу сетевых дисков за небольшую плату за каждый гигабайт данных.
Бэкапу не подлежат диски Time Machine. Если вы разделите свой диск на две части – одну под Time Machine, а другую для хранения данных, Backblaze обеспечит бэкап той части диска, которая отведена для хранения данных.
По умолчанию, из процесса бэкапа исключаются виртуальные машины типа Virtual PC, VMWare Fusion, Parallels, если на этих виртуальных машинах не установлена своя копия Backblaze. Однако эти ограничения могут быть сняты. Следует иметь в виду, что подобные файлы зачастую очень велики и подвергаются изменениям при каждом доступе к ним, что может непрерывно нагружать вашу сеть в процессе их бэкапа.
Как я могу убедиться в том, что для моего внешнего жесткого диска производится бэкап в режиме онлайн
В том, что какой-либо файл копируется в режиме онлайн, проще всего убедиться, если зайти на сайт и выбрать "Просмотр/Восстановление файлов". Можно также просмотреть журнал "Список файлов для бэкапа" в панели настроек. В этом журнале показываются следующие 1000 файлов, предназначенные для бэкапа.
Переименование внешних дисков
В случае изменения имени внешнего жесткого диска, следует снова выбрать его для онлайн бэкапа в панели настроек Backblaze.
Неподключенные внешние жесткие диски
Наиболее эффективно Backblaze работает, если внешний жесткий диск остается подключенным к компьютеру все время. В то же время, Backblaze обеспечит бэкап жестких дисков, подключаемых через USB или шину Firewire, которые отключались и были снова подключены при условии, что подключаться они будут не реже одного раза в 30 дней. Если диск отключается более чем на 30 дней, Backblaze посчитает, что соответствующие данные были окончательно удалены и безопасно удалит их копию из центра обработки данных Backblaze. Отсчет указанного срока в 30 дней начнется только для тех дисков, которые отключались. С локальными файлами ничего подобного не происходит.
Отправляясь в отпуск на более или менее длительный срок, вы можете выключить компьютер и отключить внешний диск. В этом случае Backblaze не определит факт отключения внешнего диска и, соответственно, отсчет 30 дней начат не будет. Ваш компьютер может быть выключен, а внешний диск – отключен, в течение шести месяцев. При этом Backblaze продолжит хранение ваших файлов, включая те, что находятся на внешнем диске. По возвращении из отпуска следует убедиться в том, что внешний диск будет подключен ДО того, как вы включите компьютер.
При повторном подключении внешнего диска Backblaze может потребоваться от одной минуты до двух часов для того, чтобы создать график онлайн бэкапа файлов на внешнем диске.
Скопированные файлы куда-то исчезли
Как правило, это результат того, что Backblaze создает зеркальную копию данных вашего компьютера. Если вы удаляете какой-то файл, Backblaze также удаляет этот файл из блока бэкапа. Однако в период до 30 дней после удаления вами какого-либо файла вы все же сможете просмотреть или восстановить его. Для этого нужно выбрать более раннюю версию бэкапа из раскрывающегося списка рядом сообщением "Файлы скопированы до:".



