Как подключить четыре монитора к одному компьютеру. Использование нескольких мониторов с одним компьютером
При необходимости можно очень просто подключить два и более дисплея к одному компьютеру. Для этого необходимо наличие на видеокарте двух видеовыходов. Чаще всего это VGA и DVI. Также нередко можно встретить иные интерфейсы для вывода видеоданных.
На сегодняшний день все большее количество техники оснащается двумя дублирующими друг друга портами для вывода видеоданных. Они могут быть как одного типа, так и различные. В последнем случае это делалось производителем для создания возможности подключения устаревшей аппаратуры. Двумя выходами DVI комплектуется оборудование, специально предназначенное для работы с двумя дисплеями.
Зачем подключать
Для обычных пользователей подключение одновременно двух устройств для вывода изображения не требуется.
Наличие двух и более экранов необходимо:
- во время работы в какой-либо профессиональной среде – Photoshop, 3D Max;
- тем инженерам, которые занимаются разработкой сложного программного обеспечения (для осуществления дебага);
- при осуществлении каких-либо работ с виртуальной машиной – когда разрабатываемое программное обеспечение является мультиплатформенным.
Также очень многие пользователи используют такую функцию как расширение рабочего стола. Она позволяет комфортабельнее играть в различного рода симуляторы.
Способы подключения
Существует множество способов реализации такой идеи, как подключение двух мониторов к одному компьютеру.

Два наиболее простых:
- подключить каждое устройство к отдельному порту (большинство видеокарт оснащаются ими в 2-х экземплярах);
- использовать специальный разветвитель – сплиттер (при необходимости использования большого количества экранов или если видеоадаптер оснащен только одним портом).
Также следует знать, что подсоединение может осуществляться при помощи различных интерфейсов.

Наиболее часто на сегодня можно встретить три разновидности портов:
- HDMI.
VGA встречается довольно редко, большинство производителей уже давно не комплектуют свои изделия подобными интерфейсами. DVI встречается довольно часто, на данный момент это один из самых распространенных портов для передачи мультимедиа. HDMI стал появляться на различного рода устройствах относительно недавно. Но является самым скоростным и передовым интерфейсом. Он передает картинку очень высокой четкости.
Соединяем через DVI
Подключить два устройства через DVI довольно просто. Особенно это легко, если на видеокарте ПК присутствует два порта такого типа. Это позволяет осуществить подсоединение двух дисплеев без каких-либо затруднений. Достаточно просто подключить разъемы папа-мама.
![]()
Если же разъем рассматриваемого типа имеется всего в одном экземпляре, необходимо использование специального сплиттера. Он может представлять собой обычный разветвитель: два порта и один штекер. Также существуют иные исполнения подобных устройств – они изготавливаются в виде пластиковых корпусов с большим количеством выходов.
Само соединение выполнить достаточно просто – необходимо лишь соединить разъем папа-мама в правильном положении. На этом физическое соединение дисплея и ПК заканчивается.
Присоединяем провода
Подсоединение проводов, по которым осуществляется передача видеоданных, не представляет собой ничего сложного. Важно лишь не перепутать верх разъема папа и его низ. Так как при попытке вставить наугад, можно повредить выступающие из разъема контакты. Что приведет к неработоспособности разъема.

Некоторые затруднения порой возникают при подсоединении двух мониторов через VGA и DVI. Так как, выполняя соединение портов данного типа, необходимо осуществлять закручивание специальных болтов. Они необходимы, для того чтобы закрепить штекер максимально надежно, так как под весом провода он может попросту вывалиться. Для выполнения закручивания необходимо использовать тонкую шлицевую отвертку.
Также некоторые штекеры оснащаются барашками, поверхность которых имеет множество ребер. Это позволяет закрепить штекер в порту без использования ручного инструмента, пальцами рук.
Видео: подключаем второй монитор
Настройка экрана
Настройка двух экранов в современных операционных системах (например, в Windows 7) обычно осуществляется практически без участия человека.
Обнаружив два дисплея, ОС предлагает на выбор пользователя три действия:
- расширение экранов (один рабочий стол будет размещаться на два дисплея);
- дублирование (рабочий стол будет отображаться на обоих устройствах);
- отображение изображения только на одном дисплее (чаще всего используется на ноутбуках).
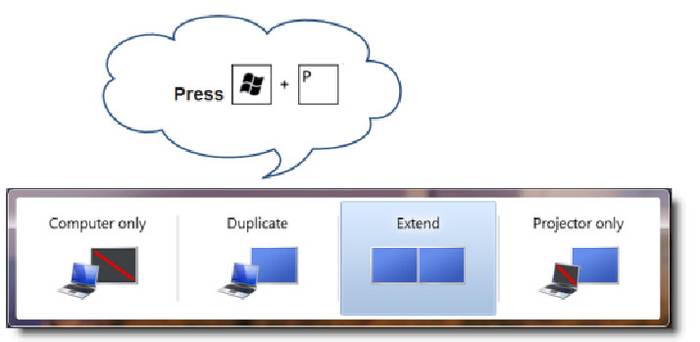
Для начала настройки работы двух экранов в Windows 7 необходимо нажать Win+P. Откроется окно, в котором можно просто выбрать необходимый режим работы. Данный способ подходит только в том случае, если оборудование автоматически определилось и установилось.
Второй способ несколько более сложен.
Необходимо выполнить следующие действия:
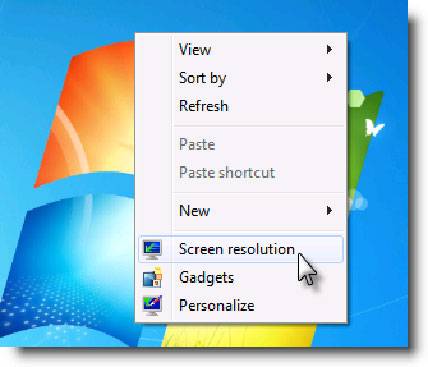
По окончании настройки желательно перезагрузить компьютер.
Как подключить два монитора к одному компьютеру через VGA
Для осуществления подключения двух дисплеев через VGA необходимо приобрести специальный сплиттер (разветвитель), если на карте не присутствует дублированный порт.
Осложняют подключение, когда интерфейсы монитора и видеоплаты не совпадают. В такой ситуации необходимо наличие специальных переходников. Они представляют собой устройства размером со спичечный коробок. На одной стороне присутствует DVI, на другой VGA. Таким образом, можно соединить оборудование с разъемами различных типов.
Сама операция подключения не представляет собой ничего сложного. Необходимо лишь делать все максимально аккуратно, не торопиться. Повреждение контактов приведет к неработоспособности.

Настройка двух дисплеев, подключенных через VGA, ничем не отличается от настройки мониторов через иной интерфейс. Она осуществляется аналогичным образом.
Два и более экрана или рабочих стола требуется обычно специалистам, занимающиеся разработкой программного обеспечения . Но также довольно часто многие пользователи используют функцию расширения рабочего стола на два экрана для более эффектного погружения в процесс видеоигр. Потому использование возможности подключения устройств такого типа реализуется довольно часто.
Сам процесс подключения и настройки совершенно не сложен. Поэтому справиться с ним легко сможет даже человек, не имеющий большого опыта использования компьютера. Достаточно лишь внимательно прочитать инструкцию для конкретной операционной системы.
Подключить к одному компьютеру два монитора вполне реально ! И что самое интересное, можно подключить и больше мониторов, например, три, четыре или даже пять. В этом уроке я расскажу, как подключить второй монитор затратив на это минимальное количество времени. В конце мы подведём итоги, и я расскажу для каких целей можно использовать несколько мониторов подключенных к одному компу.
Как подключён первый монитор?
Сначала всем новичкам нужно понять , как подключён первый монитор? Разверните свой монитор и осмотрите кабеля, которые к нему подключены. Обычно их два! Первый кабель – это питание, а второй – это VGA, HDMI или DVI . Он нам и нужен. Один конец кабеля подключён к монитору, а второй к системному блоку компьютера. Вот пример:

![]()


Как подключить второй монитор?
Первым делом поставьте на стол второй монитор и осмотрите разъемы сзади:

Кроме разъема питания, там будет ещё один или несколько разъёмов. Это может быть VGA, HDMI или DVI порт. В моём случае это VGA, и он имеет следующий вид:
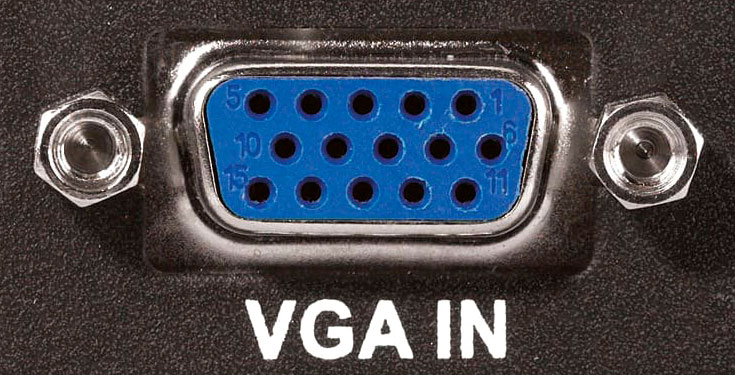
DVI выглядит так:

А HDMI вот так:

В этот порт нам нужно вставить соответствующий кабель, он обычно идёт в комплекте при покупке монитора. Отыщите этот кабель и вставьте любой его конец в разъём монитора.


Второй его конец нужно подключить в системный блок компьютера, рядом с первым кабелем, о котором мы уже поговорили в начале урока.
![]()
Но если у вас, допустим кабель VGA, но соответствующего разъёма на системном блоке нет, или он занят первым монитором, то нужно для подключения использовать специальный переходник. Я купил себе и вставил в него кабель. Получилось вот так:



Теперь этот кабель с переходником мы вставляем в DVI порт на системнике. Получается так:
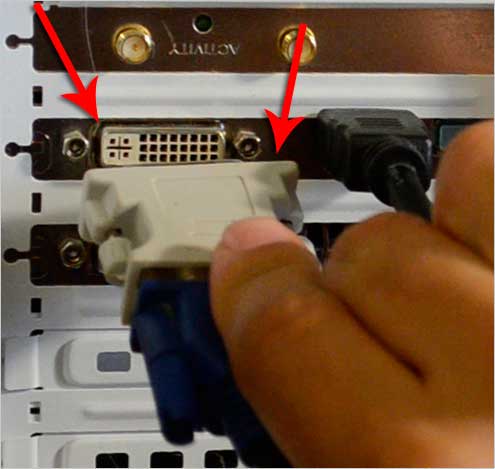

Хорошо! Как подключить второй монитор мы разобрались, теперь осталось его включить, чтобы он работал вместе с первым. Для этого мы будем использовать первый монитор. На рабочем столе нам нужно нажать правой кнопкой мыши и выбрать пункт .
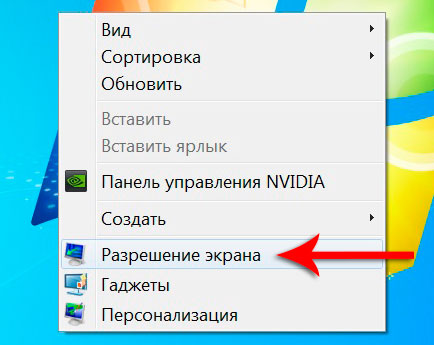
В открывшемся окне первым делом нажмите кнопку Найти и компьютер за пару секунд отыщет второй монитор.
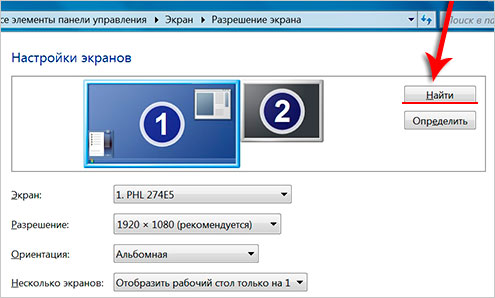
Он отобразится рядом с первым и нам останется в разделе Несколько дисплеев выбрать пункт .
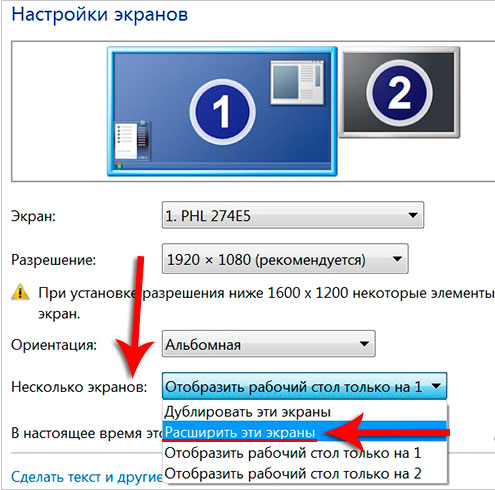
После сохранения изменений вы увидите два работающих монитора. Конечно, чтобы второй монитор заработал, нужно не забыть подключить его к розетке и нажать кнопку включения на самом мониторе.
Вот что у меня получилось в итоге:

Как подключить второй монитор к ноутбуку?
К ноутбуку подключить второй монитор можно точно также как и к системному блоку. Разъём для подключения кабеля ищите сбоку, там где USB порты. Проделайте описанные выше шаги и у вас всё получится.

А ещё, стоит упомянуть, что подключить телевизор к компьютеру или ноутбуку, тоже можно по этой инструкции. Вот такие дела:)
Зачем подключать 2 монитора?
До того, как я подключил несколько мониторов к своему компьютеру, я не знал насколько это может быть удобно. Приведу несколько примеров:
Если вы любите развлекаться за компьютером , то можно на одном мониторе включить фильм, а на втором играть в Майнкрафт, Танки, Доту, Контру или любую другую игру.

Если вы за компьютером любите общаться , то можно на одном мониторе открыть браузер с социальной сетью Одноклассники, а на втором запустить Скайп или ВКонтакте.

Если вы монтируете видео , то очень удобно разместить на одном мониторе монтажный стол и все инструменты, а на второй переместить окно пред-просмотра видео

Если вы работаете за компьютером , то можно на одном мониторе открыть и писать статью, а на втором запустить какие-то важные графики или что-то подобное.

В общем, если вы решили подключить два монитора к одному компьютеру, то у вас возможно уже итак есть куча идей, в каких целях их можно задействовать. Обязательно пишите в комментариях для каких целей вы будете использовать два, а может и три монитора подключенные к одному компьютеру.
P.S. Если у вас что-то не получилось в процессе подключения, то я советую посмотреть видео, которое размещал в начале урока.
Многие пользвоатели компьютеров по всему миру работают сразу за несколькими мониторами. Причем это не только какие-то профессиональные дизайнеры, программисты или музыканты. Многие самые обычные люди предпочитают несколько мониторов, потому что с ними банально удобнее. Действительно, зачем работать за одним монитором, когда можно использовать несколько и быть более продуктивным, получать больше отдачи?
Дополнительные мониторы позволяют значительно расширить рабочий стол, получив большую площадь экрана для открытых программ, за которыми можно наблюдать одновременно без сворачивания и разворачивая окон. Операционная система Windows позволяет достаточно удобно настроить работу с несколькими мониторами и практически все современные видеокарты имеют по два и более порта для подключения мониторов.
Зачем использовать два и более монитора?
Как уже говорилось выше, несколько мониторов существенно расширяют область рабочего стола, давая возможность одновременно видеть больше программ. Можно перетаскивать программы между экранами обычным движением мышки, как если бы это был один большой монитор с очень большим рабочим столом.
Работая за несколькими мониторами, у вас появляется возможность располагать на них различные окна и не использовать при этом Alt+Tab или панель задач Windows для переключения между окнами. В этом просто нет необходимости – достаточно просто перевести взгляд на соседний монитор.
Примеры использования нескольких мониторов в работе:
- Программисты, которые пишут код на одном дисплее, а на втором располагается документация. В этом случае достаточно перевести взгляд на второй экран, чтобы посмотреть документацию, и тут же вернуться к написанию кода. Иногда на втором мониторе располагается результат работы (сайт или приложение), за которым они могут наблюдать без переключения окон.
- Любой человек, которому необходимо одновременно видеть два документа. Например, при составлении одного необходимо смотреть в другой или при написании E-mail смотреть на сайт, чтобы точно передавать формулировки.
- Люди, которые нуждаются в постоянном мониторинге информации во время работы. В этом случае основное рабочее окно у них используется непосредственно для работы, а второй экран для вывода информации.
- Очень удобно использовать несколько мониторов для игр, потому что окружающий мир значительно увеличивается с двумя и более мониторами. Некоторые фанаты используют по 3 и даже 5 мониторов, располагая их вокруг себя полукругом.
- Стримеры, которым на нескольких мониторах нужно следить за своей деятельностью, потому что на основном запущена игра с прямой странсляцией в интернет.
- Просто продвинутые пользователи, которые хотят смотреть что-то на одном экране и работать за другим.
Как настроить Windows на работу с несколькими мониторами
После подключения дополнительных мониторов к компьютеру особых действий производить не нужно, так как Windows сама определит наличие второго экрана и произведет все необходимые настройки для этого. Единственное, потребуется расположить экраны правильно в системе, чтобы расположение рабочих столов соответствовало расположению мониторов (если в этом будет необходимость).
Чтобы открыть настройки экрана, необходимо на рабочем столе кликнуть правой кнопкой мышки и выбрать пункт «Разрешение экрана»
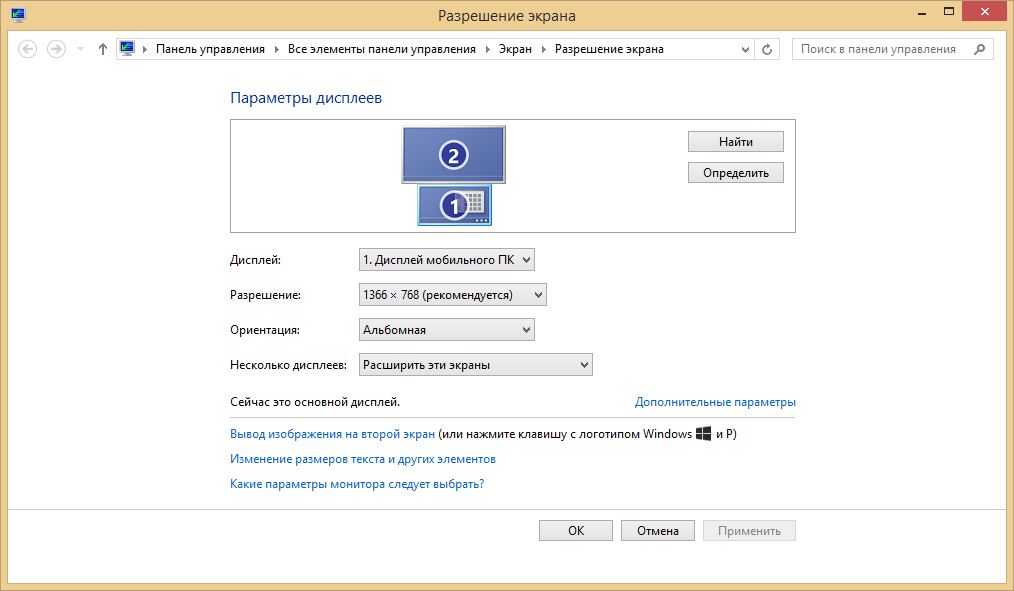
Например, если два экрана расположены горизонтально рядом друг с другом и левый является основным, то в системе они должны быть расположены в том же порядке — 1 слева и 2 справа. В противном случае управлять ими будет крайне неудобно.
Если же мониторы расположены друг над другом (как на картинке выше), то можно перетащить рабочие столы в настройках таким образом, чтобы они располагались соответственно реальному расположению экранов.
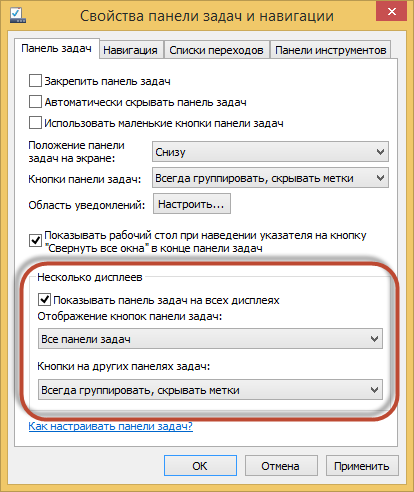
В настройках панели задач после подключения дополнительного монитора появляются новые настройки, которые позволяют настроить параметры отображения панели задач на мониторах.
Можно ли обойтись без нескольких мониторов?
Вполне можно обойтись и без нескольких мониторов. Если описанные выше примеры работы за несколькими мониторами не для вас, но иногда все же это необходимо, то можно использовать функции распределения окон на экране (Win+← , Win+→ ), чтобы расположить рядом два окна.
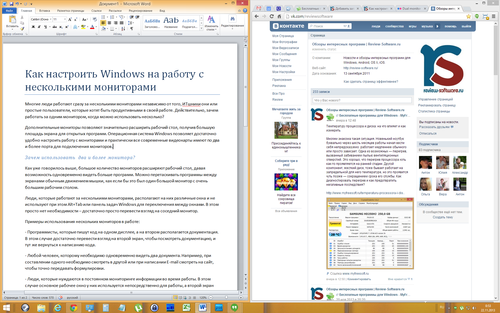
Если нажать сочетание Win+← , то выбранное окно будет расположено на левой половине экрана. Если выделить другое окно и нажать Win+→ , то оно расположится на правой половине экрана. Так можно одновременно работать с двумя окнами.
Единственное условие – экран должен быть большой диагонали (24” и более), чтобы все содержимое этих окон вместилось.
Подключить один и более мониторов к ПК не сложно. Следуя пошаговой инструкции, вы быстро произведете подключение. Это сделает использование ресурсов ПК более комфортным.
Если вы думаете, что два монитора, подключенные к одному компьютеру - это лишняя опция, которая лишена практического применения, то вы ошибаетесь. Подобная функция может быть очень полезна в следующих ситуациях:
- Если необходимо организовать презентацию в конференц-зале. Картинка с основного компьютера в режиме реального времени передается на все мониторы, подключенные к нему. Работа таким образом экономит время и деньги. К тому же в качестве основного монитора может использоваться дисплей мобильного устройства (планшета или смартфона), то есть системный блок не понадобится совсем.
- Если во время работы пользователь активирует много окон и нет желания постоянно между ними переключаться, можно просто растянуть рабочий стол на два монитора, что очень удобно в ряде случаев:
- Данную функцию часто используют офисные работники, где наличие двух мониторов помогает сэкономить время;
- Представители творческих профессий (художники, композиторы), которым наличие нескольких мониторов просто необходимо;
- Для обработки статистических данных, когда не нужно бесконечно переключаться, чтобы сравнить данные в нескольких таблицах.
- На нескольких экранах гораздо удобнее изучать большие чертежи, для рассмотрения мелких деталей.
- Два монитора просто незаменимы в геймерской сфере. Игроки часто задумываются, как подключить два монитора к одному компьютеру, ведь на одном экране просто невозможно было бы организовать многопользовательские стрелялки. К тому же, для игр можно подключить плазменные экраны с высоким разрешением. Игровой процесс становится намного увлекательнее, когда изображение радует прорисовкой мельчайших деталей.
- Несколько мониторов на windows 7 или windows XP просто необходимы профессиональным программистам, у которых работа на единственном мониторе просто отнимает много времени. На одном экране можно открыть код и его результат, на втором документацию и дизассемблированные участки. Это значительно экономит время, увеличивая продуктивность труда.
- Использование двух мониторов удобно в производственных сферах, в обучении, в сфере услуг. Например, в банке работа сотрудника часто сопряжена с поворачиванием своего экрана. Гораздо проще, установить монитор с «зеркальным» изображением специально для клиента. Удобна подобная система и в фотосалоне.
На самом деле, подключить два (и даже более) мониторов к одному ПК не так сложно, и это вполне можно сделать самостоятельно. Процесс активации состоит из двух этапов: аппаратного и программного. На аппаратном этапе производится подключение ПК к разъемам (возможно использование переходников). На программном - выполняется «обнаружение» монитора компьютером. Если экран не определяется автоматически, потребуется сделать это самостоятельно (об этом будет рассказано ниже).
Если в видеокарте имеется два выхода DVI или VGA, то подключение можно осуществить буквально за несколько минут. Современные ПК нередко оборудуются разъемом HDMI - он тоже подойдет для подключения, главное, чтобы такой выход был и на мониторах.
Если у вас лишь один видеовыход (DVI, VGA или HDMI), то подключение невозможно. Как подключить два монитора к одному компьютеру в такой ситуации? Решить проблему можно только покупкой подходящей видеокарты, у которой имеется несколько разъемов для подключения экранов (это не обязательно монитор, может использоваться экран телевизора, и даже дисплей планшета).
Другой вариант выхода из положения - купить две видеокарты. Но это не самый лучший метод, так как их работа будет оказывать дополнительную нагрузку на систему, и у компьютера могут возникнуть неполадки.
Подключаем мониторы к ПК
Данный процесс не слишком отличается на разных версиях windows. XP, 7 или Виста - порядок действий будет приблизительно одинаков.
Шаг первый
- Найдите соответствующие разъемы на мониторах и на видеокарте устройства;
- Выключите компьютер;
- Соедините разъемы при помощи кабелей;
- Нажмите на ПК кнопку питания.
Шаг второй
Обычно второй монитор должен обнаруживаться автоматически. Но иногда этого не происходит. Тогда сделать экран видимым можно самостоятельно. Для этого:
- Нажмите клавишу пуск на рабочем столе;
- Перейдите в «Панель управления»;
- Выберите меню «Экран»;
- Далее «Разрешение экрана»;
- Активируйте поиск второго монитора нажатием кнопки «Найти».
Порядок действий для windows 7 и windows XP аналогичен.
Шаг третий
Выполнив подключение на одном мониторе, вы увидите, что второй теперь показывает ровно то, что выводится на основном мониторе (то есть их работа налажена в «зеркальном» режиме»). При желании возможно разделение рабочей области, когда мониторы будут выводить разную информацию.
Теперь необходимо определиться, какой режим работы мониторов на windows 7 или windows XP вам необходим:
- Зайдите в «Панель управления»;
- Выберите вкладку «Настройки экрана»;
- Откройте меню «Settings» (Параметры);
- Зайдите в пункт «Extend» (функция расширения рабочего стола на мониторе) или в пункт «Mirror» (зеркальное отображение);
- Далее можно выбрать первый или второй монитор и произвести настройки разрешения, яркости и баланса цвета.
Дополнительно вы можете зайти на вкладку Advanced, где имеется два варианта положения рабочего стола - альбомная ориентация или портретная. Ее можно настроить отдельно на каждом из мониторов, на любой версии виндовс (Виста, 7, XP).
Решение проблем подключения
Если на подключаемом мониторе выводится сообщение «Нет сигнала», скорей всего у вас одна из двух проблем:
- Плохой контакт. Чтобы исправить ситуацию можно отключить провод и снова подключить. Сильно двигать штекер не рекомендуется, это может повредить разъемы на проводе и отверстия на видеокарте;
- windows 7, XP (или другая) «видит» новое устройство, но изображение не выводится на экран. Что можно сделать в этом случае? Порядок действий зависит от вашей ОС:
- Для настройки отображения на виндовс 7 активируйте меню «Пуск», далее «Панель управления» - «Оборудование и звук» - «Экран» - «Подключение к внешнему дисплею»;
- Порядок действий для виндвовс 8 тот же, только на последней вкладке будет иметься пункт «Второй экран», его и нужно выбирать;
- В Windows XP зайдите в «Параметрах» окна в меню «Свойства». Активируются «параметры» окна (рабочего стола) нажатием правой клавиши мыши по свободному месту.
Если на устройстве стоит дискретная видеокарта (nVidia, ATI, другие), то работа второго монитора налаживается при помощи встроенных утилит.
Подключить второй монитор можно практически к любому ПК. Преимущества такого подхода очевидны. Не стоит пренебрегать данной функцией. Если у вас есть возможность приобрести дополнительный монитор и специфика работы связана с полноценным использованием ПК, второй монитор поможет сэкономить время и упростит эксплуатацию устройства.
Виджет от SocialMart 14 августа, 2014 - 20:34 32 126 184Хотя графический интерфейс пользователя появился сравнительно недавно, несколько мониторов к одному компьютеру подключают уже не первое десятилетие. Слабые по современным меркам, занимающие целые комнаты вычислительные машины использовались для решения промышленных и научных задач. Как правило, результаты их работы – графики, таблицы, данные моделирования – выводились вовсе не на один экран. Сегодня подключение двух и более мониторов к одному компьютеру – задание для дошкольника. Операционные системы сами выполняют обнаружение и настройку дисплеев – нужно лишь не перепутать разъёмы и выбрать оптимальный режим отображения информации.
Подключить к компьютеру два монитора — зачем?
Практических применений подключения двух мониторов и использования двухэкранных компьютерных систем – море. Первое и очевидное – повышение эффективности работы пользователя. Растянутый на два дисплея рабочий стол позволяет одновременно держать открытыми вдвое больше окон. Это полезно многим офисным работникам. А представителям творческих профессий – художникам, редакторам видео, композиторам, пишущим музыку в виртуальных синтезаторах – и вовсе необходимо. Инженерные чертежи можно рассматривать с большей детализацией и в больших масштабах, что ценно, когда нужно изучить будущий механизм в целом. Значительно ускоряется выполнение многих задач, связанных с обработкой статистики – не нужно по десять раз переключать приложения, чтобы сравнить данные из трёх таблиц и пяти графиков. Все они спокойно помещаются на удвоенной «рабочей территории».

Второе по очевидности – и, пожалуй, первое по популярности подключать два монитора на одном компьютере – это игры. Многопользовательские стрелялки ощущаются совершенно иначе, когда двое персонажей одновременно находятся на одной локации. И можно даже не говорить о том, насколько лучше выглядит трёхмерная графика на широкой «плазме», чем на маленьком экране ноутбука.
Минимум два дисплея используют профессиональные программисты. Код и результат его исполнения; файл документации и дизассемблированный участок, вызывающий сбой – кропотливая работа способна раздражать и утомлять, если нужно постоянно «мигать» окнами.
В производстве и обучении куда проще поставить второй монитор, зеркально отражающий основной, чем моститься вдвоём перед одним экраном. Посетитель в банке и школьник, которому учитель показывает нужные параграфы из электронного учебника, могут с комфортом сидеть по свою сторону стола, если есть два монитора, подключенных к одному компьютеру.
И, наконец, организация многопользовательской работы в масштабах офиса или дома – логичное решение, если в наличии имеется достаточно мощный ПК с современной многопроцессорной графической системой. Два дисплея, использующие разные видеопотоки, навсегда завершат споры «кому компьютер сейчас нужнее».

Как подключить два монитора — шаг за шагом
Подключение второго монитора к компьютеру состоит из двух этапов: «аппаратного» и «программного». Аппаратный этап заключается в том, что на корпусе компьютера или ноутбука находится свободный видеоразъём и подбирается, если необходимо, переходник. Поскольку видеоразъёмы бывают разные, переходник нужен довольно часто.
Большая часть программного этапа автоматизирована. При правильном подключении компьютер и второй монитор «находят» друг друга сами. В некоторых случаях нужно «намекнуть» на необходимость поисков – это делается стандартными средствами ОС, через окно свойств рабочего стола или панель управления.
Чтобы подключить 2 монитора, нужно два разъёма. Большая часть современных видеокарт, устанавливаемых в десктопные ПК, имеют два или более разъёмов. Если это не так, решить проблему можно тремя способами:
— заменой видеокарты на имеющую несколько выходов;
— установкой второй видеокарты, если есть свободный слот на материнской плате;
— использованием сплиттера (разветвителя).
Последний способ самый лёгкий и приятный для бюджета, но его допустимо применять лишь с быстрыми современными интерфейсами. Поскольку любое разветвление «забирает» часть пропускного канала себе, подключение двух мониторов к одному слабому разъёму приведёт к падению допустимого разрешения и частоты развёртки. Это будет заметно, например, при просмотре видео в формате HD.
Что касается ноутбуков, то замена видеокарты в них во многих случаях слишком накладна, а установка второй платы и вовсе невозможна. Если планируется использовать портативный компьютер с внешним монитором, лучше сразу выбирать модель с одним или несколькими быстрыми видеовыходами. Тем более что таких ноутбуков сейчас подавляющее большинство – даже сверхтонкие ультрабуки оснащаются каким-либо интерфейсом с широким каналом передачи данных.

Кабельный ликбез
Чтобы подсоединить монитор к компьютеру, у них должны быть сочетаемые входной и выходной разъёмы соответственно. Чтобы подключить два монитора, разумеется, нужен двойной комплект совместимых входов/выходов. На настоящий момент более-менее широко распространены следующие интерфейсы:
— VGA – аналоговый разъём, появившийся ещё в 1987-м году. Хотя этот стандарт морально устарел, его по-прежнему можно встретить. Если нужно подключить старый компьютер с VGA выходом к современному дисплею или наоборот, используются переходники;
— DVI – наиболее распространённый интерфейс, поддерживает как аналоговый, так и цифровой сигнал (в зависимости от подтипа разъёма);
— HDMI – интерфейс для передачи цифрового сигнала высокой чёткости. Изначально использовался для подключения плазменных панелей, сейчас встречается повсеместно, вытесняя и VGA, и DVI;
— DisplayPort и mini DisplayPort – разные форматы одного интерфейса. Обладает рядом технологических преимуществ по сравнению с DVI и HDMI – в частности, пропускная способность кабеля позволяет подключить несколько дисплеев с более высоким разрешением, чем при использовании HDMI;
— Thunderbolt – логическое развитие DisplayPort. Имеет рекордную пропускную способность – до 10 Гб/с; это позволяет подключать одновременно до семи дисплеев без потери качества и дополнительных усилителей. Полностью совместим с разъёмом mini DisplayPort. Распространён довольно слабо из-за того, что был разработан всего несколько лет назад и первое время не имел переходников, обеспечивающих совместимость с другими стандартами;
— USB – вездесущий и непобедимый интерфейс не слишком хорошо подходит для передачи видео в режиме реального времени, да и встречаются мониторы со встроенным USB-контроллером сравнительно редко. Зато такие дисплеи полностью снимают проблему с совместимостью разъёмов – их можно подключать даже к нетбуку, если, разумеется, его процессор выдержит такую нагрузку.
Подключить неподходящий кабель в большинстве случаев физически невозможно – штекеры имеют разные размеры и число контактов. Если монитор и компьютер не имеют совместимых разъёмов, используются переходники. Более подробно об аппаратных особенностях подключения я уже рассказывал в статье про . Если же оба монитора и компьютер имеют идентичные разъемы, то очень удобно подключить к компьютеру специальный тройник-разветвитель, а к нему уже — кабели от двух мониторов.

Подключить к ноутбуку второй монитор также не представляет никакой трудности, если ноутбук оснащен дополнительным VGA выходом, или каким-то другим из тех, по которому можно передать видео-картинку. В этом случае даже никаких разветвителей не понадобится, так как один монитор у него уже есть по умолчанию.
Также удобный способ — подключить монитор или ТВ через wifi удлинитель — это избавит от необходимости прокладки дополнительных проводов.
Настраиваем два монитора на одном компьютере
В большинстве случаев сразу после подсоединения кабеля операционная система – что Windows, что iOS – обнаруживает второй монитор и переключает изображение на него. В наиболее популярной Windows 7 при подключении дисплея к ноутбуку на обоих экранах отображается одна и та же картинка. При подключении к настольному компьютеру по умолчанию происходит «растяжение» рабочего стола.

Однако иногда автоматический поиск по каким-то причинам не запускается – новый монитор продолжает светиться надписью «Нет сигнала». Наиболее частая причина этого – банальный плохой контакт. Порой проблема в ОС – компьютер идентифицирует новое устройство, просто отображение данных не включается. Алгоритм дальнейших действий сходен с процессом настройки взаимодействия двух дисплеев.
В Windows XP эта настройка происходит через вкладку «Параметры» окна «Свойства», которое можно открыть, щёлкнув правой кнопкой мыши по свободному от ярлыков участку рабочего стола.
![]()
В Windows 7 до неё можно добраться, пройдя через «Пуск > Панель управления > Оборудование и звук > Экран > Подключение к внешнему дисплею». В Win 8 вместо «Подключения к внешнему дисплею» имеется модуль «Второй экран». Если на компьютере установлена дискретная видеокарта, например, от nVidia или ATI, то их утилиты тоже позволяют настраивать дополнительный монитор.

Во всех случаях пользователь может выбирать режим отображения – только на одном из мониторов, на обоих в «зеркальном» режиме (то есть второй дисплей будет точно копировать содержимое первого), на обоих в режиме растяжения рабочего стола – экранное пространство как бы разделится на две части. Второй выпадающий список – разрешение – полезен, если используются два монитора разных форматов. Следует использовать разрешение худшего из них, в противном случае часть картинки выйдет за пределы дисплея с меньшими размерами. Ещё один параметр, используемый сравнительно редко – выбор ориентации изображения, альбомной или портретной. В Windows 8 имеется ещё две ориентации – перевёрнутые альбомная и портретная. Они нужны для комфортной работы с дисплеями, свободно вращающимися вокруг всех трёх осей.
Два монитора — два рабочих стола
В корпоративных сетях нередка ситуация, когда множество сотрудников работают на вычислительных мощностях одного сервера. При этом, разумеется, у них собственные, никак не пересекающиеся рабочие столы. Возможно ли реализовать такую работу в домашних масштабах?
По большому счету — нет. С одними лишь утилитами, разветвителем и ОС многоэкранную рабочую систему организовать не удастся. Потому что для неё нужно несколько независимых видеопотоков, а это возможно не с каждой графической картой.
Правда, если под корпусом прячется сразу две видеокарты, устроить независимые рабочие столы на отдельных мониторах всё-таки можно. Достаточно подключить дисплеи к разъёмам разных плат и настроить драйвера на многоэкранный режим. Мощные дискретные видеокарты, имеющие больше одного собственного вычислительного ядра, тоже позволяют работать двум экранам независимо друг от друга – настройка такого режима производится через утилиты производителей.
Однако недавно на рынке появилось специальное устройство, с помощью которого можно организовать более интересную конфигурацию экранов и рабочих столов — .

Компания Matrox заявляет, что с помощью данного адаптера владельцы домашних компьютеров и ноутбуков смогут подключить два дисплея к уже имеющейся самой простой видеокарте с аналоговым выходом. Если же речь идет о ноутбуке, то к нему можно будет прицепить сразу два дисплея, причем основной экран ноутбука будет показывать один рабочий стол, а 2 монитора — другой). Всё что требуется, это чтобы ваша видеокарта была достаточно современной и совместимой с DualHead2Go.

Работа этого адаптера проста — он разветвляет видеосигнал на 2, а специальное приложение, которое прилагается к нему на диске и устанавливается на ноутбук, следит за тем, чтобы картинка распределялась правильно в соответствии с заданными настройками.

Планшет как второй монитор
До чего современная техника дошла! В качестве второго монитора сегодня можно использовать даже планшетный компьютер. Разумеется, для этого придется использовать специальные программы.

Одна из них — .
Другая называется . Обе они состоят из двух частей — одна программка инсталлируется на комп, другая на планшет под управлением только Android OS в первом случае или Android и iOS во втором.
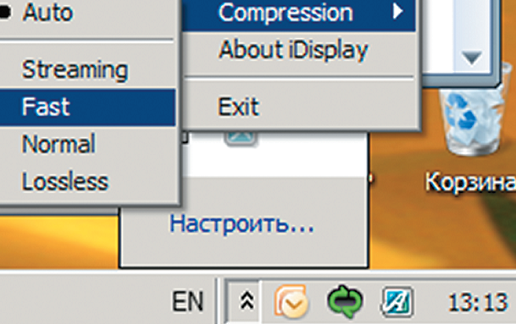
Сначала необходимо, чтобы оба устройства находились в одной локальной сети. При установке на компьютер, она добавит в систему дополнительный виртуальный монитор. А при установке второй утилиты на планшетник в настройках нужно указать IP компьютера (для этого у него желательно должен быть статический адрес внутри локальной сети) и порт, к которому оно будет подключаться. Программа позволяет задавать такие же настройки, как Windows для реального второго монитора — дублировать содержание основного или растягивать рабочий стол. Также есть настройка портретной или альбомной ориентации.



