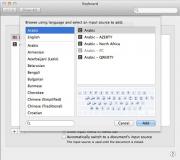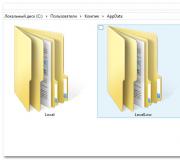Πώς να επισημάνετε κείμενο χρησιμοποιώντας το πληκτρολόγιο; Τρόποι για να επιλέξετε όλο το κείμενο και τα μέρη του στο πληκτρολόγιο
Μερικές φορές συμβαίνει ότι πρέπει να εργαστείτε με κείμενο σε οποιοδήποτε από τα προγράμματα επεξεργασίας χρησιμοποιώντας μόνο το πληκτρολόγιο. Ας υποθέσουμε ότι το ποντίκι έχει σπάσει και πρέπει να εκτυπώσετε αμέσως το έγγραφο, δεν υπάρχει χρόνος για να πάτε στο κατάστημα. Επιπλέον, σε καταστάσεις ξενοδοχείου, μπορείτε να εκτελέσετε οποιεσδήποτε ενέργειες χρησιμοποιώντας το πληκτρολόγιο πολύ πιο γρήγορα. Δεν είναι περίεργο ότι οι κατασκευαστές πολλών προγραμμάτων προσθέτουν σε αυτά τη λειτουργία των λεγόμενων hot keys. Σε αυτό το άρθρο, θα δούμε πώς να επιλέξετε κείμενο χρησιμοποιώντας το πληκτρολόγιο, καθώς και γενικά τρόπους εργασίας σε υπολογιστή χωρίς χρήση ποντικιού.
Επισήμανση μιας δοκιμής με χρήση πληκτρολογίου σε φορητό υπολογιστή
Σε περίπτωση που χρησιμοποιείτε φορητό υπολογιστή ή netbook για εργασία, μπορείτε να επιλέξετε κείμενο χρησιμοποιώντας τα πλήκτρα με τους εξής τρόπους:
- Τοποθετήστε τον κέρσορα στην αρχή του τμήματος που πρέπει να επιλέξετε. Μπορείτε να το κάνετε αυτό σύροντας το δάχτυλό σας στο TouchPad. Στη συνέχεια, πρέπει να κρατήσετε πατημένο το πλήκτρο Shift και να μετακινήσετε τον κέρσορα στο τέλος του τμήματος.
- Μπορείτε επίσης να τοποθετήσετε τον κέρσορα στην αρχή του κειμένου κρατώντας πατημένο το αριστερό κουμπί στο TouchPad και να το μετακινήσετε στο τέλος του αποσπάσματος.
Πώς να επισημάνετε κείμενο χρησιμοποιώντας το πληκτρολόγιο ενώ εργάζεστε σε υπολογιστή
Εάν εργάζεστε σε υπολογιστή, η επιλογή κειμένου χωρίς τη χρήση του ποντικιού είναι επίσης εύκολη. Για να το κάνετε αυτό, πρέπει να μετακινήσετε τον κέρσορα στην αρχή του θραύσματος, χρησιμοποιώντας τα βέλη. Στη συνέχεια, κρατήστε πατημένο το πλήκτρο Shift. Χωρίς να το απελευθερώσετε, επιλέξτε το κείμενο χρησιμοποιώντας τα ίδια βέλη. Σε αυτήν την περίπτωση, όταν κάνετε κλικ στο "δεξιά" ή "αριστερά", η περιοχή επιλογής θα μετακινήσει έναν χαρακτήρα προς την αντίστοιχη κατεύθυνση, όταν κάνετε κλικ στο "κάτω" ή "πάνω" - στη γραμμή. Για να επιλέξετε μία λέξη, τοποθετήστε τον κέρσορα μπροστά της και χρησιμοποιήστε τον συνδυασμό Ctrl + Shift + δεξί βέλος.

Πώς να επισημάνετε τις παραγράφους
Για να επιλέξετε μια παράγραφο πάνω από τον κέρσορα, χρησιμοποιήστε τον συνδυασμό Ctrl + Shift + επάνω βέλος. Η επόμενη παράγραφος θα επιλεγεί μέχρι την αρχή, ανεξάρτητα από το πού βρίσκεται ο κέρσορας, στο τέλος του ή κάπου στη μέση. Για να επιλέξετε μια παράγραφο μέχρι το τέλος, πρέπει να πατήσετε το συνδυασμό πλήκτρων Ctrl + Shift + κάτω βέλος.
Πώς να επισημάνετε τις σελίδες και όλο το κείμενο ταυτόχρονα
Για να επιλέξετε ολόκληρη τη σελίδα ταυτόχρονα, πρέπει να χρησιμοποιήσετε τους συνδυασμούς Shift + pgUp εάν ο κέρσορας βρίσκεται στο κάτω μέρος της. Εάν βρίσκεται στο επάνω μέρος της σελίδας, θα πρέπει να χρησιμοποιήσετε τον συνδυασμό Shift + pgDown.
Τώρα κοιτάξτε αμέσως το πληκτρολόγιο. Είναι πολύ εύκολο να γίνει αυτό. Πρέπει να πατήσετε Ctrl+A. Επιπλέον, ό,τι εκτυπώνεται μπορεί να διαγραφεί, να κεντραριστεί, να αντιγραφεί ή να πραγματοποιηθεί κάποια άλλη παρόμοια ενέργεια. Πώς να το κάνετε αυτό χωρίς να χρησιμοποιήσετε το ποντίκι, δείτε παρακάτω.

Από την τρέχουσα θέση του δρομέα, μπορείτε να επιλέξετε κείμενο μέχρι την αρχή του εγγράφου πατώντας Ctrl+Shift+Home. Μέχρι το τέλος - Ctrl+Shift+End.
επιλογή
Πώς να επιλέξετε κείμενο χρησιμοποιώντας το πληκτρολόγιο, ξέρετε τώρα. Αυτό γίνεται στοιχειωδώς. Τα τμήματα συνήθως επιλέγονται είτε για διαγραφή είτε για μετακίνηση σε άλλο μέρος του κειμένου. Στην πρώτη περίπτωση, απλά πρέπει να πατήσετε το πλήκτρο Del, για να αντιγράψετε το θραύσμα - Ctrl + C. Για να το επικολλήσετε στην απαιτούμενη θέση (δεν έχει σημασία, στον ίδιο επεξεργαστή ή σε άλλο), θα πρέπει να χρησιμοποιήσετε τον συνδυασμό Ctrl + V. Μπορείτε να κόψετε ένα κομμάτι κειμένου με Ctrl+X.
Πώς να περιηγηθείτε στο μενού του προγράμματος επεξεργασίας χωρίς ποντίκι
Έτσι, καταλάβαμε πώς να επιλέξουμε κείμενο χρησιμοποιώντας το πληκτρολόγιο εάν το ποντίκι είναι σπασμένο. Πώς όμως δουλεύετε με το μενού του editor; Με ένα φορητό υπολογιστή, όλα είναι απλά. Σε αυτήν την περίπτωση, το ίδιο βολικό TouchPad θα βοηθήσει. Στον υπολογιστή, θα πρέπει να χρησιμοποιήσετε ορισμένα Ποια, ας δούμε το παράδειγμα του γνωστού προγράμματος Word.
Πώς να εκκινήσετε το Word και να αλλάξετε τη θέση του παραθύρου στην οθόνη
Η επιλογή κειμένου δεν είναι η μόνη εργασία που μπορεί να επιτευχθεί χρησιμοποιώντας μόνο το πληκτρολόγιο. Μπορείτε να εκκινήσετε το πρόγραμμα επεξεργασίας από την επιφάνεια εργασίας μετακινώντας απλώς μεταξύ των συντομεύσεων με τα βέλη. Το ίδιο ισχύει και για το άνοιγμα ενός προγράμματος από το μενού Έναρξη. Εμφανίζεται αφού πατήσετε το εικονίδιο σημαίας στο πληκτρολόγιο. Το μενού θα ανοίξει επίσης όταν χρησιμοποιείτε Ctrl+Esc.
Για να ελαχιστοποιήσετε το παράθυρο του επεξεργαστή, θα πρέπει να πατήσετε το συνδυασμό Alt + space και στο αναπτυσσόμενο μενού, χρησιμοποιήστε τα πάνω ή τα κάτω βέλη για να επιλέξετε το στοιχείο "Ελαχιστοποίηση". Για να μετακινήσετε το πρόγραμμα, κάντε κλικ στη γραμμή "Μετακίνηση". Μετά από αυτό, τα βέλη μπορούν να χρησιμοποιηθούν για να μετακινήσετε το παράθυρο του προγράμματος επεξεργασίας σε οποιοδήποτε σημείο της οθόνης. Για να κλείσετε το μενού που εμφανίζεται αφού πατήσετε το συνδυασμό Alt + spacebar, απλά πρέπει να πατήσετε το πλήκτρο Esc.

Πώς να ανοίξετε ένα αρχείο ή να δημιουργήσετε ένα νέο έγγραφο
Για όσους εργάζονται συχνά με τον επεξεργαστή Word, θα είναι χρήσιμο να γνωρίζουν όχι μόνο πώς να επιλέγουν μέρος του κειμένου ή ολόκληρο χωρίς να χρησιμοποιούν το ποντίκι, αλλά και πώς να ανοίγουν ένα αρχείο ή να δημιουργούν ένα νέο έγγραφο. Στην πρώτη περίπτωση, θα πρέπει να χρησιμοποιήσετε τον συνδυασμό Ctrl + O. Μετά από αυτό, θα ανοίξει ο εξερευνητής, στον οποίο μπορείτε να βρείτε το απαραίτητο αρχείο. Για να μετακινηθείτε στον εξερευνητή, χρησιμοποιήστε το πλήκτρο Tab (μετακίνηση από τους φακέλους στα αρχεία σε αυτούς, το κουμπί "Άνοιγμα", το κουμπί "Ακύρωση" κ.λπ.) και τα βέλη. Για να δημιουργήσετε ένα νέο έγγραφο, πατήστε Ctrl+N.
Πώς να αλλάξετε την εμφάνιση του κειμένου χωρίς να χρησιμοποιήσετε το ποντίκι

Μερικές φορές το ερώτημα πώς να επισημάνετε το κείμενο στο πληκτρολόγιο τίθεται για τους χρήστες λόγω του γεγονότος ότι πρέπει να είναι έντονη, υπογραμμισμένο κ.λπ. Σε αυτήν την περίπτωση, μπορείτε επίσης να εφαρμόσετε συντομεύσεις πληκτρολογίου. Ctrl+I αλλάζει την επιλογή σε πλάγια γραφή. Χρησιμοποιήστε Ctrl+B για να κάνετε το κείμενο με έντονη γραφή και χρησιμοποιήστε Ctrl+U για να το υπογραμμίσετε.
Δείτε τον πίνακα για μερικές άλλες δημοφιλείς συντομεύσεις πληκτρολογίου.
Αύξηση γραμματοσειράς |
|
Δεξιά ευθυγράμμιση |
|
Μείωση γραμματοσειράς |
|
Ctrl + σύμβολο ίσον | Μεταφορά στο ευρετήριο (κάτω) |
Ευθυγράμμιση ενός θραύσματος στην αριστερή άκρη του φύλλου |
|
Ctrl+Shift+ σύμβολο συν | Μεταφορά στο ευρετήριο (επάνω) |
Στοίχιση κειμένου στο κέντρο |
|
Δικαιολογώ |
|
Αναίρεση τελευταίας ενέργειας |
Για να καταργήσετε τη μορφοποίηση του επιλεγμένου τμήματος, πρέπει να πατήσετε Ctrl + space.
Πώς να αντιγράψετε τη μορφοποίηση
Στο πρόγραμμα Word, χρησιμοποιώντας το πληκτρολόγιο, μπορείτε, μεταξύ άλλων, να αντιγράψετε τη μορφοποίηση που έγινε. Για να το κάνετε αυτό, επιλέξτε ένα κομμάτι με το επιθυμητό σχέδιο και πατήστε Ctrl + Shift + C. Για να εφαρμόσετε μορφοποίηση, πρέπει να επιλέξετε την περιοχή που θέλετε να αλλάξετε και να συνδυάσετε Ctrl + Shift + V.
Πλοήγηση σε κείμενο χωρίς ποντίκι
Για να μεταβείτε στην αρχή ενός εγγράφου, ανεξάρτητα από το μέγεθος του, χρησιμοποιήστε τον συνδυασμό Ctrl+Home. Μπορείτε να μετακινηθείτε στο τέλος του πληκτρολογημένου κειμένου χρησιμοποιώντας τη συντόμευση Ctrl+End. Τα βέλη χρησιμοποιούνται για να μετακινούνται μέσα από τις γραμμές στην οριζόντια ή κατακόρυφη κατεύθυνση.
![]()
Πώς να περιηγηθείτε στον πίνακα χωρίς να χρησιμοποιήσετε το ποντίκι
Για να μετακινηθείτε στο επόμενο κελί σε μια σειρά πίνακα, πατήστε Tab. Μπορείτε να μετακινηθείτε στο προηγούμενο κελί χρησιμοποιώντας τον συνδυασμό Shift+Tab. Εάν είναι απαραίτητο, χρησιμοποιώντας τα πλήκτρα συντόμευσης, μπορείτε να φτάσετε γρήγορα στο τελευταίο (Alt + End), καθώς και στο πρώτο κελί (Alt + Home). Σε μια στήλη, πηγαίνετε στο πρώτο κελί χρησιμοποιώντας τον συνδυασμό Alt + Page Up, στο τελευταίο κελί - Alt + Page Down. Μπορείτε να μεταβείτε στις γραμμές δίπλα στο επάνω και το κάτω μέρος χρησιμοποιώντας τα συνηθισμένα βέλη. Μπορείτε να μετακινήσετε το κείμενο μαζί με τη γραμμή πάνω ή κάτω χρησιμοποιώντας τον συνδυασμό Alt + Shift + κάτω βέλος ή τα ίδια πλήκτρα και το επάνω βέλος.
Κάθετο μπλοκ κειμένου: επιλογή
Η επιλογή κειμένου χρησιμοποιώντας το πληκτρολόγιο στο πρόγραμμα Word είναι επίσης δυνατή σε κάθετη θέση. Για να το εκτελέσετε με αυτόν τον τρόπο, πρέπει να πατήσετε Ctrl + Shift + F8 και μετά να περιορίσετε το μπλοκ με βέλη. Τώρα τα γράμματα στην επιλογή μπορούν να γίνουν έντονα, πλάγια, υπογραμμισμένα κ.λπ. Μπορείτε επίσης να επισημάνετε το μπλοκ με ένα χρώμα ή να αλλάξετε το χρώμα των ίδιων των γραμμάτων. Είναι αλήθεια ότι η αντιγραφή αυτής της ενότητας κειμένου δεν θα λειτουργήσει.
![]()
Πώς να αποθηκεύσετε το πληκτρολογημένο κείμενο και να βγείτε από το πρόγραμμα
Για να αποθηκεύσετε το εκτυπωμένο έγγραφο στον υπολογιστή σας, πατήστε Ctrl+S. Για να εκτυπώσετε το αρχείο, πρέπει να χρησιμοποιήσετε τον συνδυασμό Ctrl + P. Μπορείτε να πλοηγηθείτε μέσα στο εμφανιζόμενο πλαίσιο διαλόγου χρησιμοποιώντας το πλήκτρο Tab και τα βέλη. Για να κλείσετε το έγγραφο, πατήστε Ctrl+W. Μπορείτε επίσης να σταματήσετε το Word με το συνδυασμό Ctrl + F4.
Έτσι, καταλάβαμε πώς να επιλέξουμε ολόκληρο το κείμενο χρησιμοποιώντας το πληκτρολόγιο, τα επιμέρους μέρη του οριζόντια ή κάθετα. Όπως μπορείτε να δείτε, αυτό δεν είναι καθόλου δύσκολο να γίνει. Έτσι, εάν το ποντίκι σας σπάσει, μπορείτε πλέον να εκτυπώσετε εύκολα το έγγραφο που ξεκινήσατε.