Windows 10 wifi bez připojení k internetu
Detailní konfigurace operačního systému je pro běžného uživatele počítače poměrně komplikovaná, takže během procesu často vznikají chyby a potíže. Zejména pokud jde o vytvoření připojení k internetu. Není vždy možné zjistit, kde se parametry nacházejí přístup k síti a jak je používat. Přečtení tohoto článku však pomůže objasnit většinu aspektů, a tím vyřešit problém s připojením k internetu bez volání počítačového specialisty.
Typy připojení k internetu
Nejprve musíte porozumět síťovým rozhraním. Existuje několik připojení, jejichž prostřednictvím se informace přenášejí z osobního počítače uživatele na internet:
- Normální Ethernet sloučenina. Zahrnuje přímé připojení kabelu poskytovatele k počítači. Schopný procházet přes samostatný router nebo vestavěný ADSL modem.
- Vysokorychlostní připojení PPPoE, poskytující rychlý přenos dat díky inovativním síťovým technologiím.
- Bezdrátový WLAN spojení. Vyžaduje router, který podporuje příslušné bezdrátové rozhraní.
- Připojení přes přenosné USB modem. Rychlost této metody bude záviset na technologii zajišťující přenos dat. Dnes existuje komunikace 3G a 4G.
Pokusíme se vysvětlit, jak vše výše uvedené nastavit síťová rozhraní. Pokud již víte, jaký způsob přístupu k síti použijete, můžete přejít ke konkrétní sekci.
Připojení k internetu přes režim Ethernet ve Windows 10: přes síťový kabel (router, modem)
Uvažujme nejprve jednoduché připojení k internetu přes ethernetový port. Vyznačuje se tím, že nevyžaduje přihlašovací jméno a heslo pro plné využívání služeb. Do bytu spotřebitele vede pouze položený kabel od poskytovatele.
Chcete-li začít s nastavením ethernetového připojení, musíte zasuňte konektor kabelu do routeru A připojte jej k osobnímu počítači(lze se připojit i k síťové kartě bez routeru). Kabel stačí zasunout do zásuvky.
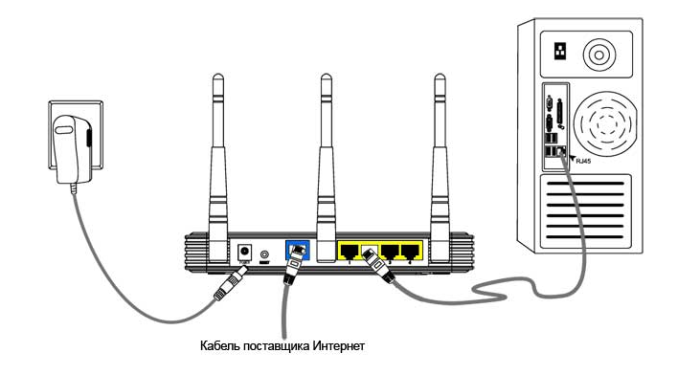
- Pokud již byla do operačního systému zadána nastavení ethernetového připojení, bude internet okamžitě fungovat a upozorní na to uživatele upozorněním na hlavním panelu. Pokud se po vložení kabelu nic nestane, je třeba nainstalovat ovladač síťové karty nebo routeru.
- Pokud se na hlavním panelu zobrazí oznámení o úspěšném připojení, ale stav „ Neznámá síť"nebo" Omezený“, pak byste měli pečlivě zkontrolovat nastavení internetového adaptéru. To obvykle řeší problém nefunkčního spojení.

Nastavení ethernetového připojení ve Windows 10
Ve Windows 10 můžete adaptér nakonfigurovat podle následujících pokynů:
1. Nejprve musíte kliknout myší na oznámení internetové připojení a poté v okně, které se zobrazí, vyberte „ Centrum sdílení sítě».
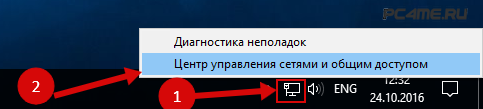
2. B otevřené okno vyberte sekci" Změna nastavení (síťového) adaptéru“, poté se otevře okno s dostupnými síťovými kartami. Zde poukazujeme na Ethernet adaptér, klikněte pravým tlačítkem a otevřete jej “ Vlastnosti“.
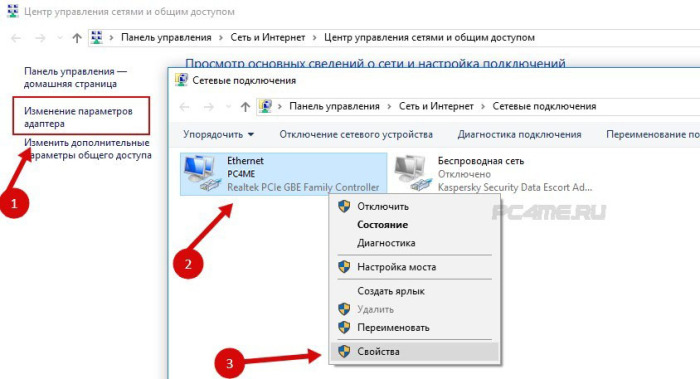
V seznamu, který se otevře, vyberte „ IP verze 4"a klikněte na něj 2x. V zobrazeném okně nastavení zkontrolujte, zda je režim nastaven na „ Automatické IP připojení A adresyDNS“. Pokud ne, je třeba upozornit. Po dokončení musíte změny potvrdit pomocí „ OK».
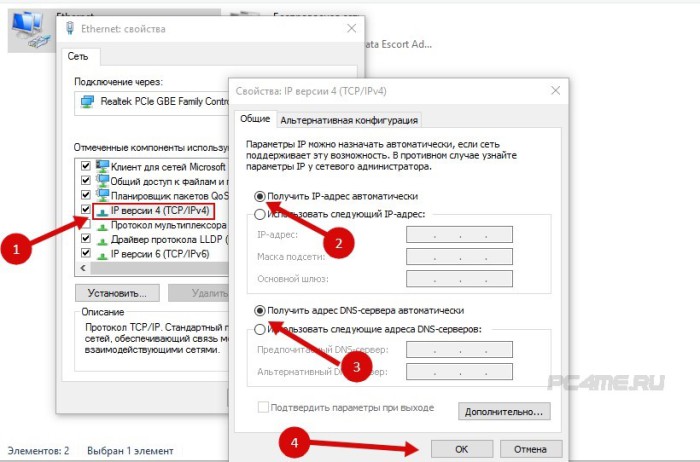
Po všech výše popsaných krocích by ethernetové připojení mělo určitě fungovat. V opačném případě musíte restartovat počítač, zkontrolovat integritu síťových kabelů a ujistit se, že na straně poskytovatele internetu nejsou žádné poruchy.
Rada: Pokud jsou pokusy o nastavení síťového připojení neúspěšné, musíte se o dostupnosti informovat u svého poskytovatele vazby podle MAC adresy. Pokud takové připojení existuje, je doporučeno sdělit poskytovateli adresu počítače. Označí to ve své databázi a připojení k internetu začne fungovat.
Nastavení vysoká rychlost Připojení PPPoE ve Windows 10
Někteří poskytovatelé instalují síťové kabely do domácností zákazníků a poté poskytují speciální přihlásit se A Heslo, nezbytné pro povinnou autorizaci připojení charakteristickou pro toto vysokorychlostní připojení PPPoE. K jeho konfiguraci budete potřebovat prakticky stejné manipulace jako v případě Ethernetu. Ale s jediným rozdílem, že je potřeba vytvořit spojení sami.
Rada: pokud síťový kabel prochází routerem, není třeba nic konfigurovat na osobním počítači, protože všechna nastavení se provádějí v samotném routeru. Kabel vedoucí z modemu stačí zasunout do odpovídajícího konektoru na počítačová skříň. Pořadí akcí pro vytvoření takového spojení je popsáno výše.
Pokud nemáte router, budete muset připojit síťový kabel přímo k počítači. K tomu budete potřebovat znát přihlašovací jméno a heslo poskytnuté poskytovatelem. Pokud je tato podmínka splněna, můžete začít postupovat podle níže uvedených pokynů.
- Nejprve musí uživatel otevřít „ Centrum sdílení sítě» po kliknutí na ikonu připojení k internetu na hlavním panelu.

- Pak potřebujete „ Vytvořte nové připojení“ zadáním stejnojmenné sekce. Vyberte položku " připojení k internetu" a klikněte na " Dále».
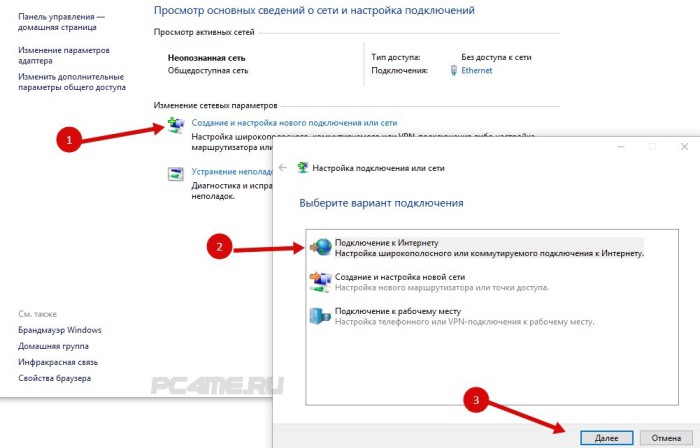
- V okně, které se objeví, musíte vybrat „ Vysokorychlostní připojení“ a klikněte na něj myší. Poté se zobrazí možnosti.
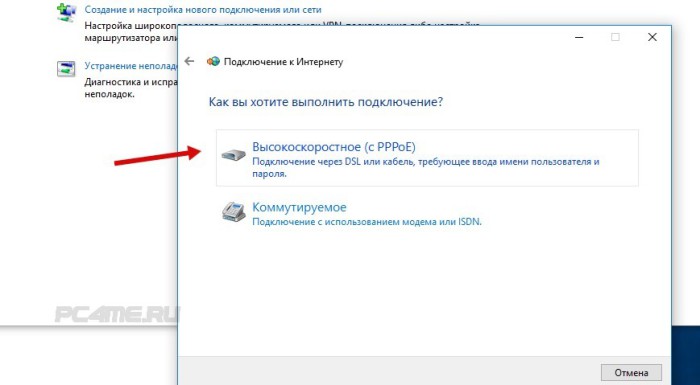
- Nyní musíte zadat uživatelské jméno a heslo, které vám poskytl váš poskytovatel internetových služeb. Připojení můžete také pojmenovat jménem poskytovatele, aby nedošlo k záměně. Zaškrtněte políčko vedle „ Pamatuj si heslo" Po dokončení kroků musíte stisknout tlačítko „ Spojení».
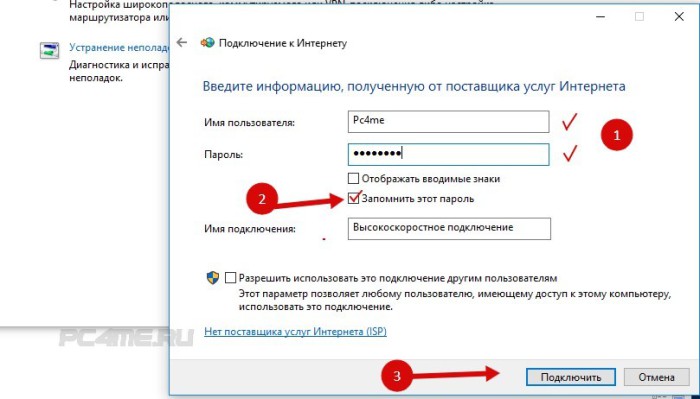
Pokud jsou parametry správně nastaveny, internet by měl fungovat za pár sekund.
- Kliknutím na příslušnou ikonu můžete zobrazit informace o navázaném síťovém připojení a spravovat je na hlavním panelu.

Pokud kliknete na název připojení, otevře se speciální nabídka. V něm může uživatel měnit parametry připojení podle svého uvážení.
Připojení k internetu přes Wi-Fi ve Windows 10
V přítomnosti bezdrátový router Připojení k internetu přes Wi-Fi je velmi rychlé. Umožňuje přístup k síti z jakéhokoli domácího zařízení a také poskytuje naprostou svobodu pohybu po bytě díky absenci kabelů. Chcete-li jej nastavit, musíte nejprve nainstalovat příslušný wifi ovladač adaptér. Ačkoli to Windows 10 téměř vždy dělá automaticky. Potenciální uživatel může pouze otevřít seznam dostupných sítí (WLAN), vybrat požadovanou a zadat heslo nastavené na routeru. Po několika sekundách se počítač připojí k internetu.
- Klikněte na ikonu připojení k internetu na ploše (vpravo dole), kliknutím na ni vyberte požadované připojení, zaškrtněte políčko pro následné připojení a klikněte na „ Připojit“.
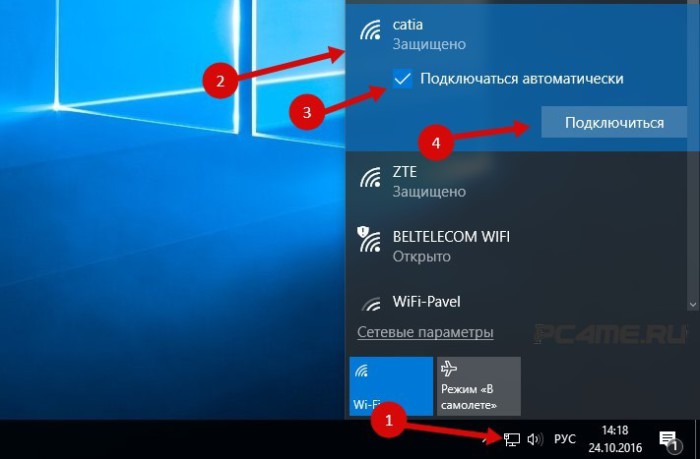
Připojení a nastavení internetu přes 3G/4G modem ve Windows 10
Zbývá pouze popsat způsob připojení pomocí přenosného modemu, který podporuje 3G nebo 4G komunikační technologie. Pokud jste již dříve měli zkušenosti s instalací podobného připojení v předchozích verzích operačního systému Windows, pak nebudou žádné zvláštní potíže. A pro ty, kteří tuto činnost dělají poprvé, jsou níže uvedeny podrobné pokyny.
- Nejprve musíte zasunout konektor modemu do USB portu vašeho osobního počítače. Potřebný ovladač se může nainstalovat sám, pokud výrobce modemu poskytuje odpovídající funkci. Někdy se s tímto problémem musíte vypořádat sami. Vyhledejte ovladač například na webu výrobce nebo jej nainstalujte z disku. Při připojování modemu po výzvě k instalaci ovladače nastavte cestu k jeho umístění, staženou předem a vložením instalační disk. Pokud neexistuje žádný ovladač pro Windows 10, můžete zkusit software pro předchozí verze Systémy Windows 7,8.
- Po nalezení ovladače a jeho instalaci do počítače byste měli začít s nastavením připojení. Pořadí prováděných akcí je podobné jako při vytváření vysokorychlostního připojení PPPoE. Nutno otevřít" Centrum sdílení sítě"po kliknutí na stav připojení k internetu na hlavním panelu.

V malém okně, které se objeví, musíte kliknout na „ Vytvoření nového připojení"a vyberte" připojení k internetu"(tato položka je první v seznamu) a potvrďte tlačítkem " Dále“.
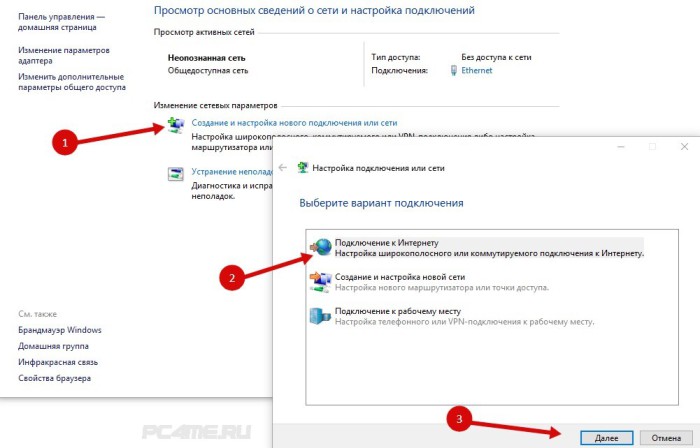
- Dále musíte vybrat „ Vytočit" Je označen ikonou pevného telefonu.
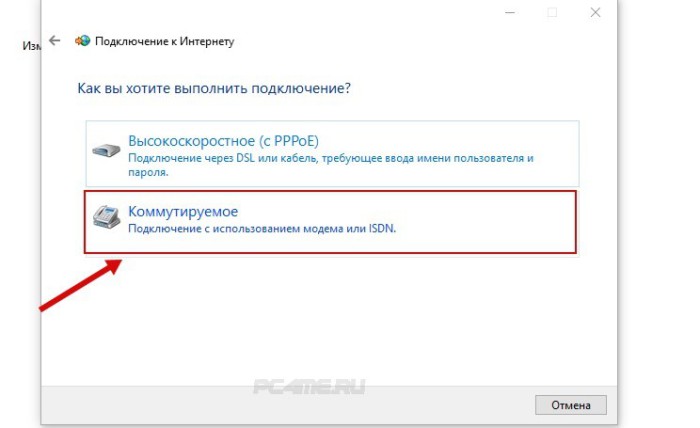
- Nyní je čas zadat parametry. To zahrnuje informace, jako je číslo a uživatelské jméno. Tato informace poskytuje váš poskytovatel, takže pokud jej nemáte, musíte se obrátit přímo na poskytovatele síťových služeb. Obrázek níže ukazuje příklad využití služeb poskytovatele Intertelecom. Po vyplnění textových polí stiskněte tlačítko „Vytvořit“.

Po dokončení výše uvedených kroků by mělo připojení k síti fungovat. Pokud se tak nestane, musíte zkontrolovat USB modem a kvalitu příjmu signálu. V některých regionech není pokrytí příliš kvalitní a signál může neustále vypadávat, což vám brání v surfování na internetu. Rozhodni se tento problém Jsou schopni různých triků, jako je vybudování antény a výstup do otevřeného prostoru.
Je pozoruhodné, že vytvořené připojení lze zastavit, zakázat nebo upravit podle vašeho uvážení. Lze jej také smazat, pokud je potřeba změnit poskytovatele. Chcete-li provést tyto manipulace, musíte kliknout na ikonu síťového připojení na hlavním panelu a vybrat požadovanou položku ze seznamu, který se zobrazí. Kliknutím na něj zobrazíte ovládací stránku (je k dispozici také v sekci počítače „ Možnosti” -> “Vytáčení čísla“).
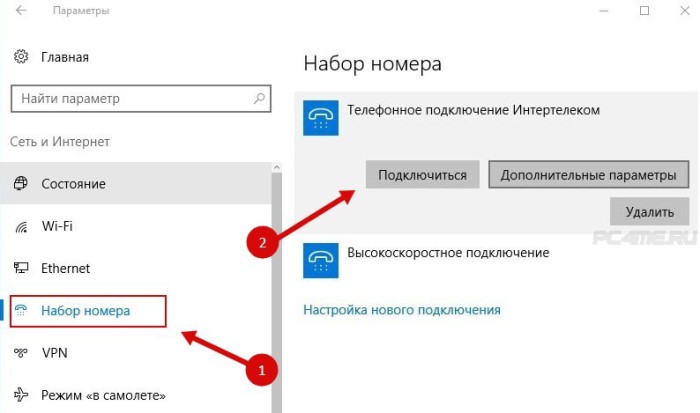
Stav příjmu signálu bude vždy zobrazen na hlavním panelu jako malá ikona. Podle jeho vzhledu je uživatel schopen určit, co je in tento moment děje s komunikací. Pokud ikona bliká, probíhá přenos dat. Přeškrtnutá čára znamená žádný signál. A pokud se vedle ikony zobrazí žlutý vykřičník, pak jsou problémy. Internet v tomto případě odmítá fungovat.
Závěr
Pokud jste vytvořili síťové připojení na notebooku nebo osobním počítači s majákem Wi-Fi, můžete jej použít jako router, v článku. To vám umožní distribuovat internet do všech domácích zařízení bez bezdrátového směrovače.
Pokud jde o výskyt nejčastější chyby “ Omezený" Toto oznámení má žlutou ikonu vykřičník a říká, že není připojení k síti. Jeho příčiny jsou velmi různorodé, a pokud se objeví. Toto téma bude probráno v dalším článku na webu.
Výše uvedené pokyny pro nastavení připojení se ukázaly jako objemné, ale jsou rozděleny do sekcí. Pokud tedy potřebujete vytvořit připojení, musíte přejít na konkrétní hlavičku a začít číst. Doufáme, že se vám díky tomuto článku podaří nastavit síť.
V Nedávno Všichni jen píší o Windows 10. Někdo kritizuje, někomu se systém opravdu líbí, každý aktualizuje, testuje a tak dále. I já se snažím být v “trendu” :), takže jsem tu desítku postavil vedle již nainstalovaného Winodws 7 a trochu ji využil. Samozřejmě jsem zkontroloval, jak funguje Wi-Fi a jak je obecně organizována správa sítě. Ani ve srovnání s Winodws 7 se prakticky nic nezměnilo, jen přibylo nastavení, které je přizpůsobeno dotykovým displejům.
Trochu se změnil panel pro připojení k Wi-Fi sítím, nyní můžete Wi-Fi zapnout nebo vypnout pouhými dvěma kliknutími. To hlavní se mi líbilo automatická instalace všechny ovladače, včetně pro síťovou kartu a Wi-Fi přijímač. Na mém notebooku, model jako 2013, byly všechny ovladače nainstalovány automaticky. Opravdu nevím, jak to bude na jiných počítačích, ale je to velmi cool, protože na stejném Winodws 7 se to vždy stalo právě kvůli ovladačům. Jediné co jsem nenašel je kde hledat heslo Wi-Fi sítě ve Windows 10. Metoda, o které jsem psal v článku, není vhodná. Položka „Management“ tam prostě není bezdrátové sítě Prostuduji si toto téma trochu více a napíšu, jak si zapamatovat heslo na „desítku“.
V tomto článku vám chci ukázat, jak se připojit k Wi-Fi v systému Windows 10. Také vám ukážu, kde se nachází nastavení bezdrátové sítě.
Připojení notebooku nebo tabletu v systému Windows 10 k síti Wi-Fi
Vše je velmi jednoduché a navíc krásné. Na oznamovacím panelu (v pravém dolním rohu), klikněte na tlačítko ve tvaru rozdělení sítě (Wi-Fi antény). Pokud máte nainstalovaný ovladač Wi-Fi, ale samotný adaptér je vypnutý, ikona bude mít červený křížek a pokud jsou k dispozici sítě pro připojení, bude mít hvězdičku.
Pokud nemůžete zapnout Wi-Fi, není tam žádný přepínač a v nastavení není karta Wi-Fi, přečtěte si článek:. V něm jsem psal o možné důvody a rozhodnutí. S největší pravděpodobností není ovladač bezdrátového adaptéru jednoduše nainstalován.
Pokud se setkáte s problémem, kdy Wi-Fi na vašem notebooku nefunguje, můžete se podívat na řešení v článku. Tam jsem shromáždil všechna nejoblíbenější a nejúčinnější řešení.
Klikněte na tuto ikonu a pokud je Wi-Fi vypnuto, klikněte na příslušné tlačítko a zapněte bezdrátový adaptér.
Ihned po zapnutí bezdrátového adaptéru se nahoře zobrazí sítě dostupné pro připojení. lis požadovanou síť a klikněte na tlačítko Připojit. Můžete zrušit zaškrtnutí položky Připojí se automaticky, pokud nechcete, aby vaše zařízení navazovalo připojení k této síti samo.
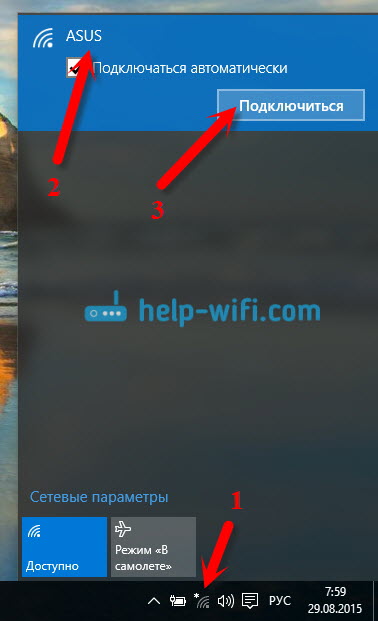
Pokud je síť chráněna heslem, budete ho muset zadat.
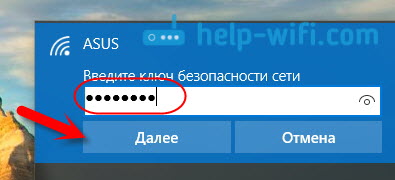
Dále se systém zeptá, zda chcete, aby se váš počítač účastnil vaší domácí sítě. Ostatní zařízení to uvidí. Pokud se připojujete k domácí síti, doporučuji kliknout Ano. Aby později nebyly problémy s nastavením místní sítě.
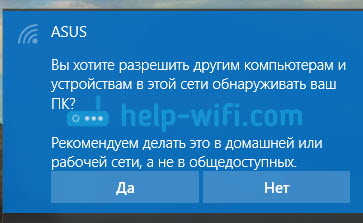
To je vše, váš počítač bude připojen k internetu. Kliknutím na síť, ke které jste připojeni, se od ní snadno odpojíte.
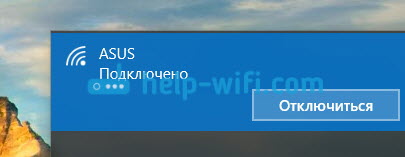
Konečně to můžete otestovat nový prohlížeč - Microsoft Edge. Mimochodem zajímavý prohlížeč, rád bych na něj viděl vaše recenze.
Jak otevřít nastavení Wi-Fi v systému Windows 10?
Klikněte na ikonu připojení a klikněte na odkaz.
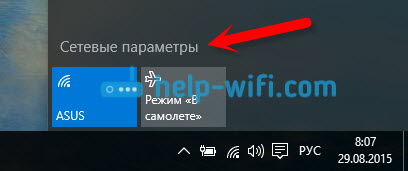
Otevře se nastavení " Síť a internet Existují nastavení bezdrátové sítě.
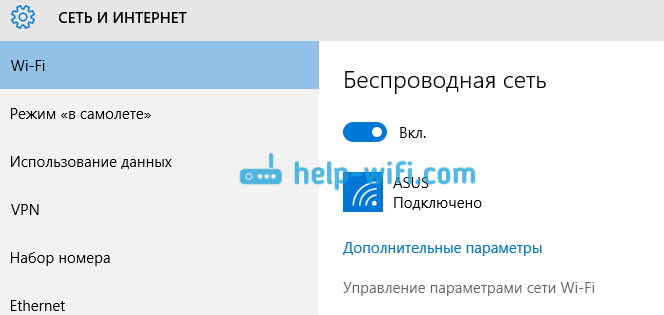
Můžete také otevřít ovládací panel sítě, který je nám známý a sdílený přístup. Stačí kliknout pravým tlačítkem na ikonu připojení a vybrat Centrum sítí a sdílení. A pak je vše stejné jako ve Windows 7 a 8, správa adaptérů atd.
Budu rád za vaše komentáře k tématu článku. Napište, jak se vám líbí Windows 10, zda jsou nějaké problémy s přístupem k internetu přes Wi-Fi nebo o nějakých nových funkcích systému.
Dobré odpoledne, milý čtenáři! Pokud nemáte router, který samostatně naváže připojení k internetu (přes PPPoE, L2TP, PPTP) a pokaždé, když zapnete počítač, musíte se k internetu připojit ručně, pak byste pravděpodobně chtěli udělat tento rituál automatický. V tomto článku zjistíme, jak to provést v systému Windows 10 pomocí Plánovače úloh.
Krok 1 - Spusťte Plánovač úloh
A tak ke spuštění plánovače úloh použijeme vyhledávací lišta na hlavním panelu. Chcete-li to provést, zadejte do vyhledávacího pole „Plánovač úloh“ a ve výsledcích vyhledávání uvidíte aplikaci, kterou potřebujeme, jak je znázorněno na obrázku 1. Kliknutím na ni přejdete k dalšímu kroku.
Obrázek 1 - Spuštění plánovače úloh
Krok 2 – Vytvořte úkol
Pokud jste vše udělali správně, zobrazí se okno, jak je znázorněno na obrázku 2. V tomto kroku tedy budete potřebovat přihlašovací jméno a heslo od vašeho poskytovatele internetu, obvykle je uvedeno ve smlouvě. A také název připojení, přes které se právě připojujete k internetu.
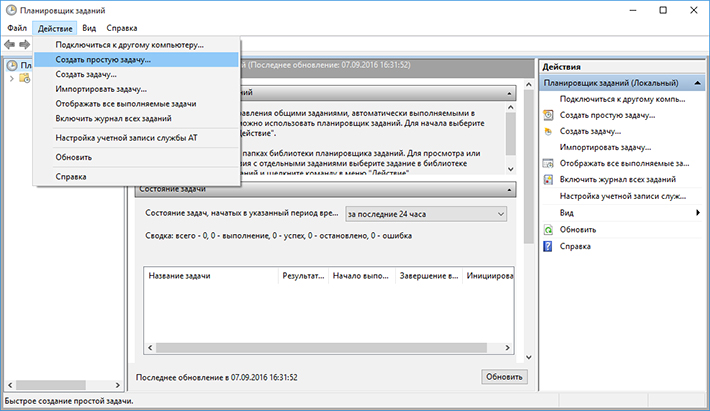
Obrázek 2 - Plánovač úloh
V prvním kroku zadejte název úlohy: do textového pole název zadejte název, například „Automatické připojení k Internetu“ a klikněte na tlačítko Další.
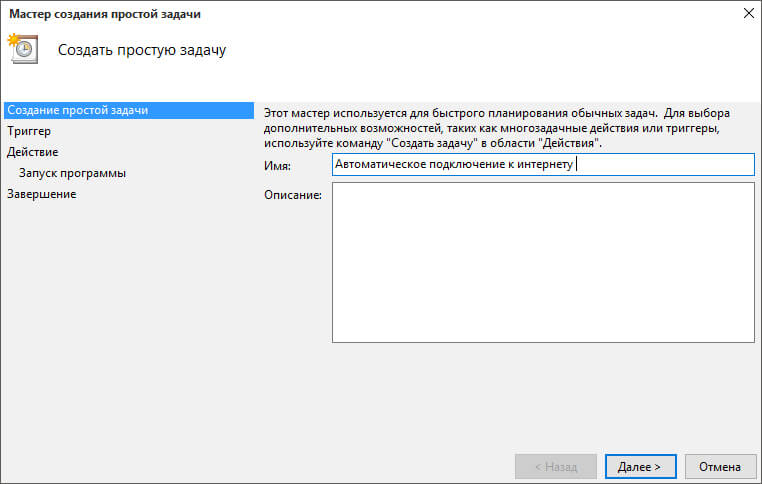
Obrázek 3 - Vytvoření jednoduchého úkolu
Poté ve druhém kroku musíme odpovědět na otázku průvodce, jak často chceme úlohu spouštět? Zde vybereme položku při přihlašování do Windows, jak je znázorněno na obrázku 3. A opět klikneme na další tlačítko.
![]()
Obrázek 4 - Spoušť
A v dalším kroku „Akce“ vyberte „Spustit program“ a klikněte na tlačítko Další.
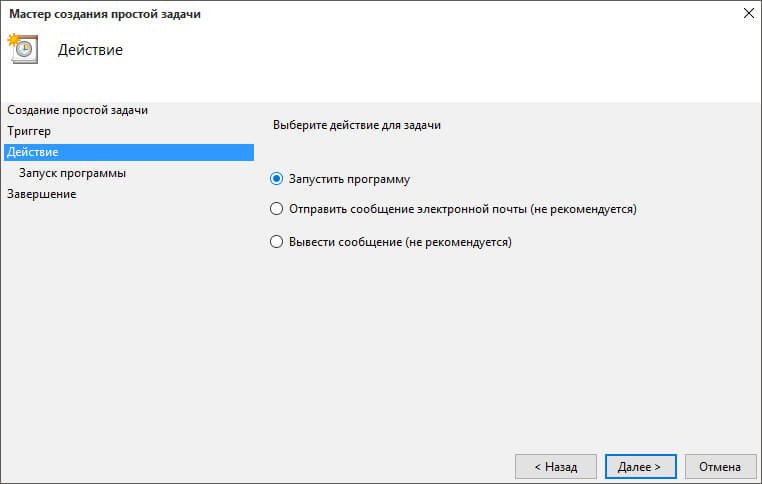
Obrázek 5 - Akce
V posledním kroku do textového pole „program nebo skript“ zadejte následující:
Pro 32bitové systémy
C:\Windows\System32\rasdial.exe
Pro x64bitové systémy
C:\Windows\SysWOW64\rasdial.exe
Dále do pole „Přidat argumenty“ zadejte: Connection_name Přihlašovací heslo. Zadejte název připojení, přes které se připojujete k internetu, pokud obsahuje mezery, uveďte jej do uvozovek a podle toho zadejte přihlašovací jméno a heslo od vašeho poskytovatele internetu oddělené mezerou. jak je znázorněno na obrázku 6. Poté klikněte na Další a tlačítko je hotovo
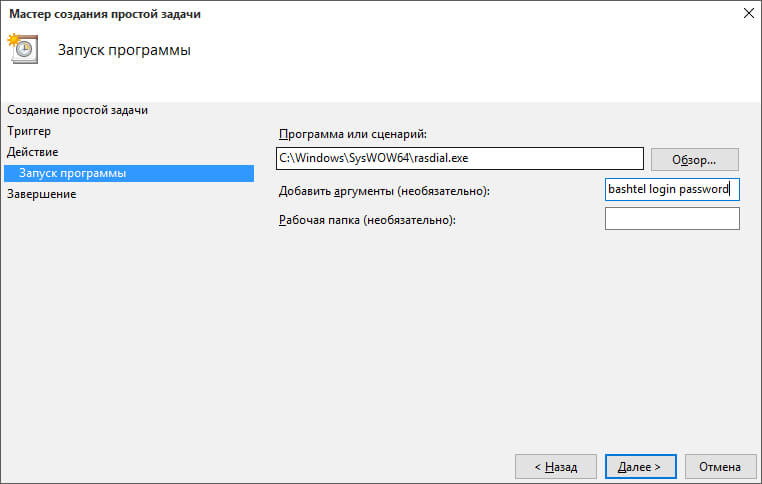
Obrázek 6 - Spuštění programu
Závěr
Pokud jste vše udělali správně, při příštím zapnutí počítače se na obrazovce na několik sekund objeví černé okno, po kterém se automatické připojení na internet. Za povšimnutí stojí, tato metoda nefunguje při ukončení režimu spánku.
Windows 10- poslední operační systém, který se používá na osobní počítače. Byl vyvinut slavnou společností Microsoft. Systém se stal dalším po 8 a přeskočil číslo 9. Patří do rodiny Windows NT a je nejpopulárnější na světě. Hlavní problém nezkušených Uživatelé Windows 10 - Nastavení internetu. V tomto materiálu všem ukážeme, jak správně nakonfigurovat Windows 10, aby bylo možné bezpečně „surfovat“ na internetu.
Jak zapnout internet ve Windows 10 - možnosti
Podívejme se na hlavní možnosti, jak snadno se můžete připojit k síti přes počítač.
Existuje několik základních řešení tohoto problému:
- Nastavení běžného připojení Ethernet. Chcete-li to provést, musíte se připojit přímo z počítače k poskytovateli. To lze provést pomocí počítače, routeru nebo modemu. Připomínáme vám to poskytovatel- speciální společnost, která umožňuje potenciálnímu klientovi připojení ke všem internetovým službám.
- Nastavení vysokorychlostní připojení PPPoE.
- K síti se připojujeme přes Wi-Fi.
- Nastavení sítě přes Modemy USB 3G/4G.
Automatické připojení k internetu v systému Windows 10 je proces, který by měl být proveden po dokončení jednoho z kroků. Aby vám materiál nezpůsobil žádné potíže, zjistěte, jaký máte internet, a přejděte na požadovanou část článku. Začneme nejoblíbenějším způsobem zapnutí internetu v systému Windows 10 – Ethernet.
Připojte se k internetu přes síťový kabel, router nebo modem
Jedná se o nejjednodušší typ připojení a lze jej nainstalovat během několika minut. Je velmi snadné jej znovu spustit, pokud jste správně provedli všechny potřebné kroky. Pokud váš ISP nainstaloval síť ve vaší domácnosti, ale neposkytl vám základní podrobnosti k připojení, pak máte štěstí, používáte ethernetový systém. Stejné kroky je třeba provést, pokud máte router nebo modem - připojte síťový kabel k PC. Musíte najít díru, která je zodpovědná za síťovou kartu.
Pokud nastavení internetu neprošlo žádnými změnami, síť by se měla objevit okamžitě. V budoucnu můžete kabel vytáhnout a znovu zasunout, internet se okamžitě automaticky připojí. Nyní musíte pochopit, jaký druh připojení máte, může být omezený, neidentifikovaný nebo nefunkční. To se kontroluje pomocí parametrů Ethernet.
Dále musíme zjistit stav připojení, který se nachází na oznamovacím panelu. Otevřete a přejděte na kartu „ Centrum sítí a sdílení", poté změňte parametry adaptéru (tam je podobná karta). Musíte vybrat Ethernet a zobrazit jeho vlastnosti.
Označíme položku IP verze 4 (TCP/IPv4), jinými slovy, zaškrtneme ji. Dále musíte zkontrolovat automatické nastavení a klepněte na OK. Po všech provedených krocích by se měl internet připojit.
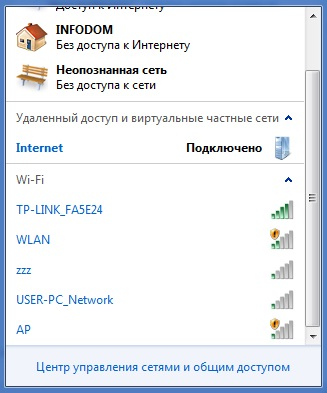
Pokud se tak nestane, existuje další způsob - jednoduše restartujte počítač a před zapnutím zkontrolujte, zda jsou všechna připojení správně připojena.
Nastavení PPPoE ve Windows 10
Poskytovatel, který vám síť nainstaloval, vám dal nastavení pro přístup k internetu nebo Wi-Fi. V této situaci je třeba nastavit vysokorychlostní připojení. Tento bod je velmi podobný předchozímu s jedinou výjimkou – síť funguje, dokud jsme k ní připojeni. Jsou dvě možnosti:
- Máte router, který vám tento úkol značně usnadní. Připojte kabel k routeru a použijte internet.
- Váš kabel je připojen přímo k počítači, pamatujete si svá síťová přihlášení a hesla. V tomto případě musíte připojení vytvořit sami.
Zvažte vytvoření připojení sami:
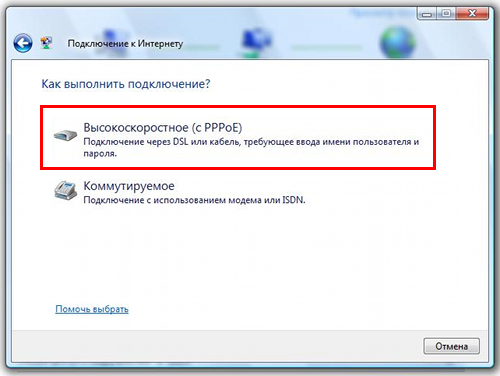
Pokud je vše provedeno podle pokynů, síť by se měla objevit a po několika sekundách ji budete moci používat. Chcete-li provést úpravy zadaných nastavení, musíte najít ikonu Internet v Ovládacích panelech a otevřít ji.
Připojte se k síti přes Wi-Fi
K dokončení tohoto procesu rozhodně potřebujete router s Wi-Fi konektivitou. Také se tímto způsobem můžete připojit k síti v kavárně nebo s přáteli. Windows 10 práci s ním výrazně usnadňuje, protože se téměř vždy nainstaluje síťové ovladače pro adaptér Wi-Fi. Pokud se vám to stalo, pak je třeba otevřít ikonu se seznamem všech možných sítí a připojit se k jakékoli, může to být s heslem nebo bez něj.

Pokud nejsou k dispozici žádné ovladače, mohou nastat komplikace. Pak nejvíc jednoduchým způsobem bude - požádejte přítele, aby si je stáhl a dal vám je na flash disku. Chcete-li to provést, musíte předem zjistit model síťového adaptéru. Rozbalte archiv s ovladači, nainstalujte a máte hotovo. Připojení se automaticky zobrazí jako na obrázku výše.
Nastavení sítě přes 3G/4G modemy
Začneme připojením modemu k samotnému PC a instalací všech potřebných ovladačů. Odkud je mohu získat? S tím pomohou stránky výrobců. Musíte zjistit model vašeho modemu a stáhnout ovladače z internetu. Upozornění je, že pro připojení 3G modemu potřebujete přístup k síti, takže byste se o to měli postarat předem. Výjimkou je případ, kdy byl modem dodán s diskem, na kterém mohou být umístěny potřebné ovladače.
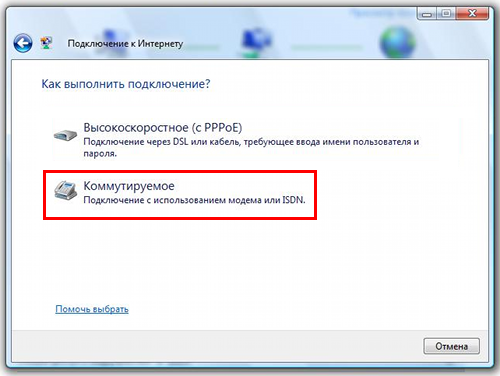
Hotovo, připojení by se mělo objevit, síť je připojena.
Ale v případě selhání musíte zkontrolovat všechna nastavení připojení modemu. Existuje také malá šance, že poskytovatel poskytuje velmi špatné pokrytí. V této situaci buď nebude internet vůbec nebo bude velmi pomalý. Chcete-li zjistit stav vaší sítě, stačí se podívat na oznamovací panel. Zde můžete vypnout internet nebo se k němu znovu připojit nová síť na pár kliknutí.
Video k tématu
Pojďme tedy přijít na to, jak nastavit internet ve Windows 10. Hned bych řekl, že tato otázka je poměrně rozsáhlá, takže začněme od úplného začátku až do úplného konce – od nastavení síťové karty až po výběr prohlížeč.
Krok #1: Předletová kontrola
Nejprve je potřeba zkontrolovat, zda je se síťovou kartou vše v pořádku. Jinými slovy, je na něm nainstalován ovladač? Ve většině případů se systém Windows nainstaluje sám, pokud však máte starý nebo neobvyklý hardware, budete muset tento krok provést ručně. Chcete-li tedy zkontrolovat, zda máte ovladač pro síť, postupujte takto:
- Stiskněte Win+X a ze zobrazené nabídky vyberte „Správce zařízení“;
- Rozbalte část „Síťové adaptéry“ (nachází se téměř úplně dole v seznamu) a zkontrolujte, zda je tam vaše síťová karta;
- Také by neuškodilo věnovat pozornost části „Další zařízení“ označené žlutým trojúhelníkem, pokud obsahuje zařízení s názvem „ Síťový adaptér"nebo "Networkadapter", což znamená, že stále musíte hledat ovladač.
Samotné „palivové dřevo“ najdete buď na disku s vaším základní deska, nebo na webu výrobce (to platí zejména pro notebooky). Nebojte se, pokud nemáte po ruce ovladač pro „deset“ – v 95 % případů bude ten napsaný pro „sedmičku“, „osmičku“ nebo dokonce „Vista“ fungovat perfektně. V tomto ohledu se otázka, jak nastavit internet ve Windows, za posledních 10 let nezměnila.
Krok č. 2: zkontrolujte nastavení sítě
Pokud je vaše síť správně nakonfigurována, po instalaci ovladače by měl internet začít fungovat. V opačném případě pro „konečnou konfiguraci internetu ve Windows“ doporučujeme zkontrolovat nastavení síťových karet.
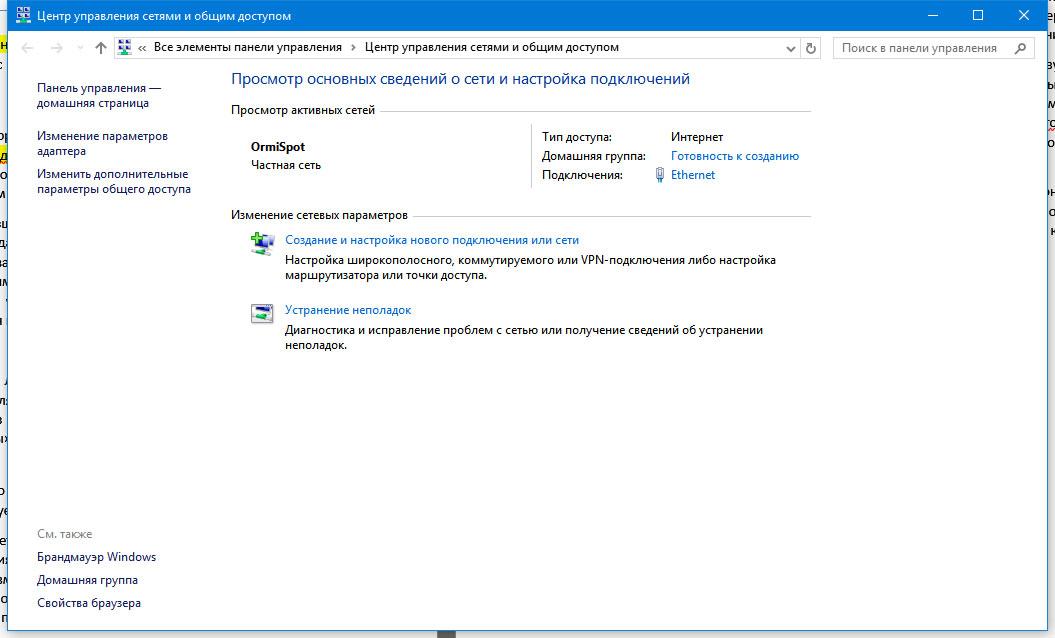
Krok č. 3: Připojte se k WiFi (pokud je k dispozici)
Pro někoho je otázka, jak nastavit internet ve Windows, totožná s tím, jak nastavit WiFi. Pokud používáte WiFi připojení, musíte se nyní připojit k síti. Chcete-li to provést, klikněte levým tlačítkem myši na ikonu „žebřík“ poblíž hodin a v okně, které se zobrazí, vyberte domácí síť. Zbývá pouze zadat heslo a již jste na World Wide Web.
Krok #4: Vyberte prohlížeč
Zbývá si jen vybrat program, se kterým budete surfovat po internetu. Zde bych hned řekl, že fixy mají různé chutě a barvy, nicméně pokud chcete k této problematice přistupovat moudře, doporučujeme článek dočíst až do konce.
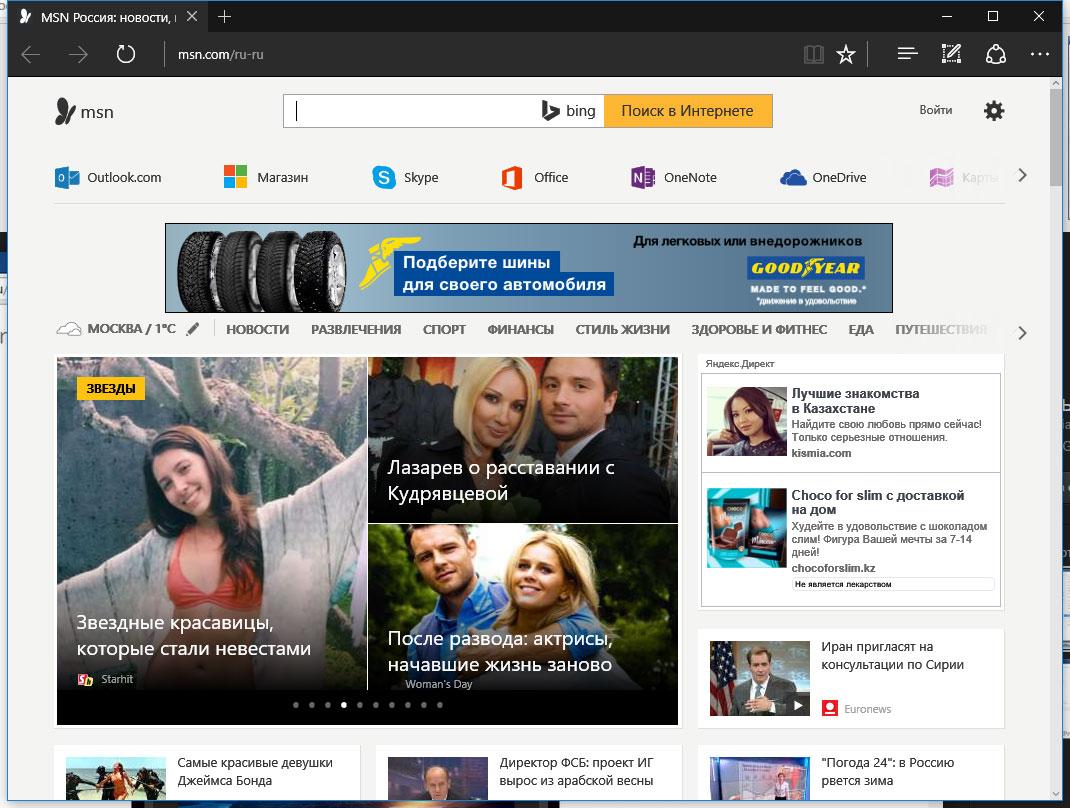
MicrosoftOkraj. Tento prohlížeč nahradil docela nudný prohlížeč internet Explorer. Mimochodem, funguje to nový program velmi, velmi rychle. A co víc, synchronizuje vaše data s cloudem, takže pokud používáte váš účet na různá zařízení, nemusíte nosit záložky a pamatovat si hesla. Existují i nevýhody - prozatím tento program nepodporuje rozšíření, takže pokud potřebujete něco jiného než Flash player, budete se muset poohlédnout jinde.
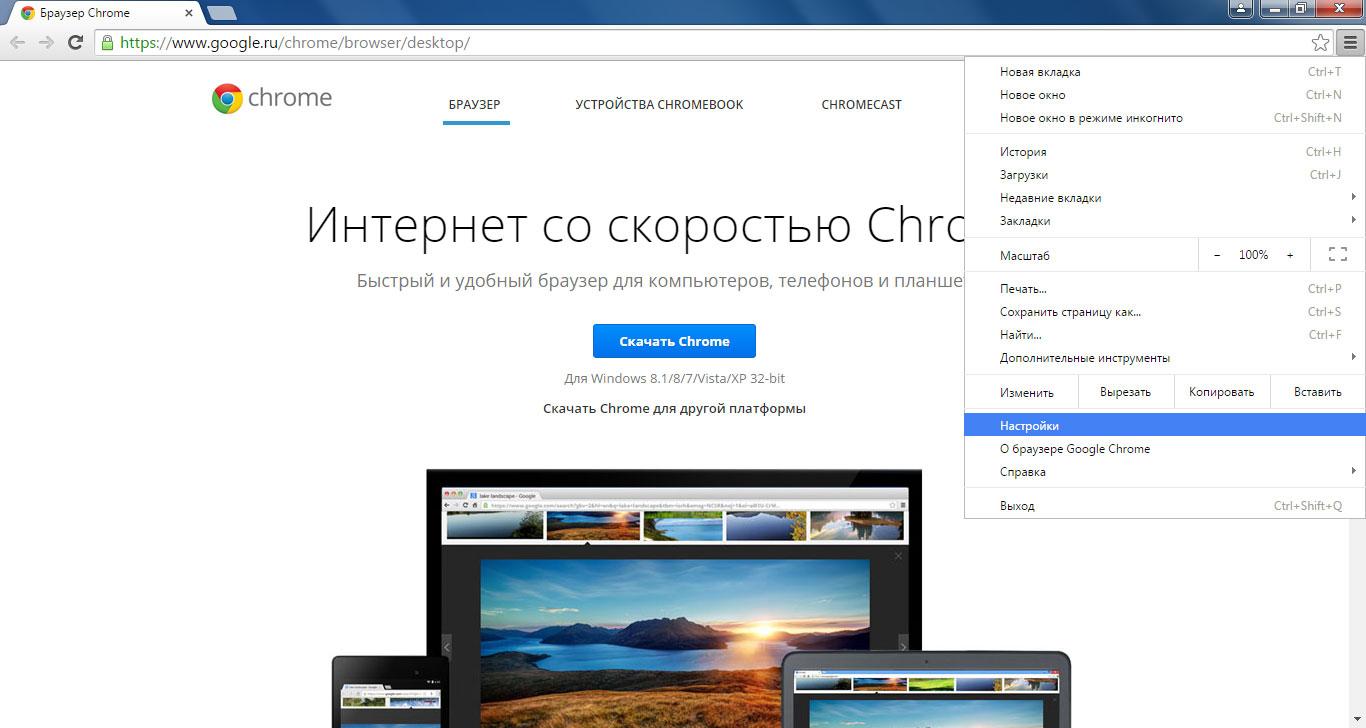
GoogleChrome. Dnes tento prohlížeč zaujímá dominantní postavení - je populární, má spoustu doplňků a funguje poměrně rychle na nových počítačích, pokud však váš počítač není příliš rychlý, je lepší dát přednost stejnému Edge nebo Firefoxu , o kterém si povíme později. Mimochodem, populární Yandex.Browser, Amigo, Opera, Uran (pah-pah-pah), stejně jako mnoho dalších prohlížečů, jsou stejné chrome, ale pouze s jinou ikonou a několika dalšími zvonky a píšťalkami různou míru mrzutosti.
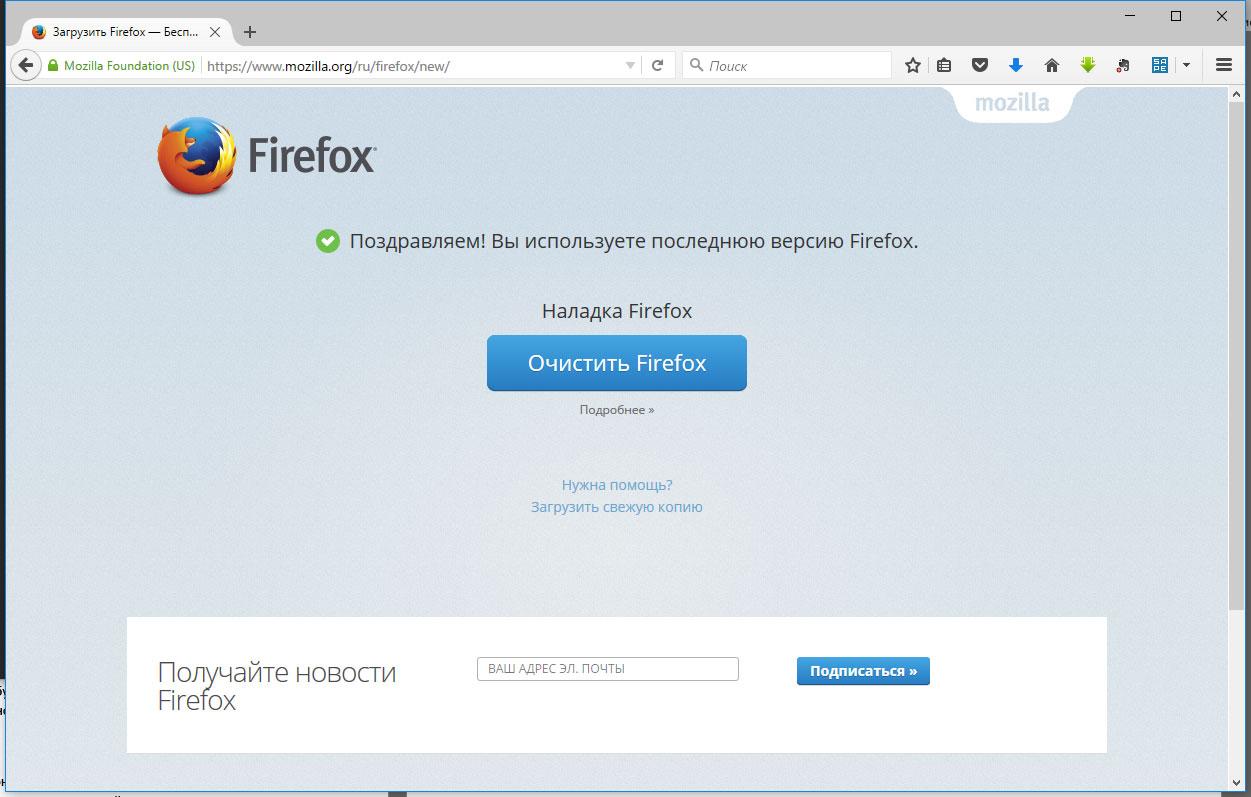
Firefox. Nejstarší prohlížeč zde zmíněný. Rychlé, multifunkční a oblíbené. Mezi nevýhody lze zaznamenat pouze dlouhou dobu prvního spuštění, ale po spuštění funguje skvěle i na starých počítačích. Navíc pro něj existuje obrovské množství rozšíření a témat, jejichž počet dokonce převyšuje počet u chromu.



