TouchDevelop – vytváření aplikací na dotykových zařízeních přímo z prohlížeče. Readmaniac – program pro čtení e-knih na mobilním telefonu
Microsoft Research spustil webovou verzi TouchDevelop – shellu pro tvorbu aplikací pro Windows 8 a Windows Phone, přizpůsobené pro dotyková zařízení. Prostředí umožňuje vytvářet aplikace velmi rychle a funguje na iPadu, iPhonu, Androidu, PC, Macu a Windows Phone. Přímo z prohlížeče!
Programování zapnuto dotyková zařízení boří obvyklé předpoklady: pouhými několika desítkami dotyků obrazovky můžete vytvořit plnohodnotnou aplikaci. Abychom se s tímto IDE seznámili, pojďme vytvořit společně s iPad jednoduchý aplikace pro kontrolu pravopisu.
Ke kontrole pravopisu použijeme rozhraní Yandex.Speller API. Aplikace musí přečíst vstup, odeslat požadavek do API přes HTTP, analyzovat výsledek a zobrazit chybně napsaná slova. Pojďme vytvořit nový skript. To je to, co Ahoj, Habr!
Můžeme přidat výraz před nebo za vybraný blok. Pod kódem je seznam akcí seřazených podle důležitosti. V závislosti na tom, kde je kurzor, bude tento seznam mít odlišnou logiku. Nyní je kurzor na řádku: můžeme jej upravit, zřetězit s jiným řádkem nebo zavolat jednu z řetězcových metod. Pojďme se pozdravit s Habrem a hledat vstupní požadavek v metodách konzoly. Systém vyzve, pokud výraz v aktuální podobě nedává smysl a nabídne řešení:
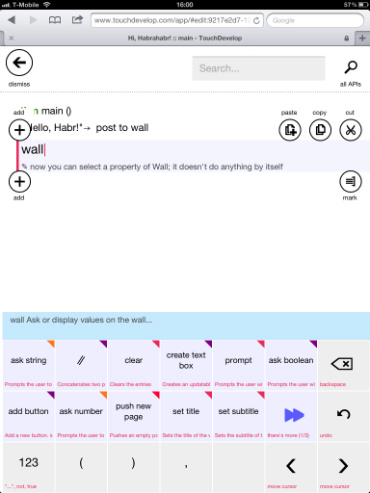
Klikněte na „ask string“, nastavte text požadavku, klikněte na magické „store in var“. Vytvoření požadavku není o nic složitější: klepněte na „web“, poté na „vytvořit požadavek“, zadejte adresu API kontroly pravopisu a zřeťte parametr požadavku text= s výsledným řetězcem s. Posíláme žádost.
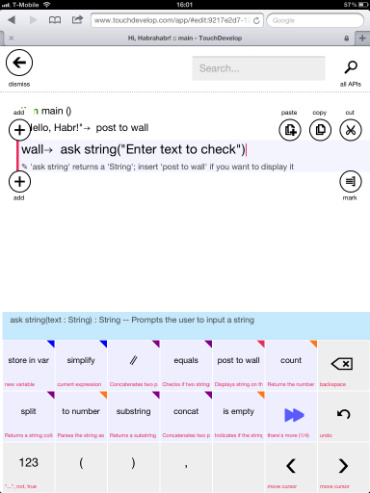
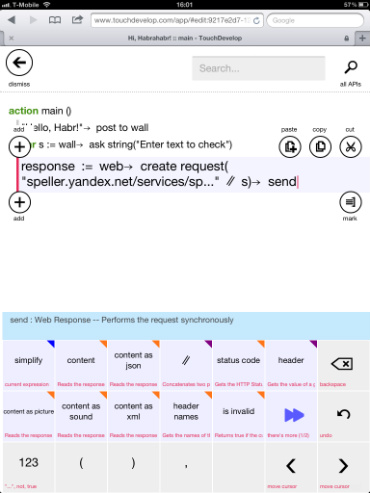
Na novém řádku editor navrhuje použít nově vytvořenou proměnnou nebo vložit blok if, foreach, while atd. To je to, co uděláme. Klepněte na proměnnou odezvy, klepněte na „obsah jako json“ a poté na „uložit ve var“ – nový řádek je připraven. Kliknutím na „foreach“ zpracujete výsledné pole chyb, které jsme již analyzovali z json. Procházíme pole - systém nás vyzve, že „e“ je objekt JSON a je třeba s ním něco udělat (například výstup).
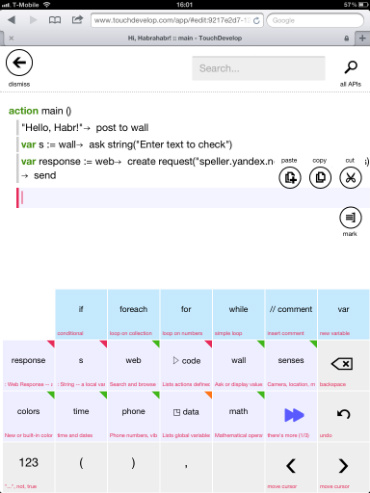
![]()
Extrahujeme pole json objektu a vytvoříme řádky pro výstup. Když klepnete na nadřazený blok, vybere se celý blok a můžete před něj nebo za něj vložit výraz.
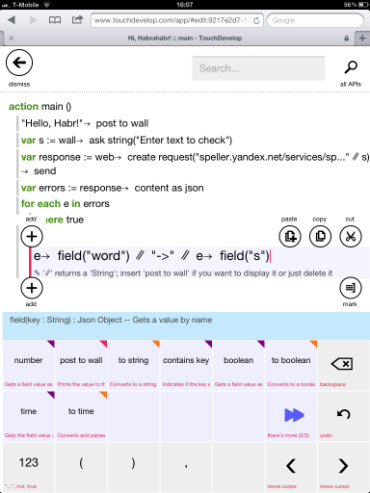
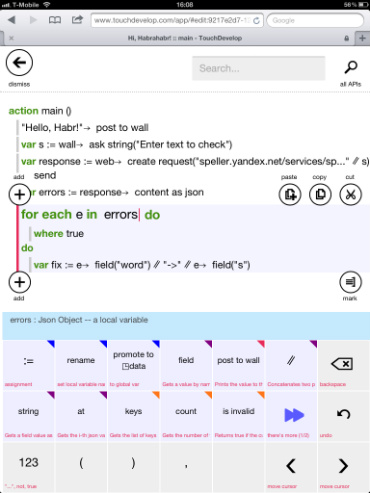
Scénář je připraven. Můžete jej spustit přímo odtud, nahoře je tlačítko spustit. Bum, omyl. „show stack trace“ vyvolá okamžitě řádek, kde došlo k výjimce. Jednou z podstatných nevýhod TouchDevelop je, že jsem nenašel způsob, jak ladit přes body přerušení. Jedná se o editor konceptů, ale ještě ne o plnohodnotné IDE.
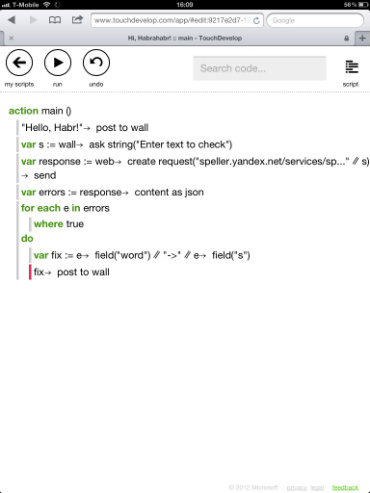
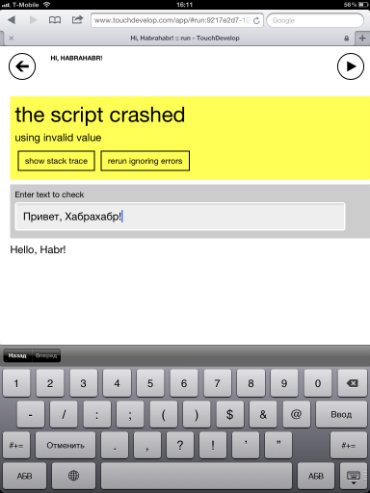
Některé jednoduché chytré triky jsou ale stále k dispozici. Vybraný blok můžete například zabalit do if nebo jej vložit do samostatné funkce. Aplikaci chybělo http:// v adrese API a indexu možnosti opravy (pole metoda at(0), protože "s" se ukázalo jako pole. Skript funguje:
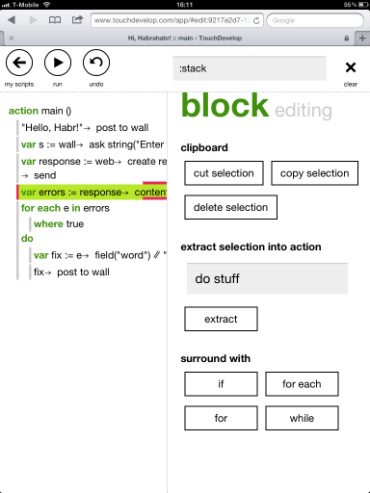
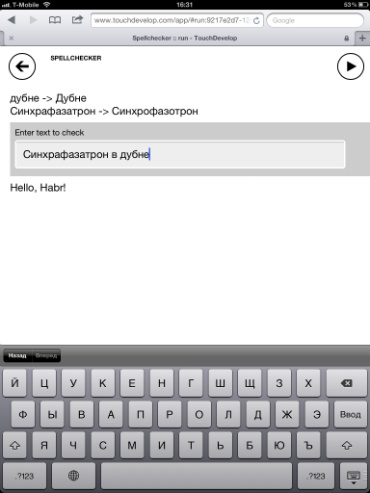
Vypočítejme minimální počet dotyků obrazovky potřebných k vytvoření skriptu. Vyhoďme chyby meziproměnných, nebudeme počítat Habrův pozdrav a textový vstup:
Wall -> ask string -> text input -> store in var -> new line -> web -> create request -> api input -> concatenation -> s -> send -> store in var -> new line -> foreach -> odpověď -> obsah jako json -> zaměření v bloku do -> e -> pole -> název -> zřetězení -> 123 -> řádek -> vstupní řádek " -> " -> zřetězení -> e -> pole - > title -> at -> store in var -> new line -> variable -> post to wall
Méně než 30 dotyků obrazovky(plus textový vstup) byl vyžadován k vytvoření programu. Zatím to není nástroj pro každodenní použití, ale budoucnost se blíží. Velmi brzy bude programování na tabletu stejně snadné jako na běžné počítače. Budeme sledovat vývoj projektu.
Našel jsem to náhodou. Trávím hodně času na cestách a přišel nápad využít tento nevyužitý čas ke čtení užitečných knih, protože s notebookem je těžké cestovat, rozhodl jsem se pro tyto účely využít svůj dotykový telefon Nokia. Přirozeně to bylo nutné software, který by byl kompatibilní s Javou. Po shromáždění informací jsem se rozhodl pro Readmaniac.
Vývoj Readmaniac prováděl ukrajinský programátor Roman Lut a na začátku své existence program podporoval pouze jednu značku telefonu (Siemens) a byl placený.
Ale po nějaké době programátor udělal software zdarma a dostupný ke stažení všem. Právě této příležitosti jsem využil - stáhl jsem, nainstaloval a stále používám.
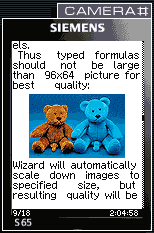
Proč majitelé dotykových obrazovek telefony Nokia nebo Samsung stáhnout Readmaniac.
Nyní si povíme, proč je aplikace tak populární a proč je tolik stažení tohoto rozšíření. Je to jednoduché, mobilní průmysl se vyvíjí poměrně rychle, dotykový telefon V dnešní době už nikoho nepřekvapíte, a proto je „zábavní“ software velmi žádaný Majitelé Nokie nebo Samsung nebo jiný oblíbený model.

Za zmínku také stojí, že ČTENÍ knih získává na oblibě. Svého času jsme byli považováni za nejčtenější národ a dnes se obliba čtení u mládeže postupně vrací na předchozí úroveň.
Tyto dvě podmínky přispívají k popularitě Readmaniac, a proto si jej uživatelé tak ochotně stahují.
Hlavní vlastnosti a vlastnosti programu pro čtení z mobilního telefonu.
řeknu to hned daný čas existuje číslo podobné programy, které si teprve získávají oblibu. Ale vedoucí pozici mezi „čtenáři“ zaujímá Readmaniac. Tato láska ze strany uživatelů je způsobena tím, že utilita má širokou škálu nastavení, je kompatibilní s Javou a řadou dalších výhod, u kterých bych se chtěl podrobněji věnovat. Mezi nesporné výhody Riadmaniac bych zařadil následující:
- Přizpůsobení nastavení obrazovky vašim potřebám
- Nastavení designu textu (zobrazení písma, odstavce, barva a pozadí)
- Podpora hlavních kódování (DOS, Win-1251, ISO-8859-5, KOI-8R)
- Možnost vyhledávání podle textu
- Implementován systém záložek a prezentace
- Možnost vyhledat na internetu knihu, která vás zajímá.
- Podporuje všechny modely telefonů, které jsou kompatibilní s Java
Tyto možnosti programu byly pro mé skromné potřeby naprosto dostačující. Hlavním úkolem bylo najít a bez problémů stáhnout jednoduchou aplikaci – elektronickou čtečku. Navíc jsem dostal celou sadu dalších příjemných funkcí, které používám každý den a doporučuji vám je.
Mnoho majitelů zařízení se systémem Android považuje citlivost snímače za bolestný bod svých gadgetů. Stává se, že obrazovka vašeho telefonu nebo tabletu nereaguje správně na dotyky. Uživatel například klikne na levou dolní část obrazovky, ale senzor to interpretuje jako kliknutí na pravý horní roh.
Vznikající problém však vůbec není důvodem k zoufalství a naléhavé cestě do servisního střediska. Je docela možné pokusit se „zkrotit“ váš senzor doma pomocí kalibrace obrazovky.
Kalibrace obrazovky (také známá jako kalibrace senzoru) je nastavení displeje, jehož účelem je optimalizovat provoz a zlepšit odezvu senzoru na stisknutí a dotyk prsty nebo stylusem. .
A přestože kalibrace senzorů na Androidu obecně není nutná, doporučuje se všem uživatelům zařízení s odporovým i kapacitním dotykovým displejem. Odporové obrazovky je vhodné kalibrovat ihned po zakoupení zařízení. U kapacitního snímače je situace poněkud odlišná, protože je možné zkontrolovat, zda je nutná kalibrace, nebo zda bude displej bez takové operace fungovat jasně.
Chcete-li to provést, musíte odstranit film z obrazovky gadgetu, otřít jej vlhkým hadříkem (nejlépe speciálním) a poté zkontrolovat odezvu senzoru. Nejlepší způsob kontroly - set textová zpráva. Pokud při psaní dochází k častým překlepům, je to známka toho, že je třeba dotykovou obrazovku zkalibrovat. Je třeba také poznamenat, že je docela možné, že tento postup bude muset být proveden více než jednou.
Než začnete s postupem kalibrace obrazovky v systému Android, musíte zjistit, co způsobilo nefunkčnost senzor
- Je docela možné, že koláč snědený s čajem ve vás zanechal připomínku sebe sama v podobě zanechaných stop na obrazovce při přijetí naléhavého hovoru.
- Senzor přiblížení nebo funkce Air Gesture nefungují správně.
- Použití vlastního (ne oficiálního) firmwaru.
- Instalace aplikací z pochybných zdrojů.
- Zařízení spadlo, bylo zasaženo nebo mokro.
- Výměna dotykového displeje atd.
Jak dobře víme, je třeba odstranit příčinu, nikoli následek. Je jasné, že pokud má váš smartphone nainstalovaný „nesprávný“ firmware, který byl příčinou poruchy, můžete senzor kalibrovat na „mrkvové pero“ pouze zde kýžený výsledek v tomto případě toho bohužel nebude dosaženo.
I když však zařízení nepotřebuje kalibraci, neublíží jeho majiteli znát složitost nastavení dotykové obrazovky, protože se jedná o poměrně jednoduchou manipulaci, která nevyžaduje mnoho času, natož obrovskou vrstvu znalostí.
Pro kalibraci obrazovky libovolného zařízení, na kterém běží operační systém Android, můžete použít speciální programy a inženýrské sítě, kterých je dostatečný počet a zcela zdarma. Můžete také přistupovat ke standardním službám, které najdete v nabídce zařízení.
Ruční nastavení
Zde je nutné vysvětlit, že možnosti nastavení včetně citlivosti obrazovky se velmi liší v závislosti na modelu vašeho gadgetu a je dost možné, že ve vašem případě nebude vhodný. Faktem je, že výrobci mobilní zařízení na vrchu standardní nastavení OS Android, jak to bylo, instaluje svůj vlastní shell, přičemž mění (nebo zcela eliminuje) možnost jednoho nebo druhého nastavení. Způsob kalibrace pro zařízení se standardním nastavením je popsán níže:
- Přejděte do nabídky nastavení.
- Vyberte „Nastavení telefonu“.
- Přejděte do nabídky „Kalibrace“, kde se otevře okno ve formě křížového cíle s tečkou uvnitř
- Klikněte třikrát na střed cíle
- Kalibrace je dokončena. Dále byste měli zkontrolovat senzor pomocí manipulací uvedených výše.
Pokud pro vás tyto kroky nejsou relevantní, musíte si na webu výrobce ověřit, jak přesně můžete své zařízení zkalibrovat, nebo použít speciální aplikaci (o této metodě si přečtěte níže).
Pomocí speciálního softwaru
Na tento moment Existuje nespočet nástrojů a programů, které vám pomohou nakonfigurovat dotykovou obrazovku vašeho zařízení Android. Mezi osvědčené programy, které skutečně pomohly mnoha uživatelům, lze zaznamenat následující programy:
Kalibrace dotykové obrazovky– jednoduché a bezplatný nástroj, který vám pomůže rychle a snadno zkalibrovat senzor. Krok za krokem:
Stáhněte si aplikaci, otevřete ji, stiskněte tlačítko „Kalibrovat“:
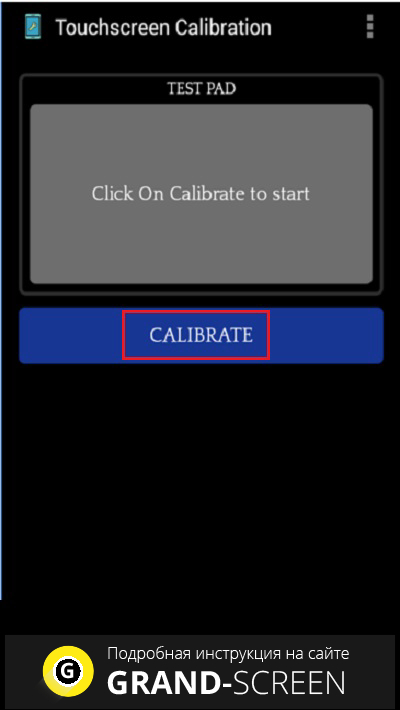
Poté zahájíme proces kalibrace kliknutím na šedé pole na obrazovce:
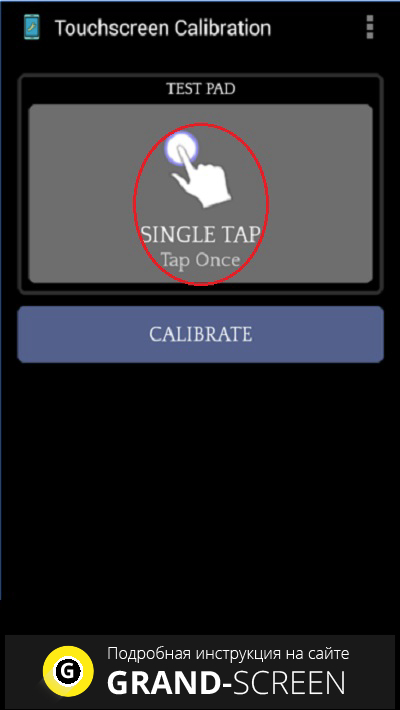
Poté v šedém poli provedeme příkazy, které se zobrazí v zelených čtvercích:
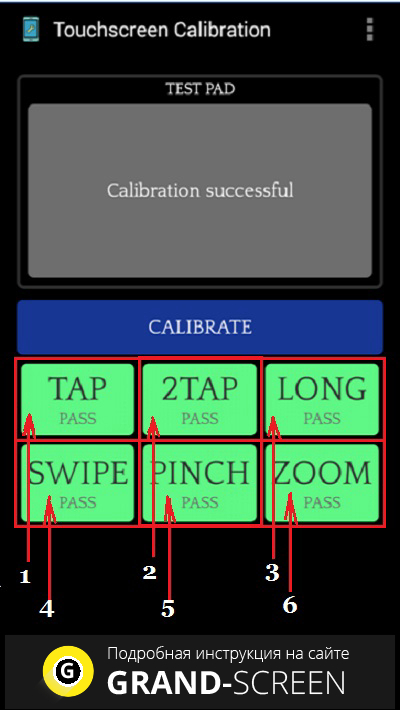
Nástroj bohužel není rusifikován, ale co a jak dělat, je znázorněno docela jasně. Pro každý případ vám doporučujeme podívat se na video



