Vzorec odčítání v příkladech v Excelu. Odečítání v aplikaci Microsoft Excel
Při vytváření matematických vzorců v Excelu uvádíme, jaké akce je třeba provést a kde se má výsledek zobrazit. Pomocí vzorců v Excelu můžete provádět různé výpočty, jako je sčítání, odčítání, násobení, dělení, a také složité kombinované výpočty. Vzorce v Excelu se sestavují ručně a sestávají z adres konkrétních buněk nebo z řady buněk nebo sloupce buněk.
Mít nějaká tajemství vzorce Excel
Vzorce v Excelu můžete psát přímo do buňky nebo do řádku vzorců a také můžete pomocí funkcí napsat vzorec v Excelu přímo do buňky. Zadáním vzorců v Excelu se také počítají data, časy a procenta. Sloupce v Excelu jsou označeny písmeny jako A, B. C a tak dále a číslování řádků v Excelu je provedeno čísly 1, 2, 3 a tak dále. Když protnete sloupec a řádek, získáte adresu buňky v Excelu, která je označena písmenem sloupce a číslem řádku, například úplně první buňka bude označena A1.
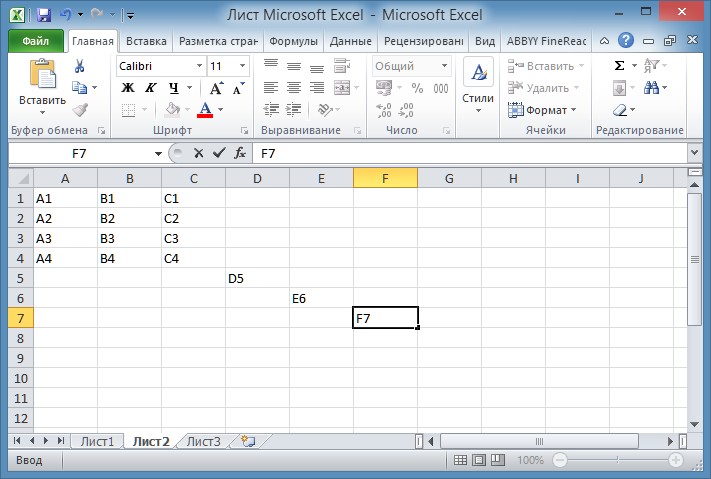 Pro práci v Excelu potřebujete znát názvy buněk
Pro práci v Excelu potřebujete znát názvy buněk Jakýkoli vzorec v Excelu pro výpočet začíná rovnítkem =. Počet znaků v buňce Excelu může obsahovat maximálně 1024. Při provádění jakéhokoli výpočtu v Excelu se výsledek zobrazí v poslední buňce, a pokud na tuto buňku s výsledkem najedete a stisknete levé tlačítko myši, zobrazí výsledný vzorec v řádku vzorců, pomocí kterého byl výpočet proveden v této buňce.
Sčítání a odčítání
Pokud potřebujete přidat buňky v Excelu, musíte najet kurzorem na prázdnou buňku, ve které se má zobrazit výsledek, a stisknout levé tlačítko myši. Poté stiskněte klávesu = na klávesnici. Poté přesuňte kurzor na první buňku, kterou chcete sečíst s ostatními, stiskněte levé tlačítko myši. Stiskněte klávesu + na klávesnici. Najeďte kurzorem na druhou buňku, kterou budete sčítat s ostatními, stiskněte levé tlačítko myši. Pokud stále potřebujete přidat čísla z některých buněk v Excelu, přidejte je jedno po druhém do vzorce kliknutím na + a poté na buňku, kterou chcete přidat. Když všechny buňky v Vzorec Excel musíte stisknout klávesu Enter na klávesnici a výsledek se okamžitě objeví v buňce.
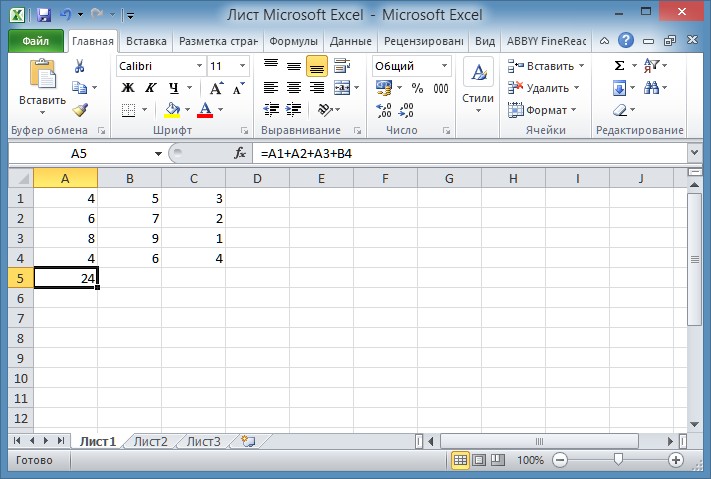 V Excelu je velmi snadné vytvořit sčítací vzorec
V Excelu je velmi snadné vytvořit sčítací vzorec Úplně stejným způsobem vytvoříte v Excelu vzorec pro odečítání čísel. Chcete-li provést odčítání v aplikaci Excel, musíte na klávesnici stisknout mínus - místo +. U této metody nezáleží na tom, ve kterém sloupci a ve kterém řádku se nacházejí buňky, které se mají sčítat a odečítat.
 Příklad, jak vypočítat částku v Excelu ve sloupci
Příklad, jak vypočítat částku v Excelu ve sloupci Pokud potřebujete vypočítat součet sloupce nebo řádku v Excelu, musíte přesunout kurzor na první buňku, stisknout levé tlačítko myši a bez uvolnění tlačítka přesunout kurzor na poslední buňku. Poté uvolněte tlačítko myši a stiskněte tlačítko automatického součtu, které se nachází na panelu nástrojů Excel.
Násobení
Vzorec pro násobení v aplikaci Excel je sestaven následujícím způsobem. Například v Excelu potřebujete vynásobit buňky A1 a A2 a výsledek se má zobrazit v buňce A3.
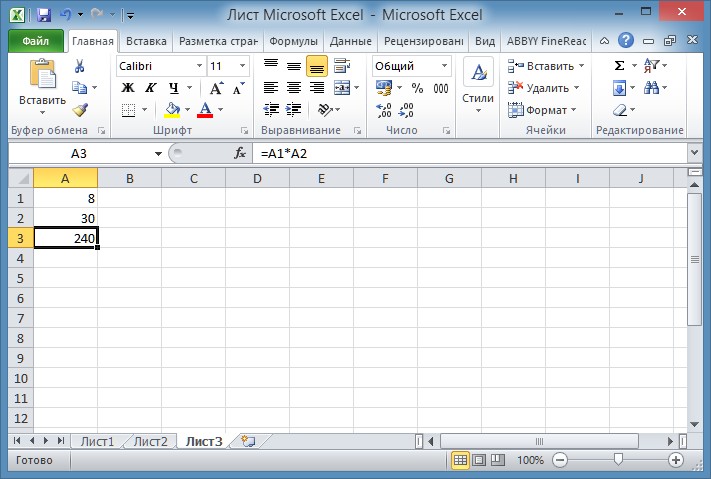 Snadno vytvořit vzorec násobení v aplikaci Excel
Snadno vytvořit vzorec násobení v aplikaci Excel Nejprve je třeba najet kurzorem na buňku A3 a stisknout levé tlačítko myši. Stiskněte klávesu = na klávesnici. Přesuňte kurzor na buňku A1 a stiskněte levé tlačítko myši. Poté na klávesnici stiskněte znaménko násobení v Excelu *, které se nachází na levé straně klávesnice nebo na čísle 8. Chcete-li zobrazit znaménko násobení v Excelu * umístěné na čísle 8, musíte nejprve stisknout tlačítko Shift na klávesnici a podržte jej, stiskněte * umístěné na čísle 8. Poté přesuňte kurzor na buňku A2 a stiskněte levé tlačítko myši. Na konci stiskněte klávesu Enter na klávesnici a okamžitě se zobrazí součet.
Divize
Vzorec dělení v Excelu je složen následovně. Například se musíte rozdělit na Excel buňka A1 do buňky A2 a výsledek se zobrazí v buňce A3.
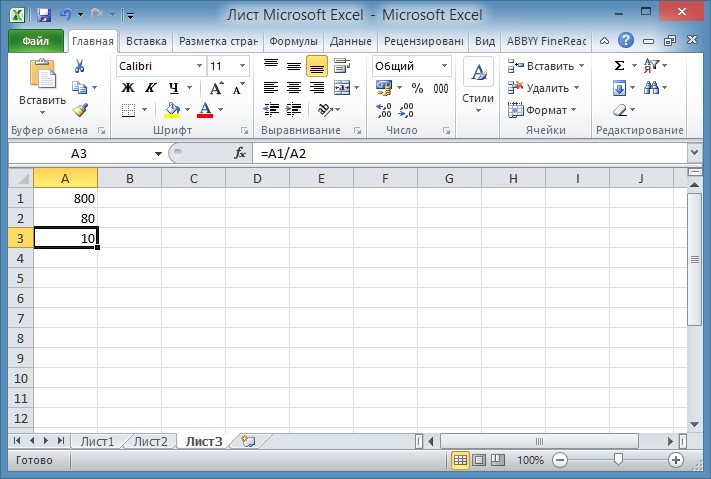 Snadné zadávání vzorce dělení v Excelu
Snadné zadávání vzorce dělení v Excelu Nejprve je třeba najet kurzorem na buňku A3 a stisknout levé tlačítko myši. Stiskněte klávesu = na klávesnici. Přesuňte kurzor na buňku A1 a stiskněte levé tlačítko myši. Poté na klávesnici stiskněte v Excelu znak dělení / který se nachází na levé straně klávesnice nebo na klávese s otazníkem. Chcete-li do Excelu vložit znak dělení, který se nachází na klávese s otazníkem, musíte nejprve přeložit klávesnici do anglického rozložení a teprve poté stisknout tuto klávesu. Poté přesuňte kurzor na buňku A2 a stiskněte levé tlačítko myši. Na konci stiskněte klávesu Enter na klávesnici a získejte výsledek dělení.
Složité vzorce
Složité vzorce musíte v Excelu psát úplně stejně jako v matematice. Máte například vyplněné buňky daty a potřebujete zobrazit výsledek v buňce A4 na základě vzorce = A1 + A2 / (A3-A2) * A1.
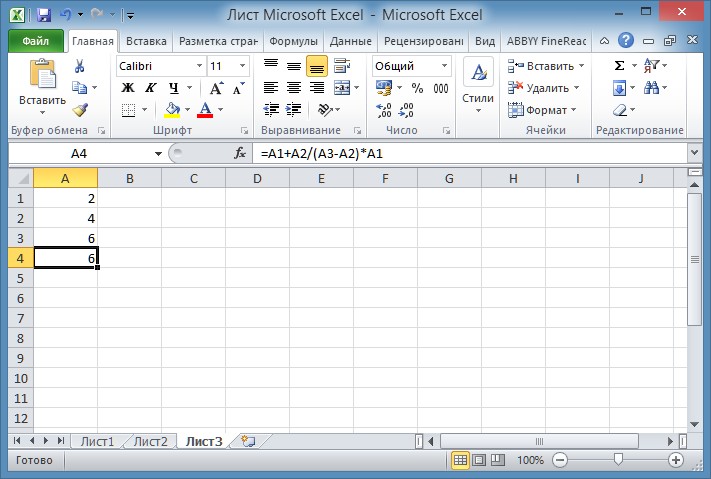 Vzorce můžete psát v Excelu nebo vkládat hotové
Vzorce můžete psát v Excelu nebo vkládat hotové Nejprve si tento vzorec zkopírujte do schránky, abyste jej pak mohli vložit do Excelu. Přesuňte kurzor na buňku A4 a stiskněte levé tlačítko myši. Přesuňte kurzor na řádek vzorců aplikace Excel a stiskněte levé tlačítko myši. Poté je třeba vložit vzorec ze schránky do tohoto řádku v Excelu a to provést stisknutím klávesy Ctrl na klávesnici a podržením, stisknutím klávesy V. Vzorec se zapíše do řádku vzorců a stisknutím klávesy Enter se okamžitě zobrazí výsledek výpočtu pro tento vzorec.
Chcete-li vzorec z buňky v excelu odebrat, stačí na ni najet myší, stisknout levé tlačítko myši a vzorec v řádku vzorců odstranit.
Operaci odečítání v tabulkovém editoru Microsoft Office Excel lze aplikovat jak na dvě konkrétní čísla, tak na jednotlivé buňky. Kromě toho je možné odečíst požadované hodnoty ze všech buněk sloupce, řádku nebo jiné oblasti. tabulkový procesor... Tato operace může být součástí libovolného vzorce nebo může sama obsahovat funkce, které vypočítávají dekrementované a odečítané hodnoty.
Budete potřebovat
- Tabulkový editor Microsoft Office Excel.
Instrukce
Jak dobré je umět... počítat. Tato fráze je zvláště důležitá, pokud se zabýváte čísly a často pracujete Microsoft Excel... Jedná se o poměrně pohodlný program nejen pro složité finanční výpočty, ale také pro domácí účetnictví. Prostřednictvím tohoto článku se naučíte sčítat, odčítat, násobit a dělit v aplikaci Microsoft Excel.
(ladit mosloadposition)
Nejprve si vytvoříme odrazový můstek pro práci – jednoduché cedule např. na téma domácí účetnictví. Chcete-li to provést, otevřete Microsoft Excel a vytiskněte šablony tabulek: pojmenujeme list 1 "Příjmy", list 2 - "Výdaje", list 3 - "Zisk". První dvě tabulky vyplníme číselnými hodnotami, na základě kterých budou vypočteny hodnoty ve třetím štítku.
V důsledku toho byste měli dostat něco takového:
Přidání
Nyní stojíme před úkolem spočítat součet v prvních dvou tabletách. K tomu je nutné sečíst číselné hodnoty vertikálně (počítá se součet pro všechny členy rodiny za měsíc) a horizontálně (počítá se součet pro jednoho člena rodiny za 12 měsíců). Podívejme se na několik způsobů, jak přidat v aplikaci Microsoft Excel.
Metoda číslo 1.
Vyberte buňku B6 a vyberte AutoSum z nabídky Vzorce.
V rozevíracím seznamu vyberte položku "Částka".
Uvidíte, jak Excel vybral buňky k sečtení. tečkovaná čára a vzorec se zobrazí v řádku vzorců a buňce B6:
= SOUČET (B2: B5)
Dešifrováno tento záznam docela jednoduché:
"=" - rovnítko znamená, že vybraná buňka bude obsahovat výsledek nějaké matematické akce, v našem případě výsledek součtu čísel.
"SOUČET" - součet, název matematické akce (funkce), jejíž výsledek se zobrazí v buňce.
"(B2: B5)" - rozsah buněk, jejichž obsah bude sečten. Rozsahy buněk v řadě se vždy píší s dvojtečkou: první buňka je začátek rozsahu, druhá je jeho konec.
Microsoft Excel udělal téměř všechnu práci za nás. Zbývá zkontrolovat správnost buněk vybraných programem a stisknout Enter na klávesnici. Celkem za leden byl vypočítán.
Mimochodem, místo Enter můžete stisknout tlačítko Enter na řádku vzorců. A pro zrušení výpočtu částky stačí kliknout na tlačítko "Storno" ve stejném řádku.
Na přidávání rozsahu je hezké, že mezi počáteční a koncovou buňku rozsahu můžete vložit libovolný počet řádků nebo sloupců. Součet se automaticky přepočítá a samotný rozsah se automaticky zvýší o přidaný počet řádků (sloupců).
Pro přehlednost si do domácího účetnictví dodejme Dědečka. Na vlastní oči můžeme vidět, jak se změnil součet za leden. Přidaný řádek automaticky zapadne do rozsahu buněk zapojených do výpočtu částky.

Metoda číslo 2.
Pro sčítání čísel v aplikaci Microsoft Excel není nutné neustále otevírat nabídku "Vzorce", tuto matematickou akci lze vybrat přímo z řádku vzorců. Chcete-li to provést, vyberte také buňku, ve které se má zobrazit výsledek sčítání (například E6), a klikněte na tlačítko "fx" - "Vložit funkci".

Spustí se Průvodce funkcí. Protože jsme již funkci SUM použili, bude v seznamu 10 naposledy použitých. 
V ostatních případech musíte vybrat kategorii „Matematická“ a v seznamu funkcí označit „SOUČET“. Níže si také můžete přečíst popis této funkce.
Po stisknutí tlačítka "OK" se dostanete do okna pro výběr buněk pro sčítání.
Zde je uveden rozsah buněk v naší tabulce, čísla, která obsahují, a vypočítá se předběžná částka. Také v tomto okně je možné přidávat nové buňky k sečteným argumentům. Chcete-li to provést, stiskněte tlačítko s červenou šipkou v poli „Číslo2“ a vyberte požadovaný rozsah buněk na Excelový list... Tato funkce je užitečná při použití Průvodce funkcí k sečtení rozptýlených buněk.
Pro výpočet částky klikněte na "OK" a obdivujte výsledek. Tato metoda je samozřejmě delší než předchozí, ale má také právo na existenci.
Metoda číslo 3.
Následující metoda skládání v aplikaci Microsoft Excel je vhodná pro klikačky, protože nepoužívá žádné nabídky ani průvodce funkcemi.
Tato metoda vhodné nejen pro sčítání, ale také pro odčítání, násobení a dělení.
Vyberte tedy myší buňku, do které bude zapsán výsledek součtu. V našem příkladu je to F6. Na klávesnici stiskněte rovnítko (=) a klikněte na buňku s první číslicí, kterou chceme přidat (F2). Dále klikněte na znaménko plus (+) na klávesnici a klikněte na další buňku (F3), poté znovu na znaménko plus a znovu klikněte na buňku a tak dále až do F5. Skončíte s něčím jako matematickým příkladem, který se v celé své kráse objeví na řádku vzorců.
Chcete-li zobrazit výsledek součtu, stiskněte tlačítko Enter na klávesnici nebo tlačítko "Enter" na řádku vzorců.
Nyní můžete sami vypočítat zbývající součet po měsících pomocí kterékoli z výše uvedených metod.
Získali jsme následující čísla.
Metoda číslo 4.
S měsíci jsme na to přišli. Nyní spočítejme součet za rodinné příslušníky – kdo kolik peněz za rok přinesl. Bylo by hezké použít první metodu sčítání, ale ... po dosažení Syna Microsoft Excel z nějakého důvodu nechtěl správně vybrat rozsah buněk, které se mají sčítat, a rozhodl se přidat tátu a mámu, což není nám vůbec vyhovuje.
Po obdržení takového obrázku nezačínejte klikat myší a rušit zadávání vzorce, ale pouze označte program správný rozsah buněk: od B4 do M4. Chcete-li to provést, najeďte myší na buňku B4 a stiskněte levé tlačítko myši. Aniž byste jej uvolnili, pohybujte myší doprava, dokud rámeček výběru nezachytí buňku M4. Poté můžete uvolnit levé tlačítko myši a stisknout Enter, součet buněk se vypočítá správně.
Metoda číslo 5.
Abychom se stali profesionálními excelovskými matematiky, naučíme se další způsob sčítání čísel v aplikaci Microsoft Excel. Pokud jsme dříve při výpočtu částky používali menu, tlačítka a myš, nyní zadáme všechny akce a funkce ručně do řádku vzorců.
Jako obvykle vybereme buňku, do které se bude zapisovat výsledek součtu (my ho máme N5) a klikneme levým tlačítkem myši do řádku vzorců. Zde vytiskneme náš vzorec: = B5 + C5 + D5 + E5 + F5 + G5 + H5 + I5 + J5 + K5 + L5 + M5
Tito. vypíšeme v pořadí všechny buňky, jejichž obsah by měl být sečten.
Místo této děsivé sady čísel a písmen můžete zadat funkci, kterou známe:
= SOUČET (B5: M5)
Výsledek bude stejný. Pokud rádi pracujete s lištou vzorců a vy dobrá paměť na názvy funkcí, tato metoda je pro vás. Se správnou úrovní školení budete provádět výpočty velmi rychle.
Takto jsme vypočítali příjem rodiny za rok. Navrhuji vypočítat výdaje rodiny sami pomocí jakékoli z metod, které se vám líbí. Uvedu pouze výsledky, kterých jsme dosáhli.
Odčítání
Sčítání jsme zvládli. Nyní přejdeme k odčítání. Musíme vypočítat zisk, který rodina za rok obdržela. Zisk se vypočítá následovně: příjem minus náklady. Chcete-li například získat zisk maminky za leden, musíme od maminčiných lednových příjmů odečíst výdaje maminky za leden.
Za tímto účelem si otevřeme list „Zisk“. Vyberte buňku B2 a napište rovnítko (=) na klávesnici. Nyní přejděte na list „Příjezd“ a klikněte na buňku B2. Dále na klávesnici klikněte na tlačítko mínus (-). Nyní přejdeme na list "Spotřeba" a klikneme na buňku B2. Na klávesnici stiskneme Enter a voilá, zisk se vypočítá.
A náš zisk byl vypočítán pomocí vzorce, který jsme vytvořili všemi těmi kliknutími myší a psaním na klávesnici a který je vidět na řádku vzorců na listu „Zisk“.
Pojďme dešifrovat výsledný vzorec.
Rovnítko už znáte, říká nám, že se ve vybrané buňce objeví výsledek nějakého výpočtu.
Slova "Přichází!" a "Spotřeba!" (vyžadováno s vykřičníkem) označují názvy listů v aktuálním sešitu aplikace Microsoft Excel.
B2 - buňka tabulky. Záznam "Příjezd! B2" společně znamená "buňku B2 patřící do listu Příjezd." V souladu s tím se záznam "Výdaj! B2" čte jako "buňka B2 na výkazu výdajů". Proto by vás stejné názvy buněk (B2) neměly uvádět v omyl, protože tyto buňky jsou na různých listech aplikace Excel.
A nakonec, znaménko mínus mezi "Příjmy! B2" a "Výdaje! B2" znamená, že od hodnot v buňce B2 listu Příjmy odečteme číslo obsažené v buňce B2 listu Výdaje.
Nyní jste si sami nevšimli, jak jste se naučili nejen odčítat v aplikaci Microsoft Excel, ale také vypočítat rozdíl dvou čísel z různých listů jednoho sešitu. Pracovní postup pro výpočet rozdílu (a také součtu, násobení a dělení) čísel z různých excelových sešitů je úplně stejný, jen se musíte pohybovat mezi dvěma sešity. V tomto případě musí být otevřeny obě knihy současně.
S čísly na stejném listu je to ještě jednodušší. Takový vzorec bude obsahovat znaménko rovnosti a odčítání a také názvy buněk. Například,
= B2-B3
Nyní si sami spočítejte příjem táty, syna a dcery za leden. Měli byste mít něco takového:
Kopírování vzorců
Po zbytek měsíců však máme stále nevyčíslené zisky. A my prostě klikáme tam a zpět na listy, říkáte. Samozřejmě že ne. Microsoft Excel má skvělou schopnost zkopírovat vzorec do všech buněk, které potřebujete.
Chcete-li to provést, vyberte buňku se vzorcem na listu "Zisk". V našem případě je to buňka B2. Přesuňte ukazatel myši do pravého dolního rohu buňky. Když se objeví malý černý křížek, stiskněte levé tlačítko myši a bez jeho uvolnění pohněte myší doprava, čímž uchopíte všechny buňky, do kterých potřebujete vzorec zkopírovat.
Všimněte si, že názvy buněk ve zkopírovaných vzorcích se automaticky změnily.
Nyní zkopírujte vzorce pro zbývající měsíce a získejte zisk táta, syn a dcera. Mějte na paměti, že nejprve musíte vybrat příslušnou buňku, například B3 pro tátu nebo B5 pro dceru, a poté vzorec zkopírovat.
Součet můžete vypočítat sečtením získaných hodnot pomocí vašich oblíbených metod z dříve zvažovaných metod.
V důsledku toho jsme dostali následující hodnoty:
Zajímavé je, že při změně číselné hodnoty v buňkách zahrnutých do vzorce se součet také změní. Zvýšíme například Dceři příjem za leden ze 40 na 100. Zároveň by se měl její zisk zvýšit z 30 na 90.
Do buňky B5 na listu "Příjmy" zadáme číslo 100 a na listu "Zisk" automaticky dostaneme očekávaných 90. Je to proto, že buňka B5 se účastní vzorce "= Příjem! B5-Výdaj! B5" a nezáleží na tom jak se změní číslo v něm obsažené, bude součet vzorce přepočítán podle daných změn.
Násobení a dělení
Nakonec si rozebereme ještě dvě jednoduché matematické operace. Principy násobení a dělení se neliší od principů diskutovaných dříve.
Znak * na klávesnici je zodpovědný za násobení, znak / za dělení
Vytvoříme si například desku s platy a přepočítáme mzdu s přihlédnutím k určitému koeficientu. Naším úkolem je vynásobit mzdu zaměstnance jemu přiděleným koeficientem. V důsledku toho dostaneme konečnou mzdu za každého zaměstnance.
Vyberte buňku D2 myší a vložte do ní rovnítko. Poté klikneme na buňku B2, vložíme znaménko násobení (klíč *) a klikneme na buňku C2. Stiskněte Enter na klávesnici. V důsledku toho dostaneme následující vzorec:
= B2 * C2
Pomocí této metody navrhuji, abyste nezávisle vypočítali mzdy zbytku pracovníků. Měli byste mít následující čísla:
Upozorňujeme, že pokud změníte některou z hodnot (plat nebo koeficient), bude celková mzda zaměstnance automaticky přepočítána.
Nyní uděláme rozdělení. Přidejme do naší tabulky ještě jednu buňku a vydělme celkovou mzdu každého zaměstnance 30, abychom zjistili příjem za daný den.
Chcete-li vypočítat, kolik peněz má soudruh Ivanov za den, vyberte buňku E2 a zadejte rovnítko. Poté klikneme na buňku D2 a do řádku vzorců napíšeme / 30. V řádku vzorců by se měla objevit následující položka:
= D2/30
Dokončete výpočet stisknutím klávesy Enter na klávesnici.
Totéž uděláme se zbytkem pracovníků, přičemž nezapomeneme zvýraznit buňky, které jim konkrétně odpovídají.
V důsledku toho jsme dostali následující desku.
Místo 30 můžete zadat název buňky, která obsahuje číslo dělitele. Například B2. Potom bude vzorec vypadat takto:
= D2 / B2
V tomto případě se hodnota v buňce D2 vydělí číslem z buňky B2.
Připomínám, že pokud změníte některé z čísel účastnících se vzorce, například mzdu nebo koeficient, přepočítá se i vypočtená hodnota, například denní mzda zaměstnance.
Naučili jsme se tedy nejen základy účetnictví, ale také základní matematické operace v aplikaci Microsoft Excel. Použití té či oné metody výpočtu bude záviset na vašich preferencích a úkolu, který před vámi stojí.
Speciálně pro projekt Yachaynik, Elena Carlton
Excel je tabulkový editor z oblíbeného kancelářského balíku aplikace společnosti Microsoft Kancelář. Nejčastěji se používá pro zadávání, ukládání a statistické zpracování relativně malého množství dat. V tomto tabulkovém editoru má uživatel přístup k poměrně složitým matematickým, statistickým, logickým, analytickým funkcím a dokonce i ty nejjednodušší operace sčítání a odčítání jsou velmi snadno implementovatelné.
Budete potřebovat
Tabulkový editor Microsoft Office Excel.
Sponzorováno umístěním P & G Články na téma "Jak odečítat v Excelu" Jak odstranit nuly v Excelu Jak vypočítat matici v Excelu Jak nakreslit graf v Excelu
Instrukce
Pokud potřebujete vypočítat rozdíl mezi dvěma čísly pomocí tohoto tabulkového editoru, klikněte na buňku, ve které chcete vidět výsledek, a zadejte rovnítko. Pokud obsah buňky začíná tímto znakem, Excel předpokládá, že je v ní umístěna nějaká matematická operace nebo vzorec. Za rovnítko bez mezery napište číslo, které chcete zmenšit, vložte mínus a zadejte číslo, které se má odečíst. Poté stiskněte Enter a v buňce se zobrazí rozdíl mezi dvěma zadanými čísly. Postup popsaný v prvním kroku mírně upravte, pokud mají být čísla, která se mají odečíst nebo odečíst, převzata z jiné buňky v tabulce. Například, aby se v buňce B5 zobrazilo číslo 55 zmenšené z buňky D1, klikněte na B5, zadejte rovnítko a klikněte na buňku D1. Za rovnítkem se zobrazí odkaz na vámi zadanou buňku. Adresu můžete zadat také ručně, bez použití myši. Poté zadejte znaménko odčítání, číslo 55 a stiskněte Enter - Excel vypočítá a zobrazí výsledek. Chcete-li odečíst hodnotu jedné buňky od hodnoty druhé, použijte stejný algoritmus – zadejte rovnítko, zadejte adresu nebo klikněte na buňku s hodnotou, kterou chcete snížit. Poté vložte mínus, zadejte nebo klikněte na buňku s hodnotou, kterou chcete odečíst, a stiskněte klávesu Enter. Pokud chcete vytvořit celý sloupec buněk obsahující rozdíl v číslech od ostatních sloupců v každém řádku tabulky, začněte vytvořením jedné takové buňky v prvním řádku. Proveďte to podle algoritmu popsaného v předchozím kroku. Poté přesuňte kurzor do pravého dolního rohu buňky s odečítacím vzorcem a přetáhněte jej levým tlačítkem myši dolů na poslední řádek tabulky. Excel automaticky změní odkazy ve vzorcích pro každý řádek, když uvolníte levé tlačítko. Jak jednoduché
Další související novinky:
Microsoft Office Excel je nejběžnějším nástrojem pro práci s tabulkami pro různé účely. Jeho obliba je do značné míry založena na poměrně jednoduchém mechanismu práce se vzorci a možnosti v nich používat velkou sadu přednastavených matematických,
Microsoft Excel je tabulkový procesor. S ním můžete provádět i ty nejsložitější výpočty pomocí vestavěného průvodce funkcí a také vytvářet grafy a tabulky na základě číselných dat. Budete potřebovat - Excel. Sponzor
Je možná obtížné přesně spočítat, kolik metod sčítání je implementováno v aplikaci Microsoft Excel. To není překvapivé, protože sumace je základní operací jakékoli analýzy dat. Tento tabulkový editor poskytuje spoustu doplňkových funkcí s řadou dalších součtových filtrů.
Ve výchozím nastavení tabulkový editor Microsoft Office Excel považuje obsah buněk začínající rovnítkem za vzorec. Toto nastavení lze změnit změnou formátu buňky a tím deaktivací použití vzorců v určené oblasti tabulky. Také v Excelu
Rozšířený program Excel od společnosti Microsoft je nepostradatelný pro sestavování tabulek, diagramů a provádění výpočtů. Excel používá vzorce k automatizaci výpočtu hodnot zadaných do buněk tabulky. Pro zadávání vzorců do tabulek platí určitá pravidla. Budete potřebovat - program
Programovatelný tabulkový kalkulátor Excel od Microsoft pomáhá organizovat data a provádět jakékoli výpočty, bez ohledu na to, jak složité mohou být. Pro automatizaci výpočtů je nutné do buněk tabulky vkládat vzorce podle zvláštních pravidel. Sponzorováno společností P&G Odesílání souvisejících článků
Tabulkový editor Microsoft Office Excel umožňuje snadno provádět výpočty s relativně malými soubory dat. Tato aplikace má vlastní sadu poměrně složitých funkcí a operace, jako je přidávání procent, lze provádět bez jejich zapojení. Budete potřebovat
Excel pomocí nástroje, jako jsou vzorce, umožňuje provádět různé aritmetické operace mezi daty v buňkách. K takovým úkonům patří i odečítání. Pojďme se blíže podívat na to, jak můžete tento výpočet provést v Excelu.
Odečítání v Excelu lze aplikovat jak na konkrétní čísla, tak na adresy buněk, ve kterých se data nacházejí. Tato akce se provádí pomocí speciálních vzorců. Stejně jako v jiných aritmetických výpočtech v tomto programu musíte před odečítací vzorec nastavit rovnítko (=) ... Poté následuje úbytek (ve formě čísla nebo adresy buňky) v pořadí, znaménko mínus (-) , první odečtena (ve formě čísla nebo adresy) a v některých případech a následně odečtena.
Použijme konkrétní příklady k analýze toho, jak se to provádí. aritmetická operace v Excelu.
Metoda 1: odečítání čísel
Nejjednodušším příkladem je odečítání čísel. V tomto případě se všechny akce provádějí mezi konkrétními čísly, jako v běžné kalkulačce, a nikoli mezi buňkami.
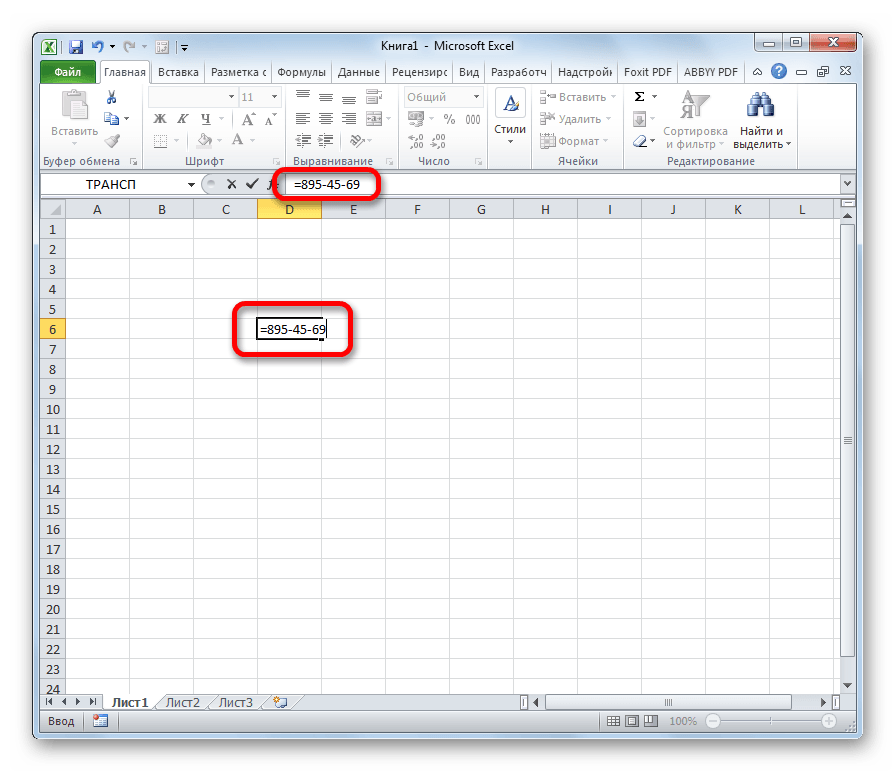
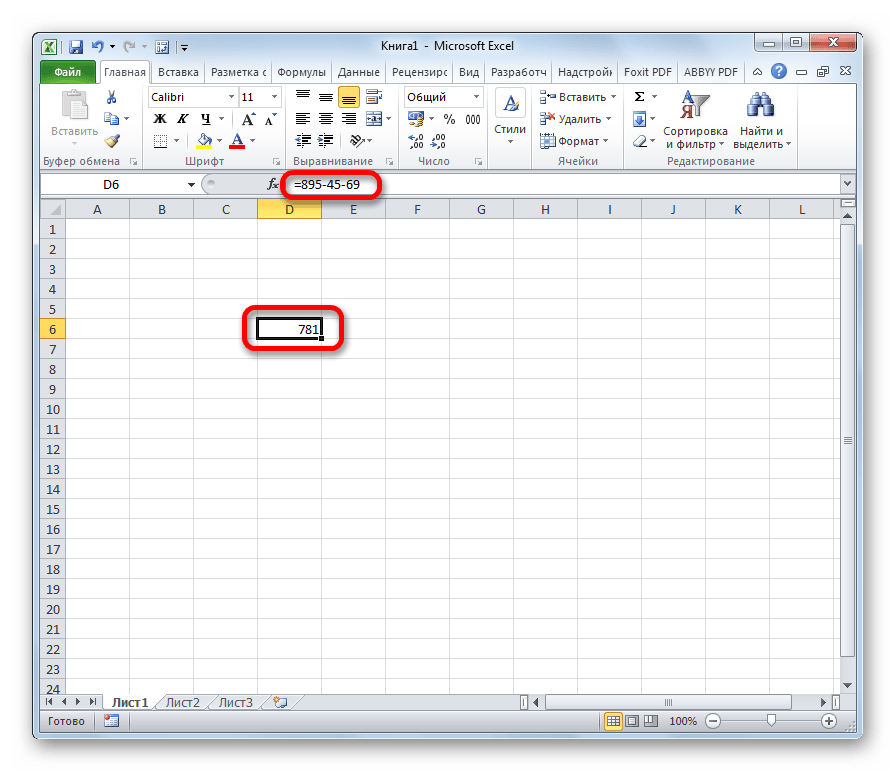
Po dokončení těchto akcí se výsledek zobrazí ve vybrané buňce. V našem případě je toto číslo 781. Pokud jste pro výpočet použili jiná data, bude váš výsledek podle toho jiný.
Metoda 2: odečtení čísel z buněk
Ale jak víte, Excel je především program pro práci s tabulkami. Velmi důležitou roli v něm proto hrají operace s buňkami. Zejména je lze použít také pro odčítání.
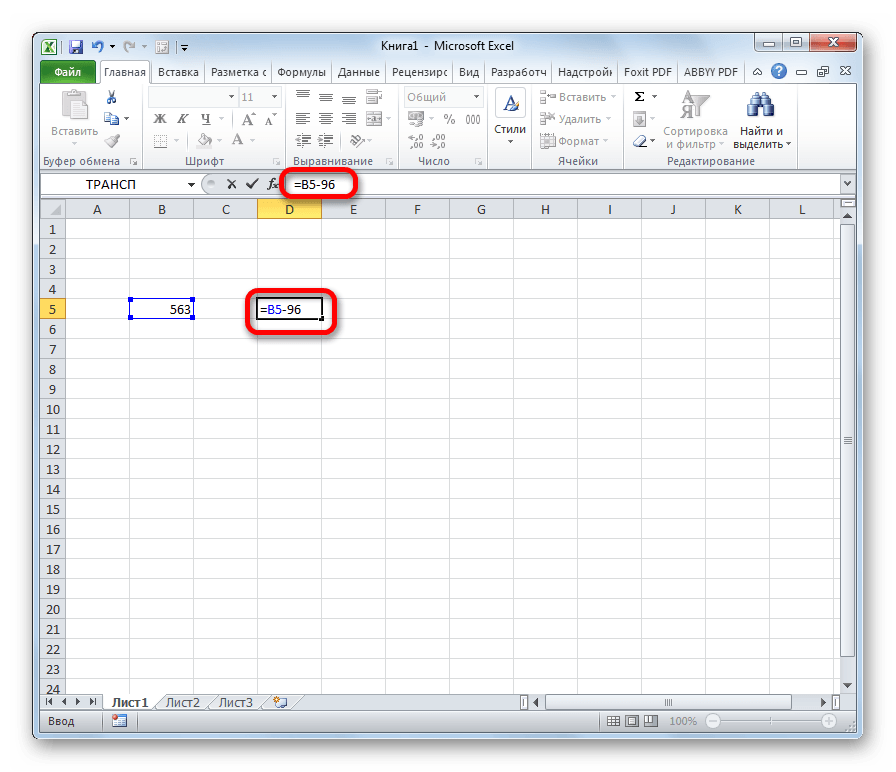

Metoda 3: odečtení buňky od buňky
Je možné provádět operace odečítání zcela bez čísel, manipulovat pouze s adresami buněk s daty. Princip fungování je stejný.
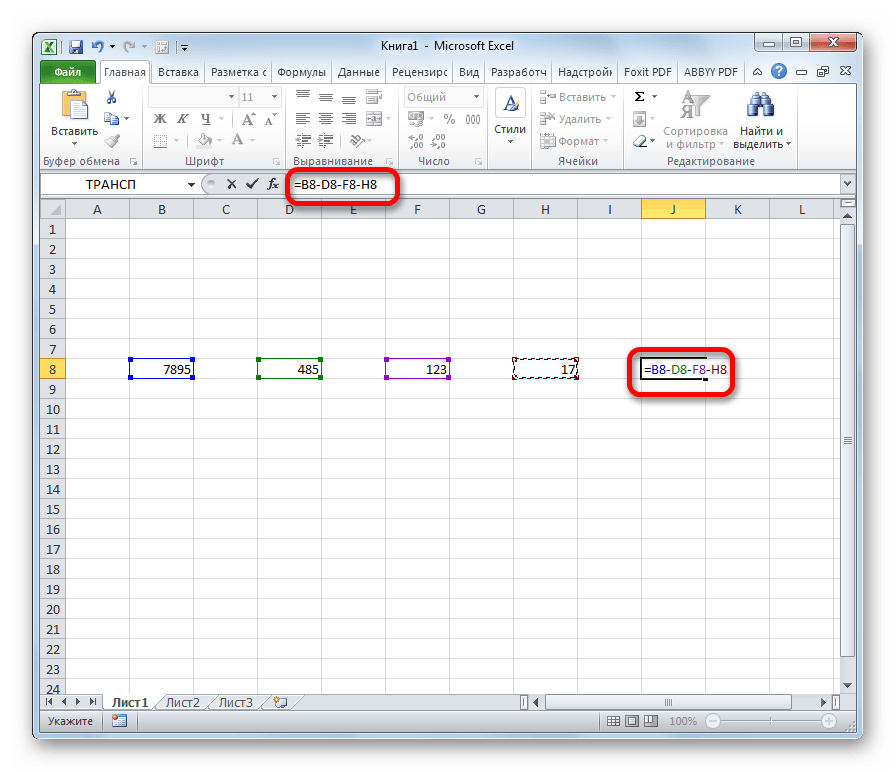

Metoda 4: hromadné zpracování operace odečítání
Poměrně často se při práci s Excelem stává, že potřebujete spočítat odečítání celého sloupce buněk do jiného sloupce buněk. Samozřejmě můžete pro každou akci ručně napsat samostatný vzorec, ale to zabere značné množství času. Naštěstí funkčnost aplikace dokáže takové výpočty do značné míry automatizovat, a to díky funkci autocomplete.
Na příkladu vypočítáme zisk podniku v různých oblastech se znalostí celkových výnosů a výrobních nákladů. Chcete-li to provést, musíte od výnosu odečíst náklady.
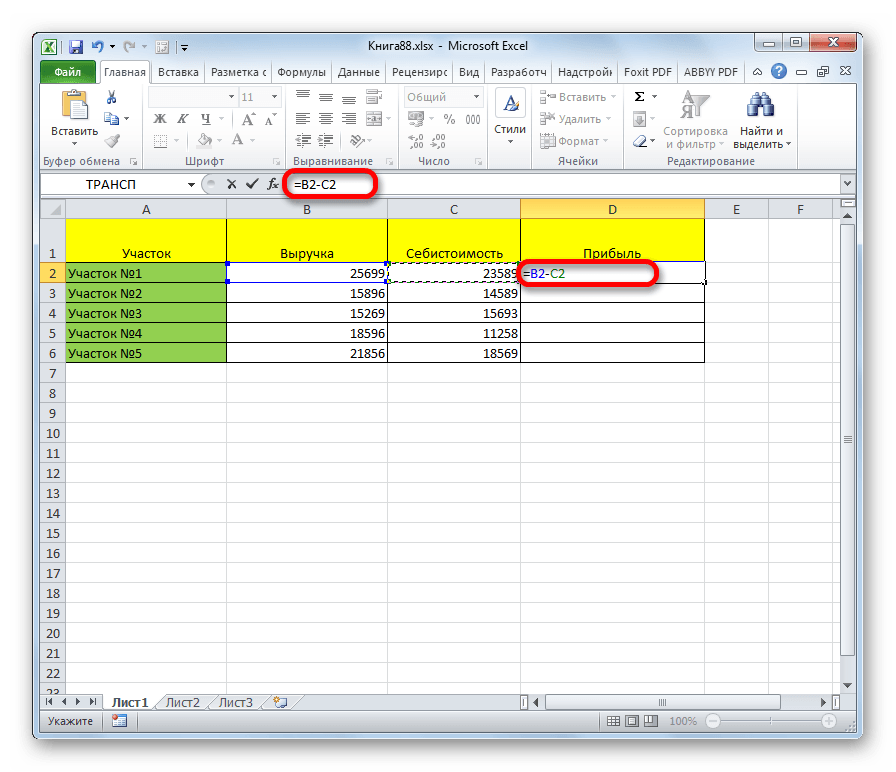

Metoda 5: hromadné odečtení jedné buňky z rozsahu
Někdy však musíte udělat pravý opak, a to tak, aby se adresa při kopírování nezměnila, ale zůstala konstantní s odkazem na konkrétní buňku. Jak to lze udělat?
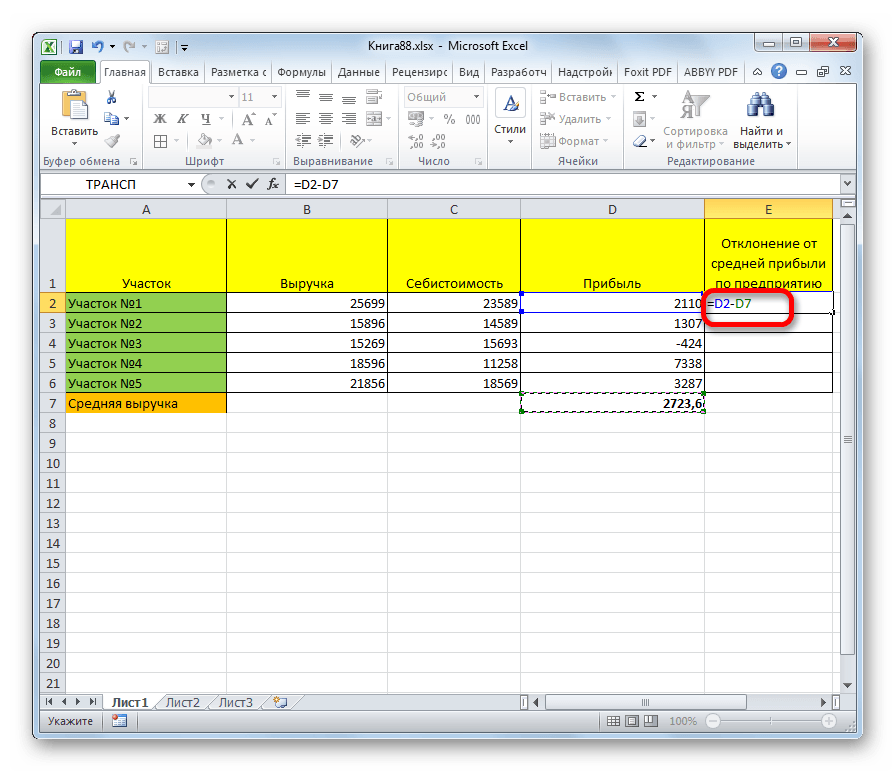

Výše uvedený příklad je jen speciální případ. Podobně můžete udělat opak, takže zmenšené zůstane konstantní a odečtené bude relativní a změní se.
Jak vidíte, při zvládnutí postupu odčítání v Excel program není nic těžkého. Řídí se stejnými zákony jako ostatní aritmetické výpočty v této aplikaci. Znalost některých zajímavých nuancí umožní uživateli správně zpracovat velké množství dat pomocí této matematické akce, což výrazně ušetří jeho čas.



