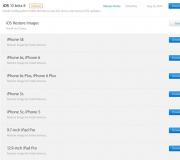Testování rychlosti HDD. Kontrola rychlosti pevného disku
V minulém článku na webu jsme se podívali na nástroj, který informuje o všech datech na pevném disku počítače. V tomto článku se seznámíme se souvisejícím nástrojem (programy mají stejného vývojáře) - CrystalDiskMark. Je určen k měření výkonu pevné disky.
1. O CrystalDiskMark
Program pro Windows CrystalDiskMark je schopen měřit průměrnou rychlost čtení a zápisu dat z běžných pevných disků s magnetickými plotnami, a to jak externích, tak připojených přes USB, SSD disky a flash disky. Na rozdíl od mnoha analogových programů vám CrystalDiskMark umožňuje určit rychlost čtení a zápisu jednotlivých diskových oddílů.
CrystalDiskMark je bezplatný, vícejazyčný program, který nemá kromě testování výkonu pevných disků žádnou jinou funkci.
CrystalDiskMark si můžete stáhnout na webu vývojáře. Program je uveden v běžná verze, vyžadující instalaci a přenosnou verzi. CrystalDiskMark Shizuku Editions jsou verze s programovým pozadím ve stylu japonského anime.

Pokud je vybrán CrystalDiskMark v normální verzi, která vyžaduje instalaci, musíte pečlivě sledovat proces instalace, abyste během cesty nenainstalovali do systému nepotřebný software.
2. Testování pevných disků
Po spuštění programu se nám zobrazí malé okno v podobě tabulky hodnot. Poslední buňka řádku nahoře umožňuje vybrat konkrétní diskový oddíl nebo připojené zařízení (flash disk, USB-HDD, USB-SSD).

Buňky vlevo jsou cykly čtení a zápisu referenčního souboru o určité velikosti, který program dočasně umístí na testovaný diskový oddíl nebo zařízení. V programu standardně nastavený počet cyklů 5 při velikosti souboru 1000 MB lze ponechat pro běžné pevné disky HDD.

Aby nedošlo ke zbytečnému opotřebení SSD disku, při jeho testování se doporučuje snížit počet cyklů na 3 při velikosti souboru 100 MB.

Vyberte diskový oddíl, který chcete testovat, nebo připojené USB zařízení a spusťte proces měření rychlosti čtení a zápisu dat pomocí „ Vše».

« Vše" - jak vidíme z názvu, jedná se o spuštění všech níže uvedených testů čtení a zápisu dat. Lze je také spustit jednotlivě pomocí odpovídajícího tlačítka:
- « Sekv» - testování spuštění sekvenčního čtení a zápisu dat;
- « 512 tis» - spustí se testování náhodného čtení a zápisu bloků o velikosti 512 KB;
- « 4K» - je spuštěno testování náhodného čtení a zápisu bloků o velikosti 4 KB s hloubkou fronty 1;
- « 4K QD32"- spustí testování náhodného čtení a zápisu bloků, jejichž velikost je 4 KB s hloubkou fronty 32.
Ze všech těchto individuálních testů je ve velkém schématu věcí jediná věc, na které záleží „ Sekv" Právě sekvenční měření čtení a zápisu dat je považováno za orientační parametr, protože jsou to právě jeho hodnoty, které výrobci uvádějí ve vlastnostech paměťových médií. A pokud je účelem měření výkonu nového pevného disku nebo flash disku ověřit, zda výrobce nebo prodejce lhal a sliboval lepší ukazatele rychlosti, můžete spustit pouze testování " Sekv».

Po krátkém testu v tabulce CrystalDiskMark uvidíme průměrnou rychlost pevného disku - v buňkách sloupce " Číst"rychlost čtení dat a v buňkách sloupce" Napsat“, respektive rychlost jejich záznamu.

3. Další funkce programu
CrystalDiskMark umožňuje kopírovat výsledky testů do textového formátu. Uloženo v textový soubor Testovací data mohou být v budoucnu použita pro analýzu a srovnání.

Program CrystalDiskMark poskytuje možnost zvětšit měřítko svého okna a také změnit barvy rozhraní.

Pomohl vám tento článek?
Důležité pro systém. Zařízení pomáhá funkci zařízení, ukládá uživatelská data a je jakýmsi flash diskem pro počítač. Ale pevný disk může být velmi odlišný, takže mnoho lidí chce vědět, jak zkontrolovat rychlost pevný disk.
Provoz zařízení
K čemu je pevný disk potřeba a jak jeho rychlost ovlivňuje výkon? Úložné zařízení ukládá data a poskytuje k nim volný přístup. Mechanismus je postaven na magnetickém záznamu.
Navenek nebude snadné pochopit, jak to zjistit rychlost tvrdá disk. Pod plastovým pouzdrem jsou magnetické disky a čtecí hlava. V provozuschopném stavu se nedotýká desek. Minimální vzdálenost mezi částmi zajišťuje proces čtení a zápisu informací díky proudění vzduchu.
Teď pevný disk se stále více setkává s kritikou ze strany uživatelů. Zvláště po příchodu SSD disku. Díky SSD se uživatelé dozvěděli, že systém může mít rychlejší disk, který si snadno poradí s těmi nejnáročnějšími úkoly.
Ale zatím jsou pevné disky velmi drahé, takže většina lidí používá pouze kombinovanou možnost nebo se raději obejde úplně bez SSD.
Specifikace pevného disku
Než pochopíte, jak zkontrolovat rychlost pevného disku, musíte pochopit, jaké další parametry pevného disku by mohly ovlivnit výkon zařízení.
Železniční rozhraní je nyní univerzální. SATA III je nejběžnější možností interakce mezi dvěma zařízeními, v našem případě pevným diskem a PC. Díky rozhraní můžete připojit pevný disk k počítači a budou správně spolupracovat. Kromě SATA jsou k dispozici také eSATA, SAS, FireWire atd.
Při výběru pevného disku uživatel dbá na kapacitu. Pro mnohé je to nejdůležitější parametr, protože musíte vypočítat, kolik informací lze uložit. Nyní je nejoptimálnější pevný disk s kapacitou 500 GB – 1 TB. To stačí k instalaci her, programů náročných na zdroje a stahování filmů.

Následující nastavení ovlivňuje výkon. Náhodný přístupový čas udává průměrnou dobu potřebnou k umístění hlavy pro čtení a zápis.
Tento parametr může mít hodnoty od 2,5 do 16 ms. Čím menší je, tím rychleji bude zařízení fungovat. Pro srovnání, všechny SSD mají časy náhodného přístupu kratší než 1 ms. Proto bleskově rychlé načítání systému a programy náročné na zdroje pracující s SSD.
Další nastavení také ovlivňuje celkovou rychlost pevného disku. Jak zkontrolovat počet otáček vřetena? Zde můžete použít informace na internetu nebo nainstalovat příslušný nástroj.
Tento indikátor poskytuje informace o otáčkách vřetena. Charakteristika ovlivňuje přístupovou dobu a průměrnou rychlost přenosu dat. V tomto případě je lepší zvolit pevný disk, který má rychlost 7200 ot./min. Přestože zařízení s rychlostí 5400 a 5900 může být vhodné pro domácí PC, musíte se připravit na to, že načítání systému a programy náročné na zdroje se budou načítat pomalu.
Pro servery a pracovní stanice se volí pevné disky s 10 000 a 15 000 otáčkami za minutu.
Rychlost přenosu dat lze také zjistit při testu pevného disku. Tento indikátor přímo ovlivňuje výkon pevného disku. Čím vyšší je rychlost přenosu dat, tím rychleji můžete přenášet soubory na pevný disk.
Zkouška
Jak zkontrolovat rychlost vašeho pevného disku? Samozřejmě první věc, která vás v tomto případě napadne, je speciální pomůcky. Díky programu můžete zjistit jakékoli parametry pevného disku a také skenovat zařízení na chyby.

Ale nejen software vám může pomoci naučit se kontrolovat rychlost vašeho pevného disku. Díky softwarovým komponentám počítače je také možné analyzovat parametry zařízení.
Softwarové komponenty
Chcete-li zkontrolovat rychlost čtení a zápisu pevného disku, musíte použít speciální příkaz. Chcete-li to však provést, musíte spustit příkazový řádek. V „Start“ musíte vybrat sekci „Systém“ a poté Windows. V novém okně najdete „Příkazový řádek“. Poté klikněte pravým tlačítkem (RMB) a spusťte službu jako správce.
Můžete také použít kombinaci kláves Win + R, kde „Win“ je ikona operačního systému na klávesnici. Do řádku „Spustit“ zadejte příkaz „cmd“.
Chcete-li otestovat pevný disk, musíte zadat příkaz „winsat disk“ bez použití uvozovek. Systém shromáždí všechna data o zařízení a zobrazí je v dialogovém okně. Na co si dát pozor?

Disk Random 16.0 čtení, disk sekvenční čtení 64.0 a disk sekvenční 64.0 zápis. Bude také uveden index výkonu zařízení, který lze také nalézt ve vlastnostech systému.
Chcete-li získat další informace o železnici, musíte bez opuštění „ Příkazový řádek» zadejte požadované příkazy. Chcete-li například určit rychlost čtení, zadejte „-read“, napište – „-write“ (bez uvozovek).
Programy
Pevný disk ale nejlépe otestujete pomocí pomocných programů. Například CrystalDiskMark je jednoduchý a intuitivní software, který vám pomůže shromažďovat data o vašem pevném disku a SSD. Lze jej nainstalovat do počítače pomocí operační systém Verze Windows XP a vyšší. Z oficiálních stránek si můžete stáhnout nástroj zdarma a s ruským rozhraním.
Můžete také použít program AS SSD Benchmark. Tento nástroj je podobný předchozímu a má podobné rozhraní. Rychle shromažďuje data o vašem pevném disku nebo SSD a uspořádává je do jednoduché tabulky. I přes anglické rozhraní můžete reportu stále porozumět a najít potřebné údaje.

Nastavení CrystalDiskMark a AS SSD Benchmark
Samozřejmě můžete jít hlouběji do této problematiky a pochopit technologie pro přetaktování pevného disku, ale existuje velké riziko, že nezkušený uživatel může poškodit zařízení, což povede k selhání systému. Mnozí proto navrhují pravidelně provádět některé operace, které sice pomohou, byť mírně, ale přesto urychlí práci železnice.
Disk je vhodné pravidelně kontrolovat. Chcete-li to provést, přejděte na „Tento počítač“, vyberte jednu ze sekcí a klikněte na ni pravým tlačítkem. Poté vyberte „Vlastnosti“ a přejděte na kartu „Služba“. Zde můžete defragmentovat disk.
Bez ohledu na to, jakou rychlost udává výrobce ve vlastnostech svých SSD, uživatel si chce vždy vše ověřit v praxi. Ale zjistěte, jak blízko je rychlost jízdy inzerované rychlosti bez pomoci programy třetích stran nemožné. Nejvíce, co lze udělat, je porovnat, jak rychle jsou soubory zkopírovány na jednotku SSD s podobnými výsledky z magnetické jednotky. Abychom to zjistili skutečnou rychlost, musíte použít speciální nástroj.
Test rychlosti SSD
Jako řešení zvolíme jednoduchý program s názvem . Má ruské rozhraní a velmi snadno se používá. Pojďme tedy začít.
Ihned po spuštění se před námi otevře hlavní okno, které obsahuje všechna potřebná nastavení a informace.

Před spuštěním testu nastavíme několik parametrů: počet kontrol a velikost souboru. Přesnost měření bude záviset na prvním parametru. Celkově pět kontrol, které jsou nainstalovány ve výchozím nastavení, stačí k získání správných měření. Pokud ale chcete získat přesnější informace, můžete nastavit maximální hodnotu.

Druhým parametrem je velikost souboru, který se bude při testech číst a zapisovat. Hodnota tohoto parametru také ovlivní jak přesnost měření, tak dobu provedení testu. Aby se však nesnižovala životnost SSD, můžete hodnotu tohoto parametru nastavit na 100 MB.

Po nastavení všech parametrů přistoupíme k výběru disku. Zde je vše jednoduché, otevřete seznam a vyberte náš SSD.

Nyní můžete přejít přímo k testování. CrystalDiskMark nabízí pět testů:
- Seq Q32T1– testování sekvenčního zápisu/čtení souboru s hloubkou 32 na vlákno;
- 4K Q32T1– testování náhodného zápisu/čtení bloků o velikosti 4 kilobajty s hloubkou 32 na vlákno;
- Sekv– testování sekvenčního zápisu/čtení s hloubkou 1;
- 4K– testování náhodného zápisu/čtení s hloubkou 1.
Každý z testů lze spustit samostatně, stačí kliknout na zelené tlačítko požadovaného testu a počkat na výsledek.

Můžete také provést úplný test kliknutím na tlačítko Vše.

Pro přesnější výsledky je nutné zavřít všechny (pokud možno) aktivní programy (zejména torrenty) a také je žádoucí, aby disk nebyl zaplněn více než z poloviny.
Protože při každodenním používání osobní počítač Jelikož se nejčastěji používá náhodný způsob čtení/zápisu dat (80 %), budou nás spíše zajímat výsledky druhého (4K Q32t1) a čtvrtého (4K) testu.
Nyní pojďme analyzovat výsledky našeho testu. Jako „experimentální“ disk byl použit disk ADATA SP900 s kapacitou 128 GB. V důsledku toho jsme dostali následující:
- na sekvenční metoda disk čte data rychlostí 210-219 Mbit/s;
- nahrávání stejnou metodou je pomalejší - pouze 118 Mbit/s;
- čtení náhodnou metodou s hloubkou 1 probíhá rychlostí 20 Mbit/s;
- nahrávání podobným způsobem - 50 Mbit/s;
- číst a psát s hloubkou 32 - 118 Mbit/s a 99 Mbit/s, resp.

Je třeba věnovat pozornost skutečnosti, že čtení/zápis se provádí vysokou rychlostí pouze u souborů, jejichž objem se rovná velikosti vyrovnávací paměti. Ty s větší vyrovnávací pamětí budou čteny a kopírovány pomaleji.
S pomocí malého programu tedy snadno odhadneme rychlost SSD a porovnáme ji s tím, co udávají výrobci. Tato rychlost je mimochodem většinou nadhodnocená a pomocí CrystalDiskMark přesně zjistíte, jak moc.
V dnešní době jsou diskové subsystémy modernizovány zrychleným tempem téměř ve všech hostitelských počítačích. Jednotky SSD se staly významným průlomem ve zlepšování výkonu počítače, včetně serverové zařízení. Faktem je, že disk byl úzkým hrdlem, kterému se říká „slabý článek“, ve výkonu jakéhokoli informační systémy. Jinými slovy, všechny ostatní komponenty - procesor, BERAN, systémové sběrnice a dokonce i síť – vše je již dlouho mnohem rychlejší a produktivnější než úložná zařízení. SSD poskytuje zvýšení výkonu jakéhokoli zařízení asi 3-5krát. To znamená, že jakékoli aplikace se budou spouštět několikrát rychleji, někdy dokonce desetkrát rychleji.
Hoster vám tedy nabízí dvě tarifní řady - SSD a non_SSD. Samozřejmě si vezmete SSD. Ale jak si můžete být jisti, že hostitel skutečně vydal SSD? Ostatně pro provoz stránek není žádný rozdíl – vše bude fungovat na vašem hostingu s jakýmkoli diskem. To znamená, že teoreticky vám hostitel může říct, že má servery na rychlých jednotkách SSD. Ale ve skutečnosti prodávejte kapacitu na běžných tradičních HDD. A s největší pravděpodobností o tom ani nebudete vědět.
SSD jsou totiž mnohem dražší než běžné disky. Ale hostitelé mají vážnou sílu, potřebují ukládat terabajty dat. Dokážete si představit, kolik takové systémy mohou stát, vezmeme-li v úvahu, že 1 GB SSD je přibližně 10krát dražší než 1 GB běžného disku?
Co je to SSD-boost nebo flashcache?
Obecně existuje hybridní systém. Při použití kombinace SSD + HDD. Veškerá data jsou přitom uložena na tradičních velkých discích. Jíst speciální software, který tyto disky nakonfiguruje do speciálního záludného pole, kde SSD funguje jako mezipaměť pro jakákoli data, která se zapisují nebo čtou. V takovém poli máme malý SSD řekněme 120 GB a za ním velký HDD, 2 TB. Tato kombinace poskytuje rychlosti čtení/zápisu jako SSD, ale objem jako HDD. Tak se věci mají. Hoster vám přitom snadno řekne, že je vše na SSD. Upřímní hostitelé tomu říkají SSD-boost. To nijak negativně neovlivňuje provoz stránek.

Zkontroloval jsem rychlost disku u desítek různých hostitelů. Budete překvapeni, ale pouze 1 z 5 hostitelů poskytuje „poctivý“ SSD.
Takové věci zaznamenávám pomocí screenshotů.
Testy falešných SSD některých hostitelů
Hoster č. 1

Zde vidíme pouze 30 MB/s na zápis. Tento normální rychlost pro běžný HDD. Hoster to ale deklaruje jako SSD.
Hoster č. 2

Podobný obrázek. Rychlost čtení už je ale o něco lepší. Možná je tomu tak u flashcache, ale ta je velmi přetížená. Ale s největší pravděpodobností jen pole raidů běžný HDD. Můžete je sestavit tak, aby se výkon čtení zvýšil 1,5-2krát.
Hoster č. 3

Pro mnohé oblíbený hostitel. Ukazuje obecně divoké výsledky. HDD není jen přetížený přístupy na disk.
Hoster č. 4
To je vlastně legrační příběh. U klienta jsem dělal audit serveru a byly tam stížnosti na brzdy. Nechte mě zkontrolovat disk, myslím.

Toto je obrázek. Píšu klientovi tak a tak - hostitel vás nehorázně klame. Klient běží na podporu – ukazuje se, že tomu tak skutečně je. Klient při přechodu z tarifu na tarif „zapomněl“ zapnout SSD, rozumíte? Přepneme, znovu otestujeme a uvidíme, jak se objevil skutečný SSD.
Testy skutečných SSD
Nyní, abyste pochopili rozdíl, ukážu vám screenshoty testů skutečného SSD.

Takhle to vypadá. Rychlost záznamu by měla být přes 100 Mb/s. To je minimum pro SSD. Toto je test z mého pracovního notebooku, na kterém právě píšu tento příspěvek. Obsahuje nejlevnější 120 Gb SSD. Jak vidíte, jeho provozní rychlost je 4-5krát rychlejší než u tradičního disku.
A zde je test hostitele, který poskytuje skutečné SSD.

Toto je rozhodně skutečný SSD. Tak to má být. Možná je zesílení nakonfigurováno, ale je to SSD a s tímto hostitelem můžete žít.
Jak provést test rychlosti disku s hostitelem?
Používám k tomu utilitu dd. Je k dispozici v jakémkoli Linuxu. Měli byste s ním ale zacházet opatrně, jinak hrozí zničení celého serveru a všech dat na něm. Protože tento nástroj zapisuje nezpracovaná data do jakéhokoli zařízení nebo souboru, který mu určíte.
Takže pro test zápisu byste měli vzít proud nul ze speciálního zařízení /dev/zero a poslat ho do souboru na testovaném disku. Jakýkoli libovolný soubor. Například ve složce dočasných souborů /tmp/test.img
Dd if=/dev/zero of=/tmp/test.img bs=1M počet=1024 oflag=dsync
Tento příkaz vytvoří soubor o velikosti 1 GB a zobrazí rychlost zápisu.
Okamžitě můžete zkontrolovat rychlost čtení, pouze zde by měla volba if ukazovat na vytvořený soubor a volba of by měla směřovat někam do prázdna. V Linuxu existuje takové zařízení /dev/null , ukažme na něj:
Dd if=/tmp/test.img of=/dev/null bs=1M počet=1024
Předtím je ale potřeba resetovat mezipaměť disku, jinak se soubor načte za vteřinu a rychlost čtení se dostanete v Gb/s. To se provádí pomocí následujícího příkazu:
Sysctl vm.drop_caches=3
Poté provedeme test čtení s druhým týmem.
Po dokončení musíte testovací soubor smazat, aby nezabíral místo:
Rm -f /tmp/test.img
To vše bude fungovat pouze na dedikovaném serveru nebo VPS. Navíc ne na každém VPS. Protože se také liší technologií virtualizace. Mnoho hostitelů neposkytuje plnou virtualizaci (KVM, XEN), ale kontejnery (openVZ). Neexistuje žádný přístup k parametrům jádra, což znamená, že nebudete moci resetovat mezipaměť. Budete muset číst a psát různé soubory nebo před testem čtení počkejte několik hodin, než se mezipaměť disku přepíše jinými daty. Je také docela obtížné zkontrolovat rychlost na sdíleném hostingu, protože tam nemáte přístup root. Obslužný program dd je ale obvykle dostupný všem uživatelům systému, takže si ho můžete zkontrolovat i na něm s přístupem SSH.