Program pro kopírování DVD disků. Jak zkopírovat DVD na pevný disk a uložit DVD do počítače
Je to možné, a dokonce několika způsoby.
To znamená, že doma nemůžete kopírovat disk DVD jeden na jeden díky vícevrstvé ochraně zabudované ve standardu.
Ale můžete zkopírovat všechny užitečné informace z disku, samozřejmě odstranit ochranu.
Jakmile je obsah disku dešifrován, máte několik možností.
Za prvé, můžete jít po hlavě.
Film vysypaný na HDD je rozbit na kousky o velikosti jednoho CD-R disku libovolným archivátorem (např. WinRAR), výsledné části jsou srolovány na CD-R.
Když se pak objeví touha užít si natočený film, vše se znovu zkopíruje na HDD, rozbalí a sleduje.
Navzdory pracnému procesu to někdy dává smysl.
Nahrávací jednotky CD jsou mnohem běžnější než jednotky DVD, takže pro mnohé je to jediný způsob, jak uložit DVD a přesně v té podobě, v jaké bylo nahráno na původní disk.
Ale ten nejsprávnější způsob je samozřejmě pomocí DVD zapisovač.
Můj oblíbený program na odstranění ochrany, DVD Decrypter, dokáže vytvořit hotové ISO obrazy vhodné pro nahrávání pomocí řekněme Nero Burning ROM.
Jediný problém, který může nastat, je velikost disku.
Všechny zapisovatelné formáty DVD dnes umožňují pouze 4,7 GB na stranu, zatímco dvouvrstvé disky DVD, které jsou mezi producenty videa velmi oblíbené, umožňují až 9,4 GB na stranu.
V tomto případě musíte původní DVD „remasterovat“ a rozdělit jej na dvě části.
Aby se zabránilo nelegální distribuci DVD video disků, zavedla asociace DVD Developers Association do specifikace DVD několik bezpečnostních metod.
Nejběžnější je regionální ochrana.
Podstatou toho je toto. Vývojáři rozdělili svět do několika oblastí:
1 - Kanada a USA;
. 2 - Japonsko, Evropa, Jižní Afrika, Střední východ (včetně Egypta);
. 3 - Jihovýchodní Asie, východní Asie (včetně Hongkongu);
. 4 - Austrálie, Nový Zéland, tichomořské ostrovy, Střední Amerika, Jižní Amerika, Karibské ostrovy;
. 5 - bývalý Sovětský svaz, Indický poloostrov, Afrika (také Severní Korea, Mongolsko);
. 6 - Čína;
. 7 - Vyhrazeno;
. 8 - Extrateritoriální zóna (letadla, výletní lodě atd.), ale prakticky se nevyužívá.
Jakékoli zařízení pro přehrávání disků DVD (včetně počítačových jednotek DVD), které je v současné době vyráběno, musí podporovat regionální ochranu a veškerý software určený pro přehrávání videí DVD musí podporovat podobnou ochranu.
Při každém přehrávání DVD tato zařízení a programy porovnávají kód regionu zaznamenaný na disku se svým interním kódem, a pokud se neshoduje, odmítnou disk přehrát.
Existuje několik způsobů, jak odstranit ochranu na softwarové úrovni.
Nejjednodušší je použít program s názvem DVD Genie.
Tento nástroj umožňuje změnu regionální kód mnoho oblíbené programy ny hráčů tolikrát, kolikrát chcete.
Pokud však nezná verzi vašeho přehrávače, nebude s ní moci nic dělat.
Pak budete muset použít program s názvem DVD Region Killer.
Chová se radikálněji.
Tento program, zavěšený v přihrádce, vytváří virtuální ovladač, který zachycuje systémová volání do jednotky DVD a poskytuje potřebné informace o regionálním kódu „na místě“.
Tato technika vám umožňuje „oklamat“ jakékoli programy, které tyto informace v prostředí Windows vyžadují.
Ale neklamte sami sebe, aby některý z těchto nástrojů fungoval, musíte mít DVD mechanika s odstraněnou regionální ochranou.
Proces kontroly kódu probíhá uvnitř jednotky, na úrovni hardwaru, a pokud se kód neshoduje, disk prostě nebude čitelný a ne externí program tohle nepomůže.
Kód regionu pro moderní pohony, zpravidla lze změnit ne více než 5krát, poté se zaznamená navždy a standardní prostředky s tím se nedá nic dělat (takové disky se nazývají RPC 2).
Ne všechno je však tak ponuré.
První modely DVD mechanik byly vydány bez regionální ochrany, a pokud je vaše mechanika pomalejší než 4x, pak s největší pravděpodobností ochranu nemá (takové mechaniky se nazývají RPC1).
Od jednotek 6x se začala objevovat ochrana a modely 10x jsou již podobnou ochranou vybaveny.
Pokud je váš disk vybaven regionální ochranou, je možné najít firmware (toto software který je při výrobě zaflashován do mechaniky a řídí její provoz), ve kterém bude odstraněna regionální ochrana (tj. váš disk z RPC 2 se stane RPC 1, proto se takový firmware často nazývá firmware RPC 1) .
Takový firmware však nemusí existovat, takže pokud plánujete používat DVD z různých regionů, doporučoval bych vám před zakoupením DVD mechaniky zjistit, zda pro vybraný model existuje firmware RPC 1, případně jiný způsob, jak tento model vyrobit bez regionu.
Jediný problém je v tom, že když flashnete špatný firmware, nebo se při flashování toho správného něco pokazí, zůstane vám zcela nefunkční disk a nebude možné jej opravit doma, takže pozor.
Odstranění regionální ochrany z jednotek může fungovat několika způsoby.
Pohon lze nastavit na oblast 0, což odpovídá vícezónovým pohonům.
Kromě toho může firmware zastavit počítadlo změn zóny a změní se 5krát nebo tolikrát, kolikrát chcete.
Každá z těchto metod má své výhody a nevýhody.
Takže například při neomezeném počtu změn zóny vám nikdo nebude schopen říct, kolik cyklů zápisu vydrží mikroobvod, ve kterém je zóna uložena.
Na druhou stranu bych si s tím moc hlavu nelámal, většinou DVD mechanika umře dřív, než se vybije.
S nastavenou zónou 0 žádné takové problémy nejsou ani teoreticky.
Problémy však nastávají u některých disků, které využívají technologii RCE (region code enhancement).
Jeho podstatou je, že disk kontroluje region a přehraje se pouze v případě, že se shoduje.
V pokynech k odstranění regionální ochrany pro daný disk můžete přesně zjistit, jaká metoda se používá k odstranění ochrany pro konkrétní disk.
Úvod
Mechaniky, které umí zapisovat na DVD disky, se dnes přesouvají z kategorie exotických zařízení, která stojí šílené peníze, do kategorie zcela běžných zařízení a armáda šťastných majitelů DVD rekordérů se rychle rozrůstá. Zapisovatelné DVD lze použít k různým účelům – od archivace dat až po nahrávání domácích videí na ně. Ale téměř každý majitel takových zařízení si dříve nebo později položí otázku: proč nezkopírovat běžný DVD video disk. I když je však taková touha zcela přirozená, je v rozporu se stejnými přirozenými touhami výrobců stejných DVD video disků, kteří mají zájem o pravý opak, aby jejich disky nebyly kopírovány. Navíc se nejen pasivně zajímají, ale také tomu aktivně brání pomocí technických prostředků, které mají k dispozici. Nebudu se příliš rozepisovat o tom, proč a jak z morálního nebo právního hlediska. Můžete porozumět uživatelům i výrobcům. Řeknu vám jen technickou stránku věci. Jak se čtenář rozhodne tyto informace využít, je jeho osobní záležitostí :-)
V čem přesně jsou problémy?
Tuto otázku si často kladou lidé, kteří mají k DVD daleko. Koneckonců, je tam DVD disk, je tam DVD vypalovačka, vložte jednu do druhé a pro jistotu zkopírujte. Ale ve skutečnosti to tak nefunguje. Problémy, se kterými se člověk, který se rozhodne zkopírovat DVD, setká, lze rozdělit do tří fází.
První fáze. Ochrana původního disku
Jak můžete vidět v našem PC-DVD FAQ, DVD Video bylo navrženo s maximální pozorností na ochranu obsahu. Ochrana je víceúrovňová a je navržena tak, aby vyřešila několik problémů: je to nemožnost sledovat disk v jiném regionu světa před jeho uvedením v kinech (a zároveň umožňuje prodávat stejný film v Evropě za dvojnásobnou cenu ve srovnání s Amerikou a Kanadou, ačkoliv se v Hollywoodu neuznává, že byl tento faktor při vytváření regionální ochrany vůbec zohledněn) a nemožnost neoprávněného kopírování obsahu DVD jakýmkoliv způsobem.
Druhá fáze. Rozměry
Současné standardy záznamu na DVD, bez ohledu na konkrétní formát, poskytují maximální záznamovou kapacitu 4,7 gigabajtů na stranu. Čili i když uvidíte na krabici se zapisovatelným DVD diskem hrdý nápis 9,4 gigabajtů, vězte, že takový objem dat nezaznamenáte IHNED. Pouze dvakrát 4,7 gigabajtů. Což, jak vidíte, není vůbec totéž jako kdysi 9,4 gigabajtů. Obrovské množství průmyslových DVD disků je ale dvouvrstvých, což znamená přesně až 9,4 gigabajtů. Nemusíte být matematický génius, abyste pochopili, že 9 gigabajtů se do 4,7 tak snadno nacpat nedá.
Třetí fáze. Záznam
Navzdory skutečnosti, že DVD video je poměrně přísně standardizováno, existuje obrovský rozdíl v přesném způsobu záznamu disku. Způsob, jakým jsou soubory zapisovány, do značné míry určuje, jak bude váš disk kompatibilní. Důvodů, proč mají různé programy a metody problémy s kompatibilitou, může být mnoho, ale ten hlavní je podle mého názoru jeden. DVD Alliance neprozradí své specifikace zdarma. Musíte si je koupit a nejsou vůbec levné. Někteří vývojáři softwaru pro DVD si to nemohou (a někteří možná nechtějí) dovolit, takže to, co vědí o DVD, často získávají výhradně prostřednictvím zpětného inženýrství. Neříkám, že je to špatné, naopak, díky takovým lidem máme spoustu velmi kvalitních a levných (a často zcela zdarma) užitečných programů a utilit. To však bohužel nezaručuje, že soubory nebo disky získané s jejich pomocí splňují všechna písmena specifikace. Výsledkem je, že ne všechny „domácí“ DVD disky se mohou pochlubit vysokou kompatibilitou se stacionárními DVD přehrávači. Obecně, když se mluví o nekompatibilitě nemocnice s „domácím“ DVD (bez ohledu na formát, DVD-R/RW nebo DVD+R/RW), je extrémně vzácné, že někdo zmíní, že tato nekompatibilita může být dva typy.
Za prvé se stává, že mechanika DVD přehrávače prostě fyzicky nedokáže přečíst nahrávaný disk (u nových přehrávačů se to stává velmi zřídka. Ale pokud se to stane, pak se s tím opravdu nedá nic dělat). Za druhé se stává, že přehrávač dokáže disk fyzicky přečíst, ale nemocniční software není schopen zjistit logickou strukturu ne zcela správně sestaveného nebo nahraného disku (to se ale stává mnohem častěji a problém lze vyřešit) . Obvykle se testování přehrávačů omezuje na to, že do něj vklouznete neznámý, jak předmasterovaný a nesrozumitelně nahraný disk, pokud jej přehrávač odmítne číst, pak je učiněn hluboký závěr o neschopnosti přehrávače pracovat s tímto typem zapisovatelných DVD obecně; . Měl jsem ale případy, kdy jsem „oživoval“ nemocnice, které byly podle majitelů zkontrolovány a překontrolovány a nebyly schopny číst DVD-R v jakékoli podobě, a to tak, že jsem z nich jednoduše vložil správně vyrobený disk, který překvapení okolí začalo dokonale fungovat :-)
První fáze. Ochrana původního disku
S ochranou DVD video disků se začali potýkat v době, kdy zapisovatelné DVD bylo tak exotické, že jen málokdo vážně uvažoval o kopírování disků na DVD. Ale už tehdy se lidé obávali problému kopírování obsahu DVD na pevný disk počítače. Hlavním problémem na této cestě byl CSS (Content Scrambling System), technologie pro šifrování obsahu disku. Podstatou této technologie je, že obsah disku je zašifrován pomocí pomocí klíče, který se skládá z několika částí. Jedna část je uložena na disku a závisí na druhé, která je uložena ve firmwaru jednotky. Pokud není obsah dešifrován, pak místo videa bude změť barevných čtverečků. Není možné kopírovat chráněný disk 1:1 pomocí moderních záznamových jednotek. Klíč je uložen v servisní oblasti, která je na moderních zapisovatelných DVD (opět bez ohledu na formát) pevně registrována při výrobě disku a nelze jej znovu zapsat. Bylo to provedeno záměrně a právě proto, aby se vyloučila možnost kopírování chráněných disků.
Ale jak jsem již řekl, s touto „metlou“ začali bojovat již velmi dávno a dnes je tato technologie vyvinuta téměř k dokonalosti. DVD Decrypter nám pomůže kopírovat DVD jakékoli složitosti. Tento program toho umí poměrně hodně a abyste se mohli rozhodnout, kterou z jeho funkcí použít, musíte si nejprve prostudovat obsah disku DVD. Nebo spíše jeho celkový objem. Můžete to udělat buď s regular pomocí Windows, nebo přímo z DVD Decrypter. Chcete-li to provést, musíte jej přepnout do režimu prohlížení souborů (menu Režim – Soubor nebo stačí stisknout F) a vybrat veškerý obsah. Hlasitost se zobrazí v pravém dolním rohu okna programu.
Podle toho, co vidíme, se rozhodneme, zda je možné disk zkopírovat bez dalších triků (a pak přejdeme rovnou k závěrečné části článku, která hovoří o tom, jak vypálit DVD), nebo zda je třeba něco udělat s velikostí. Co a jak přesně?
Druhá fáze. Rozměry
Máme několik možností, jak se vypořádat s přebytečnými objemy. Tento:
- Metoda jedna. Vyhoďte vše „nepotřebné“ (doplňkové materiály, nepotřebné zvukové stopy atd.).
- Metoda dva. Rozdělte obsah disku na dvě části a zapište jej na dva disky (nebo ze dvou stran na jeden oboustranný, pokud je nalezen).
- Metoda třetí. Obsah nějak zkomprimujte na 4,7 gigabajtů.
Jak už to tak bývá, každou z výše uvedených možností lze provést několika způsoby as různými programy. V tomto článku se podíváme na několik z nich.
Struktura DVD video disku
Před kopírováním DVD video disků musíte pochopit, co přesně obsahují. Jedním z konceptů, který často mate nováčky, je, že u moderních DVD video disků neexistuje ŽÁDNÝ lineární vztah mezi délkou filmu a množstvím místa, které zabírá. Proto byste si neměli všímat nápisů jako SP120min, které najdete na některých zapisovatelných a přepisovatelných DVD discích. Na drtivé většině moderních DVD je video zaznamenáváno s proměnným datovým tokem. To znamená, že množství dat za sekundu (například) videa se liší v závislosti na tom, co chcete zobrazit. To je důvod, proč jakékoli výpočty vztahu délka/objem provedené pro konstantní datový tok (kdy vždy přesně víte, kolik dat je potřeba na jednu sekundu videa) na DVD video discích obvykle nefungují. Vůbec. A pokud vezmete v úvahu, že hlasitost je ovlivněna také dalšími zvukovými stopami, formátem těchto stop, přítomností dalšího videa (což je nezbytné pro možnost více úhlů), pak je zcela jasné, že musíte počítat zjistit, zda se film vejde do 4,7 gigabajtů, pouze na základě jeho trvání, naprosto zbytečné cvičení. Ale musíte odhadnout přímo studiem obsahu disku.
Soubory DVD se dodávají ve třech typech: IFO, BUP a VOB. Soubory VOB (Video OBjects), stejně jako archivy, ukládají celou sadu dat: video, zvuk, titulky a to vše nemusí být v jedné kopii. IFO a BUB jsou servisní soubory obsahující informace o tom, co a kde je uvnitř souborů VOB a v jakém pořadí by se to mělo přehrávat. Z nich je IFO (InFORmation) hlavním souborem a BUP (BackUP) je jednoduše záložní kopie souboru IFO. Vzhledem k tomu, že soubor IFO obsahuje informace o konkrétním VOB (nebo jejich sadě), měl by se nazývat úplně stejně (samozřejmě kromě přípony) jako VOB, který je s ním spojen. Názvy souborů, které mohou být na DVD, jsou standardizovány neméně přísně než formáty samotných souborů. Stalo se tak, aby stacionární DVD přehrávače (zařízení, která se nevyznačují velkou inteligencí) mohly zjistit, co je co. První soubor, ke kterému přehrávač přistupuje, je VIDEO_TS.IFO, který se nachází v adresáři VIDEO_TS. Tento soubor může nebo nemusí odpovídat VIDEO_TS.VOB. Pokud existuje soubor VOB, pak obvykle obsahuje hrozivá varování o zákazu kopírování obsahu disku a hrozné tresty pro ty, kteří neposlouchají. Někdy můžete vidět spořič obrazovky od společnosti, která vydala disk nebo film. A někdy se může stát, že nic neuvidíte, protože jak jsem řekl, mít VOB soubor s názvem VIDEO_TS není vůbec nutné. Další na řadě jsou soubory s názvy podobnými jako VTS_01_0. Obsahují přesně všechny zajímavosti, pro které byl disk vyroben. Velikost souboru na disku DVD je obvykle omezena na 1 gigabajt. Velikost jakéhokoli dlouhého filmu je mnohem větší, takže musí být rozdělen do několika souborů. Co patří k tomu, co lze snadno určit podle názvů souborů. První číslice v názvu: VTS_ 01 _1 označuje pořadové číslo videa a druhý VTS_01_ 1 číslo souboru, pokud je film rozdělen do několika souborů. Takže například VTS_01_1.VOB a VTS_04_1.VOB jsou různé video soubory, ale VTS_02_1.VOB a VTS_02_2.VOB odkazují na stejný video soubor. Abyste přesně zjistili, co se kde nachází, je potřeba soubor přehrát v DVD přehrávači, který dokáže přehrát jednotlivé VOB (například nejnovější verze PowerDVD). Ale obvykle je vše jasné: největší sada gigabajtových souborů souvisejících se stejným videem je film. Samotný film začíná VTS_XX_1.VOB, VTS_XX_0.VOB obvykle obsahuje nabídku disku.
Fáze dvě, metoda jedna. Vyhodit vše nepotřebné
Toto je název malého programu určeného pro práci se soubory IFO. Jeho hlavním rysem je, že je to snad jediný program svého druhu, za který nežádají peníze. Je to zcela zdarma. Přestože je tento program zdarma, možnosti tohoto programu jsou velmi široké. Jejich úplný popis je daleko nad rámec tohoto článku, proto se omezím pouze na ty, které s kopírováním přímo souvisí. Tento:
- Možnost vytvářet plnohodnotný obsah DVD pouze ze souborů, které tvoří samotný film.
- Možnost odstranit z filmu nepotřebné zvukové stopy a titulky.
- Možnost rozdělit film na dvě části.
IfoEdit. Vytvořte si DVD bez nabídek nebo dalších materiálů, pouze z filmu.
Někdy vše, co musíte udělat, aby se film vešel na disk, je vyhodit doplňky a/nebo nabídky. Existuje několik způsobů, jak to udělat. Nejjednodušší je nezapisovat na disk fragmenty videa, které nesouvisejí s filmem (jak si pamatujeme, fragment videa je sada tří typů souborů: VOB, BUP a IFO, spojených jedním jménem). Takový disk může fungovat spolu se všemi nabídkami, ale pokud vyberete položku, která by měla vyvolat chybějící fragment videa, přehrávač vás buď hodí zpět do hlavní nabídky, nebo jednoduše zamrzne. Pro kontrolu funkčnosti takového disku použijte softwarový přehrávač, který umí přehrávat soubory na HDD jako DVD (například již zmíněné PowerDVD). Další metodou, a ještě účinnější, je vypálení testovacího RW disku.
Ale tato metoda, i když je nejjednodušší, není nejlepší. Proč vytahovat spořiče obrazovky s logy společnosti, spořiče obrazovky s hrozbami strašného trestu, pokud bude obsah disku použit k jiným účelům (například zkopírován)? Proč potřebujete menu, když ne všechny položky z něj budou fungovat? Přesně tak, není potřeba. Kromě toho vám Ifoedit umožňuje vytvořit plnohodnotné DVD ze souborů vztahujících se POUZE k filmu. Potřebujeme pouze sadu souborů VOB a odpovídající IFO. Například:
VTS_01_0.IFO
VTS_01_1.VOB
VTS_01_2.VOB
VTS_01_3.VOB
VTS_01_4.VOB
VTS_01_5.VOB
Poznámka: Upozorňujeme, že VTS_01_0.VOB není uveden. Jak je uvedeno výše, tento soubor obvykle obsahuje nabídku ve formě chaotické sady statických obrázků nebo animací a ne užitečné informace související s filmem.
Poté spusťte Ifoedit a načtěte do něj soubor IFO pomocí tlačítka Otevřít v levém dolním rohu. Okno programu pak vypadá asi takto
Poté v nabídce VOB Extras vyberte položku Create new IFOs a uvidíme toto okno:

Ve výchozím nastavení je v tomto okně vybráno téměř vše, co potřebujete. Stačí uvést Cílový adresář (kam se budou ukládat hotové soubory. Může to být cokoliv, jen se ujistěte, že je tam dostatek místa a adresář skutečně existuje). Navíc, pokud je velikost filmu o něco větší než prostor na zapisovatelném DVD, pak můžete ušetřit peníze vyhozením nepotřebných zvukových stop a nepotřebných titulků (sice se na titulcích moc ušetřit nedá, ale proč zbytečně plýtvat čas), poté zaškrtněte políčko Strip Stream. Jediné, co musíte udělat, je kliknout na OK. Pokud je vybrána možnost Strip Stream, otevře se následující okno:

Zde můžete vidět seznam zvukových stop a titulků, které jsou v souborech VOB. Zaškrtněte políčka, která chcete v hotovém filmu PONECHAT. Vše, co nebude označeno, bude vyhozeno. Stačí kliknout na Strip it a můžete si jít udělat sklenici čaje. IfoEdit zašustí pevný disk a po 10-20 minutách (v závislosti na rychlosti diskového subsystému počítače) se v adresáři, který jste zadali jako Cíl, objeví sada souborů VIDEO_TS. Zkopírujeme do nich soubory VOB, přejmenujeme je na VTS_01_X.VOB, pokud byly volány jinak, a práce je hotová.
V této fázi již můžete přesně posoudit, zda se film na disk vejde či nikoliv. Pokud jen trochu chybí, můžete použít metodu, která je již dlouho známá těm, kteří se podílejí na DVD-Ripu, a to odříznutí části z titulků. K tomu potřebujeme program VobSplitter - 340 kb.
Spustíme to, uvidíme okno:

Kliknutím na malé tlačítko s ikonou složky označíme, ze kterého VOB chceme kus vyříznout (část Původní soubor(y)), kam a pod jakým názvem máme umístit již vyříznutý VOB (část Cíl). Jako vždy sledujte dostupný prostor.
Pojďme na kartu Rozdělit, kde vidíme následující obrázek:

Zde se MUSÍME ujistit, že je zaškrtnuto políčko Copy 4k-header, a pomocí dvou posuvníků níže vyberte požadované počáteční a koncové body našeho souboru VOB. Počáteční by v našem případě měla být 0 a konečná bude muset být vybrána „vědeckou náhodností“ :-) Přesněji ne úplně náhodně, ale hodnotou v sekci Size to copy. Nedá se nijak zjistit, co přesně se odřezává (zbytečné titulky, nebo už se na kousek filmu vlezly). Čtenáři se zkušenostmi s kódováním Divx však vědí, že neustále se měnící obraz se spoustou malých detailů (což jsou titulky) vyžaduje značnou bitovou rychlost, takže tituly obvykle zabírají velmi značné množství místa. To znamená, že poslední VOB můžete uříznout celkem bezpečně :-)
Jediné, co musíte udělat, je kliknout na tlačítko Spustit proces a můžete obdivovat tento obrázek:
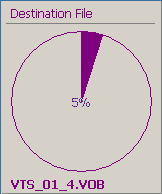
Dejte dohromady soubory, které máte. V důsledku toho bychom nyní měli mít sadu souborů, které vypadají jako disk DVD. Ale nespěchejte s vypalováním toho, co jste obdrželi na DVD, zbývá nám ještě několik důležitých kroků.
Načtěte do IfoEdit (tlačítko Otevřít v levém dolním rohu) VIDEO_TS.IFO, který byl získán jako výsledek předchozích manipulací. Potom:
1. Klikněte na tlačítko Region Free. Tím se odstraní regionální kód (ačkoli nově vytvořené IFO by ho mít neměly, ale pro jistotu).2. Klikněte na tlačítko Odebrat P-Ups. Tím se z disku odstraní veškerá omezení (omezení přepínání zvukových stop, zapínání/vypínání titulků atd..). Stejně jako v předchozím případě by mělo být vše v nově vytvořených IFO odškrtnuto, ale neuškodí to znovu zkontrolovat. Na našem disku totiž žádné menu není a jediná možnost, jak přepínat zvukové stopy nebo pracovat s titulky, je přes samotný přehrávač. A pokud pro některou z těchto akcí existují P-Up (Zakázané operace uživatele), pak se k nim nelze nijak dostat.
3. Klikněte na tlačítko Získat sektor VTS. Nejdůležitější z přípravných fází. Po kliknutí na toto tlačítko IfoEdit opraví tabulku sektorů VTS, což je nezbytné pro některé hráče, kteří bez toho nebudou schopni zjistit, kde končí jeden VOB a začíná druhý. Pokud lze předchozí dva body přeskočit, pak tento musí být POVINNĚ proveden.
Nyní bychom měli mít nejen sadu souborů, ale plně funkční obsah DVD. Můžete to zkontrolovat pomocí softwarového DVD přehrávače, stejného PowerDVD. Pokud tam není, vystačíte si s IfoEdit (tlačítko Přehrát DVD). Ale pro „čistotu experimentu“ je lepší použít externí přehrávač.
Ihned po načtení VIDEO_TS.IFO by se měl film začít přehrávat, bez zpoždění, bez menu, bez čehokoli navíc. Úplně stejně by se takový disk měl chovat i ve stacionárních přehrávačích. Bohužel mnoho nemocničních modelů je mnohem více diskriminujících než počítačové programy pro přehrávání DVD, takže běžný provoz na počítači nezaručuje stejný bezproblémový chod výsledného disku v nemocnicích. Navíc i správně vytvořené soubory nemusí v nemocničním prostředí fungovat, pokud nejsou správně vypáleny na disk DVD. Jedna z následujících částí tohoto článku je věnována vypalování disků DVD.
Druhá fáze, druhá metoda. Kde byl jeden, budou dva
I když je dobré z disku vyhodit vše nepotřebné, ne vždy je to dostačující. Existuje jen jeden způsob, jak zkopírovat tak velký disk bez ztráty kvality – rozdělit jej napůl. S tím nám pomůže již známý IfoEdit. Jako obvykle nejprve musíme mít všechny soubory, které byly na DVD na HDD s odstraněnou ochranou. Načteme do IfoEdit VTS_XX_0.IFO související s hlavním filmem (připomenu, že se obvykle jedná o největší sadu VOB souborů souvisejících s jedním video fragmentem) a v menu VOB Extras vybereme položku Rozdělit na 2 DVD-R. Otevře se následující okno:
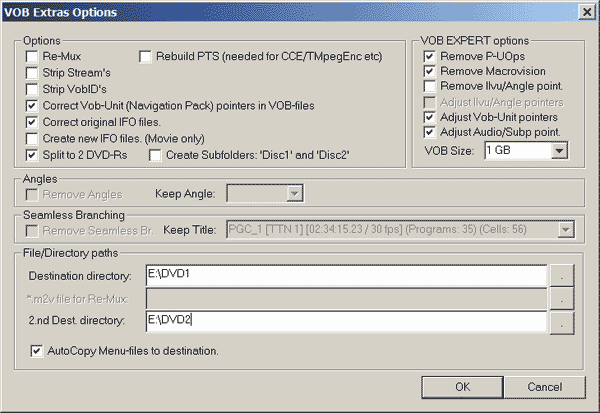
Zde vybrané možnosti lze ponechat beze změny, vše, co potřebujete, by mělo být vybráno ve výchozím nastavení (ale pro jistotu porovnejte, co se vám zobrazuje a co vidíte na snímku obrazovky). Jediná věc, kterou je třeba opravit, je sekce Cesta k souboru/adresáři, kde je třeba uvést, kam mají být výsledné soubory uloženy. Upozorňujeme, že IfoEdit neumí vytvářet žádné adresáře, takže pokud jako cestu zadáte neexistující složku, program jednoduše spadne s chybou. Pokud potřebujete nabídku, zaškrtněte políčko AutoCopy menu files to destination. Kromě toho, pokud chcete, můžete také označit Strip Stream’s. Jak čtenář ví z předchozí části článku, toto zaškrtávací políčko umožňuje zahodit nepotřebné zvukové stopy. Při dělení disku na polovinu to není vůbec nutné (místa na dvou discích je jistě dost), ale pokud se objeví touha, existuje taková příležitost. Jediné, co musíte udělat, je kliknout na OK. Objeví se okno.
Toto okno ukazuje, v jakém bodě bude film rozdělen na polovinu. Ve výchozím nastavení je film rozdělen podle místa, kde se vrstva mění, což není vždy uprostřed. To lze zhruba určit pohledem celkový čas filmu a za minutu, na kterou padne bod rozdělení. Máme dvě cesty ven. Pokud na disku není spousta dalších materiálů, které rozhodně chcete uložit, můžete vše nechat tak, jak je. Bez ohledu na to, jak zvolíte bod rozdělení IfoEdit, polovina se určitě vejde na jeden disk. Nebo, pokud existují další materiály a rozhodně je chcete umístit na první disk, lze bod rozdělení posunout ručně. IfoEdit bohužel neposkytuje žádné informace o objemu výsledných kousků, takže se budete muset spolehnout pouze na zdravý rozum a zkušenosti. Po výběru všeho, co potřebujete, klikněte na tlačítko Strip it a můžete si trochu odpočinout, IfoEdit se postará o zbytek. Nejprve rozdělí a rozhází soubory VOB do zadaných adresářů, poté je znovu projde, změní v nich navigaci a nakonec zkopíruje VIDEO_TS a nabídku disku (VTS_XX_0.VOB) do obou sad (z samozřejmě za předpokladu, že byl označen soubor nabídky AutoCopy to checkbox).
V důsledku toho budete mít dva adresáře, z nichž každý bude obsahovat sada souborů pro film. A tyto sady budou hrát téměř jako původní disk. Při načítání disku se spustí nabídka, kde můžete vybrat možnosti disku (jazyk, titulky atd.). Vyberte začátek filmu, film se spustí. Jak to funguje, můžete zkontrolovat ze samotného IfoEdit. Chcete-li to provést, načtěte soubor VIDEO_TS.IFO z požadované poloviny filmu a klepněte na tlačítko Přehrát. Spustí se nejjednodušší přehrávač zahrnutý v programu a vy budete moci vidět, čeho jsme dosáhli. Vše by mělo fungovat, kromě doplňkových materiálů. To platí pro velké množství DVD, ale ne pro všechny. Občas nastane situace. když nově rozdělené poloviny prostě nechtějí hrát v přehrávači. Nebo se přehrají nesprávně – např. první úroveň se načte z víceúrovňové nabídky disku, ale dál už jít nejde. To se děje kvůli skutečnosti, že na složitých discích lze nabídku rozdělit na několik fragmentů videa. Takže prostě vezmeme a zkopírujeme fragmenty videa jeden po druhém (soubor souborů IFO, BUP a VOB, spojených jedním jménem). Požadovaný fragment může být pod libovolným číslem, takže vše bude muset být zkontrolováno „ručně“. Po zkopírování každého fragmentu se pokusíme spustit disk v přehrávači. Dříve nebo později se to začne hrát :-) Velikost menu, i toho nejhezčího a animovaného, málokdy přesáhne 100 megabajtů, takže kopírovat fragmenty gigabajtového videa v naději na oživení menu se nevyplatí, tohle zjevně ne to. S největší pravděpodobností se jedná o některé z doplňkových materiálů. Disk bude fungovat bez nich. Proto je stačí zkopírovat na jeden disk (obvykle kopíruji na první), abyste na něm získali úplné menu se všemi funkcemi a zvonky a píšťalkami původního DVD. Nezapomeňte sledovat hlasitost!
Pokud nepotřebujete nabídku na druhém disku (nebo obojí) a chcete, aby se film začal přehrávat ihned po vložení disku, můžete použít výše popsanou techniku. Vložte VTS_XX_X.IFO odpovídající požadované polovině filmu do IfoEdit a vytvořte potřebné IFO pomocí VOB Extras.
Ať už zvolíte jakoukoli metodu (s nabídkou nebo bez nabídky), měli byste dokončit práci s IfoEdit pomocí tří výše popsaných tlačítek.
1.Region Free
2. Odstraňte P-Up
3. Získejte VTS sektor. Pamatujte, že pokud mají předchozí dva body poradní charakter (obvykle neexistují žádná omezení v IFO, které prošly DVD Decrypterem a IfoEdit), pak musí být tento bod POVINNÝ.
Zbývá pouze zapsat přijaté soubory na disk a jak to udělat, bude napsáno níže.
Druhá fáze, třetí metoda. "Pohni se, prosím..."
Poslední metoda Jediný způsob, jak se vypořádat s velikostí, je překódovat obsah DVD. Na dlouhou dobu proces takové změny byl velmi pracný. Bylo nutné rozložit VOB soubory na komponenty, výsledný m2v soubor znovu zkomprimovat s videem, pak to celé sestavit zpět na DVD a poté jste mohli zapsat výsledek na disk. Naštěstí jsou ty časy minulostí. Dnes se začaly objevovat utility, které umí pracovat přímo s VOB soubory a dělat vše potřebné. Ale žádají za ně peníze. Jedním z takových programů je DVD2One.
Základem tohoto programu je kodér, který komprimuje obsah. Rekomprese není kompletní (program zřejmě pracuje pouze s kvantizačními maticemi), takže proces probíhá velmi rychle. V průměru, podle moderních standardů, počítač (1,5 - 2 GHz), vše trvá 15-20 minut. Pro práci s VOB a vytvoření struktury disku DVD se používají algoritmy dodávané s IfoEdit. Celý proces je automatizován a maximálně zjednodušen. Měli bychom začít pracovat s již známým DVD Decrypterem. Tentokrát musíme na disk uložit pouze soubory související s filmem, vše ostatní není potřeba. Chcete-li to provést, ujistěte se, že v nabídce Nástroje – Nastavení na kartě Režim souborů je zaškrtnuto políčko Vybrat hlavní filmové soubory (a ve výchozím nastavení by mělo být zaškrtnuté).

Nyní přepneme DVD Decrypter do režimu Soubor (Mode – File, nebo jen F) a napíšeme na pevný disk ty soubory, které budou vybrány (měl by to být film).
Spustíme DVD2One, uvidíme toto okno:

Vybereme, kde máme zkopírované soubory (Source Directory), kam musíme umístit, co získáme (Cílový adresář), velikost, kterou chceme získat (DVD+/-RW, což je ve výchozím nastavení to, co potřebujeme), klikneme na Další . V dalším okně

Vybereme, kterou videosekvenci potřebujeme (většinou nejdelší), opět klikneme na Další. Objeví se další okno:

Ve kterém si můžete vybrat, které zvukové stopy, jaké titulky a jaký úhel (úhel, pokud jich je několik) potřebujeme. Jediné, co musíte udělat, je kliknout na Start a proces začne.
Po nějaké době se v cílovém adresáři objeví sada souborů, které lze zapsat na disk. Opět cos tento disk nebudou žádné jídelní lístky ani doplňkové materiály. Film se začne přehrávat ihned po vložení disku do přehrávače (nebo po nahrání VIDEO_TS.IFO z HDD do programu).
Je zřejmé, že na světě neexistují žádné zázraky a za dodatečnou kompresi videa a v takovém zrychleném tempu musíme zaplatit v kvalitě. Kolik zaplatíme, závisí přímo na zdrojovém materiálu. Hlavní kritikou, kterou lze DVD2One vznést, jsou „čtverce“, které se začínají objevovat ve středních tónech, zejména ve stínech. Situaci s kvalitou lze tedy charakterizovat takto: na velmi dobrém, čistém zdroji - vcelku vyhovující. Pokud již ve zdroji byl šum a na tmavých místech se objevily čtverce, stanou se ještě znatelnějšími.
Okamžité kopírování Pinnacle
DVD2One je v podstatě duchovním dítětem pouze jedné osoby. Je to pochopitelné, protože téma kopírování DVD je velmi „kluzké“ (všichni si pamatujeme, kolik kopií bylo rozbito kolem velmi neškodného (na moderní standardy) programu zvaného DeCSS, který jako první zasáhl do integrity DVD). Nejsou však jen jednotlivci, ale i docela velké a známé společnosti, které se rozhodly změřit své síly v tomto oboru. Mluvím o Pinnacle s jeho Instant Copy, který se velmi úspěšně vyvíjí a dorostl (dnes) do verze 7. Jeden z účelů tohoto programu je přesně stejný jako výše popsaný DVD2One – vzít dvouvrstvé DVD a „rozšlápnout“ ho na velikost běžného 4,7 Gb disku. Zdroje Pinnacle nejsou srovnatelné se zdroji autora DVD2One, takže možnosti Instant Copy jsou o řád vyšší. Nejvýznamnější z nich je, že Instant Copy vytvoří úplnou kopii disku se všemi nabídkami a doplňkovými materiály!
Co má Instant Copy společného s DVD2One, je to, že ani jeden nemůže kopírovat chráněná DVD. Proto se s Instant Copy neobejdeme bez starého dobrého DVD Decrypteru. Spustíme jej, dáme do souborového režimu (Mode – File, nebo jen F). Tentokrát vybereme VŠECHNY soubory, které jsou na DVD a zkopírujeme je na HDD.
Spustíme Instant Copy a před námi se otevře hlavní okno programu.

Poznámka: Chcete-li zobrazit další možnosti, klepněte na tlačítko Podrobnosti.
Program se velmi snadno používá a v mnoha případech lze konfiguraci omezit pouze na výběr, kam a kam psát. To se dělá hlavně okno programu, sekce Zdroj a Cíl. Protože soubory, které chceme nahrát na DVD, musí být již na HDD, klikneme pravým tlačítkem na jeho symbolický obrázek v sekci Zdroj a v kontextové nabídce, která se otevře, vybereme Vybrat obrázek. Mimochodem, nelekejte se, že program vždy zobrazuje pouze jeden HDD, bez ohledu na to, kolik fyzických nebo logických disků je v systému. V okně, které se otevře volbou Vybrat obrázek, se zobrazí všechny dostupné jednotky. Ukažte na adresář, kam jste upustili soubory z DVD, a vyberte tam VIDEO_TS.IFO. V jiné části hlavního okna, Cíl, musíte určit, kam má Instant Copy umístit výsledky své práce. Existuje několik možností, můžete znovu vybrat pevný disk kliknutím pravým tlačítkem myši a uvedením, do které složky a pod jakým názvem se má obraz disku uložit. V případě DVD to způsobí, že Instant Copy tam vytvoří sadu souborů PQI. Které jsou určeny pro záznam stejné okamžité kopie. Nemá velký smysl nahrávat podruhé na HDD více než 4 gigabajty, mnohem rozumnější je zadat jako cíl přímou záznamovou jednotku DVD;
Poté můžete přejít na kartu Profil. Zde musíte vybrat typ disku DVD, na který budete zapisovat. Ve skutečnosti není žádný rozdíl mezi profily pro různá DVD, takže si můžete vybrat jakýkoli.
Další karta, Zápis.

Tato karta se zobrazí pouze v případě, že je výsledek okamžitého kopírování zapsán přímo na disk DVD. Tato karta řídí proces nahrávání. Chcete-li získat maximálně bezproblémový DVD video disk, parametry nahrávání by měly být následující.
- Metoda zápisu – Disk najednou
- Způsob uzavření – Zavřít CD
- Rychlost zápisu – tato položka určuje, jakou rychlostí se bude na disk zapisovat. Obvykle vše funguje dobře s Automatic (doporučeno), což je ekvivalentní nastavení maximální rychlost nahrávání, které Instant Copy věří, že disk podporuje. Pokud nechcete, aby se na disk zapisovalo maximální rychlostí, můžete to změnit. Bohužel nemůžete zvolit přesnou rychlost, pouze nízkou střední nebo vysokou.
Přepsat přepisovatelná média bez potvrzení – pokud toto zaškrtnete, neprázdné RW disky budou přepsány bez jakýchkoliv otázek. Buď opatrný.
Napsat pevný disk první – při přímém kopírování z jednotky DVD (možné pouze u nechráněných disků) toto zaškrtávací políčko vynutí nejprve reset souborů na pevný disk. Protože už si píšeme s pevný disk, není k dispozici.
Pokud je to možné, simulovat průběh zápisu – pokud zaškrtnete toto políčko, před přímým záznamem na DVD bude provedena simulace. Pokud jste si jisti, že ve vašem počítači nejsou žádné závady, pak je to jen ztráta času, nechte pole prázdné.
DVD záložka. Tato karta řídí proces komprese a vytváření obsahu nového DVD.

Nejdůležitější částí této záložky je metoda kopírování. Určuje, jak bude funkce Instant Copy pracovat s obsahem DVD.
- Automatická změna velikosti. Tato položka musí být vybrána, pokud chcete zkopírovat celý disk se vším. co je na něm. Vše proběhne automaticky.
- Přizpůsobená změna velikosti. Asi nejčastěji používaná metoda. S jeho pomocí můžete vyhodit nepotřebné zvukové stopy a tím. zvětšit prostor dostupný pro video, což bude mít příznivý vliv na jeho kvalitu.
- Přímé (nedoporučuje se). Tato položka funguje POUZE při kopírování z DVD na DVD. Data nejsou komprimována vůbec. Pokud ji povolíte při kopírování z HDD na DVD, bude funkce Automatic Resize fungovat. A i když se velikost souborů na HDD snadno vejde na DVD bez rekomprese, jsou stále rekomprimovány s odpovídajícím poklesem kvality. Proto NEMĚLI byste používat funkci Instant Copy k vypalování souborů na DVD, které není nutné komprimovat.
- Automaticky (doporučeno). Program předpokládá, že vytváříme DVD.
- DVD. Program přesně ví, o jaké DVD se jedná.
- Super VCD. Instant Copy dokáže takové disky vytvořit z běžného DVD.
- VCD. Instant Copy změní DVD na VCD (pokud má někdo takovou zvláštní touhu).
Sekce Poměr stran CD. Tato část funguje pouze v případě, že je DVD vytvořeno jako Super VCD nebo VCD. Při kopírování na DVD zůstane poměr stran stejný jako u originálu.
- Automaticky (doporučeno). Okraje každého snímku jsou oříznuty, aby se nakonec dosáhlo 4:3.
- Poštovní schránka (4:3). Podobně jako v předchozím bodě.
- Anamorfní (16:9). Rám je stlačen vodorovně, dokud poměr není 4:3. Aby bylo zajištěno, že při prohlížení všeho v rámečku nebude příliš tenký a vysoký, musí hráč obraz natáhnout zpět.
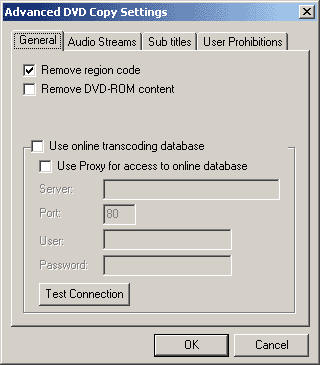
Na první záložce můžete zaškrtnout dvě zaškrtávací políčka.
- Odstraňte kód regionu. Pokud zaškrtnete toto políčko, Instant Copy vytvoří z výsledného DVD vícezónové. Dá se poznamenat, ale rozumnější je nastavit tuto možnost v DVD Decrypteru (přesněji ji neměnit, což je ve výchozím nastavení nastaveno).
- Odstraňte obsah počítače. Toto zaškrtávací políčko vám umožní nekopírovat funkce počítače, které lze nalézt na některých discích DVD. To je užitečné pouze při přímém kopírování DVD na DVD. Při resetování obsahu DVD na HDD totiž nikdo neresetuje nepotřebný obsah PC.
Kromě toho tato karta obsahuje část odpovědnou za práci Instant Copy s online databází. Teoreticky by to mělo pomoci při kódování filmu, který už zakódoval někdo jiný, ale vážně pochybuji o jeho skutečné užitečnosti.
Zbývající záložky tohoto okna umožňují odstranit různé jazyky, titulky nebo omezení z DVD a je nepravděpodobné, že by vyžadovaly podrobné zvážení. Obvykle je nechávám nedotčené vše lze (a mělo by) provést pomocí jiných programů nebo metod v samotném Instant Copy.
Karta Obecné.

Při kopírování disku DVD není většina možností na této kartě k dispozici. Můžeme si pouze vybrat, kolik kopií potřebujeme vytvořit (výchozí je jedna). Zajímavější je tlačítko Možnosti. Skrývá se za ním okno:

Během psaní deaktivujte spořič obrazovky. Pokud je toto zaškrtávací políčko zaškrtnuto (a ve výchozím nastavení je zaškrtnuté), pak žádný sofistikovaný spořič obrazovky (některé mohou konkurovat 3Dmarku v počtu použitých zdrojů) nezničí proces nahrávání na disk.
Po simulaci: Pokud je na kartě Zápis zaškrtnuto políčko Simulovat průběh zápisu, pokud je to možné, pak zde můžete vybrat, co má Instant Copy dělat po skončení simulace.
- Začít psát po potvrzení – po simulaci čeká na potvrzení od uživatele pro zahájení skutečného psaní.
- Začněte psát bez potvrzení – zapisuje okamžitě.
Typ programovacího rozhraní. Určuje, jak funguje funkce Instant Copy s disky CD a DVD. Existují dvě možnosti, ASPI a ASAPI. Pinnacle doporučuje používat ASAPI.
Napište Cache. Kolik RAM se používá jako vyrovnávací paměť během nahrávání. Teoreticky čím více, tím lépe pro nahrávání (ale hůře pro všechno ostatní). Výchozí hodnota je v pořádku pro většinu běžně konfigurovaných a fungujících počítačů.
Dočasný adresář. Kam má Instant Copy umístit dočasné soubory. Jejich objem v našem případě dosahuje velikosti DVD (4,7 gigabajtů), proto dbejte na to, aby bylo na vybraném disku dostatek místa.
Záložka Zpracování.
Záložka je určena pro jemnou kontrolu kopírování CD. S jeho pomocí se můžete vyhnout kopírování určitých částí disku. Pro náš úkol (vypálení DVD) zde není absolutně nic užitečného.
Po nastavení všech možností zbývá pouze kliknout na tlačítko Start v hlavním okně programu. Pokud je vše správně nastaveno, okamžitě začne proces analýzy a kódování videa.
Pokud však byla na kartě DVD vybrána metoda Customized Resize, budeme muset projít jiným oknem.

Na levé straně vidíme obsah disku, na pravé můžete některé věci opravit. Každý titul nalevo je nějakým fragmentem videa. Můžete si vybrat libovolnou a individuálně ji přizpůsobit. Instant Copy bohužel neumožňuje vyhazovat nepotřebná videa.
Úplně dole vidíme sekci, která ukazuje, jaká hlasitost je získána (nastavení je provedeno pro disk DVD, a pokud hlasitost překročí 4,7 gigabajtů, zelený pruh zčervená a tlačítko OK, které nadále funguje, budou nedostupné).
Z informací, které jsou k dispozici pro fragment videa na první kartě, je pro nás nejzajímavější posuvník, který ukazuje, kolik procent videa lze pojmout. Čím vyšší je toto číslo, tím blíže k originálu bude kvalita hotového filmu. Na záložce Náhled si můžete dokonce vyzkoušet, jak to bude vypadat, ale kvůli malému velikost okna, tato funkce není pro DVD relevantní. Relevantní je karta Zvuk.

Odstraňujeme zaškrtávací políčka ze zvukových stop, které nepotřebujeme. Totéž děláme s titulky. Díky tomu máme další prostor, který lze využít pro video. Chcete-li to provést, jednoduše posuňte posuvník na první záložce, dokud kapacita DVD nedosáhne maxima. U nepotřebných fragmentů videa může být kvalita videa snížena, což poskytne další prostor pro hlavní film. Ale tady je důležité to nepřehánět. Faktem je, že Instant Copy nedokáže překódovat videa pod určitou hlasitostí, a pokud jednoduše přesunete všechny posuvníky na minimum, program odmítne udělat vůbec cokoli. Tento limit je u každého videa individuální a můžete jej zjistit pouze náhodně. Obvykle by objem neměl být menší než 50 %. Po výběru všeho potřebného klikněte na OK, začne analýza obsahu DVD, poté kódování a vše skončí nahráváním.
Proces kódování pomocí funkce Instant Copy trvá mnohem déle než u výše popsaného DVD2One, ale stále se nedá srovnávat s tím, co je potřeba k překódování Mpeg2 streamu pomocí tradičnějších prostředků (software, samozřejmě). Na 2 GHz procesoru je čas potřebný pro kódování poloviční až tři čtvrtiny délky filmu. Kvalita vytvořená funkcí Instant Copy je obvykle výrazně lepší než kvalita dosažená pomocí DVD2One. I když se čtverce hodí, jsou mnohem menší. Mezi rysy obrazu získaného pomocí funkce Instant Copy lze zaznamenat rostoucí artefakty komprese DCT (zejména na malých detailech). Navíc je zřejmě obraz Instant Copy zpracován s redukcí šumu, která může drobné detaily poněkud rozmazat. Ale obecně je to velmi, velmi slušné.
Co lze považovat za obrovskou výhodu Instant Copy, je standardní povaha DVD video disků získaných s jeho pomocí. Nejnáročnější hráči s radostí polykají a přehrávají disky vyrobené v Instant Copy. Někoho může odradit absence adresáře AUDIO_TS v kořenovém adresáři DVD, ale rozšířený názor, že je vyžadován, je s největší pravděpodobností mylný. To lze potvrdit nejen vynikajícím přehráváním disků vyrobených pomocí Instant Copy, ale také některými značkovými disky, které tento adresář nemají (například Aliens, Speciální edice první zóna).
Disky vyrobené mnoha jinými programy se ne vždy mohou pochlubit tak vysokou kompatibilitou. Zdálo by se, že existuje přímý způsob, jak dělat vše a vždy používat funkci Instant Copy a nemusíte se o nic jiného starat. Bohužel není. Když potřebujete vypálit chráněné DVD, u kterého není potřeba měnit velikost, pak už se Instant Copy nehodí (přeci jen neumí zapisovat přímo z takového disku a při práci se soubory na HDD je jistě zkomprimuje , i když to není nutné) a musíte se obrátit na jiné metody.
Třetí fáze. Vypalování na DVD
Začněme tím nejjednodušším případem. Když je kapacita disku DVD menší než 4,7 gigabajtů a celý se vejde na zapisovatelné DVD, vystačíte si s jediným programem. Nám dobře známý DVD Decrypter. K tomu má režim ISO. Nejprve si přečteme obsah DVD disku a zapíšeme jej do obrazu (Mode – ISO – Read, nebo jednoduše R). Poté vezmeme hotový obrázek a vypálíme na DVD (Mode – ISO – Write, nebo prostě W). Všechno. Disky získané touto metodou jsou vcelku korektní, s jejich provozem by na stacionárních přehrávačích neměly být žádné velké problémy. Bohužel tento způsob je vhodný pro omezený počet disků. Jak se vypořádat se zbytkem je popsáno výše :-)
Ať už použijete jakoukoli metodu, jak se vypořádat s přebytečnými megabajty a gigabajty (s výjimkou takových „kombajnů“, jako je Instant Copy), konečný výsledek je stejný. Máte sadu souborů, které vypadají jako obsah DVD video disku a jsou přehrávány softwarovými přehrávači jako DVD disk. Jak z této sady souborů získáte správné DVD?
Existuje několik způsobů. Všechny se ale dají rozdělit do dvou podskupin.
- Vytvoření obrazu disku a jeho vypálení pomocí libovolného programu, který to umí (stejný DVD Decrypter).
- Vypalujte složky DVD přímo na DVD.
Vytvoření obrazu je pracnější proces, ale „správnější“, jak ukazuje praxe, takto vyrobené disky fungují na větším počtu přehrávačů. Samozřejmě za předpokladu, že je obrázek vytvořen správně. Existuje mnoho metod pro vytvoření obrazu disku, popíšu pouze jednu. Použijme již známý IfoEdit. Chcete-li vytvořit obraz, vytvořte složku VIDEO_TS v kořenovém adresáři libovolného pevného disku a umístěte tam soubory, které tvoří disk DVD. Načtěte VIDEO_TS.IFO z této sady a klikněte na tlačítko Obraz disku. Otevře se takové okno

Mechanismus vytváření obrazu nebyl plně odladěn, takže není nutné do tohoto okna zadávat skutečná data. Klikněte na OK a zobrazí se nám další okno.

Toto je hlavní okno programu. Vyplňte všechny části okna.
- Volíme, kde a pod jakým názvem má být obrázek umístěn.
- Vyberte disk, v jehož kořenovém adresáři se nachází VIDEO_TS s potřebnými soubory.
- Napíšeme, jak se má disk jmenovat.
Rozhraní programu je poněkud neobvyklé. Chcete-li začít, jednoduše zaškrtněte políčko Vytvořit obraz disku. To je vše.
Výsledný obraz lze zapsat na disk libovolným způsobem. Například Nero Burning ROM.
Nero se ale hodí nejen pro nahrávání hotových obrázků, s jeho pomocí můžete zapisovat plnohodnotné DVD disky jednoduše ze sady souborů. Než začnete, nezapomeňte aktualizovat Nero na nejnovější verzi. To vám pomůže zbavit se zbytečných problémů s kompatibilitou vašich disků (která k dnešnímu dni Nero 5.5.10.15a, i když je dobrá, není ideální). Po aktualizaci spusťte Nero a vyberte záznam na DVD. Dále máme dvě možnosti. Nejlogičtější je použít šablonu DVD Video.
V tomto případě Nero automaticky vytvoří adresáře AUDIO_TS a VIDEO_TS v kořenovém adresáři projektu disku. Soubory, které jsme získali dříve, by měly být umístěny ve VIDEO_TS. V nastavení projektu nezapomeňte zrušit zaškrtnutí Joilet a Relax ISO Restrictions.

Kromě toho musí být disk zapsán v režimech No Multisession a Disk-At-Once. V Nejnovější verze Nero to nainstaluje automaticky.
Zbývá pouze kliknout na tlačítko Vypálit. Nero zkontroluje integritu souborů a začne nahrávat. Někdy z neznámého důvodu Nero nepřijme dokonale funkční soubory. A pak ho musíte oklamat :-) Možná je to dáno tím, že souborový systém na DVD je naprosto stejný pro všechny typy disků (datové, video, hudební atd.). A šablona DVD Video společnosti Nero nedělá nic zvláštního kromě vytváření adresářů a kontroly souborů. Proto lze přesně stejných výsledků dosáhnout vytvořením jednoduchého DVD-ROM (ISO). Jediné, co je potřeba, je vytvořit na disku adresář VIDEO_TS, umístit do něj potřebné soubory a správně nakonfigurovat parametry disku
Kvalita disků vyrobených pomocí Nero se verze od verze zlepšuje. Tvůrcům Nera se však bohužel nepodařilo dosáhnout plné kompatibility a existují přehrávače DVD, které nechtějí pracovat s jím vytvořenými disky, ale dokonale pracují s disky získanými pomocí Instant Copy nebo nahranými z obrazu. Nicméně počet takových hráčů s každým nová verze Nero se zmenšuje a dnes kvalita výsledných disků uspokojí mnoho lidí. Jediný způsob, jak zjistit, zda je to pro vás to pravé, je vypálit několik testovacích disků a zkontrolovat, jak fungují. Hodně štěstí.
Potřebujete někdy? stáhnout popř zkopírovat disk do počítače?
Například jste na chvíli dostali DVD s některými soubory (videa, hry, hudba, dokumenty atd.), které potřebujete rychle vrátit a nemáte čas hned vše sledovat.
Řekněme, že potřebujete rychle zkopírovat jednu věc z disku, například stáhnout video nebo hru z disku do počítače. Nebo potřebujete zkopírovat hudbu z disku do počítače. Nebo potřebujete zkopírujte disk do počítače v celém rozsahu.
Další důvod, proč to může být nutné zkopírujte dvd disk do počítače, to je, pokud budete často používat informace z disku. V tomto případě úplné zkopírování disku do počítače a spuštění již zkopírovaného disku z vašeho PC chrání samotný disk a mechaniku (disk mechaniku) před častým používáním.
Kromě toho je rychlost spouštění souborů již v počítači vyšší než rychlost spouštění stejných souborů spouštěných z disku přes disketovou jednotku.
Rozumět jak kopírovat soubory z disku do počítače Podívám se na tento proces na dvou příkladech různé disky. Nejprve se podívejme, jak zkopírovat disk " Osteochondróza – ne"v operačním systému Windows 7 a pak zjistíme, jak zkopírovat soubory z jiného CD ve Windows XP.
Jak přenést z disku do počítače v okně 7
Nejprve se tedy podívejme na zkopírování disku „Osteochondróza – ne“ ve Windows 7.
Tento disk prodávám na samostatné stránce zde.
Proto je tento článek také dodatečnou pomocí a návodem pro mé klienty, kteří si zakoupí verzi kurzu na fyzickém disku a potřebují si disk stáhnout do svého počítače pro snadné učení.
Vložte disk do jednotky. Přejděte do nabídky Start -> Všechny programy -> Příslušenství -> Průzkumník:

Na levé straně Průzkumníka najdeme disk, který byl vložen do mechaniky a klikneme na něj levým tlačítkem myši. Na pravé straně se zobrazí seznam všech složek a souborů umístěných na disku.
Nyní zkopírujte všechny tyto soubory, tj. celý disk do počítače, musíte nejprve vybrat všechny tyto soubory. Použijme klávesové zkratky. Chcete-li to provést, stačí stisknout kombinaci na klávesnici:

Tedy my vyberte všechny soubory:

Ano, soubory jsou vybrány.
Nyní pro kopírování používáme jinou kombinaci klávesových zkratek -:

Díky této funkci jsou všechny vybrané soubory dočasně uloženy počítačem (počítač je umístí do svého Schránka). A nyní musíte v počítači najít místo, kam všechny tyto soubory na disku uložit.
Chcete-li to provést, vytvořte v počítači samostatnou složku, například NOT on systémový disk. Nazvěme tuto složku Osteochondróza:


Proces kopírování disku do počítače začne:

Pokud se proces kopírování nespustil, znamená to, že funkce kopírování pomocí horkých kláves na vašem počítači nefungovaly. V tomto případě použijte funkce kopírování pomocí myši, jak je znázorněno níže na příkladu jiné jednotky ve Windows XP.
Po zkopírování souborů disku do počítače lze disk vyjmout z jednotky – disk již není potřeba.
To je vše pro kopírování disku!
Nyní můžete zkopírovaný disk spustit v počítači pouhým kliknutím na soubor autorun.exe. Pro studium bez fyzického disku se zobrazí nabídka kurzu:

Jak stáhnout video z disku do počítače
Může být potřeba zkopírovat disk do počítače ne jako celek, ale jako jeho jednotlivé části, stačí například zkopírovat nějaké video z disku nebo nějakou hudbu a pak si je prohlížet nebo poslouchat na svém počítači nebo na vašem mobilní zařízení(telefon, tablet atd.)
Chcete-li to provést, musíte také spustit disk a pomocí Průzkumníka najít požadovanou složku na video disku. Dále musíte vybrat potřebné video nebo hudební soubory pouhým podržením tlačítka Ctrl na klávesnici a kliknutím myší na potřebná videa soubory.
Vyberte požadovaná videa, klikněte pravým tlačítkem na libovolný vybraný video soubor a pokračujte kopírovat:

Tyto soubory jsou tedy uloženy počítačem v Schránka.
Zbývá pouze vytvořit samostatnou složku v počítači a vložit do ní zkopírovaná videa pomocí , nebo kliknout pravým tlačítkem a vybrat v okně, které se objeví Vložit:

Vybrané soubory budou zkopírovány do této složky ve vašem počítači.
Podívali jsme se na proces kopírování jako na celý disk “ Osteochondróza – ne“ a jednotlivá videa v počítači s operačním systémem Windows 7.
Nyní se podíváme na podobné kopírování jiného disku ve Windows XP.
Jak zkopírovat disk DVD do počítače v systému Windows XP
Proces kopírování disku do počítače v systému Windows XP je stejný, pouze nyní budeme dále zvažovat, jak používat nikoli klávesové zkratky na klávesnici, ale používat myš.
Na levé straně Průzkumníka najdeme disk, který byl vložen do jednotky (jak je znázorněno na obrázku níže).
Protože je obrazovka Průzkumníka rozdělena na dvě části, můžete jasně vidět obsah disku a vybrat potřebné (nebo všechny) soubory tohoto disku pro jejich zkopírování do počítače. Levá strana zobrazuje obsah složek na disku a pravá strana také soubory:

Chcete-li vybrat všechny soubory ke kopírování, klikněte levým tlačítkem myši níže poslední soubor a drží toto levé tlačítko myši vybíráme soubory směrem nahoru k prvnímu souboru, dokud nejsou vybrány všechny soubory (jak je vidět na obrázku výše).
Všechny tyto soubory jsou tedy umístěny v "dočasné paměti" počítače (schránce). Nyní se musíte rozhodnout, kam tyto soubory v počítači vložit (zkopírovat).
Vytvořte samostatnou složku zkopírujte disk do počítače.
V mém případě jsem na jednotce D vytvořil složku DISKS, ve které mám různé disky, které jsem zkopíroval dříve. A teď jsem v něm vytvořil další: Sebevědomý uživatel PC:

Nyní v této složce kliknu pravým tlačítkem a v okně, které se objeví, kliknu levým tlačítkem na: Vložit.
Spustí se kopírování souborů z CD, což je zřejmé z provozu jednotky (při čtení informací vydával hluk) a ze zobrazeného okna:

Po dokončení kopírování budou zkopírované soubory již v počítači a můžete vyjmout disk z jednotky.
Nyní můžete kliknutím spustit disk v počítači autorun:

To je vše! Pokud potřebujete stáhnout disk do počítače nebo zkopírovat některé soubory z disku, například z 5 filmů, které jsou na disku, musíte zkopírovat dva z nich a poté při stisknutém Ctrl na klávesnici vyberte potřebné soubory levým tlačítkem myši.
Po výběru uvolněte tlačítko Ctrl a klikněte pravým tlačítkem na libovolnou vybranou oblast. V další nabídce, která se zobrazí, vyberte: kopírovat. No a zbytek už znáte!
Jak vidíte, proces kopírování nebo stahování disku do počítače, ať už ve Windows 7 nebo Windows XP, je velmi jednoduchý. Stejným principem se můžete řídit, pokud máte jiný operační systém.
Stačí spustit disk, vybrat všechny nebo některé soubory, zkopírovat je a vložit do požadované složky v počítači.
Úvod
Převod hudebních CD do MP3 se hodně změnil. Už žádné hledání v nosiči CD, abyste našli skladbu, kterou chcete slyšet. Nyní si jej můžete vybrat ze svého hudebního úložiště a okamžitě poslouchat přímo do počítače nebo přenosného přehrávače médií. Hudba je dostupná kdykoli, kdekoli a ve formě, kterou chcete. Vytvářet kopie pro osobní potřebu je naprosto legální a nyní existuje tolik programů, které to umí.
Věci se však komplikují, pokud jde o ripování DVD. Za prvé, formát DVD-Video je složitější ve své struktuře. Jakákoli stopa na disku CD je soubor WAV, který lze zkopírovat nebo převést, a obsah DVD je rozdělen na video, audio a navigační nabídky uložené v souborech VOB. Nabídka umožňuje vybrat video scény, alternativní zvukové stopy, titulky, úhly pohledu kamery, zvukové komentáře a další obsah.
Soubory DVD jsou větší než stopy WAV a proces převodu je pracnější. Zpracování videa vždy vyžaduje hodně prostředků CPU: na PC s 500 MHz procesorem trvá ripování DVD 24 hodin, zatímco procesor 2 GHz udělá stejnou práci za 3-4 hodiny. A přestože filmové soubory po převodu zaberou méně místa než na DVD, u videa na PC nebo přehrávači médií je lepší nechat deset gigabajtů.
Licencovaná DVD mají své vlastní charakteristiky: jedná se o ochranu před kopírováním disků a otázku zákonnosti kopírování informací z nich (i pro osobní potřebu). Mnoho známých bezplatných programů pro ripování DVD již není legálně dostupných a dokonce ani všechny programy pro ripování DVD, které si můžete zakoupit, nebudou fungovat s licencovanými disky DVD.
Náš materiál je určen pouze pro uživatele, kteří si legálně zakoupili DVD s filmem.
Vaše video je tam, kde ho chcete mít
Kopírování DVD není porušením autorských práv – například proč to prostě neudělat záložní kopie. DVD disky jsou fyzicky docela odolné, ale v bytě na ně čeká mnohá nebezpečí: děti, které mají rády lesklé předměty, přátelé, kteří je chtějí využít jako stojánek na kávu, prach a škrábance. Častým přehráváním DVD se nepoškodí, ale po vybalení z krabice se na něm snadno zachytí prach a drobné škrábance. To stačí k tomu, aby disk začal „skákat“ nebo vůbec přestal hrát. (Nedoporučujeme ukládat DVD naležato, nechávat je na slunném místě nebo je skladovat v obalech na CD - držák disku může být příliš těsný a může dojít k poškození disku.)
Ve vzácných případech může dojít k delaminaci disků. Mohou se také objevit rezavé skvrny. A v takových případech výměna disku nejčastěji nebude fungovat.
Dalším problémem je, že DVD lze sledovat v DVD přehrávači, ale pokud máte přenosný přehrávač médií, samozřejmě si chcete video užít na cestách. Multimediální počítače (počítače Media Center) mají vždy jednotku DVD, ale stále musíte vyměnit disky v přihrádce, abyste mohli sledovat něco jiného. Kromě toho, pokud sledujete DVD na cestách, pak baterie vašeho přenosný počítač Rychleji se posadí, protože pevný disk a jednotka DVD pracují současně.
Pokud převedete video na DVD do formátu Windows Media nebo do souboru komprimovaného pomocí DivX, bude mnohem více možností prohlížení. Filmy můžete ukládat na server nebo na síťové úložiště (NAS) a sledovat je z libovolného počítače v domácnosti, aniž byste se museli obtěžovat přesouváním disků z jedné místnosti do druhé (nyní lze používat i počítače, které nemají jednotku DVD). ). Můžete si s sebou vzít i pár filmů na DVD, které nezabírají místo ani nic neváží.
DVD Ripper Platinum převádí film z DVD pomocí kodeků a rozlišení podporovaných většinou přenosných přehrávačů médií. Pro zvětšení klikněte na obrázek.
Při převodu DVD do jiného formátu se kvalita videa ztratí: neočekávejte stejné rozlišení a detaily a přístup k bonusům zmizí. Ale pro malou obrazovku nebo pro situace, kdy nemůžete použít přenosný DVD přehrávač, je tento kompromis celkem přijatelný.
Struktura DVD
Soubory MPEG2 můžete vypálit na disk, ale pokud jim nedáte správnou strukturu a organizaci, nezmění se na DVD. Dokonce se nezobrazí ani nabídka a většina DVD přehrávačů nebude schopna přijít na to, co s tímto diskem dělat. Když si prohlížíte obsah DVD pomocí počítače, uvidíte minimálně dvě složky a velký seznam souborů. Složku AUDIO_TS zanedbáváme: ukládají se tam zvukové stopy používané především na DVD audio discích. Zajímá nás složka VIDEO_TS - obsahuje sadu souborů, které tvoří film a související obsah, a také navigační informace. V kořenovém adresáři DVD mohou být další složky, které obsahují další obsah, jako jsou hry, webové odkazy nebo spořiče obrazovky, které si můžete prohlížet na svém PC.
 |
Struktura disku Video DVD. Pro zvětšení klikněte na obrázek.
Ve složce VIDEO_TS jsou tři typy souborů: soubory VOB (objekt videa) obsahují informace o videu a zvuku, soubory IFO (informace) ukládají navigační informace a konfiguraci a konečně soubory s příponou BUP jsou záložní kopie souborů IFO (jsou umístěny na externích stopách DVD a existují v případě poškození souborů IFO, například kvůli otiskům prstů; v takových situacích můžete doufat, že budete pokračovat v práci). Soubory ve složce VIDEO_TS jsou uspořádány do sad VTS (Video Title Sets); každý se skládá ze souboru IFO, souboru BUP a alespoň dvou souborů VOB – jeden pro nabídku a jeden pro video. Soubor VOB nemůže být větší než 1 GB, takže jich může být několik. Pokud disk obsahuje mnoho informací, pak bude více než jedna sada VTS se soubory VOB uvnitř. Na jednovrstvém DVD nemůže být více než pět takových sad a na dvouvrstvém DVD devět.
Jeden ze souborů VTS je hlavní film a další mohou obsahovat doplňkový obsah: audiokomentáře, fotogalerii, upoutávky, biografie herců zapojených do natáčení, alternativní konce a tak dále. Obvykle je zde také sada skládající se ze souborů VIDEO_TS.VOB, VIDEO_TS.IFO a VIDEO_TS.BUP (není zde žádný druhý soubor VOB). Tato sada se automaticky spustí, když vložíte disk do vašeho DVD přehrávače: obvykle uvidíte upozornění na autorská práva a zprávu od FBI, ale někdy se objeví nabídka, kde si můžete vybrat jazyk zvuku. V souboru VIDEO_TS.IFO jsou také uloženy informace o regionální ochraně disku.

Soubory VOB obsahují video a audio stopy, titulky používané v dané sadě VTS - se všemi druhy zvukových stop, alternativní úhly kamery, verze obrázků s textem pro jiné jazyky - to vše je uloženo v jednom souboru. Video se ukládá ve formátu MPEG2 s rozlišením 720x480 na discích NTSC a 720x576 na discích PAL. Disk má téměř vždy zvukovou stopu Dolby Digital AC-3, ačkoli některé starší evropské a japonské disky používají nekomprimovaný formát PCM (stejný jako soubory wav na hudebních CD). Mohou zde být také dvě zvukové stopy – jedna pro stereo a jedna pro systémy 5.1. Mohou být přítomny také skladby ve vyšší kvalitě DTS, Dolby Digital EX, DTS ES.
 |
Většina filmů na DVD obsahuje velké množství jazykových zvukových stop. A pokud necháte jen to, co potřebujete, můžete ušetřit místo. Pro zvětšení klikněte na obrázek.
Mít nabídku vyžaduje vlastní soubor VOB, protože obsahuje video a animaci. Soubory IFO lze chápat jako záložky, které vám umožní začít sledovat od konkrétní epizody nebo kapitoly. Soubor IFO také obsahuje informace o souboru VOB: formát snímku, titulky a jazykové zvukové stopy. Pokud ripujete DVD bez souborů IFO, video se nemusí zobrazit správně nebo nemusí fungovat vůbec.
Ochrana systému kódování obsahu
Většina licencovaných disků DVD používá systém šifrování nazývaný systém kódování obsahu (CSS). Klíč pro dešifrování obsahu disku je uložen ve speciální (standardně nepřístupné) oblasti média - lead-in. Přehrávače DVD nebo programy, které přehrávají video DVD, si tento klíč vyžádají od jednotky k identifikaci disku. Pokus o přímé kopírování dat z DVD obvykle končí neúspěchem. Pokud jste ke sledování videa použili softwarový přehrávač, budete moci zkopírovat obsah disku na pevný disk, protože DVD je již identifikováno, ale tyto soubory nebudete moci přehrát.
V USA je hackování šifrování CSS zakázáno zákonem Digital Millennium Copyright Act a ve Spojeném království existuje podobný zákon založený na směrnici Evropské unie o autorských právech. Existují také další bezpečnostní systémy včetně Macrovision, RipGuard a ArccOS.
Co potřebujete zkopírovat?
 |
Jednoduché soubory VOB můžete prohlížet pomocí libovolného přehrávače MPEG2. VLC Media Player umí přehrávat různé formáty, včetně souborů VOB, ale neumí využívat úhly kamery ani jiné funkce. Pro zvětšení klikněte na obrázek.
Soubory VOB používají kódování MPEG2, můžete je přehrát přímo v softwarovém DVD přehrávači, ale speciální schopnosti, jako jsou pozorovací úhly, nemusí fungovat správně. Stejný formát rámce je uložen v souboru IFO, což znamená, že budete muset kopírovat nejen soubory VOB. Největší soubor IFO obvykle patří do sady VTS hlavního filmu, obvykle se nazývá VTS_01_0.IFO, soubor nabídky je VTS_01_0.VOB a stream filmu a zvuková stopa se nazývá VTS_01_1.VOB, VTS_01_2.VOB atd. Většina nástrojů pro kopírování umožňuje zobrazit obrázek ze sady VTS (můžete vybrat sadu VTS, kterou potřebujete, ale ve výchozím nastavení je vybrána hlavní sada VTS). Pokud máte co do činění s oboustranným DVD nebo diskem obsahujícím sérii krátkých epizod, budete muset ripovat více sad VTS.
Jak zkopírovat DVD?
Jak a co kopírovat závisí na tom, co chcete s videem dělat. Pro vytvoření záložní kopie je potřeba vše z disku zkopírovat v nejvyšší možné kvalitě (tedy nekomprimované), ale ve většině případů stačí jednoduše zkopírovat hlavní film bez všech věcí navíc. Dvouvrstvé lisované disky mají větší kapacitu než zapisovatelné jednovrstvé DVD-R/RW, takže budete muset buď rozdělit obsah na dva disky, nebo snížit kvalitu (zkomprimovat film), nebo odstranit přebytky z DVD . Pokud odstraníte nabídku, bonusy, stopu prostorového zvuku a další stopy a oříznete titulky, film z 8GB DVD se vejde na 4GB disk,
Titulky zabírají málo místa, takže by vás neměly rozptylovat, i když některé programy umí titulky odstranit. Pokud zbyde místo, můžete přidat bonusy dle libosti. Mnoho programů dokáže vystřihnout černé pruhy v horní a dolní části obrazovky a poté je přidat do komprimovaného filmu, takže nezabírají mnoho místa. Pokud nechcete titulky na konci filmu úplně odstranit, pak může snížit jejich kvalitu například Auto Gordian Knot, což ušetří 40 až 50 MB.
 |
Pokud nevíte, proč potřebujete titulky, vypněte je. A ušetříte místo. Pro zvětšení klikněte na obrázek.
Pokud potřebujete, aby se záloha vešla na disk CD a nikoli na DVD, můžete film převést do formátu Video CD (VCD) nebo Super Video CD (SVCD). Pokud se chystáte sledovat videa na PC, v domácím mediálním centru nebo chcete ušetřit baterii na notebooku, můžete soubory VOB ponechat beze změny. Můžete však ušetřit peníze volné místo převodem do formátů jako WMV nebo AVI, při zachování relativně vysoká kvalita video.
Můžete to udělat jinak, totiž zcela překódovat DVD, zachovat strukturu a kompatibilitu s DVD přehrávači. To lze provést programy, jako je DVD Shrink, které jednoduše překódují MPEG streamy, což mírně sníží kvalitu (v závislosti na velikosti zdrojového filmu). Pokud chcete sledovat film na přenosném přehrávači médií, musíte při překódování také změnit rozlišení. Získáte malý film, ale jeho formát (do kterého budete kódovat) musí podporovat přehrávač médií. Utility jako Magic DVD Ripper popř AVS Video Converter, umí převádět videa do požadovaného formátu, například pro iPod nebo Sony PSP, a také si můžete vybrat požadované rozlišení obrazovky. Pro většinu přehrávačů jsou formáty MPEG-4 DivX a XviD dobrým kompromisem mezi velikostí souboru a kvalitou. DivX je dnes populárnější, ale XviD je distribuován pod širým nebem zdrojový kód. Při převodu můžete určit nejen požadovaný stream, ale také požadovanou velikost souboru. U mobilních telefonů, které přehrávají video, se obvykle používá formát 3GP.
Můžete získat vynikající kvalitu zvuku, pokud zvukovou stopu ponecháte ve formátu Dolby AC3, ale pokud je film příliš dlouhý nebo na něm není mnoho místa pro zvuk, můžete stopu překódovat do formátu MP3. Klasické filmy se stále nahrávají monofonně na dvě stopy, takže je docela možné ponechat pouze jednu stopu, což šetří místo navíc. V programech, které umožňují nastavit velikost výstupního souboru (např. Formát videa CD nebo AVI), nedoporučujeme ukládat stopu ve formátu AC3, pokud je velikost souboru malá: pak bude kvalita videa špatná, protože zvuková stopa zabere příliš mnoho místa.
Kde mohu zjistit více?
Doom9 nemá tolik průvodců jako jiné stránky, ale jsou dobře organizované. K dispozici je také glosář, který pokrývá mnoho pojmů od formátu rámce po kodeky. Průvodci jsou rozděleni podle formátu konečného videa, které potřebujete. Je zde také sekce o převodu jiných formátů než DVD.
VideoHelp.com (dostupné také pod doménami VCDHelp a DVDHelp) obsahuje velký seznam odkazů na výukové programy jiných stránek pro vytváření disků Video CD, SVCD a DVD z různých zdrojů.
DigitalDigest obsahuje informace o HD DVD a Blu Ray, stejně jako o DivX, XviD a digitální TV. Referenční materiály zmiňují především bezplatné a zkušební verze programů, takže můžete bez prodlení začít kopírovat DVD.
DVD Decrypter je bezplatný nástroj pro vytváření záloh DVD. Jednoduše zkopíruje soubory VOB a IFO na váš pevný disk, poté je můžete vypálit na disk DVD-R/RW nebo převést do jiného formátu videa, například pomocí nástroje DVD Shrink. DVD Decrypter byl jedním z nejznámějších programů pro kopírování DVD, takže vývojáři třetích stran vytvořili mnoho nástrojů, které s ním pracují, jako je RipIt4Me (nabízí rozhraní Wizard, které vytváří konfigurační soubory pro DVD Decrypter a DVD Shrink, aby spolupracovaly) . Bohužel Macrovision koupila práva k programu a přestala jej distribuovat.

Dobrou alternativou pro zálohování DVD je DVDFab Platinum od DVDIdle, protože jej zvládne i začátečník. Program se skládá ze dvou částí: DVDFab Express (komprimuje DVD na velikost jedné DVD-R/RW spolu s nabídkami a bonusy) a DVDFab Gold (umožňuje rozdělit velký film na DVD, zkopírovat film na pevný disk nebo vytvořit obraz ISO pro pozdější vypálení na disk). Program může vyjmout další jazykové zvukové stopy a titulky, můžete také vybrat výchozí stopu. DVDIdle také poskytuje bezplatnou, ale méně funkčně bohatou sadu DVDFab Decrypter.
 |
DVDFab má intuitivní rozhraní, které vám umožňuje vybrat optimální nastavení pro vytvoření kopie DVD. Pro zvětšení klikněte na obrázek.
Pokud chcete převést videa pro prohlížení na různých platformách, Xilisoft DVD Ripper Platinum nabízí širokou škálu možností. Má schopnost převádět film do formátů DivX, XviD, AVI, Video CD, SVCD, WMV a ASF a můžete si vybrat rozlišení a kodeky. Podporovány jsou nejen iPod a PSP, ale také přehrávače iRiver, Archos a Zen Mobily. Existují nastavení pro některá PDA s různým rozlišením obrazovky. DVD Ripper Platinum je jedním z nejrychlejších programů a rozhraní poskytuje velmi úplné informace o kódovaném videu. Jako obvykle můžete uložit pouze zvukovou stopu v požadovaném jazyce, odstranit titulky, odstranit zbytečné úhly kamery nebo vybrat konkrétní kapitoly filmu.
Jedním z nejpopulárnějších programů pro kopírování DVD je DVD Shrink. Má jednoduché rozhraní a skvělou funkčnost. S jeho pomocí můžete zkomprimovat DVD film do 1 GB DVD kontejneru pro uložení na pevný disk, zkomprimovat DVD-9 do DVD-5 pro vypálení na jednovrstvý DVD-R/RW, nebo pomocí speciální pozor, vypalte DVD film na CD -disk (ale pro tuto operaci nedoporučujeme ukládat formát MPEG2/DVD; je lepší převést soubor do DivX/Xvid pomocí jiných utilit). Není potřeba žádné zvláštní úsilí.
Podívejme se blíže na proces konverze DVD pomocí nástroje DVD Shrink. Vložte disk a stiskněte tlačítko "Otevřít disk". Začne proces analýzy disku, který trvá asi minutu. Dále vidíme strukturu disku: složky „Nabídky“, „Hlavní film“, „Extras“ a „Neodkazovaný materiál“. Počet a názvy adresářů se mohou u různých disků lišit.
 |
DVD Shrink ukazuje strukturu DVD filmu. Pro zvětšení klikněte na obrázek.
Chcete-li vytvořit úplnou kopii DVD, existuje speciální tlačítko „Zálohovat!“. Můžete si vybrat, jak vytvořit kopii DVD: vypálit obraz ISO disku, jednoduše zkopírovat soubory DVD na pevný disk nebo přímo vypálit další DVD. Pro poslední akce nutné nainstalovaná verze Nero.

Existují tři způsoby, jak vytvořit zálohu DVD.
Ale přesto je hlavní funkcí DVDShrink schopnost zmenšit velikost DVD. Otevřete nabídku „Upravit“ > „Předvolby“. Vyberte formát výstupních dat: velikost disku (můžete nastavit vlastní), formát zvuku, dostupnost titulků. Velikost lze zmenšit ručně, bez rizika ztráty důležitých dat. Existují dva způsoby: odstranit nebo komprimovat obsah. S největší pravděpodobností nepotřebujete původní jazykovou stopu, například v angličtině - ponechte pouze tu, kterou potřebujete.

Nabídka nebo bonusový obsah lze odstranit nebo komprimovat.
Auto Gordian Knot dokáže vytvářet soubory DivX nebo XviD s vybranou velikostí souboru nebo kvalitou videa. Pro zvětšení klikněte na obrázek.
Čeho byste se měli vyvarovat?
Při hledání programů pro ripování DVD můžete narazit pirátské verze programy, spyware, nástroje jako DVD X Copy, které byly odstraněny z trhu kvůli pochybné zákonnosti, a lidé, kteří se vám budou snažit prodat bezplatné nástroje.
Proto doporučujeme používat stránky uvedené výše. Mezi programy, kterým je třeba se vyhnout, patří Easy DVDx, Copy DVDz, DVD Wizard Pro, DVD Copy Pro, Copy DVD Pro, DVD-Cutter, DVD Squeeze, DVD Copy Decrypter, DVD Echo, DVD Copy Gold, DVD Magik Pro a DVD X Copy. Programů najdete spoustu, ale některé mají problémy s legálností. Buďte tedy opatrní a používejte pouze ty nástroje, které doporučujeme.
Dobrý den, stručně popíšu svůj problém. Mám velmi málo zkušeností s prací na počítači, takže mě příliš nenadávejte za otázky. Nedávno jsem si koupil notebook s předinstalovaným operační systém Windows 7. Vím, že nemá vestavěný program pro práci s CD a DVD, myšleno nahrávání a tak. V souladu s tím je otázka, jaké informace potřebuji, protože pravděpodobně existuje dobrý a osvědčený svobodný software? Zkoušel jsem použít program ImgBurn, ale podle mého názoru vůbec nemá funkci pro přímé kopírování disků, nebo jsem ji prostě nenašel? Chci si nainstalovat i Ashampoo Burning Studio, pak bude snad vše v pořádku. Dmitrij.
Druhý dopis. Narazil jsem na problém, který nedokážu vyřešit sám. Rozuměl jsem nastavení programu Nero 8 a zřejmě jsem něco změnil v aplikaci Nero Burning ROM, nyní místo přepisování disku, který potřebuji na prázdný disk, se Nero pokouší uložit soubor obrazu na pevný disk.
A v Nero Express vytvořím obraz ze svých souborů a vypálím ho na disk, ale informace na tomto disku jsou zcela nečitelné. Děkuji předem. Vladimíre.
Jak kopírovat z disku na disk
Jak jste správně poznamenal, bezplatné programy, které by mohly přepsat téměř jakékoli CD nebo DVD, které vlastníte, poměrně hodně. Osobně nejraději pracuji ve dvou bezplatné aplikace Ashampoo Burning Studio A ImgBurn, které se již dlouho osvědčily jako dobré. No, dva placené Nero 8 A Nero 6.
Samotný Windows 7 bohužel umí vypálit hotový obrázek pouze na prázdné CD (pokud najedete myší na libovolný obrázek a kliknete pravým tlačítkem, otevře se nabídka, ve které můžete vybrat Otevřít pomocí a poté vybrat Vypalovačku obrázků disků Windows).
A velmi často jedním z úplně prvních problémů, se kterými se začátečníci po koupi počítače potýkají, je hledání a instalace programů pro práci s CD a DVD.
Takže naše volně distribuované jsou Ashampoo Burning Studio a ImgBurn. Práce s nimi je velmi snadná, jsou v ruštině a zvládne je i úplný začátečník. Jak stáhnout a nainstalovat tyto programy je popsáno krok za krokem v našem článku - můžete kliknout na odkaz a přečíst si ho, nebudu to opakovat. V tomto článku přejdu přímo k práci s nimi. Pro ty co mají zájem jak kopírovat z disku na disk různé informace pomocí Nero 8 a Nero 6 a jaké chyby se mohou dopustit, můžete přejít přímo na konec článku.
Ashampoo Burning Studio, hlavní okno programu, jak vidíte, jeho možnosti jsou poměrně velké a nepochybně se vám bude hodit. Vložte tedy disk, který potřebujete zkopírovat nebo přepsat, do jednotky CD/DVD.
Vybrat Kopírování disku CD/DVD/Bly-ray.

Dále musíte vybrat zdrojovou jednotku, ty uživatele, kteří si nainstalovali programy pro práci virtuální disky, například Daemon Tools, zde musí přesně uvádět váš skutečný disk, v mém případě Optiarc DVD RW AD-7191S a klikněte na další.



Vložíme prázdné CD nebo DVD, podle toho, co kopírujeme. Klikněte Vypálit DVD

Proběhne krátký proces nahrávání a disk je připraven.


Jak kopírovat z disku na disk soubory, které potřebujeme, s pomocí ImgBurn. Před námi je hlavní okno programu. Tento program původně určený především pro vytváření a vypalování téměř jakýchkoli existujících obrázků. Můžete jej také použít k vytvoření zvukového CD ze souborů: AAC, APE, FLAC a podobně. Je možné vytvořit DVD video disk ze složky VIDEO_TS.
Tento program nemá přímo funkci Kopírovat CD/DVD, ale pokud nepotřebujete disky často přepisovat, můžete si nejprve v tomto programu vytvořit obraz disku, který potřebujete, a poté jej vypálit na prázdný disk.
V hlavním okně programu vyberte Vytvořit obraz disku.

Vybereme cílovou složku, to znamená, kde přesně na našem pevném disku bude obraz vytvořen.

Můžete vybrat plochu a dát obrázku libovolný název, například Můj obrázek, a poté kliknout na tlačítko Uložit.

Stiskněte tlačítko čtení. Vytváří se obrázek.


Nyní je čas vypálit tento obrázek na prázdný disk, vložte jej do jednotky CD/DVD.
V hlavním okně ImgBurn vyberte Vypálit obraz na disk.

V části Vybrat soubor

vyberte náš obrázek a poté Otevřít.



Nyní se podíváme na práci s Nero 8.
Počáteční okno programu Nero 8 je Nero StartSmart, ze kterého můžeme spouštět následující programy, pomocí kterých můžeme kopírovat potřebné soubory a další z disku na disk.
Nero StartSmart- modul pro spouštění vašich hotových projektů
Nero Burning ROM– speciální modul pro vytváření obrazů a vypalování disků
Nero Express- velmi jednoduchý modul, dalo by se říci pro stejné účely.
Začněme s Nero StartSmart – vložte disk do jednotky a klikněte na tlačítko Kopírovat disk a poté na Kopírovat.

Po krátkém procesu kopírování

vložte prázdný disk k vypálení a stiskněte Stažení, za pár minut bude náš disk připraven.

Totéž lze provést pomocí Nero Burning ROM. Vyberte možnost Spouštět aplikace a nástroje Nero a poté Nero Burning ROM.

Pokud chceme přepsat DVD, tak vyberte projekt DVD, pak DVD kopírování a hlavně, pokud máte v úmyslu přepsat DVD disk a NE vytvořit obraz, pak v položce Seznam vypalovačů CD/DVD mechanika, v mém případě Optiarc DVD RW AD-7191S. Klikněte Kopírování.

Začne proces kopírování, poté budete muset vložit prázdný disk.

Nero Express je také velmi jednoduchý.

Obrázek, projekt, kopírování. Kopie celého DVD.

Dbáme také na to, že Zdrojový pohon A Pohon přijímače byly zadány správně, klikněte na tlačítko Kopírovat.



