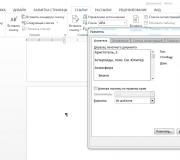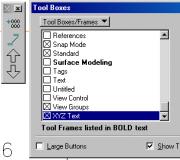Rychlé spuštění v systému Windows 10. Zakažte hlavní panel na dalších monitorech
Možná se to nezdá, ale pro Windows existuje spousta doků, které nejen pomáhají vyčistit nepořádek na ploše, ale také usnadňují život, pokud se vypořádáte se spoustou softwaru.
Tyto plovoucí doky jsou v podstatě grafické spouštěče aplikací, které přehledně organizují vaši plochu a poté spouštějí nainstalované programy ve vašem systému. Všechny z nich jsou vysoce přizpůsobitelné, což vám umožňuje rozšířit jejich použití podle vašich potřeb.
Apple možná učinil dokovací stanici populárním, ale tyto programy posunuly koncept na další úroveň.
Uspořádejte plochu Windows 10 pomocí doků
| S č. | Název aplikace | Nejlepší pro | Profesionálové | Nevýhody | Hodnocení |
|---|---|---|---|---|---|
| 1 | Spousta funkcí se dobře hraje s dalším softwarem Stardock | Prémiový produkt, dostupný pouze jako zkušební verze | ★★★★★ | ||
| 2 | Uživatelé staršího hardwaru | Pohotová, vysoká úroveň přizpůsobitelnosti | Omezené možnosti zobrazení, chybí podpora pro 64bitové verze | ★★★★★ | |
| 3 | Nováčci, všeobecné použití | Odlehčení rychlé, přenosné | Již nějakou dobu neaktualizováno | ★★★★★ | |
| 4 | Zkušení uživatelé | Minimální, rychlá a stylová podpora zásuvných modulů | Potřebuje další moduly | ★★★★☆ | |
| 5 | Klepnutím povolte zařízení | Open source, intuitivní kruhový design | Aby bylo možné začít, je nutné provést malé nastavení | ★★★★☆ | |
| 6 | Běžní i pokročilí uživatelé | Sada odborných funkcí, nespárované nástroje, pravidelné aktualizace | Pěkná prémiová verze, bezplatná verze postrádá určité funkce | ★★★★☆ | |
| 7 | Obecné použití | Intuitivní design, flexibilní a přizpůsobitelný | Již není aktualizováno | ★★★★☆ | |
| 8 | Zkušení uživatelé | Několik jedinečných funkcí, doplňky | Velká stopa, zřídka aktualizovaná | ★★★☆☆ | |
| 9 | Obecné použití, starší hardware | Otevřený zdroj, lehký, funguje s přenosnými aplikacemi | Chybí některé pokročilé funkce | ★★★☆☆ | |
| 10 | Obecné použití | Jednoduché, snadné nastavení, nízké systémové požadavky | Již není aktualizováno | ★★★☆☆ |
Zde je 10 naprosto úžasných doků, které si můžete nainstalovat na Windows 10.
1. ObjectDock
Stardock je jedním z největších jmen v oblasti přizpůsobení v systému Windows, společnosti, která stojí za populárními softwarovými produkty, jako jsou WindowBlinds, Start10 a dobře, ObjectDock. Tento dok nastavuje na ploše animovaný spouštěč s ikonami aplikací umístěnými na stole.
V této dokovací stanici můžete na libovolném okraji obrazovky přehledně uspořádat své zástupce, programy a spuštěné úkoly. Navíc je možné do něj přidat další funkce, například widgety pro počasí, hodiny nebo kalendář a šikovný malý stav baterie.
Lze snadno nastavit více doků a počáteční nastavení je stejně snadné jako import zkratek Quick Launch a připnutých položek na hlavním panelu. Lze nakonfigurovat zásuvky, které vylétají a zobrazují složky a soubory.
K dispozici je také řada dalších schopností, jako je vytváření libovolného počtu doků, přidání záložek a funkce jako Aero Peek.
ObjectDock přichází jako bezplatná 30denní zkušební verze s placenou verzí za velmi přijatelných 4,99 USD. Stojí za cenu vstupného.
2. RocketDock
RocketDock je jednoduchý, je populární a je tu navždy. Tato bezplatná aplikace je oblíbená po celé věky a lidé ji používají v několika verzích systému Windows.
Je modelován po panelu nástrojů pro spuštění v systému macOS a odebírá z něj většinu jeho podnětů. Sedí podél okraje vaší plochy a umožňuje vám připnout zkratky k vašim nejpřístupnějším aplikacím, souborům a složkám s plynulými animacemi přiblížení a dalšími přechody.

I když není tak vysoký z hlediska jedinečných funkcí jako ObjectDock, RocketDock má stále všechny základní informace, jako je podpora více monitorů, spouštění indikátorů aplikace, stejně jako řada možností umístění a vrstvení.
Můžete také rozšířit jeho funkčnost pomocí doplňků a má dokonce podporu pro zásuvky ObjectDock, abyste měli opravdu pěkné skiny.
Pokud se vydáte bezplatnou cestou, RocketDock je možná vaším nejlepším cílem.
3. Spouštěč RK
I když to není nyní aktivně vyvíjeno, RK Launcher stále zůstává, je to skvělý bezplatný dokovací nástroj pro Windows, který poskytuje způsob, jak přidat zástupce k nejčastěji používaným programům, souborům a složkám.
Stejně jako další dva doky uvedené výše má i tento jednoduchý a příjemný design. Spolu s praktickou schopností minimalizovat programy do doku je to skvělá náhrada hlavního panelu.

Dokovací stanici lze umístit do kteréhokoli rohu obrazovky nebo na jakýkoli okraj a spousta užitečných funkcí přizpůsobení vám umožní změnit vzhled RK Launcher s motivy a vlastními ikonami. Možné jsou také další funkce prostřednictvím zásuvek.
Skutečnost, že vývojář opustil tento vynikající program, nakonec váží proti němu. To, co nyní funguje, nemusí, s další aktualizací, kterou společnost Microsoft vydává pro Windows 10. Do té doby si RK Launcher dobře a skutečně vysloužil pódiové umístění.
4. XWindows Dock
Další z řady vynikajících doků pro Windows, který již není podporován, tento bezplatný program emuluje stylový spouštěč macOS na odpališti. Získáte kompletní sadu ikon umístěných v jednoduchém a elegantním designu, který docela dobře zapadá do vašeho pracovního prostředí.
Přestože je XWindows Dock vytvořen pro předchozí verze operačního systému, je plně kompatibilní s nejnovějšími verzemi systému Windows 10, přestože jeho název má v názvu náznak prozradí, že byl navržen pro Windows XP.
Snad nejpozoruhodnějším aspektem tohoto doku je úroveň přizpůsobení, které nabízí.

Získáte možnost zcela změnit jeho vzhled, což je tak fantazijní, jak chcete. Lze přidat vaše oblíbené aplikace a programy, dokonce zde vypadají i odkazy na určité funkce systému Windows.
XWindows Dock také přichází s manažerem pluginů, který je zpočátku trochu komplikovaný, ale lze jej použít k přidání vlastních pluginů. To je to, co se používá k provádění většiny změn v tomto doku, což může způsobit, že se program bude navenek cítit trochu příliš základní a nepružný.
Přesto je XWindows Dock velmi přizpůsobitelný a bohatě naplněný efekty, jako jsou odrazy, průhlednost, stín a rozmazání. Přesto zůstává jedním z nejstabilnějších a nejrychlejších doků pro platformu Windows, a to i v případě, že k jeho dokončení budete muset hledat další moduly.
5. Circle Dock
Jsou chvíle, kdy jméno vše prozradí, a toto je jeden z těchto případů. Circle Dock dělá přesně to, co říká na plechovce - a to pro tento poměrně výkonný dok nabízí jedinečný a zajímavý vzhled, samozřejmě ve tvaru kruhu.
Vizuální vzhled však není jediná věc, která se liší. Pro začátečníky to funguje zcela jedinečným způsobem než běžné doky.
Je to proto, že není na obrazovce po celou dobu, a abyste ji mohli použít, musíte ji nejprve spustit.
Toho lze dosáhnout jednoduchým způsobem pomocí myši, díky které se Circle Dock okamžitě zobrazí vedle kurzoru myši, ať je kdekoli.

Jakmile se dokovací stanice otevře, uvidíte všechny své připnuté položky. Klávesové zkratky pro vaše aplikace a programy jsou seřazeny v kruhovém pořadí. K nim lze přistupovat jediným kliknutím.
Není mnoho možností přizpůsobení součástí toho, co je na konci dne jedinečná aplikace v doku, ačkoli základní jsou zde. Aplikace také podporuje virtuální desktopy a hraje pěkně s více konfiguracemi monitorů.
Tento bezplatný program je k dispozici také jako přenosná aplikace, pokud si ji nechcete instalovat. Ale v každém případě Circle Dock určitě přidá nové využití vašeho počítače.
6. Nexus Dock
Čím to je, že většina produktů se slovem Nexus má obvykle lesklý a futuristický vzhled. Nexus Dock se nijak neliší a zdá se, že byl navržen tak, aby zaujal uživatele svým ohromujícím a stylovým vzhledem.
Samozřejmě také pomáhá, že nejen tato aplikace je jednou z nejlépe navržených v, řekněme, dokovacím podnikání, ale také velmi přizpůsobitelná.
Dodává se s 80 speciálními příkazy, předpovědí počasí, monitorováním využití CPU a RAM, e-mailovými oznámeními a dalšími. U položek, které umístíte do doku, můžete nastavit vlastní ikony, což vám dá na ploše osobní dojem.
Když už mluvíme o ploše, Nexus Dock se může také zdvojnásobit jako náhrada za hlavní panel, protože může zobrazit minimalizované a spuštěné programy a také systémový panel přímo v doku.

Kromě toho můžete u této upravené aplikace očekávat špičkovou použitelnost, od možnosti připnout své oblíbené aplikace a programy jejich přesunutím do doku pomocí myši, až po podporu souborů a složek.
Získání povědomí o tomto programu je snadné a rychlý výkon.
Stejně jako Stardock je Winstep jedním z nejznámějších jmen v přizpůsobení systému Windows. A když zpřístupnili Nexus Dock zdarma, prodávají také profesionální verzi s více funkcemi za poněkud podstatných 24,95 $.
Ve vhodně pojmenovaném Winstep Nexus Ultimate však získáte funkce, jako je několik doků, dílčí doky, doky s kartami a další.
7. Posuvný dok
Stejně jako Circle Dock má Sliderdock několik úhledných triků v příslovečných rukávech. Liší se tím, že umožňuje snadno přidávat zkratky k programům, souborům a složkám do každého kruhového doku jejich přetažením na kroužky.
Lze použít více prstenů ikon a je možné zcela přizpůsobit vzhled prstenů a ikon i samotného doku v tom, jak se chová.

Použití je dostatečně jednoduché - ikony v každém prstenu můžete otáčet pomocí kolečka myši a tímto způsobem budete mít rychlý a snadný přístup ke všem svým ikonám.
Výkon byl plynulý a animace hedvábné, v doku, který přináší do ringu něco nového. Pun a vše.
8. Multibar
Rychle možná nejstylovější dok v tomto seznamu, Multibar byl navržen s jediným cílem. A to je, abyste se k vašim souborům, složkám, aplikacím a nástrojům dostali co nejrychleji. Což je dost ušlechtilý úkol, pokud jde o cíle.
Pomáhá to, že vývojáři do tohoto programu vložili celou řadu dalších funkcí, což z něj dělá jedno zabalené řešení pro pokročilé uživatele.
Při prvním spuštění bude Multibar indexovat vaše soubory a složky pro použití s \u200b\u200bfunkcí okamžitého vyhledávání. Program můžete otevřít jednoduchým stisknutím klávesy na klávesnici (výchozí je klávesa Windows) a poté vám bude nabídnut výběr příkazů pro rychlé spuštění.

Zadejte název programu nebo složky, kterou chcete otevřít, a umístěním kurzoru nad ikony zobrazte naposledy použité soubory.
Důležité hledisko pro profesionály a pokročilé uživatele.
Panel nastavení přichází s bohatou sadou možností pro přizpůsobení použití a vzhledu Multibaru a také obsahuje výběr skinů, které dávají programu nový tematický vzhled.
Doplněk předpovědi počasí je jedním z těch, které jsou ve výchozím nastavení k dispozici, a zobrazuje předpověď pro vaši polohu na příštích 5 dní.
Díky sadě vylepšených funkcí, spoustě přizpůsobitelnosti a podpoře přidaných nástrojů a doplňků je Multibar elegantní, intuitivní a co je důležitější, nenápadná dokovací aplikace pro Windows 10. Vezměte si to na otočku a zjistěte, vy.
9. Předkrm
Pokud máte náladu na startér, pak je v nabídce tento bezplatný dokovací program. Nic fantastického, jen jednoduché a lehké řešení pro uspořádání zkratek a složek do pohodlného malého doku.
Nebudete mít záblesk a pizzu podobných programů. Místo toho vám předkrm nabízí eleganci a půvab v malém pěnivém balíčku - promiňte hříčky.
Tento program se od ostatních odlišuje tím, že se jedná o open source.
Je to zdarma a zůstane to tak.

Open-source samozřejmě neznamená mnoho, pokud program není dostatečně schopný, a Appetizer kontroluje všechna správná pole, pokud jde o základní funkce, které by člověk očekával od dokovací aplikace pro Windows 10.
Včetně věcí, jako je schopnost změnit jejich velikost, podpora vlastních ikon, zásuvných modulů a vzhledů a praktický malý průvodce pro automatický import zkratek.
Uspořádání ikon je také jednoduché pomocí přetahování a dok můžete skrýt a zobrazit pomocí stisknutí klávesové zkratky. Chybí mu některé z propracovanějších funkcí, které jsou součástí jiných doků, ale to se dá očekávat.
Předkrm udržuje věci elegantní a snadné a někdy je to vše, co potřebujete.
10. Aqua Dock
Nyní je zde aplikace, která si vzala inspiraci pro macOS k srdci. Tato dokovací lišta je téměř kopií kopie dostupné na počítačích, které vyrábí určitá ovocná společnost. Ve svém názvu má dokonce umělecký styl Aqua, něco, co Apple zpopularizoval zhruba před deseti lety.
Bez ohledu na to tento malý program poskytuje jak vzhled, tak funkčnost.
Standardní hlavní panel Windows 10 můžete skrýt a pokud chcete, můžete se zcela spolehnout na Aqua Dock. Je dokonce možné, aby byl skutečný dok transparentní, aby ikony vypadaly, jako by se vznášely na ploše.

Změna rozměrů doku je stejně snadná jako přetažení okrajů okna na požadovanou velikost a program lze také nakonfigurovat tak, aby zvětšoval ikony, když nad nimi ukazatel myši umístí kurzor a přinese tak do mixu atraktivní animaci.
Aqua Dock také nabízí spoustu flexibility. Můžete přetáhnout spustitelný soubor libovolného programu a jeho ikona se okamžitě zobrazí. A když už mluvíme o ikonách, kteroukoli ikonu v doku lze nahradit vlastní, aby byly věci svěží a vzdušné.
Jak víte, Windows XP měl pohodlný Panel rychlý přístup nebo Rychlé spuštění. Z nějakého důvodu byla odstraněna z novějších verzí systému Windows a někteří uživatelé mohou po tomto nástroji pociťovat nostalgii.
Pro ty, kterým chybí panel nástrojů Rychlý přístup, ukážu vám, jak je získat zpět v systému Windows 10. Pro Win7 bude fungovat i tento výukový program. Pojďme tedy začít!
Klikněte pravým tlačítkem na hlavní panel, vyberte Panely a poté Vytvořit panel nástrojů ...
Ale předtím zkopírujte adresu do schránky, budete ji potřebovat dále:
Trasu můžete samozřejmě sledovat ručně:
\\ Users \\ [vaše uživatelské jméno] \\ AppData \\ Roaming \\ Microsoft \\ Internet Explorer \\ Quick Launch,
ale je to dlouhé a nesportovní. Kromě toho musí být povoleno zobrazení skrytých složek a souborů.
Nyní musíte vybrat složku pro rychlé spuštění. Proto jsme v prvním kroku adresu zkopírovali, abychom ji nyní mohli vložit do pole Složka níže a stiskněte tlačítko Výběr složky.

Když jsme klikli na Vybrat složku, okno se zavře a vpravo dole se zobrazí panel rychlého přístupu.

Chcete-li panel nástrojů Rychlý přístup zkomprimovat, můžete odebrat záhlaví a titulky. Klepněte pravým tlačítkem na panel Rychlé spuštění a zrušte zaškrtnutí položek v nabídce Zobrazit podpisy a Ukázat nadpis.

Panel nyní vypadá povědomě. Nyní ji lze natáhnout přidržením myši dvou svislých tyčí vlevo od panelu. Pokud tam nejsou, zkontrolujte, zda není hlavní panel připnutý (klikněte pravým tlačítkem na hlavní panel -\u003e Vlastnosti -\u003e Připnout hlavní panel). Chcete-li přetáhnout Quick Launch blíže k tlačítku Start, podržte myš a přetáhněte ji úplně doleva (viz obr.)

8GadgetPack je aplikace, která vám umožňuje instalovat gadgety na nejnovější verze operačního systému. Jak víte, možnost přidávat gadgety pro plochu se objevila ve Windows Vista, fungovaly také v „sedmičce“, ale s vydáním operačního systémy Windows 8 se vývojáři rozhodli upustit od možnosti jejich použití. Toto rozhodnutí bylo učiněno z důvodu vzniku mnoha „děr“ a „zranitelností“ v zabezpečení systému, které byly způsobeny přidáním těchto „doplňků“ na plochu.
Tento program byl vytvořen pro ty, kteří jsou zvyklí používat miniaplikace na plochu, ale zároveň chtějí přejít na novější verze operačního systému od společnosti Microsoft. Vrací uživatelům schopnost pracovat s miniaplikacemi ve Windows 8, 8.1 a 10 a umožňuje jim umístit je na postranní panel nebo kamkoli na plochu. Instalace programu je co nejjednodušší. Kromě samotného 8GadgetPack bude do vašeho počítače přidána také sada nejpopulárnějších doplňků pro stolní počítače. Můžete si je také stáhnout (gadgety) ze specializovaných webových zdrojů a přidat je do příslušné knihovny programu (nebo přímo na boční panel) pomocí příslušné klávesy.
8GadgetPack lze spustit společně se spuštěním systému Windows, umožňuje měnit měřítko postranního panelu a samotných gadgetů, „připnout“ je na určitém místě na ploše a také deaktivovat zobrazení všech doplňků na ploše jedním kliknutím. Tento program si můžete zdarma stáhnout a používat.
Klíčové vlastnosti a funkce
- umožňuje používat miniaplikace pro stolní počítače ve Windows 8, 8.1 a 10;
- obsahuje vlastní knihovnu s doplňky;
- umožňuje opravit gadgety na konkrétním místě a volně je škálovat;
- můžete umístit gadgety na samostatný panel nebo na libovolné místo na ploše;
- distribuováno zdarma.

Dobré odpoledne přátelé. Všichni chceme, aby náš počítač vypadal krásněji. Uživatelé k tomu často používají další gadgety. Mohou to být různé hodiny, údaje o teplotě, elektronické hlasy a další.
Všechny tyto gadgety lze nazvat doplňkovými vizuálními efekty. Už jsem napsal, že zbytečné zpomalují systém. Ale nyní má většina uživatelů poměrně výkonné počítače se slušným procesorem, takže tyto vizuální efekty s největší pravděpodobností neovlivní aktivity vašeho systému.
Chci vám tedy představit další panel pro software RocketDock. Tento panel je mnohem krásnější než běžný panel Windows. Podle mého názoru to připomíná panel. Mnoho uživatelů považuje takový panel za pohodlnější.
Obsahuje animaci. Když vyberete určitý program, zvětší se a pohybuje se. V blízkosti jsou stejné štítky také mírně zvýšeny a přesunuty. Vypadá to docela působivě. Mnoho lidí používá RocketDock pro parohy, je hezké chlubit se takovým panelem svým přátelům!
Tento panel rychlého spuštění je zdarma. Musíme jít na oficiální web a stáhnout RocketDock https://rocketdock.com/download... Program trvá pouze 6,20 MB. Což je docela malé. Běží od Windows 2000 do Windows 10. Pamatujte, že je vyžadováno pouze 10 MB RAM. Procesor je vhodný pro něj od 500 MHz. Jinými slovy, jakýkoli moderní počítač. Nainstalujme si tedy program. Během instalace vyberte ruský jazyk.
Program spouštíme z zástupce na ploše. Zobrazí se samotný panel.


Díváme se skrz to. Pokud se vám nelíbí žádná ze zkratek nabízených programem, vyberte ji kliknutím na ni pravým tlačítkem myši a stisknutím tlačítka „Odstranit ikonu“.


Například ikona s černým tričkem nás přenese na web s neexistující stránkou. Smažeme to. Vložíme do něj ty programy, které často používáte, zbytek odstraníme. Například na mém tento moment panel získal tvar.


Jak vidíte, většinu programů jsem aktualizoval.
Nastavení panelu RocketDock
Nejprve nezapomeňte, že panel je ve výchozím nastavení umístěn v samém horním rohu obrazovky. To vytváří další nepříjemnosti. Například pokud máte v prohlížeči otevřených více karet, panel je překrývá. K těmto kartám je stále obtížnější se dostat.
Proto jsem přesunul panel dolů.
Chcete-li to provést, klikněte pravým tlačítkem myši na panel a vyberte: Poloha na obrazovce - níže. Nyní je náš panel dole. Vypadá to mnohem lépe. Ale v mém Windows 10 se běžný panel překrývá s naším. Nevypadá to dobře.
Co dělat v tomto případě? Musíte to trochu zvednout. Nebo udělejte obvyklý panel Windows bezbarvý. Trochu to zvednu. Chcete-li to provést, klepněte pravým tlačítkem na prázdné pole RocketDock a v místní nabídce vyberte možnost „Nastavení panelu“.




Pokud jste při instalaci programu zapomněli nainstalovat ruský jazyk, můžete to provést na horní kartě „Obecné“. Vybereme Jazyk, v předloženém seznamu hledáme „Ruština“. Dále, pokud chcete, aby se panel spouštěl společně se systémem (to může zpomalit spuštění systému), zaškrtněte políčko „Spustit při spuštění“ a OK.


Pokud potřebujete uložit nastavení do souboru Settings.ini (registr bude méně přetížený), zaškrtněte příslušné políčko. Animaci můžete vypnout. Nemáte v úmyslu z panelu odstranit další zástupce nebo přidat nové? Dali jsme „Opravit ikony“.
Pokud máte velký monitor jako já, bude to vypadat lépe, když zvětšíme velikost ikony. Chcete-li to provést, přejděte do části „Ikony“ a posuvníkem vyberte požadovanou velikost. Například jsem mírně zvýšil štítky v panelu.


Projděte všechna ostatní nastavení a vyberte ta, která se vám líbí nejvíce. Také vám doporučuji nejprve zadat „Spustit se systémem“ a zjistit, jak rychle se systém spustí. Pokud je znatelně pomalejší, je lepší toto políčko zrušit a spustit program sami. Pro snazší pochopení nastavení navrhuji sledovat video, kde podrobně vysvětlí vše o možnostech programu.
Instalační video RocketDock
Doufám, že vám tento program bude užitečný. Hodně štěstí!
Pokud si stále pamatujete postranní panel z doby systému Windows Vista a chcete jej přivést zpět, máme dobrou zprávu - můžete si stáhnout postranní panel pro Windows 10 a skončit s úplně stejným postranním panelem jako v dřívějších verzích operačního systému.
Funkce:
Windows 10 neobsahuje možnost vytvořit postranní panel. Tuto funkci však můžete přidat. Stačí si stáhnout postranní panel pro Windows 10 a získáte pohodlný a funkční panel. Spolu s ním obdržíte 45 různých gadgetů, mezi nimi:- Kalendář;
- Měnový informátor;
Chcete-li svou kopii systému Windows 10 vizuálně proměnit na systém Windows 8, můžete si ji stáhnout samostatně, stejně jako OS, aby se vzhled starší verze. To vše, stejně jako boční panel, je k dispozici nejen pro počítače, ale také pro notebooky s tablety. Všechny aplikace jsou zcela zdarma. Nemění provoz OS a jsou pouze dekoracemi, které ovlivňují design systému. Instalační program je zabalen do archivu, takže si ho stáhněte