Optimální nastavení barev monitoru. Jak změnit kontrast na notebooku
Instrukce
Většina notebooků má na klávesnici odpovídající klávesy, které umožňují nastavit pouze jas. Kontrast však lze snadno změnit v nastavení ovladače grafické karty zabudované v notebooku.
Pokud má notebook grafickou kartu od Nvidie, lze kontrast displeje upravit pomocí ovládacího panelu ovladače. Chcete-li to provést, klikněte pravým tlačítkem na touchpad (nebo myš) na ploše a vyberte „Ovládací panel Nvidia“.
Přejděte na „Upravit nastavení barev plochy“ pomocí odkazu na levé straně okna programu. Vyberte "Použít" Nastavení Nvidia“, poté nastavte požadovanou úroveň pomocí posuvníku v položce „Kontrast“.
Pokud má váš notebook grafickou kartu ATI, nejprve stáhněte Nejnovější verze Ovladače katalyzátorů. Zavádí podobné funkce ovládacího panelu od společnosti Nvidia. Přejděte na kartu Barva na levé straně obrazovky programu. Upravte kontrast pomocí odpovídajícího posuvníku Kontrast a poté použijte provedená nastavení.
Pro integrované grafické karty Intel Graphics stačí vybrat „ Grafické vlastnosti» -> „Nastavení barev“, kde pomocí stejného posuvníku můžete upravit požadované parametry jasu a kontrastu.
Chcete-li změnit kontrast přímo při sledování filmů nebo jakýchkoli obrázků, můžete použít funkce aplikace, kterou používáte. Například v přehrávači médií VLC jsou taková nastavení přístupná prostřednictvím položky Rozšířená nastavení v nabídce „Nástroje“ programu. V programy třetích stran Prohlížení snímků také poskytuje funkci pro nastavení parametrů zobrazení, která se nachází v „Options“ - „Display Settings“ („Nastavení obrazu“).
Bohužel ani ty nejmodernější fotoaparáty nedokážou plnohodnotně přenést světlo a barvy kolem nás. Z tohoto důvodu je často nutné použít grafické editory. S jejich pomocí můžete opravit nedostatky fotografie a udělat fotografii mnohem lepší a příjemnější. Nejčastějším problémem je nedostatek kontrast. Ale s trochou znalostí to můžete napravit.
Budete potřebovat
- Photoshop, fotografie.
Instrukce
Otevřete fotografii v program Adobe Photoshop. Vytvořte kopii vrstvy. Použijeme filtr Barevný kontrast. Pomůže to udělat fotografii nejen kontrastnější, ale také jasnější. Klikněte na vrstvu kopírování. Klikněte na položku nabídky „Filtr – Jiné – Kontrast barev“. Vyberte požadovanou hodnotu poloměru. Pro některé záběry je lepší malý rádius, pro jiné velký rádius. Je to věc vkusu. Se zkušenostmi se sami naučíte chápat, jaká hodnota by měla být v dané situaci nastavena.
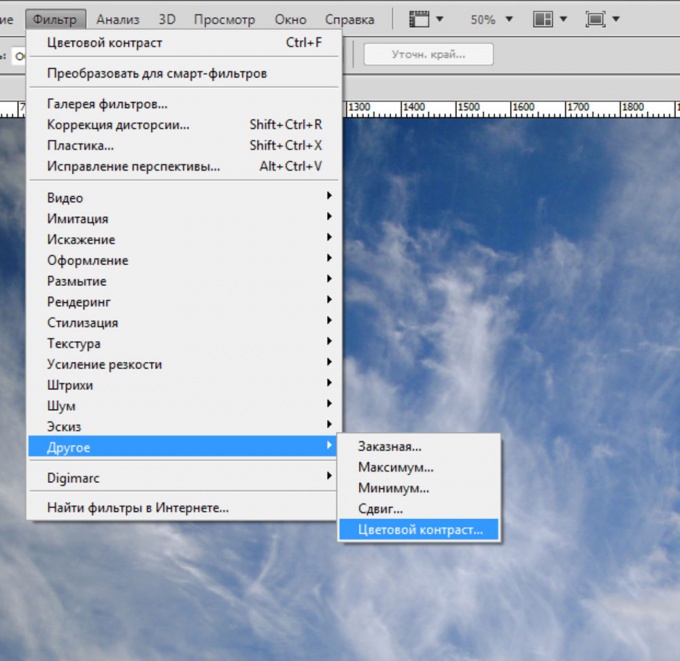
Po nanesení filtru se vrstva zakalí a nebude atraktivní. Nebojte se, při správném použití režimů prolnutí vrstev se to samo odhalí. Nejlepší režimy jsou Hard Light a Overlay. Vše ale záleží na fotce a na tom, co z ní chcete mít. Vyrovnejte vrstvy a uložte výsledek jako
Dnes je těžké najít člověka, který nemá vlastní počítač. Pro mnoho lidí mají první roky jako uživatel PC za následek zhoršení zraku. Tento neblahý fakt je nejčastěji spojován s nesprávným nastavením monitoru. V tomto článku budu hovořit o tom, jak správně nastavit váš monitor, abyste si zachovali zrak po dlouhou dobu.
Nejprve něco o sobě: od roku 2003 trávím u počítače 6 až 12 hodin denně, 7 dní v týdnu, po tu dobu je můj zrak jeden a zůstává jedním (stále vidím dobře a mám nikdy oči nebolí). Po roce služby technická podpora V jedné velké organizaci mi stačí jeden pohled na monitor, abych pochopil, zda jeho majitel má nebo nemá problémy se zrakem.
Takže každý monitor (LCD nebo katodový paprsek) má parametry, jako je jas a kontrast. Jas je zodpovědný za to, jak blízko bude světlo monitoru bílé, kontrast určuje, do jaké míry bude bílá bílá a černá bude černá. Vše pak závisí na úrovni osvětlení v místnosti.
V tmavé místnosti by se jas a kontrast měly blížit nule. V normálně osvětlené místnosti (stropní světlo svítí) by jas a kontrast měly být pod polovinou jejich maximální hodnoty. Pokud je místnost, kancelář nebo posluchárna osvětlena jasným slunečním světlem, pak by se měla hodnota kontrastu zvýšit (!), někdy až na maximum (přičemž jas ponechat na 50 % nebo nižší).
Čím vyšší je jas a kontrast při nízké a normální úrovni osvětlení, tím rychleji se zhoršuje vidění. Lidé, kteří špatně vidí, svou situaci pouze zhoršují tím, že tyto hodnoty zvyšují na maximum. Pokud je jas a kontrast na vašem monitoru vyšší než 50 %, v průběhu několika dní je trochu snižte – pomůže vám to zachovat zrak.
Nyní přidám ještě jedno pravidlo, které platí pouze pro majitele katodových monitorů, kterých je dnes díky bohu stále méně a méně. Mají tak důležitý parametr, jako je obnovovací frekvence obrazovky. Čím je nižší, tím více monitor bliká. Mnoho lidí toto blikání nezaznamená (záření je také neviditelné), ale velmi poškozuje jejich zrak. Existuje pouze jedna cesta ven - nastavit maximální možnou frekvenci. U monitoru s rozlišením 1024x768 bodů je běžná frekvence 85-100 Hz.
Pamatujte, že pokud se vaše oči unaví při práci u počítače, pak váš monitor ano nesprávné nastavení jas a kontrast nebo také nízká frekvence aktualizace obrazovky. Správné nastavení monitory snižují únavu očí a pomáhají zachovat vidění po dlouhou dobu.
Komentáře
2009-07-06 01:11:33 - IrinaTo vše je super a mimochodem rady ohledně jasu jsou praktické, sám je používám. Dobře vyladěný monitor však nijak neovlivňuje frekvenci mrkání, která se při soustředěné (zdůrazňuji) práci u počítače několikanásobně snižuje a právě to vede ke snížení produkce slz a pocitu „ písek v očích."
2013-01-13 20:36:34.201728 - Viktor Ivanovič LiaznovZkuste si do očí dát hydratační kapky. Velmi často se u těch, kteří hodně pracují u počítače, rozvinou „suché oči“ - to je syndrom, onemocnění, kdy slzné žlázy již nedokážou zvládnout zvlhčování oka. Dobrý článek si můžete přečíst v Komsomolské pravdě. kp.ru/daily/26002.5/2928854/ Nyní je to velmi běžné a mnoho lidí s sebou nosí kapky neustále. Módní „umělé slzy“ zpravidla nedoporučuji, obsahují konzervační látky. Zkus si vzít nějaké léky, alespoň Optiv, je to dobré, protože dáte 1-2 kapky ráno a většinou to vydrží až do večera, navíc je to levné
2013-08-25 14:16:47.754925 - Vadim VZa CRT monitor 17" při frekvenci 100Hz vše super U 23" LED monitoru mě strašně bolí oči, zkoušel jsem jas a kontrast na minimu i maximu a to a to. Zkoušel jsem to samé přes den s umělým osvětlením i bez něj a v noci. Nemohu najít nastavení, ve kterém vše funguje. Faktem je, že v místnosti se přirozené světlo během dne snižuje a některá nastavení pro jednu dobu nejsou vhodná pro druhou, nejzajímavější je, že na CRT o tom ani nepřemýšlíte. Ještě jedna věc, vzhledem k tomu, že 23" panel je poměrně velký, tak tento reflektor i při jasu 0 a kontrastu 40 svítí poměrně silně do očí a pokud dodržíte vzdálenost od LCD monitoru dvakrát větší než vzdálenost od CRT, pak je to trochu lepší pro oči, ale pak je text docela malý 1920x1080 je potřeba se dívat zblízka a mžourat, což je podobné, jako když si sednete blíž, ale mžouříte ze světla ve svém oči z lamp Monica Dell u2312hm, je vidět blikání ve starých revizích, pokud se na to díváte přes kameru, ale v této revizi jsem nepozoroval žádné blikání z telefonů a fotoaparátů mohl byste doporučit?
Narazil jsem na problém s nastavením nového monitoru. Mnoho lidí se diví" jak nastavit monitor", ale někdy pouhé nastavení samotného monitoru nestačí. Lidé doporučovali používat starý, ale spolehlivý program Test monitoru Nokia. Vše se ukázalo být jednodušší.
Barvy lze upravit pomocí speciálních obrázků, které snadno najdete ve vyhledávači.
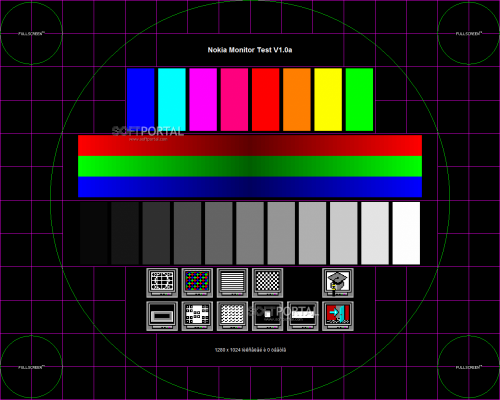
Jakmile jsou barvy upraveny, můžete svůj monitor zkalibrovat pomocí speciální program který je ve WIN7.
K tomu jdeme:
1. Na ploše klikněte pravým tlačítkem myši a vyberte možnost „ ROZLIŠENÍ OBRAZOVKY".
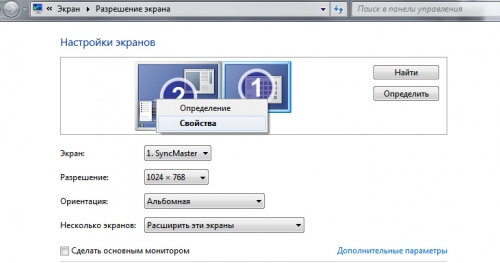
2. Přejděte na " VLASTNOSTI"a vybrat" SPRÁVA BAREV“, poté musíme vybrat zařízení.
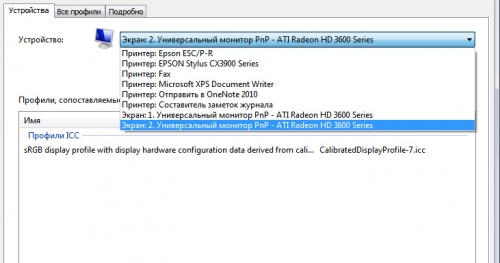
3. Vyberte zařízení a přejděte na „ PODROBNOSTI"kde je možné funkci použít" KALIBROVAT OBRAZOVKU".
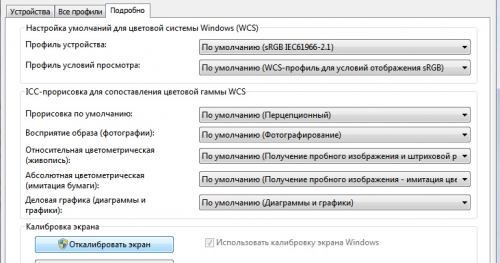
Po výběru této funkce použijte výzvy programu a přizpůsobte si obrazovku.
Provázený podrobné pokyny kalibrační nástroje můžete upravit parametry, jako je kontrast, jas, gama, vyvážení barev. Chcete-li přejít k dalšímu kroku kalibrace, klepněte na tlačítko Další. Chcete-li se vrátit k předchozímu kroku, klepněte na tlačítko Návrat na předchozí stránku.
Během procesu kalibrace změníte softwarová a hardwarová nastavení barev. Softwarová nastavení jsou nastavení ovladače monitoru. Mění se, jak pohybujete posuvníky v kalibračním nástroji Obrazovka Windows 7 pomocí myši. Na přeinstalování Windows a při připojení monitoru k jinému systémová jednotka nastavení softwaru budou resetována. Hardwarová nastavení jsou vnitřní nastavení monitoru. Změní se, když nakonfigurujete monitor pomocí OSD pomocí tlačítek na těle monitoru. Pokud přeinstalujete systém Windows nebo připojíte monitor k jinému počítači, hardwarová nastavení zůstanou zachována.
Proces kalibrace lze kdykoli zastavit kliknutím na tlačítko Storno. V tomto případě budou všechny změny nastavení softwaru zrušeny, ale hardwarová nastavení, která jste změnili pomocí tlačítek na monitoru, nebudou zrušena. Chcete-li vrátit změny hardwarových nastavení, můžete pomocí tlačítek nabídky OSD na monitoru vrátit změněná nastavení na původní hodnoty nebo pomocí funkce OSD Reset resetovat monitor na výchozí nastavení.
Nastavení základních barevných parametrů
1. Pomocí tlačítek na těle monitoru vyvolejte nabídku OSD.
2. V nabídce OSD najděte možnost Barva a nastavte režim na sRGB. Pokud takový parametr nebo režim neexistuje, nastavte parametr Teplota barev na D65 (nebo 6500).
3. Pokud má váš monitor v nabídce OSD parametr Gamma, nastavte jeho hodnotu na 2,2 (výchozí hodnota).
4. Pokud žádná z těchto možností není v nabídce OSD vašeho monitoru k dispozici, zkuste v nabídce OSD vyhledat Reset a resetujte monitor na výchozí nastavení. Pokud se vám nedaří monitor resetovat, jednoduše klepněte na tlačítko Další a přejděte k dalšímu kroku kalibrace.
Nastavení gama
Gamma je matematický vztah mezi hodnotami červené, zelené a modré, které jsou přenášeny na monitor, a také intenzitou světla vyzařovaného monitorem.
K nastavení použijte posuvník zkušební obrázek tak, aby byly tečky ve středu kruhů rozmazané.
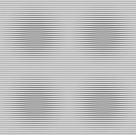
Nastavení jasu
Jas Určuje, jak se na obrazovce monitoru objeví stíny a tmavé barvy. Pokud je jas příliš vysoký, černá se zobrazí jako šedá. Pokud je jas příliš nízký, obraz bude tmavý a objeví se stíny a jemné tmavé detaily tmavé pozadí bude téměř neviditelný.
1. Před úpravou jasu najděte tlačítka pro ovládání kontrastu na monitoru (pokud existují) nebo otevřete nabídku OSD a přejděte do podnabídky Kontrast.
- Pokud kalibrujete Lcd monitor a poté resetujte nastavení kontrastu na výchozí hodnoty („tovární nastavení“).
- Pokud kalibrujete CRT monitor a poté nastavte kontrast na maximum.
2. Při pohledu na testovací obrázek nastavte v nabídce OSD pomocí tlačítek na monitoru optimální nastavení jasu (na testovacím obrázku by košile neměla splývat s oblekem a písmeno X by mělo být sotva viditelné).
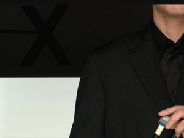
Úprava kontrastu
Kontrast - jedná se o poměr jasu nejsvětlejší a nejtmavší části obrazu a také rozdíl v barevných odstínech. Pokud je kontrast příliš vysoký, světlé barvy se budou jevit jako bílé a na bílém pozadí budou nerozeznatelné. Pokud je kontrast příliš nízký, budou všechny barvy vypadat mdle.
Při prohlížení testovacího snímku použijte tlačítka na monitoru pro nastavení optimálního kontrastu v OSD (na testovacím snímku by měly být knoflíky a sklady na košili jasně viditelné, barvy by však měly zůstat živé).
Zvýšením nebo snížením kontrastu obrázku můžeme zlepšit jeho vnímání. To je zvláště důležité v jasně osvětlené místnosti nebo venku na slunci a protože je notebook navržen speciálně pro mobilní použití Internet, pak se taková funkce může hodit. A zde můžete narazit na určité potíže, protože standardní klávesnice nebo počítačový displej mají tlačítka pro změnu kontrastu, ale notebooky je nemají.
Pokud potřebujete změnit kontrast obrázku nebo videa, nejjednodušší možností je použít nastavení programu pro prohlížení. Li standardní programy neposkytují takové funkce, můžete použít ACDSee, IrfanView, Obrázek FastStone. Po otevření obrázku v kterémkoli z těchto programů klikněte na „Možnosti“ nebo „Vlastnosti“, vyberte příslušnou možnost, posuňte posuvník kontrastu na požadovanou úroveň a v případě potřeby obrázek znovu uložte. Podobným způsobem lze snadno změnit kontrast videa například při použití VLC-playeru jako přehrávače. Prostřednictvím „Tools“ vstupte do nabídky „Extended Settings“, poté přejděte na „Video Effects“ a zkontrolujte „Image Settings“. Povolíte tak parametry, které byly dříve neaktivní pro změnu, včetně kontrastu.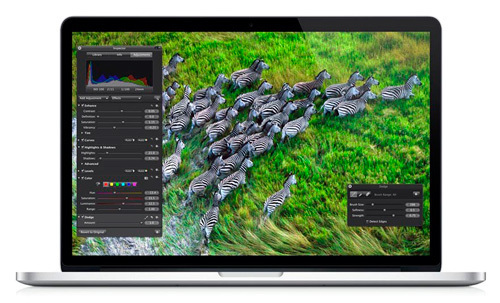

V závislosti na nainstalovaném operační systém, stejně jako použitá grafická karta, se kroky mohou mírně lišit. Ovládání notebooku je však intuitivní a tento jednoduchý úkol hravě zvládnete i sami.



