Jak změnit spouštěcí soubory pro spuštění systému Windows. Seznam stažení operačního systému
Inženýři Microsoftu implementovali boot store, také známý jako Boot Configuration Data (BCD), a spouštěcí nabídku ve Windows. První obsahuje identifikátory bootloaderů všech dostupných na PC operační systémy a druhý je přečte a zobrazí jako seznam operačních systémů dostupných ke spuštění. To výrazně usnadňuje život uživateli, jehož počítač má několik systémů. Aby mezi nimi mohl přepínat, nemusí dělat nic převratného. Stačí restartovat počítač a z poskytnutého seznamu vybrat ten, který potřebujete. Stejně jako ostatní části operačního systému Windows je spouštěcí nabídka přizpůsobitelná. Tato příručka uvádí dostupné způsoby úpravy této části.
Poznámka: Téměř všechny činnosti popsané v této příručce musí být prováděny zdola účet s právy správce. V opačném případě musíte znát heslo.
Úprava spouštěcí nabídky Windows 10 v okně zavaděče
Spouštěcí nabídka Windows 10 má malou část nastavení. Poskytuje minimální sadu možností - změnu hodnoty časovače automatického spuštění hlavního systému, změnu výchozího operačního systému a také další sekci s režimy spouštění systému a funkcí vypnutí počítače.
Úprava spouštěcí nabídky Windows 10 v Nastavení systému
V dalších parametrech systému, ke kterým lze přistupovat prostřednictvím vlastností OS, je sekce. Obsahuje malý seznam funkcí pro úpravu boot menu, což je vhodné pro nenáročné uživatele. S jeho pomocí si tedy můžete vybrat, který operační systém bude standardně bootovat, nastavit čas zobrazení seznamu instalované systémy nebo časový limit úplně vypněte a také aktivujte zobrazení možností obnovení.

Chcete-li se dostat do této sekce, musíte provést následující:

Úprava spouštěcí nabídky Windows 10 v konfiguraci systému
Pokud potřebujete trochu více možností přizpůsobení, můžete nástroj vyzkoušet konfigurace systému. Kromě zmíněného nastavení nabízí funkci mazání bootovacích záznamů operačních systémů, možnost zobrazení informací o OS, možnost spouštět Windows bez grafického shellu a výběr možností spouštění bezpečný režim a několik dalších drobných funkcí.
Spouštěcí nabídku můžete upravit pomocí Konfigurace systému takto:

Jak upravit spouštěcí nabídku Windows 10 pomocí EasyBCD
EasyBCD je bezplatný nástroj, který poskytuje širokou škálu možností pro úpravu spouštěcí nabídky. Ve srovnání s tím všechny standardní systémové nástroje (kromě příkazového řádku) vypadají velmi primitivně.
Tento kompaktní program umožňuje:
- Odeberte OS ze seznamu dostupných pro spuštění.
- Přidat nový Záznamy systému Windows(včetně zastaralých), Linux / BSD, Mac.
- Přidejte položky pro instalaci systémů pomocí obrazů ISO nebo jednotlivých oddílů pevný disk.
- Přejmenujte položky operačního systému.
- Nastavte systém na výchozí.
- Změňte pozici položek v seznamu.
- Nastavte jazyk bootovací nabídky.
- Vyberte shell rozhraní bootloaderu (Metro nebo starší z Windows Vista / 7).
- Nastavte dobu trvání časového limitu.
- Zálohujte a obnovte nastavení spouštěcího úložiště (BCD).
- Zobrazení obsahu BCD a spouštěcí nabídky.
Rozhraní programu je kompletně lokalizováno do ruštiny a samo o sobě je docela snadné a nevyžaduje od uživatele žádné nadpřirozené schopnosti.


Jak přejmenovat systémovou položku v zaváděcí nabídce

Jak přesunout položku systému do spouštěcí nabídky

Jak vybrat výchozí spouštěcí systém

Jak změnit čas zobrazení spouštěcí nabídky

Jak změnit jazyk bootovací nabídky

Jak upravit spouštěcí nabídku Windows 10 pomocí příkazového řádku
Pokud nedůvěřujete programy třetích stran a zkuste používat výhradně systémové nástroje, pak byste měli vyzkoušet způsoby, jak upravit spouštěcí nabídku Windows 10 pomocí příkazového řádku.
Vytvořte nebo obnovte zálohu Windows Boot Store
Než budete pokračovat, vytvořte zálohu úložiště stahování, abyste jej mohli v případě potřeby obnovit. Zálohu BCD můžete vytvořit následovně:

Jak přidat položku systému do spouštěcí nabídky

Jak odstranit položku systému ze spouštěcí nabídky

Jak změnit pořadí, ve kterém se systémy zobrazují v zaváděcí nabídce
Chcete-li upravit polohu položek v zavaděči, použijte příkaz bcdedit /displayorder (ID2) (ID1) (ID3). Místo všech ID zadejte skutečné vstupní kódy v pořadí, v jakém je chcete vidět při spuštění počítače. 
Instalace více operačních systémů na počítač neguje snahy výrobců počítačová zařízení kteří dosáhli zrychleného spuštění Windows díky konfiguraci moderních počítačů a notebooků základní desky s SSD disky jako alternativou k pomalým HDD. Spouštění Windows, pokud jsou na počítači nainstalovány alespoň dva z nich, bez zásahu uživatele, při výběru operačního systému v seznamu zavaděče dojde ke zpoždění o 30 sekund - přednastavená hodnota časovače před spuštěním systému, který je prvním v seznamu spouštěcí seznam. Jak mohu upravit spouštěcí nabídku více Windows a nastavit vlastní možnosti? Včetně toho, abyste při spouštění počítače nebyli rozptylováni výběrem systému, který se primárně používá, při zachování možnosti přístupu k druhému (nebo několika) Windows.
1. Úprava spouštěcí nabídky Windows 8.1 a 10 v okně zavaděče
Nabídka zavaděče Windows 7 umožňuje pouze výběr jednoho nebo druhého systému, který se má spustit, všechny operace pro úpravu této nabídky lze provádět pouze v rámci systému.
Ale kdyby byly ty poslední nainstalované v počítači Verze Windows 8.1 a 10 získáme atraktivnější a funkčnější nabídku bootloaderu. Některé parametry spouštění pro více systémů lze změnit přímo v okně zavaděče.

Otevřením parametrů bootovací nabídky budeme moci spustit, stejně jako změnit hodnotu časovače před spuštěním výchozího systému a vybrat samotný výchozí systém - Windows, který je první v zaváděcím seznamu a spouští se automaticky po vyprší časovač.

Je pravda, že výběr hodnot pro časovač je malý.

Spouštěcí nabídku několika Windows můžete flexibilněji konfigurovat pouze v rámci jednoho ze systémů.
2. Úprava spouštěcí nabídky několika Windows v systému
Úpravy spouštěcí nabídky Windows se provádějí ve vlastnostech systému. Stiskněte klávesy Win+Pause a vyberte „ Extra možnosti».

Zobrazí se okno vlastností systému, zde musíte kliknout na tlačítko „Možnosti“ úplně dole ve sloupci „Boot and Recovery“.

Co se nám nabízí? Můžeme vybrat systém Windows, který se spustí ve výchozím nastavení.

Můžeme nastavit jinou hodnotu časovače, ale tentokrát zadejte libovolný počet sekund, během kterých se na obrazovce zobrazí nabídka zavaděče pro více Windows.

Chcete-li zkrátit dobu spouštění hlavního systému Windows, můžete zcela odstranit nabídku zavaděče pro několik systémů. Chcete-li to provést, musíte zrušit zaškrtnutí možnosti zobrazení seznamu OS.

V tomto případě zmizí nabídka bootloaderu a okamžitě se spustí hlavní Windows. Druhý systém přitom nikam nevede. Abyste se do něj dostali, stačí zaškrtnout políčko zpět a při příštím spuštění se znovu zobrazí nabídka zavaděče pro více systémů. Tato možnost je vhodná pro případy, kdy se druhý systém používá zřídka.
Po dokončení úprav nabídky bootloaderu klikněte dole na „OK“.
3. Dokončete odstranění druhého systému Windows
Proces úplné odstranění druhý Systémy Windows, včetně odstranění jeho zaváděcí položky z nabídky zavaděče, je popsáno v .
Měj krásný zbytek dne!
Zjistili jsme hlavní fáze načítání operačního systému po zapnutí napájení nebo restartu počítače, zjistili jsme, které diskové oddíly se nazývají systémové, aktivní a bootovací a podívali jsme se, jaké soubory a prvky bootloaderu se na nich nacházejí.
Dnes si přímo upravíme konfigurace možností spouštění Windows. Budeme mluvit o moderním dispečerovi bota Mgr, který se poprvé objevil ve Windows Vista, respektive o jeho doprovodném editoru systémového úložiště BCD (Boot Configuration Data) - bcdedit.exe a jeho příkazech.
To musím říct upravit nabídku spouštění operačního systému nestává tak často. Tato potřeba může nastat, když potřebujete nainstalovat několik operačních systémů na jeden počítač, nebo v případě nouze.
V rámci materiálů publikovaných na blogu jsme se již několikrát setkali s příklady úpravy konfiguračních dat bootování. Například v, který popisoval načítání operačního systému Windows 7 s jiným (upraveným) jádrem. Nebo při načítání operačního systému z virtuální disk.
Možnosti grafického uživatelského rozhraní Windows pro úpravu nabídky zavaděče
Než se pustíme do hlavních příkazů editoru konzole bcdedit, podívejme se co grafické pomůcky poskytuje Windows pro úprava nabídky bootloaderu a ujistěte se, že jsou extrémně omezené.
Pokud otevřete položku „Systém“ v „Ovládacím panelu“ nebo, což je totéž, „Vlastnosti“ v kontextová nabídka(pravé tlačítko myši) „Počítač“ a poté „Pokročilé“ -> „Stažení a obnovení“ -> „Možnosti“, otevře se okno „Stažení a obnovení“ >
Jediná věc, kterou můžete v tomto okně udělat, je vybrat z rozevíracího seznamu operačních systémů, pokud jich je několik, systém, který se spouští ve výchozím nastavení, a změnit čas, kdy se seznam zobrazuje během procesu spouštění.
Druhou možností úpravy BCD pomocí GUI (Graphical user interface) je modul Konfigurace systému. Chcete-li jej spustit, musíte zadat a spustit msconfig v okně Spustit nebo na příkazovém řádku >>

Kromě několika možností, které poskytuje aplet Systém z Ovládacích panelů, můžete také odebrat jakoukoli neaktivní možnost spouštění z karty Spouštění v Konfigurace systému. To už je něco, ale zjevně to nestačí na plnou editaci BCD.
Proto budete muset zapomenout na GUI a obrátit se na konzolu týmy editor
Konzolová úprava nabídky správce spouštění systému Windows
Není nic složitého. Hlavní věc je pochopit, co děláte a proč. Editor bcdedit.exe, který se nachází ve složce ...\Windows\System32, musí být spuštěn s právy správce - klikněte pravým tlačítkem na „Příkazový řádek“ -> „Spustit jako správce“.
Bez parametrů bcdedit vytiskne všechny informace o možnostech spouštění zaznamenané v úložišti BCD >

Nemá žádný zvláštní praktický smysl komentovat všechny řádky, které vidíme na prezentovaném fragmentu obrazovky. Některé z nich jsou navíc jasné bez vysvětlení. Zdůrazněme ty, které mohou být v praxi nejužitečnější.
identifikátor - uzavřený ve složených závorkách () (závorky jsou vyžadovány v příkazech) 36znakové, 32místné číslo záznamu, ve kterém jsou specifikovány spouštěcí parametry operačního systému. Pro zavedený systém tento moment, číslo je nahrazeno (aktuální). Systém, který se spouští ve výchozím nastavení, je označen jako (výchozí).
Abyste nemuseli psát tak dlouhý identifikátor na klávesnici, je velmi vhodné použít textovou kopii výstupu bcdedit. Chcete-li to provést, musíte kliknout pravým tlačítkem myši kdekoli v okně příkazového řádku, v zobrazené kontextové nabídce vybrat „Vybrat vše“ a stisknout „Enter“ na klávesnici. Podobného, ale selektivního výsledku lze dosáhnout výběrem „Označit“ v kontextové nabídce a následným výběrem požadovaných řádků. Dále spusťte textový editor „Poznámkový blok“ a vložte jej nový soubor obsah schránky.
zařízení - oddíl, na kterém jsou umístěny soubory zavaděče operačního systému. V souladu s tím je pro sekci „Windows Boot Manager“ aktivní systémový oddíl, pro sekci " Spouštění systému Windows"—bootovací oddíl konkrétního operačního systému;
popis – název operačního systému zobrazený v seznamu při bootování;
cesta - cesta k bootloaderu OS;
displayorder, timeout – respektive pořadí zobrazení možností v boot menu a čas v sekundách pro zobrazení samotného seznamu, než se začne načítat výchozí OS.
Chcete-li změnit hodnotu libovolného parametru, musíte spustit bcdedit s příslušnými klávesami. Například změníme název operačního systému v nabídce:
bcdedit /set (ID) popis “Název nového systému” kde (ID) je vstupní identifikátor pro tento OS (zde je velmi užitečné nahrazování z uloženého textového souboru);
bcdedit /displayorder (ID1) (ID2) (ID3)… určete pořadí, ve kterém se možnosti spouštění zobrazují v nabídce.
Možné akce s jedním záznamem:
bcdedit /displayorder (ID) /addlast |addfirst |odstranit| – přidat záznam na konec | začátek seznamu | smazat (pouze z nabídky);
bcdedit /timeout XX – doba zobrazení menu v sekundách;
bcdedit /default (ID) - specifikuje systém, který se bude standardně zavádět.
Nejpravděpodobnější použití příkazů editoru bcdedit
První věc, kterou má smysl udělat před zahájením jakékoli operace s BCD, je vytvořit kopii obsahu úložiště konfigurace spouštění systému:
bcdedit /export "C:\Backup\bcd-backup", kde C:\Backup\ je složka náhodně vybraná pro úložiště a bcd-backup je náhodný název souboru pro kopii úložiště.
bcdedit /import "C:\Backup\bcd-backup" je opačný příkaz. Obnoví obsah úložiště konfigurace spouštění z jeho kopie.
Pomocí různých příkazů můžete vytvořit novou spouštěcí položku. Pokud typ nový systém je podobný existujícímu, má smysl použít příkaz copy:
bcdedit /copy (ID) /d "Název nového systému"
Pokud je aktuální operační systém „ukázkový“, příkaz bude vypadat takto:
bcdedit /copy (aktuální) /d "Název nového systému" Tento příkaz se okamžitě přidá nový záznam do spouštěcí nabídky.
Pokud je nová spouštěcí položka vytvořena od začátku, musíte použít:
bcdedit /create /d "Název nového systému" /application osloader kde /application určuje typ aplikace.
Chcete-li vytvořit spouštěcí záznam NTLDR pro starší zavaděč, jako je Windows XP:
bcdedit /create (ntldr) /d " Microsoft Windows XP"
Kromě toho musíte uvést, na kterém diskovém oddílu je umístěn zavaděč systému:
bcdedit /set (ntldr) oddíl zařízení=X: kde X: je písmeno jednotky oddílu, na kterém jsou umístěny soubory bootloaderu, a cesta k němu:
bcdedit /set (ntldr) cesta \ntldr
Záznam lze přidat na konec seznamu OS v nabídce:
bcdedit /displayorder (ntldr) /addlast
Vytvořte položku pro spouštění systému z virtuálního disku (VHD):
bcdedit /copy (aktuální) /d “Systém na VHD” - vytvořit nový záznam založený na aktuálním;
Spusťte bcdedit bez parametrů a zkopírujte nový (ID).
bcdedit /set (ID) zařízení vhd=\DIR\název souboru.vhd - zadejte úplnou cestu k virtuálnímu disku, na kterém jsou umístěny soubory bootloaderu (systémový oddíl). Písmeno jednotky je uvedeno v ;
bcdedit /set (ID) osdevice vhd= \DIR\název_souboru.vhd - zadejte umístění virtuálního disku se soubory hlavního operačního systému (zaváděcí oddíl);
bcdedit /displayorder (ID) /addlast - přidat nový systémový záznam na konec seznamu.
Ve vyhrazeném Instalace Windows 8.1 na virtuální disk, prezentováno alternativní způsob vytvořením odpovídající spouštěcí položky v BCD.
Nakonec se podívejme na příkazy k odstranění:
bcdedit /delete (ID) – smazání záznamu z úložiště;
bcdedit /deletevalue (ID)<тип_данных>– příkaz odebere datovou položku ze záznamu v úložišti konfiguračních dat spouštění, kde<тип_данных>— parametr, který by měl být ze zadané položky odstraněn.
Úprava spouštěcí nabídky systému Windows 7
V Windows XP spouštěcí informace byly uloženy v souboru boot.ini a k provedení změn v zaváděcí nabídce stačilo tento soubor jednoduše upravit textový editor. Počínaje Windows Vista vše se změnilo a nyní se spouštěcí nabídka operačního systému nachází v úložišti spouštění ( Zaváděcí konfigurační data, BCD). Některé možnosti zaváděcí nabídky lze změnit obvyklým způsobem pomocí GUI, ale plný přístup BCD možné pouze z příkazového řádku.
Podíváme se na několik způsobů, jak provést změny v zaváděcí nabídce. Takže metoda jedna.
Aplet ovládacího panelu Vlastnosti systému.
Chcete-li se dostat k parametrům zodpovědným za načtení systému, přejděte do nabídky Start - Ovládací panely - Systém. Otevře se okno vlastností systému, ve kterém musíte vybrat položku „Pokročilá nastavení systému“.
Poté z dalších vlastností systému vyberte část „Boot and Recovery“ a klikněte na tlačítko Nastavení.

V okně, které se otevře, můžeme:
- zobrazit seznam nainstalovaných operačních systémů a změnit systém, který se spouští ve výchozím nastavení.
- nastavte dobu čekání před načtením zvoleného systému (timeout).
- odstranit zobrazení seznamu OS při spouštění.
A je to, odsud nebudete moci přidat nový záznam, změnit nebo odstranit existující (v XP Bylo zde také tlačítko „Upravit“, po kliknutí můžete ručně upravit spouštěcí nabídku v programu Poznámkový blok).
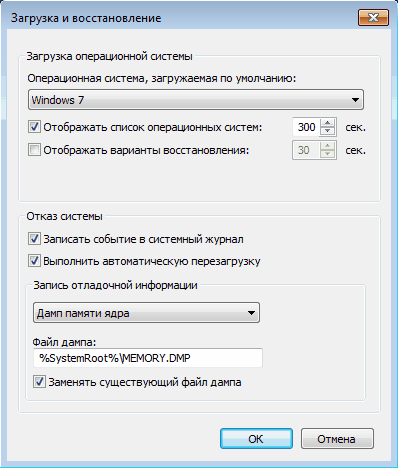
Nastavení zjevně nestačí, zkusme jiný způsob.
Modul snap-in Konfigurace systému.
Chcete-li otevřít okno Konfigurace systému, zadejte klávesovou zkratku Win+R do řádku Run zadejte příkaz msconfig a stiskněte OK.
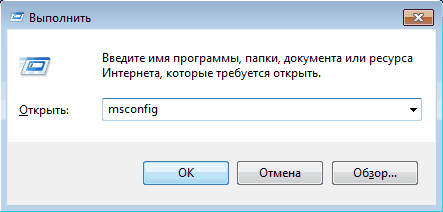
V okně konfigurace systému, které se otevře, přejděte na kartu Stáhnout. Zde můžeme provést následující:
- zobrazit informace o tom, který systém je aktuálně načten a který je načten ve výchozím nastavení.
- změnit systém, který se standardně spouští.
- upravit časový limit, po kterém bude načten výchozí operační systém.
- odstranit položku ze spouštěcí nabídky.
Stále nemůžeme přidat nebo změnit záznam.

Co ale dělat, když potřebujete například změnit pozici položky v zaváděcí nabídce nebo ji přejmenovat? K tomu nám pomůže třetí metoda:
bcdedit nástroj příkazového řádku
Utility bcdedit.exe umístěný v systémové složce Windows\System32. Aby fungoval, vyžaduje administrátorský přístup k počítači, takže jako správce spustíme shell příkazového řádku (jinak se při pokusu o spuštění programu zobrazí chyba).
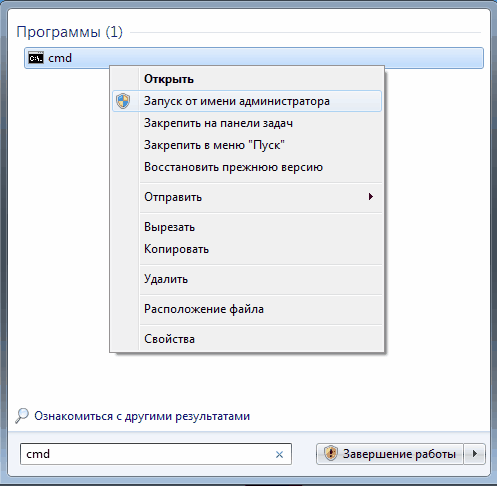
Pokud jen zadáte příkaz bcdedit bez parametrů se zobrazí informace uložené v BCD. Informace jsou prezentovány ve formě dvou sloupců: vlevo jsou názvy parametrů, vpravo jejich hodnoty.

Zde jsou hlavní parametry zodpovědné za načítání:
- identifikátor— identifikační číslo označující položku v zaváděcí nabídce. Jedná se o 32místný alfanumerický kód uzavřený ve složených závorkách. Standardní identifikátory používají názvy jako např (aktuální) — současný systém, (výchozí)— výchozí systém;
- přístroj— označuje oddíl, na kterém je umístěn zavaděč operačního systému;
- osdevice— označuje oddíl, na kterém se nachází samotný operační systém. Typicky hodnoty přístroj A osdevice identické ;
- cesta— zbytek cesty k zavaděči operačního systému;
- popis— popis operačního systému zobrazený v nabídce po spuštění;
- výchozí- výchozí operační systém načten;
- Časový limit— výchozí čekací doba před načtením OS;
- zobrazení objednávky— pořadí, ve kterém jsou systémy zobrazeny při spouštění.
Nyní se podíváme na možnosti aplikace bcdedit:
bcdedit /default (ID) — nastavit systém tak, aby se spouštěl ve výchozím nastavení.
bcdedit /displayorder — ovládáme pořadí umístění položek v zaváděcí nabídce:
- bcdedit /displayorder (ID) /addlast — přidat systém na konec seznamu;
- bcdedit /displayorder (ID) /addfirst — přidat systém na začátek seznamu;
- bcdedit /displayorder (ID2) (ID1) — označte pořadí, ve kterém jsou systémy zobrazeny v seznamu;
- bcdedit/displayorder (ID) /odstranit— odeberte položku ze spouštěcí nabídky.
Vezměte prosím na vědomí, že když odstraníte položku ze spouštěcí nabídky, informace o parametrech vybraného systému nebudou odstraněny BCD a lze je v případě potřeby obnovit.
bcdedit/timeoutXX— nastavte časový limit v sekundách .
bcdedit /set (ID) popis ″Název systému″— změnit název systému zobrazený ve spouštěcí nabídce.
bcdedit /create /d ″Windows Vista″ /application osloader — vytvořit novou spouštěcí položku.
bcdedit /create (ntldr) /d ″Windows XP″ — vytvořit spouštěcí položku pro operační systém předchozí verze(XP a starší).
bcdedit /copy (ID) /d ″Nový systém″ — zkopírujte spouštěcí záznam. Tímto způsobem můžete také přidat novou položku do spouštěcí nabídky.
bcdedit /delete (ID) /cleanup- odstranit spouštěcí záznam. Tím se odstraní všechny informace o nainstalovaném operačním systému BCD a boot menu . Tento tým má jednu vlastnost - pokud jako ID jméno je uvedeno např (výchozí) pak musí být příkaz proveden klávesou /F, pokud ID zapsáno v alfanumerickém kódu, klíč /F nepotřebný .
bcdedit /export ″C:\Backup\bcd″— exportovat obsah úložiště do zadaného souboru.
bcdedit /import ″C:\Backup\bcd″- obnovit stav systémového úložiště z záložní kopie vytvořené pomocí příkazu /vývozní.
No, několik příkladů z nejvíce „reálného života“.
Přidání nové spouštěcí položky pro multiboot:
bcdedit /copy (aktuální) /d ″Nový Windows 7″— zkopírujte aktuální záznam a pojmenujte jej jako nový;
bcdedit /set (ID) oddíl zařízení=D:
bcdedit /set (ID) osdevice oddíl=D:
Přidání spouštěcí položky pro spuštění systému z virtuálního disku (VHD):
— zkopírujte aktuální záznam;
bcdedit /set (ID) zařízení vhd=\DIR\název souboru.vhd— uveďte umístění zavaděče systému;
bcdedit /set (ID) osdevice vhd= \DIR\název souboru.vhd— uveďte umístění operačního systému;
bcdedit /set (ID) detekce zapnuta— povolit vynucenou detekci hardwarově závislé vrstvy (Hardware Abstraction Layer, HAL);
bcdedit /displayorder (ID) /addlast— přidat položku o systému do spouštěcí nabídky na konec seznamu.
Poznámka.\DIR\filename.vhd je úplná cesta k souboru VHD a označení názvu souboru.
Přidání spouštěcí položky pro spuštění systému Windows XP:
bcdedit /create (ntldr) /d ″Microsoft Windows XP″— vytvořit nový spouštěcí záznam;
bcdedit /set (ntldr) oddíl zařízení=\Device\HarddiskVolume1— uveďte umístění spouštěcích souborů systému;
bcdedit /set (ntldr) cesta \ntldr— uveďte cestu k zavaděči systému;
bcdedit /displayorder (ntldr) /addlast— přidat položku o systému do spouštěcí nabídky.
Dobrý den, přátelé! V dnešním článku znovu vytvoříme zavaděč Windows 7 V jakých případech to může být užitečné?Například systém Windows 7 se nespustí a zobrazí chyby spojené s vadným zavaděčem, například: „Operační systém byl nenalezeno" (Operační systém nebyl nalezen), Bootmgr chybí. Stiskněte ctrl+alt+del, při načítání Windows 7 chybí NTLDR. Nebo jste možná přenesli Windows 7 z pevného disku na SSD, ale systém se nespustí z SSD a zobrazí chybu nebo zobrazí černou obrazovku.Pokoušíte se obnovit spouštění operačního systému, ale nedaří se vám to.V takových případech je třeba smazat a poté znovu vytvořitskrytý oddíl - System Reserved (Rezervováno systémem, svazek 100 MB), tento oddíl obsahuje soubory ke stažení pro Windows 7.
Při instalaci systému Windows 7 na notebook nebo počítač s běžným systémem BIOS ( HDD MBR), automaticky se vytvoří skrytý oddíl System Reserved (Rezervováno systémem, objem 100 MB), jehož účelem je ukládat a chránit spouštěcí soubory operačního systému.Tento oddíl má vždy následující atributy: (Aktivní, Systémový, Primární oddíl) a spustí se z něj operační systém nainstalovaný v počítači.
Pokud tomuto oddílu přiřadíte písmeno jednotky a v možnostech složky (zobrazení) nastavte parametry "Zobrazit skryté soubory“ a zrušte zaškrtnutí políčka „Skrýtchráněný systémové soubory", pak uvnitř uvidíte složku "Boot" (obsahující soubor úložiště konfigurace spouštění - BCD) a soubor správce spouštění "bootmgr".

Pro úspěch našeho podnikání si pamatujme spouštěcí mechanismus Windows 7 a program nám pomůže BOOTICE.
Nejprve po zapnutí počítače přebírá řízení podprogram BIOS, který kontroluje funkčnost všech komponent systémová jednotka, pak BIOS ve svém nastavení vyhledá zařízení s prioritou spouštění (pevný disk, flash disk, DVD) a poté, co nějaké najde (například pevný disk), přečte z něj spouštěcí záznam MBR (Windows 7 se obvykle instaluje na disk rozdělený na MBR).
MBR se nachází v prvním sektoru spouštěcí disk, má velikost 512 bajtů a obsahuje programový kód NT 6.x,
Který hledá aktivní oddíl, ze kterého lze načíst operační systém, tento aktivní oddíl Poté kontrola přejde



Operační systém (v našem případě Windows 7) je program a aby fungoval (spustil se načítání), musíte spustit spustitelný soubor OS:winload.exe nebo winload.efi. ZBootloader tyto soubory uvolní. ZLoader je malý program. Souborspustí se winload.exe MBR- zavaděč a souborwinload.efi spustí zavaděč EFI. Windows 7 je ve většině případů nainstalován na disk se zavaděčem MBR.

Windows 7 se spouští v následujícím pořadí:správce stahování soubor "bootmgr". zpracovává dostupné informace v zaváděcím úložišti (soubor BCD), a to je nabídka, čas zobrazení, seznam operačních systémů (pokud jich je několik) a tak dále, pokud jsou data správná, načte se operační systém. Ale! Pokud se ukáže, že alespoň jeden ze souborů, které jsem zmínil (bootmgr nebo BCD), je nesprávný nebo zcela chybí, pak zaručeně budeme mít problémy se zaváděním systému.Často se stává, že integrita těchto souborů je z nějakého důvodu narušena (nedbalé akce uživatele, instalace boot managerů třetích stran, viry atd.), v tomto případě standardní akce pro obnovení bootloaderu nepomohou a pak je nejlepší je tento oddíl zcela smazat, poté naformátovat a vytvořit stažené soubory znovu. Jak to mohu udělat.
Smažeme skrytý oddíl System Reserved (Rezervováno systémem, objem 100 MB) a vytvoříme jej znovu pomocí vestavěného systémunástroje příkazového řádku diskpart
Bootování z instalační flash disk Windows 7. Pokud nenaleznete obraz ISO sedmi, můžete použít stažení. Windows flash disk 8.1 nebo Win 10.
V okně úvodní instalace systému otevřete příkazový řádek klávesová zkratka Shift+F10.

Zadejte příkazy postupně:
diskpart
lis vol (tento příkaz zobrazuje písmena, čísla, značky, velikost a souborový systém. BUkva oddíl 100 MB (C:). Svazek 1. Bukva oddíl s nainstalovaný systém Windows 7 - (D:).
sel vol 1 ( výběr hlasitosti, se kterou budeme pracovat - 100 MB (C:). Hlasitost 1)
del vol ( smazat svazek 100 MB).
Po odstranění svazku se na disku objevila nepřidělená oblast 100 MB.
vytvořit par prim ( vytvořit hlavní oddíl v této nepřidělené oblasti)
formát fs=ntfs ( vytvořit na oddílu souborový systém NTFS)
přiřadit písmeno C ( přiřaďte vytvořenému oddílu písmeno C)
aktivní ( aktivovat sekci)
exit (exit diskpart)
bootsect /nt60 C: /mbr ( tento příkaz zapisuje na pevný disk požadované kódy PBR ( Bootmgr) a MBR (NT 6.x))
bcdboot D:\windows /s C: ( vytvořte bootloader pro Windows 7 umístěný na (D:),umístění bootloaderu (C :))
Soubory ke stažení byly úspěšně vytvořeny.


Tato metoda vhodné pro ty, kteří mají několik pevné disky, a mají OS s nainstalovaným bootloaderem.
Na těchto discíchnepoužívámenástroje bootrec /fixmbr a bootrec /fixbootpro aktualizaci kódů MBR a PBR. Tyto příkazy fungují pouze s pevný disk 0.
Příkaz bootsect pracuje s diskem, který určíme. T Totéž platí pro bcdboot.Bez parametru /s bude bcdboot pracovat s aktivním oddílem na pevném disku 0. AParametr /s, který používáme, označuje aktivní oddíl požadovaného pevného disku.



